Comment appliquer des styles dans Word sur liPad

Découvrez comment appliquer efficacement des <strong>styles Word</strong> sur votre iPad pour améliorer la mise en forme de vos documents.
L'insertion de symboles et de caractères inhabituels dans votre document est facile avec Office 2011 pour Mac. Les symboles pour les langues étrangères, les mathématiques et les sciences, les devises, etc., sont rapidement accessibles dans Office 2011 pour Mac.
Positionnez simplement votre curseur d'insertion (la barre verticale clignotante) à l'endroit où vous souhaitez insérer le symbole dans votre document, puis utilisez l'un des outils suivants pour parcourir les symboles dans les collections de polices de votre Mac :
L'onglet Symboles du navigateur multimédia est un moyen rapide et facile d'accéder aux symboles les plus populaires.
Dans Microsoft Word, vous pouvez choisir Insertion → Symbole → Symbole avancé pour afficher un navigateur de symboles plus avancé.
L'onglet Symboles du navigateur multimédia ne contient que des symboles courants, des fractions, des signes mathématiques et même certaines notations musicales. Il s'agit d'un outil rapide et facile à utiliser. Cliquez simplement sur un symbole et il est inséré sous forme de texte dans votre document à la position du curseur d'insertion. Un menu contextuel vous permet de filtrer les symboles. Faites glisser le curseur en bas pour ajuster la taille de l'aperçu du symbole.

Dans Microsoft Word, il y a une fonctionnalité que les personnes qui passent de PC à Mac trouveront familière. Vous affichez la boîte de dialogue Symbole en choisissant Insertion → Symbole → Symbole avancé. L'opération de base est simple : choisissez un symbole, puis cliquez sur le bouton Insérer ou double-cliquez sur le symbole. Vous trouverez deux onglets : Symboles et Caractères spéciaux.
Insertion à partir de l'onglet Symboles dans les applications Office 2011
L'onglet Symboles offre un aperçu sous forme de grille des symboles contenus dans la police sélectionnée dans le menu local Police. Lorsque vous cliquez sur un symbole, la zone de description se met à jour et affiche le numéro ASCII et le numéro de caractère Unicode de la police, que vous pouvez ignorer si vous ne savez pas ce que cela signifie. Si vous avez attribué un raccourci clavier à un symbole particulier, le raccourci s'affiche dans la zone Description.
Pour insérer un symbole, sélectionnez-le dans la grille et cliquez sur le bouton Insérer.
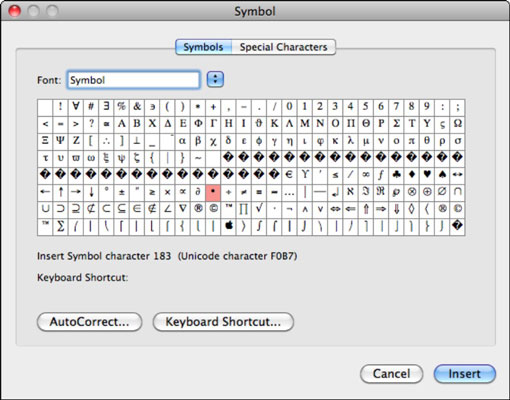
Insertion de caractères spéciaux dans Word 2011
L'onglet Caractères spéciaux de la boîte de dialogue Symbole contient une liste de caractères fréquemment utilisés et affiche les raccourcis clavier intégrés pour ces caractères dans Word. Pour insérer un caractère spécial, sélectionnez-le dans la liste et cliquez sur le bouton Insérer.
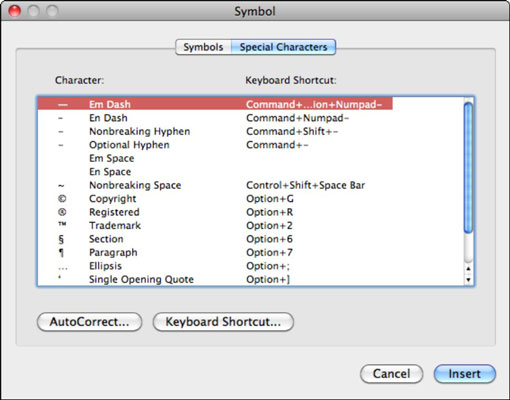
Découvrez comment appliquer efficacement des <strong>styles Word</strong> sur votre iPad pour améliorer la mise en forme de vos documents.
S'il est vrai que vous pouvez acquérir une meilleure connaissance de n'importe quelle application si vous visitez ses préférences et essayez de les comprendre, c'est presque essentiel pour Excel pour Mac 2011. Choisissez Excel→Préférences dans la barre de menu pour afficher la boîte de dialogue Préférences. Lorsque vous avez une idée ou réfléchi à un paramètre que vous voulez […]
Parfois, vous avez besoin d'Outlook 2013 pour vous rappeler des dates importantes ou des activités de suivi. Vous pouvez utiliser des drapeaux, par exemple, pour vous rappeler d'appeler quelqu'un la semaine prochaine. La meilleure façon de vous aider à vous souvenir est de marquer le nom de cette personne dans la liste de contacts. Un rappel apparaîtra dans votre calendrier. Les contacts ne sont pas […]
L'outil Forme libre est l'un des outils les plus utiles de la Galerie de formes PowerPoint. Il est conçu pour créer des polygones sur vos diapositives PowerPoint, mais avec une particularité : tous les côtés ne doivent pas nécessairement être des lignes droites. L'outil Forme libre vous permet de créer une forme avec des côtés mélangés de lignes droites et de formes libres […]
L'utilisation d'un trop grand nombre de polices dans une présentation PowerPoint nuit à votre message. PowerPoint vous permet d'utiliser une opération de recherche et de remplacement pour remplacer les polices impaires. Notez les polices à remplacer et les polices par lesquelles vous les remplacerez. Suivez ensuite ces étapes pour remplacer une police utilisée dans une présentation par une police différente :
Vous pouvez configurer Word 2007 pour couper automatiquement les mots à la fin d'une ligne. La césure laisse moins d'espace vide sur chaque ligne, ce qui est important lorsque vous utilisez un alignement justifié ou que vous travaillez avec des colonnes. Word peut couper des mots pendant que vous tapez, ou vous pouvez couper des mots après avoir créé du texte. Vous pouvez même remplacer la césure automatique […]
L'idée ancienne d'un taquet de tabulation de base est que lorsque vous appuyez sur la touche Tab, le curseur passe au taquet de tabulation suivant défini sur la règle, puis vous commencez à taper. Dans Office 2011 pour Mac, ce type de taquet de tabulation est le taquet de tabulation gauche. De nos jours, les onglets font beaucoup […]
L'insertion de symboles et de caractères inhabituels dans votre document est facile avec Office 2011 pour Mac. Les symboles pour les langues étrangères, les mathématiques et les sciences, les devises, etc., sont rapidement accessibles dans Office 2011 pour Mac. Positionnez simplement votre curseur d'insertion (la barre verticale clignotante) à l'endroit où vous souhaitez insérer le symbole dans votre document, puis utilisez […]
Par défaut, Word utilise des soulignements ondulés rouges pour indiquer les fautes d'orthographe et des soulignements ondulés verts pour indiquer les erreurs grammaticales lors de la frappe. Si ces soulignements vous dérangent, vous pouvez désactiver la vérification automatique de l'orthographe et de la grammaire. Pour désactiver la vérification de l'orthographe et de la grammaire, choisissez Word→Préférences et cliquez sur l'icône Orthographe et grammaire. Dans la grammaire […]
Les marges que vous spécifiez dans Word 2008 pour Mac concernent l'ensemble du document. Mais, parfois, vous voulez que certains paragraphes aient des marges - des retraits - qui soient différentes du reste du document. Vous pouvez utiliser la boîte de dialogue Paragraphe ou les règles horizontales de Word pour définir des retraits. Spécifiez des retraits pour le texte sélectionné avec le […]








