Comment appliquer des styles dans Word sur liPad

Découvrez comment appliquer efficacement des <strong>styles Word</strong> sur votre iPad pour améliorer la mise en forme de vos documents.

L'écran Contacts étant ouvert, cliquez avec le bouton droit sur le contact que vous souhaitez marquer.
Un menu contextuel apparaît.
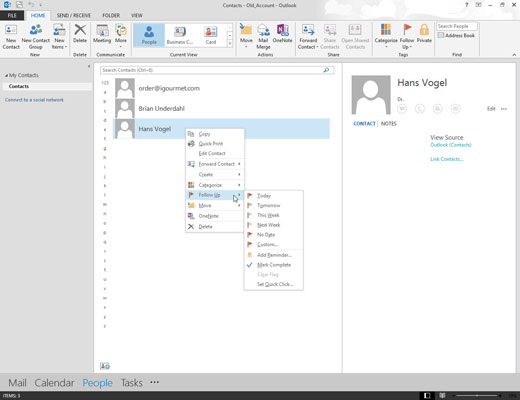
Choisissez Suivi.
Le menu Suivi apparaît.
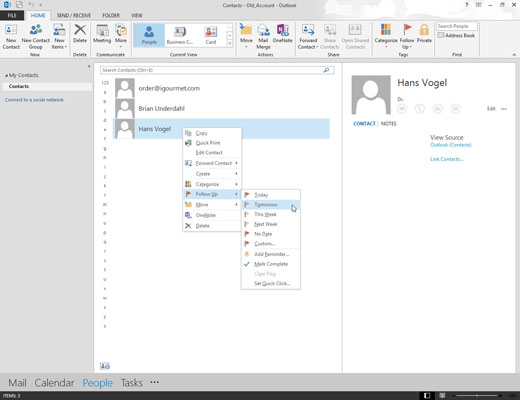
Choisissez la date à laquelle vous prévoyez de faire le suivi avec le contact que vous avez choisi.
Vos choix incluent Aujourd'hui, Demain, Cette semaine et La semaine prochaine. Malheureusement, When Heck Freezes Over n'est pas inclus.
Le fait de signaler un contact pour un jour spécifique fait apparaître le nom de ce contact sur votre calendrier Outlook le jour que vous avez choisi.
Choisissez la date à laquelle vous prévoyez de faire le suivi avec le contact que vous avez choisi.
Vos choix incluent Aujourd'hui, Demain, Cette semaine et La semaine prochaine. Malheureusement, When Heck Freezes Over n'est pas inclus.
Le fait de signaler un contact pour un jour spécifique fait apparaître le nom de ce contact sur votre calendrier Outlook le jour que vous avez choisi.
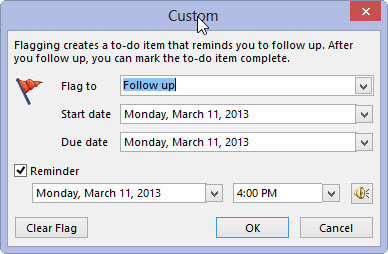
(Facultatif) Choisissez Ajouter un rappel.
Cela ouvre une fenêtre de rappel et émet un son à l'heure que vous choisissez, juste au cas où vous auriez de grandes raisons d'éviter de parler à cette personne. Un rappel est la façon dont Outlook vous dit d'en finir.
Si Outlook trouve quelque chose dans un e-mail qui ressemble à une action, un Éléments d'action onglet 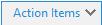 apparaît automatiquement sur le volet de lecture.
apparaît automatiquement sur le volet de lecture.
Sélectionnez la flèche déroulante Éléments d'action pour lire l'élément d'action, puis sélectionnez SUIVRE UP si vous souhaitez définir un indicateur de suivi pour vous rappeler d'effectuer cette action.
Remarque : Si vous sélectionnez SUIVI, l'élément d'action s'affiche dans Volet Barre des tâches .
Lorsque la tâche est terminée, marquez-la comme terminée.
Dans la liste déroulante Éléments d'action , sélectionnez Marquer comme terminé, ou
Dans le volet Barre des tâches , cliquez avec le bouton droit sur le message signalé et sélectionnez Marquer comme terminé. .
Sélectionnez Accueil > Catégoriser > Toutes les catégories.
Pour Renommer une couleur de catégorie, dans la Catégorie de couleur , sélectionnez une catégorie de couleur, puis sélectionnez Renommer. Saisissez un nom approprié pour la catégorie sélectionnée, puis appuyez sur Entrée.
Pour modifier la catégorie Couleur, sélectionnez la couleur souhaitée dans la liste déroulante Couleur  .
.
Pour créer une Nouvelle catégorie de couleurs, sélectionnez Nouveau , saisissez un nom, sélectionnez une couleur, puis sélectionnez OK.
Lorsque vous avez terminé Catégories de couleurs, sélectionnez OK.
Cliquez avec le bouton droit sur un message électronique.
Sélectionnez Catégoriser, puis sélectionnez une catégorie de couleur appropriée pour le message.
Découvrez comment appliquer efficacement des <strong>styles Word</strong> sur votre iPad pour améliorer la mise en forme de vos documents.
S'il est vrai que vous pouvez acquérir une meilleure connaissance de n'importe quelle application si vous visitez ses préférences et essayez de les comprendre, c'est presque essentiel pour Excel pour Mac 2011. Choisissez Excel→Préférences dans la barre de menu pour afficher la boîte de dialogue Préférences. Lorsque vous avez une idée ou réfléchi à un paramètre que vous voulez […]
Parfois, vous avez besoin d'Outlook 2013 pour vous rappeler des dates importantes ou des activités de suivi. Vous pouvez utiliser des drapeaux, par exemple, pour vous rappeler d'appeler quelqu'un la semaine prochaine. La meilleure façon de vous aider à vous souvenir est de marquer le nom de cette personne dans la liste de contacts. Un rappel apparaîtra dans votre calendrier. Les contacts ne sont pas […]
L'outil Forme libre est l'un des outils les plus utiles de la Galerie de formes PowerPoint. Il est conçu pour créer des polygones sur vos diapositives PowerPoint, mais avec une particularité : tous les côtés ne doivent pas nécessairement être des lignes droites. L'outil Forme libre vous permet de créer une forme avec des côtés mélangés de lignes droites et de formes libres […]
L'utilisation d'un trop grand nombre de polices dans une présentation PowerPoint nuit à votre message. PowerPoint vous permet d'utiliser une opération de recherche et de remplacement pour remplacer les polices impaires. Notez les polices à remplacer et les polices par lesquelles vous les remplacerez. Suivez ensuite ces étapes pour remplacer une police utilisée dans une présentation par une police différente :
Vous pouvez configurer Word 2007 pour couper automatiquement les mots à la fin d'une ligne. La césure laisse moins d'espace vide sur chaque ligne, ce qui est important lorsque vous utilisez un alignement justifié ou que vous travaillez avec des colonnes. Word peut couper des mots pendant que vous tapez, ou vous pouvez couper des mots après avoir créé du texte. Vous pouvez même remplacer la césure automatique […]
L'idée ancienne d'un taquet de tabulation de base est que lorsque vous appuyez sur la touche Tab, le curseur passe au taquet de tabulation suivant défini sur la règle, puis vous commencez à taper. Dans Office 2011 pour Mac, ce type de taquet de tabulation est le taquet de tabulation gauche. De nos jours, les onglets font beaucoup […]
L'insertion de symboles et de caractères inhabituels dans votre document est facile avec Office 2011 pour Mac. Les symboles pour les langues étrangères, les mathématiques et les sciences, les devises, etc., sont rapidement accessibles dans Office 2011 pour Mac. Positionnez simplement votre curseur d'insertion (la barre verticale clignotante) à l'endroit où vous souhaitez insérer le symbole dans votre document, puis utilisez […]
Par défaut, Word utilise des soulignements ondulés rouges pour indiquer les fautes d'orthographe et des soulignements ondulés verts pour indiquer les erreurs grammaticales lors de la frappe. Si ces soulignements vous dérangent, vous pouvez désactiver la vérification automatique de l'orthographe et de la grammaire. Pour désactiver la vérification de l'orthographe et de la grammaire, choisissez Word→Préférences et cliquez sur l'icône Orthographe et grammaire. Dans la grammaire […]
Les marges que vous spécifiez dans Word 2008 pour Mac concernent l'ensemble du document. Mais, parfois, vous voulez que certains paragraphes aient des marges - des retraits - qui soient différentes du reste du document. Vous pouvez utiliser la boîte de dialogue Paragraphe ou les règles horizontales de Word pour définir des retraits. Spécifiez des retraits pour le texte sélectionné avec le […]








