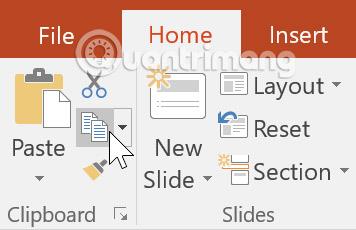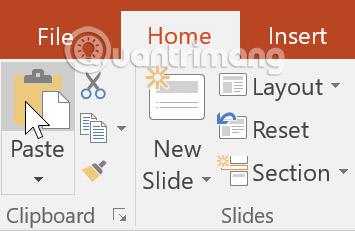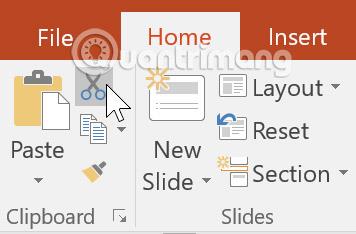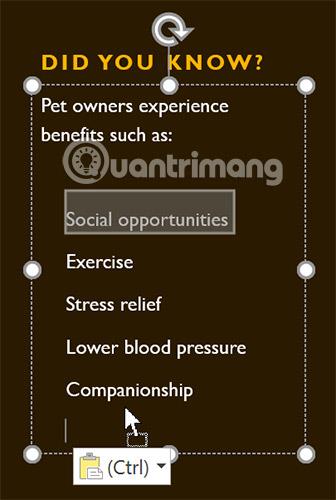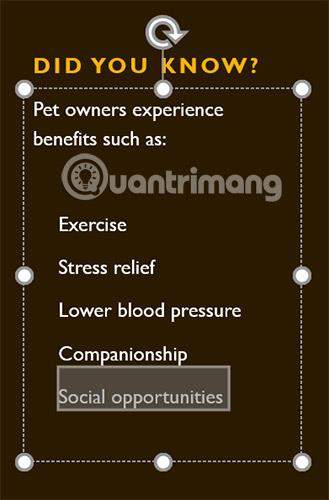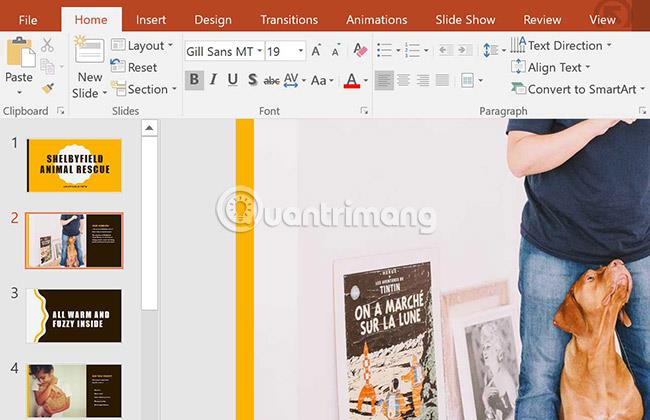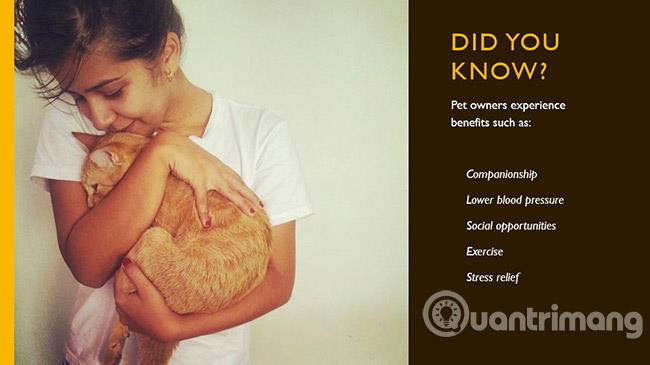Si vous débutez avec PowerPoint , vous devrez apprendre les bases du travail avec du texte. Dans cette leçon, vous apprendrez à couper, copier, coller et formater du texte.
Travailler avec du texte dans PowerPoint 2016
Comment sélectionner du texte
Avant de pouvoir déplacer ou organiser du texte, vous devez le sélectionner.
Cliquez à côté du texte que vous souhaitez sélectionner, survolez le texte, puis relâchez la souris. Le texte sera sélectionné.

Copier et déplacer du texte
PowerPoint vous permet de copier du texte déjà présent sur une diapositive et de le coller ailleurs, ce qui peut vous faire gagner du temps. Si vous souhaitez déplacer du texte, vous pouvez le couper et le coller ou le faire glisser et le déposer.
Comment copier et coller du texte
1. Sélectionnez le texte que vous souhaitez copier, puis cliquez sur la commande Copier dans l' onglet Accueil.
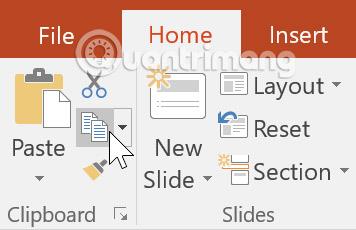
2. Placez le curseur à l'endroit où vous souhaitez que le texte apparaisse.
3. Cliquez sur la commande Coller sous l' onglet Accueil.
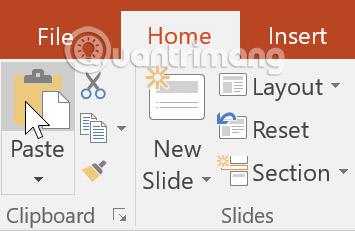
4. Le texte copié apparaîtra.
Comment couper et coller du texte
1. Sélectionnez le texte que vous souhaitez déplacer, puis cliquez sur la commande Couper.
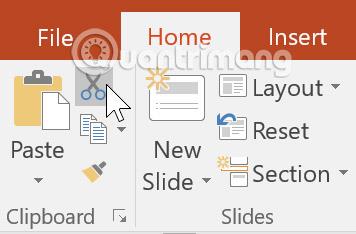
2. Placez le curseur à l'endroit où vous souhaitez que le texte apparaisse, puis cliquez sur la commande Coller.

3. Le texte apparaîtra au nouvel emplacement.
Vous pouvez accéder aux commandes couper, copier et coller à l’aide de raccourcis clavier. Appuyez sur Ctrl + X pour couper, Ctrl + C pour copier et Ctrl + V pour coller.
Comment glisser et déposer du texte
1. Sélectionnez le texte que vous souhaitez déplacer, puis cliquez et faites glisser le texte vers l'emplacement souhaité.
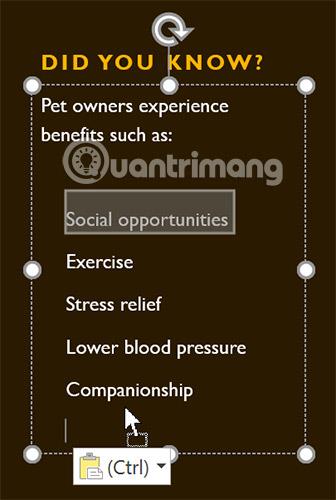
2. Le texte apparaîtra au nouvel emplacement.
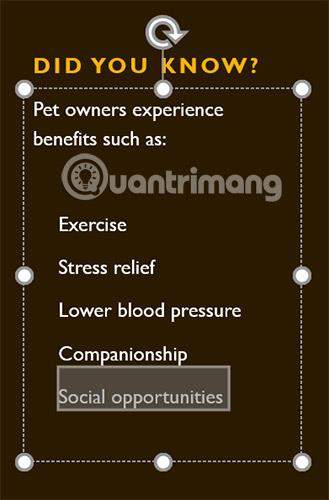
Formater et aligner le texte
Le texte formaté peut attirer l'attention de votre public sur des parties spécifiques de votre présentation et mettre en valeur des informations importantes. Dans PowerPoint, vous disposez de plusieurs options pour ajuster votre texte, notamment la taille et la couleur. Vous pouvez également ajuster et modifier l'alignement du texte pour modifier son affichage sur la diapositive.
Cliquez sur les boutons dans l'interaction ci-dessous pour en savoir plus sur les différentes commandes des groupes Police et Paragraphe.
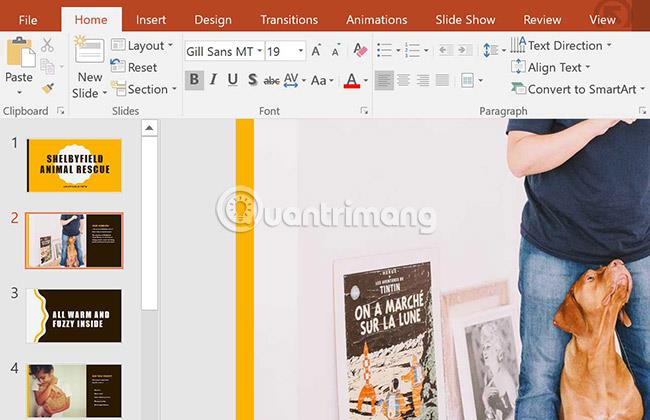
Pratique!
1. Ouvrez l'exemple de présentation pratique .
2. Sélectionnez la diapositive 4.
3. Utilisez la commande couper-coller ou glisser-déposer pour déplacer le texte « Abaisser la tension artérielle entre la compagnie et les opportunités sociales ».
4. Sélectionnez la liste des avantages et ajoutez un effet italique.
5. Sélectionnez le texte « Le saviez-vous ? », supprimez l'effet gras et modifiez la taille en 36 pt.
6. Lorsque vous avez terminé, votre diapositive ressemblera à ceci :
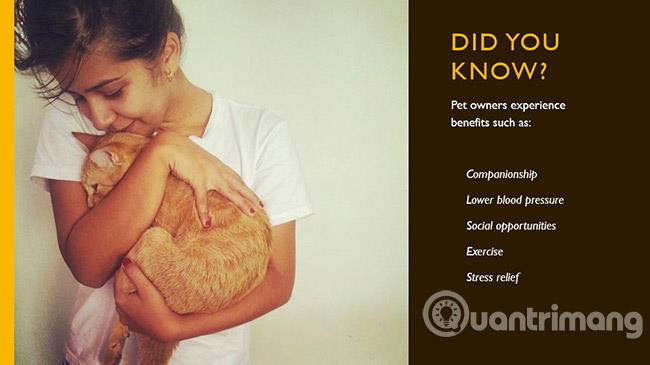
En savoir plus :