Que signifie TTYL et comment lutiliser en ligne ?

Quatre lettres amicales qui disent à quelqu

Votre carte SD affiche-t-elle une mauvaise taille ? Si votre carte SD affiche une capacité de stockage incorrecte, ne vous inquiétez pas. Dans ce guide, nous vous expliquerons comment récupérer la taille réelle de votre carte SD de quatre manières sans perdre vos précieuses données. Nous partagerons également les raisons pour lesquelles les cartes SD n'affichent pas leur pleine capacité et comment éviter ce problème à l'avenir. Alors, commençons!
Partie 1 : Pourquoi votre carte SD affiche-t-elle une taille incorrecte ?
Si votre carte SD affiche une taille incorrecte, ce problème peut être dû à plusieurs raisons. Voici quelques explications courantes :
Le moyen le plus simple de résoudre le problème de « La carte SD n’affiche pas sa pleine capacité » est de la reformater. Cependant, le reformatage d'une carte SD effacera toutes les données qu'elle contient, alors assurez-vous de sauvegarder tous les fichiers importants avant de continuer.
Partie 2 : Récupérer les données avant de réparer la carte SD n'affichant pas sa pleine capacité
Si vous ne parvenez pas à accéder à votre carte SD, nous vous suggérons d'essayer un outil de récupération de données avant d'essayer de restaurer la carte SD à sa pleine capacité. En effet, les correctifs ci-dessous formateront votre carte mémoire, effaçant toutes les données.
L' outil de récupération de données Tenorshare 4DDiG vous permet de récupérer les données perdues à partir de divers périphériques de stockage tels que les cartes SD, les disques externes et les clés USB. De plus, il est doté de fonctionnalités telles qu'un mode d'analyse approfondie, la prévisualisation de vos fichiers et la détection précise des fichiers. Voici quelques avantages impressionnants de l’utilisation de cet outil :
Étape 1 : Sélectionnez la carte SD sur laquelle vous avez perdu des données et cliquez sur « Scanner ». Vous pouvez également spécifier les types de fichiers.

Étape 2 : L'outil commencera à rechercher vos données manquantes. Vous pouvez le mettre en pause ou l'arrêter à tout moment. Il classe les résultats en fichiers supprimés, fichiers existants, emplacements perdus, fichiers RAW et fichiers de balises dans l'arborescence. Ou passez à la vue Fichier pour afficher les photos, les vidéos, les documents, l'audio et les e-mails. Utilisez le filtre à droite pour affiner votre recherche.

Étape 3 : Une fois les fichiers cibles localisés, vous pouvez les prévisualiser et les récupérer. N'oubliez pas de sauvegarder vos données récupérées sur une partition différente pour éviter l'écrasement et la perte permanente de données.

Après avoir sauvegardé avec succès les données, vous pouvez restaurer en toute confiance la carte SD à sa pleine capacité.
Partie 3 : Comment restaurer la carte SD à pleine capacité sans perdre de données
Solution 1 : restaurer la carte SD à pleine capacité à l'aide de Diskpart
Les problèmes de partitionnement et de formatage sont l’un des responsables du fait qu’une carte SD affiche une taille incorrecte. En règle générale, un utilisateur Windows possédant certaines connaissances techniques utilisera un utilitaire de ligne de commande appelé Diskpart pour restaurer la carte SD à sa pleine capacité. Suivez ces étapes:
Étape 1 : Appuyez sur les touches « Win + X » et choisissez « Invite de commandes (Admin) ». Si vous ne le voyez pas, recherchez « cmd » dans le « menu Démarrer », faites un clic droit et sélectionnez « Exécuter en tant qu'administrateur ». »
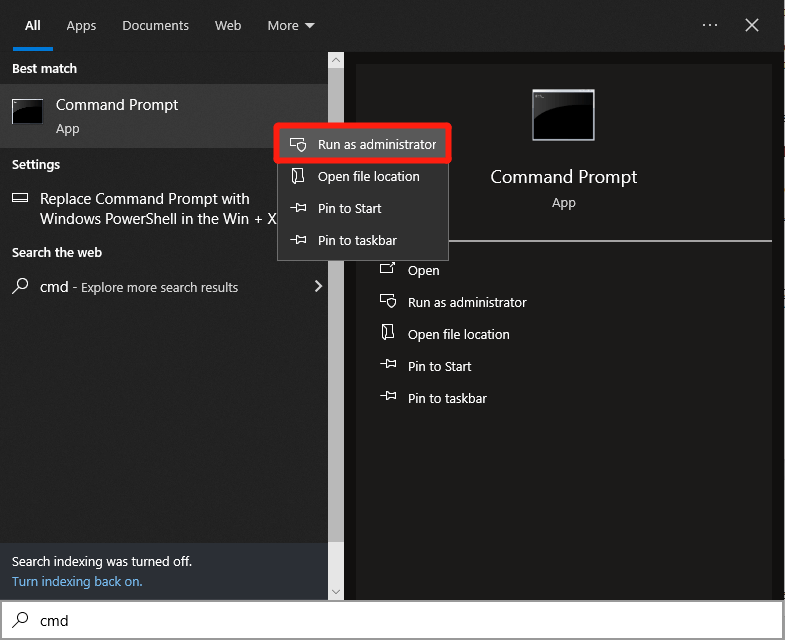
Étape 2 : Tapez « diskpart » et appuyez sur « Entrée ». »
Étape 3 : Tapez la commande : « list disk. " Ensuite, appuyez sur la touche " Entrée ".
Étape 4 : Continuez à taper « select disk 1 », où « 1 » représente le numéro de la carte SD dans la liste.
Étape 5 : saisissez « nettoyer » et appuyez sur « Entrée ».
Étape 6 : Tapez « créer une partition principale. " Appuyez sur " Entrée ".
Étape 7 : Tapez « format fs=fat32 quick. " Appuyez sur " Entrée ". Vous pouvez également choisir de formater la carte SD sur le système de fichiers NTFS au lieu de FAT32.
Étape 8 : Ensuite, attribuez une lettre de lecteur à votre carte SD en tapant « assign letter=X », où « X » est une lettre de lecteur disponible (par exemple, D, E, F).
Solution 2 : restaurer la carte SD à pleine capacité avec la gestion des disques
Vous pouvez également résoudre le problème « La carte SD n'affiche pas sa pleine capacité » à l'aide de la Gestion des disques Windows, un outil Windows intégré qui gère les disques durs et les périphériques de stockage. Il peut vous aider à restaurer votre carte SD à sa taille réelle en la formatant.
Cela efface toutes les données et ramène la carte à son état d'origine, ce qui est utile si le problème est dû à des problèmes de système de fichiers ou à un espace non alloué. Voici comment restaurer une carte SD à sa pleine capacité à l'aide de la gestion des disques :
Étape 1 : Cliquez avec le bouton droit sur le bouton « Démarrer » et choisissez « Gestion des disques ». Recherchez votre carte SD dans la liste, cliquez dessus avec le bouton droit et sélectionnez « Formater ».

Étape 2 : Choisissez un système de fichiers et attribuez une lettre de lecteur si nécessaire. Cliquez sur « Suivant » puis sur « Terminer » pour terminer le formatage.
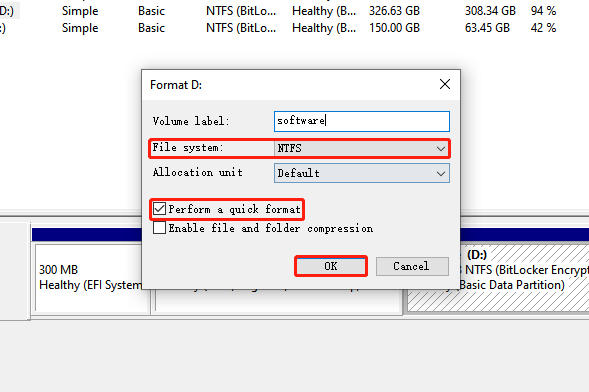
Solution 3 : restaurez la carte SD à pleine capacité à partir de l'explorateur de fichiers
Vous n'êtes peut-être pas doué en technologie, il existe donc également un moyen simple et rapide de restaurer la carte SD à sa pleine capacité. Voici comment:
Étape 1 : Assurez-vous que votre carte SD est branchée sur votre PC, puis appuyez sur les touches « Windows + E ». Cela ouvrira « l' Explorateur de fichiers ».
Étape 2 : Allez dans « Ordinateur » et « Périphériques et lecteurs ». " Faites un clic droit sur votre carte SD et sélectionnez " Formater ".

Étape 3 : Choisissez un système de fichiers et cochez la case à côté de Formatage rapide. Enfin, cliquez sur le « bouton Démarrer » pour continuer. Cela devrait résoudre le problème avec votre carte SD affichant la mauvaise taille.
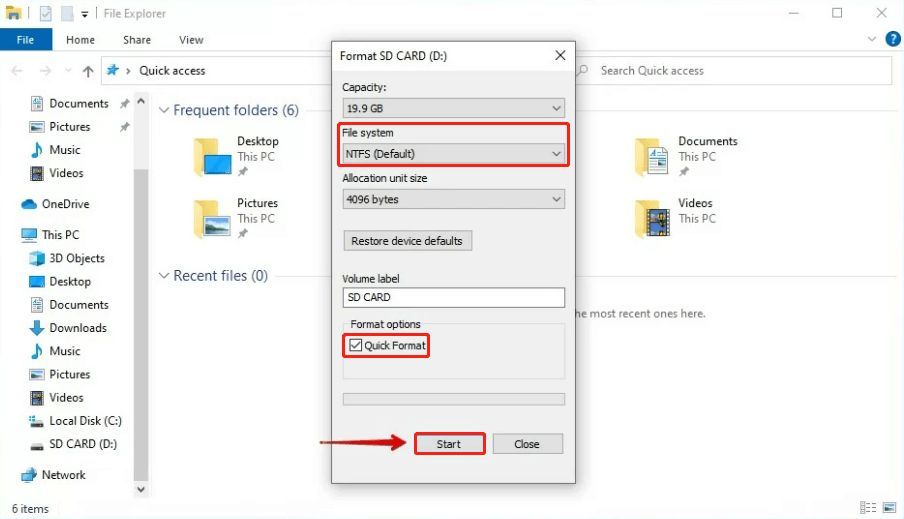
Solution 4 : restaurer la carte SD à pleine capacité via un logiciel tiers
Si aucun des outils ci-dessus ne parvient à restaurer la carte SD à sa pleine capacité, vous pouvez essayer d'utiliser un formateur tiers comme 4DDiG Partition Manager. Voici comment l'utiliser :
Étape 1 : Commencez par télécharger et lancer 4DDiG Partition Manager. Ensuite, dirigez-vous vers « Gestion des partitions » et faites un clic droit sur la partition que vous souhaitez formater. Choisissez « Formater ».

Étape 2 : Personnalisez l'étiquette de la partition, le système de fichiers et la taille du cluster selon vos besoins. Une fois que vous êtes familiarisé avec les paramètres, appuyez sur « OK » pour continuer.
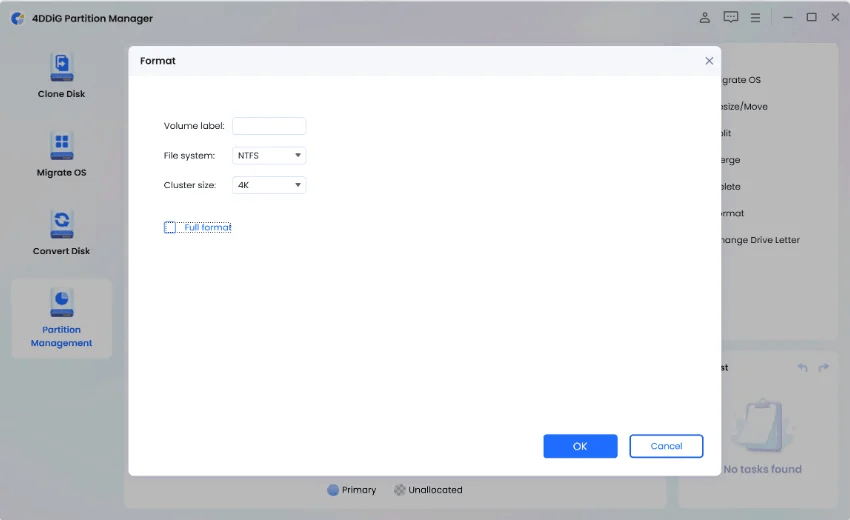
Étape 3 : Lorsque vous êtes prêt à formater la partition, cliquez simplement sur « Oui ».
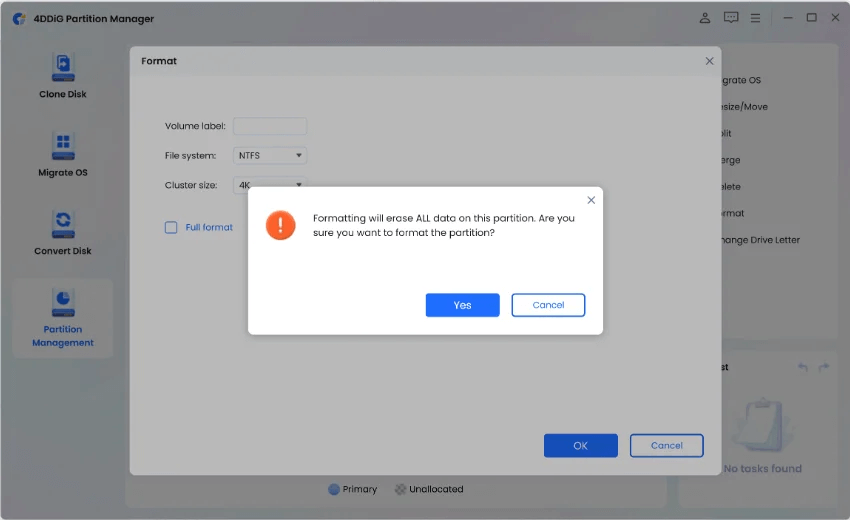
Étape 4 : Une fois la partition formatée, vous pouvez vérifier le résultat. Si vous en êtes satisfait, cliquez sur « Exécuter 1 tâche(s) », puis appuyez sur « OK » pour démarrer le formatage de la partition.
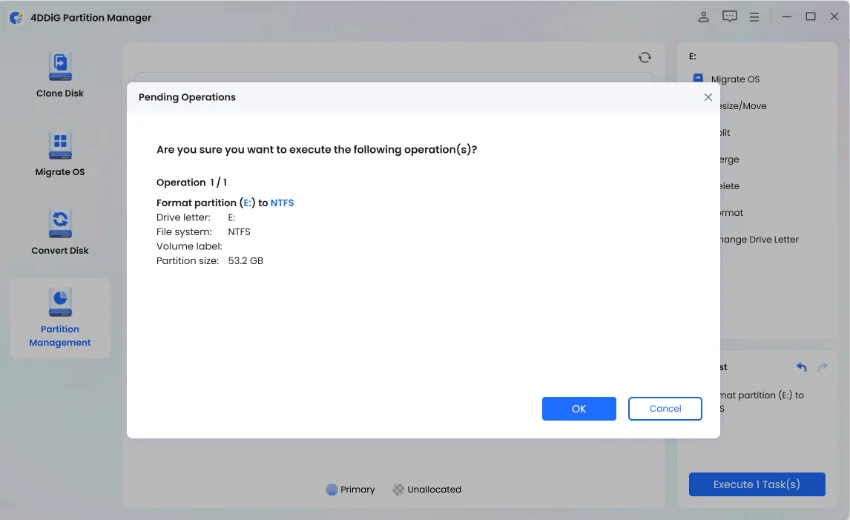
Étape 5 : Enfin, laissez l'ensemble du processus de formatage se terminer et vous n'aurez plus à vous soucier de la façon de restaurer la carte SD à sa pleine capacité.
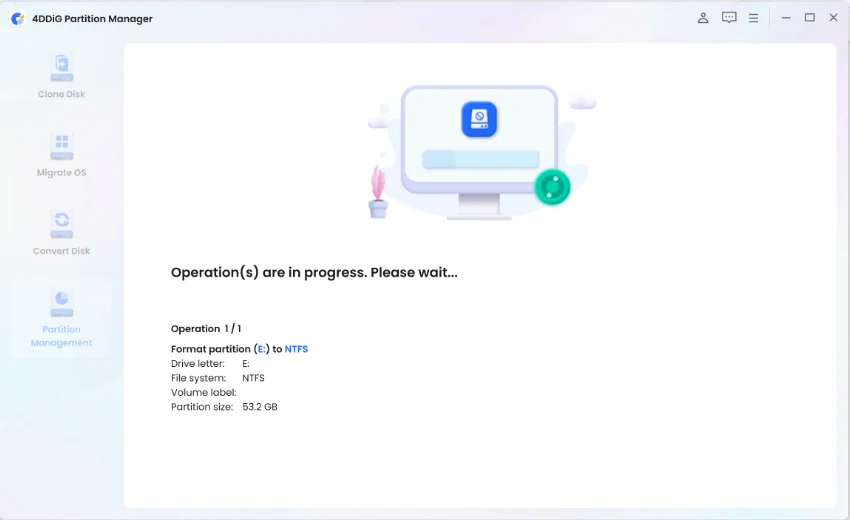
Partie 4 : Comment éviter que la carte SD n'affiche la mauvaise taille à l'avenir ?
Pour éviter le problème de « Carte SD affichant une taille incorrecte » à l'avenir, suivez ces conseils pratiques :
FAQ sur la carte SD affichant une taille incorrecte :
Q1 : Pourquoi ma carte SD de 128 Go apparaît-elle comme 119 Go ?
Les fabricants annoncent généralement les capacités de stockage en utilisant des unités décimales (base 10), où 1 Go équivaut à 1 000 000 000 d’octets. Cependant, les systèmes d'exploitation et les logiciels utilisent des unités binaires (base 2), où 1 Go équivaut à 1 073 741 824 octets. Cet écart dans les unités de mesure se traduit par une capacité annoncée supérieure à la capacité réellement utilisable.
Q2 : Comment formater ma carte SD en FAT32, supérieure à 32 Go ?
L'outil de formatage intégré de Windows limite généralement FAT32 à 32 Go. Cependant, vous pouvez utiliser des outils de formatage tiers ou l'utilitaire DiskPart pour y parvenir.
Q3 : Pourquoi ma carte SD indique-t-elle pleine mais pas pleine ?
Certains fichiers peuvent être masqués ou stockés dans un répertoire non immédiatement visible lorsque vous parcourez la carte. Cela inclut les fichiers système cachés, la corbeille et d'autres fichiers liés au système.
Conclusion
Nous avons exploré quatre méthodes efficaces vous montrant comment restaurer une carte SD à sa pleine capacité. Mais avant d'essayer l'un de ces correctifs, il est sage d'utiliser Tenorshare 4DDiG Data Recovery pour récupérer vos précieuses données. L'outil offre une interface conviviale et peut récupérer automatiquement plus de 2000 types de fichiers avec un taux de récupération élevé.
Quatre lettres amicales qui disent à quelqu
Découvrez comment trouver le dossier AppData sur Windows 11, un élément essentiel pour la gestion des fichiers utilisateurs et des paramètres d
Découvrez les 11 façons efficaces pour corriger les erreurs de fichiers DLL manquants et optimisez votre système Windows avec des solutions pratiques.
Découvrez notre guide pour corriger l
Lisez le guide pour corriger les erreurs LogiLDA.dll sous Windows 11 et 10. Suivez les correctifs étape par étape pour résoudre l
Faire face à la situation L'écran de Windows 11 se fige mais le problème de la souris fonctionne, puis essayez les correctifs donnés pour résoudre le blocage aléatoire de Windows 11
Recevez-vous une erreur UNEXPECTED_STORE_EXCEPTION sur votre système Windows 10 ? Résolvez cette erreur BSOD avec 9 solutions de travail.
Périphérique USB non reconnu sur votre système Windows 10 ou Windows 11, puis suivez les correctifs répertoriés ici et commencez à utiliser l'USB en toute simplicité...
Découvrez comment dépanner l'erreur de la bibliothèque d'exécution Microsoft Visual C++ Windows, suivez les solutions proposées et corrigez l'erreur Runtine C++.
Corrigez cette application qui a été bloquée pour votre protection en cas d'erreur Windows 10. Essayez les correctifs proposés et débarrassez-vous de l'erreur Cette application a été bloquée.

![[11 façons] Corriger les erreurs DLL ou les problèmes de fichiers DLL manquants dans Windows 10 et 11 [11 façons] Corriger les erreurs DLL ou les problèmes de fichiers DLL manquants dans Windows 10 et 11](https://luckytemplates.com/resources1/l1update/image-5496-1220134145192.png)
![CORRECTIF : Nous ne pouvons pas nous connecter à votre compte Windows 11 et 10 [Guide 2022] CORRECTIF : Nous ne pouvons pas nous connecter à votre compte Windows 11 et 10 [Guide 2022]](https://luckytemplates.com/resources1/images2/image-3529-0408150320179.png)


![[9 correctifs] Erreur UNEXPECTED_STORE_EXCEPTION sous Windows 10 [9 correctifs] Erreur UNEXPECTED_STORE_EXCEPTION sous Windows 10](https://luckytemplates.com/resources1/l1update/image-8670-1220134145786.jpg)


