Que signifie TTYL et comment lutiliser en ligne ?

Quatre lettres amicales qui disent à quelqu
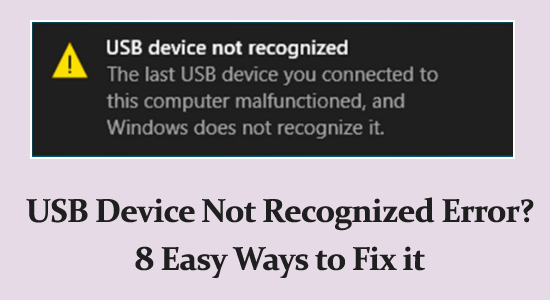
Les périphériques USB sont devenus les périphériques de stockage les plus pratiques pour partager et stocker n'importe quelle information.
Cependant, plusieurs fois, lors de la connexion du périphérique USB, vous pouvez voir le message d'erreur : Périphérique USB non reconnu sur votre appareil Windows.
Si vous vous demandez pourquoi les périphériques USB non reconnus continuent d'apparaître sur votre système et les solutions pour les réparer, alors ce guide est fait pour vous.
Dans ce guide, vous découvrirez les solutions possibles pour résoudre les problèmes de périphérique USB que Windows ne peut pas détecter.
Pourquoi mon périphérique USB n'est-il pas reconnu et fonctionne-t-il mal ?
Voici une liste complète des raisons qui ont conduit au problème.
Comment corriger l'erreur « Périphérique USB non reconnu » ?
Table des matières
Basculer
Solution 1 : Solutions préliminaires :
Avant de commencer avec les correctifs avancés, il est suggéré d'essayer les correctifs rapides, car cela pourrait provoquer une interruption du lecteur USB et provoquer l'erreur.
Redémarrez votre PC – Des problèmes ou un dysfonctionnement internes de votre système peuvent interrompre la clé USB et provoquer l'erreur. Le redémarrage du système résoudra les problèmes et actualisera les ports USB. Alors, redémarrez votre système pour vérifier si le problème est résolu.
Utiliser différents ports USB – Il peut y avoir un problème avec le port USB, alors passez à un autre port pour vérifier si le problème vient du port.
Vérifiez votre périphérique USB – Une autre chose importante à considérer est de vérifier que votre périphérique USB ne présente aucun dommage physique. Si le câble ou le connecteur est endommagé, il ne sera pas reconnaissable.
Solution 2 : mettre à jour les pilotes USB
Pour corriger les pilotes obsolètes ou incompatibles qui entraînent le problème USB non reconnu sur votre appareil, essayez de mettre à jour les pilotes USB comme indiqué ci-dessous.
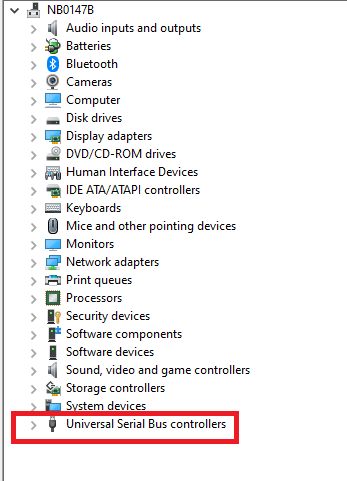

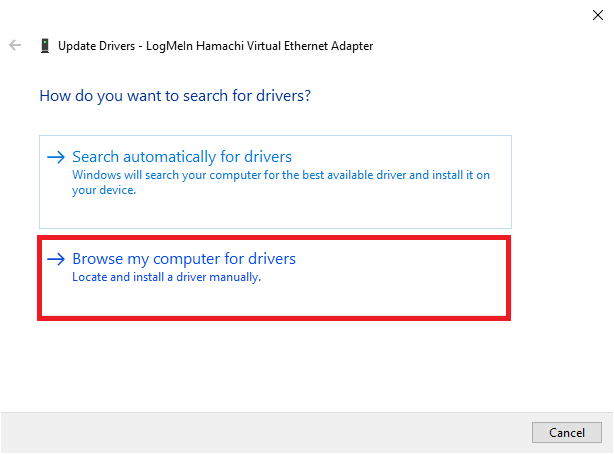
De plus, vous pouvez également exécuter l' outil Driver Updater pour mettre à jour automatiquement les pilotes. Cette analyse et mise à jour de l'ensemble des pilotes du système en s'exécutant en arrière-plan.
Solution 3 : désinstallez et réinstallez le pilote
Si la mise à jour des pilotes USB ne vous a pas aidé à résoudre le problème du périphérique USB non reconnu sous Windows 11, leur réinstallation fera l'affaire.
Suivez ces instructions pour réinstaller les pilotes.
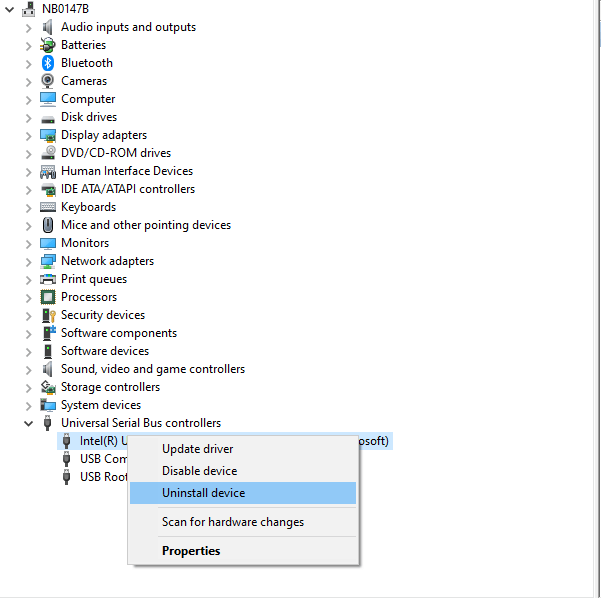
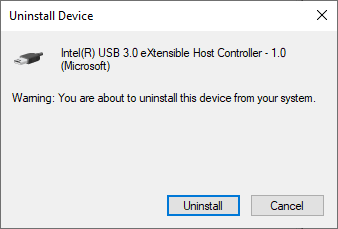
Ensuite, vous pouvez visiter le site Web du fabricant et télécharger les derniers pilotes sur votre appareil Windows.
Solution 4 : désactivez le paramètre de suspension sélective USB
La fonction de suspension sélective USB de votre appareil suspend toute opération d'un port lorsqu'il est nécessaire d'économiser de l'énergie.
Bien que cette fonctionnalité permette d'économiser l'énergie de la batterie, certains périphériques USB nécessiteront plus d'énergie de la part du système pour être correctement reconnus.
Suivez ces instructions pour désactiver le paramètre sur votre appareil.
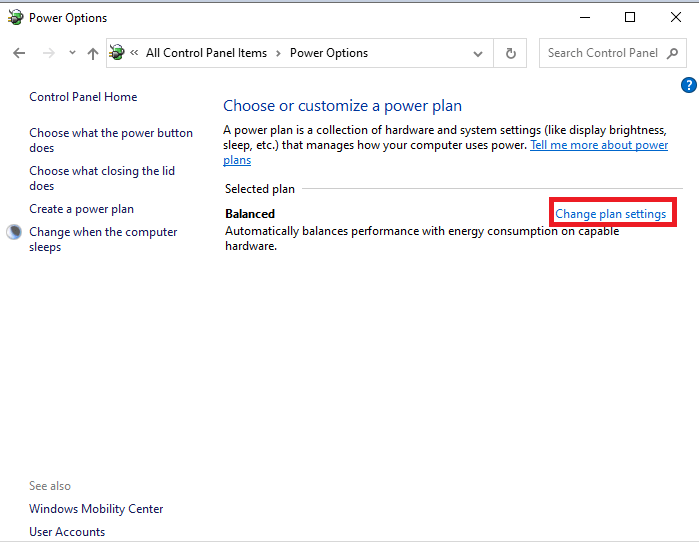
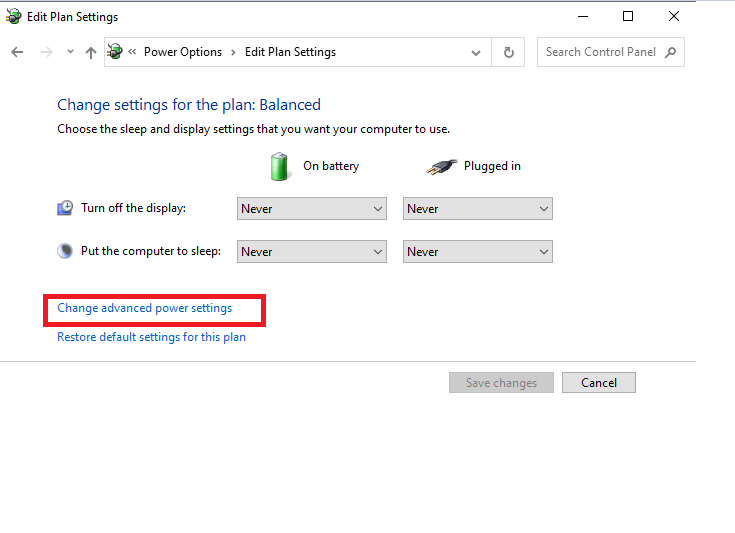
Solution 5 : exécutez une analyse et une réparation du lecteur
Pour réparer facilement le périphérique USB non reconnu , vous pouvez utiliser l'option intégrée Scanner et réparer le lecteur pour résoudre les problèmes liés à l'USB. Cet outil détecte tous les problèmes associés à vos périphériques USB et les résout automatiquement.
Suivez ces instructions pour exécuter l'utilitaire de résolution des problèmes USB sur votre PC Windows.
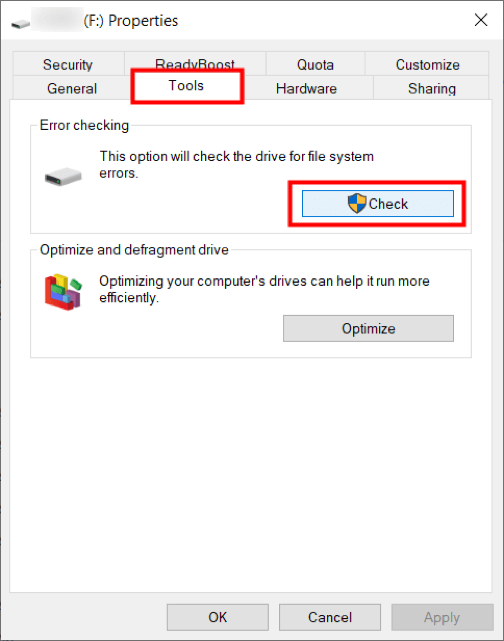
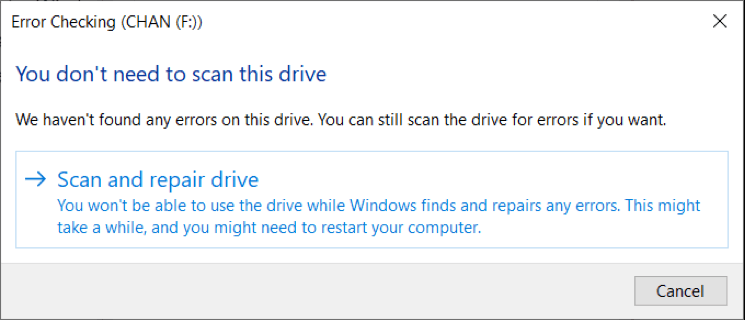
Solution 6 : modifier les paramètres du hub racine USB (si disponible)
Votre PC disposera de quelques paramètres et autorisations qui peuvent éteindre ou désactiver votre périphérique USB pour économiser de l'énergie. Cela peut également conduire au problème discuté. Vous pouvez facilement résoudre le problème en désactivant cette fonctionnalité ou ces paramètres comme indiqué ci-dessous.
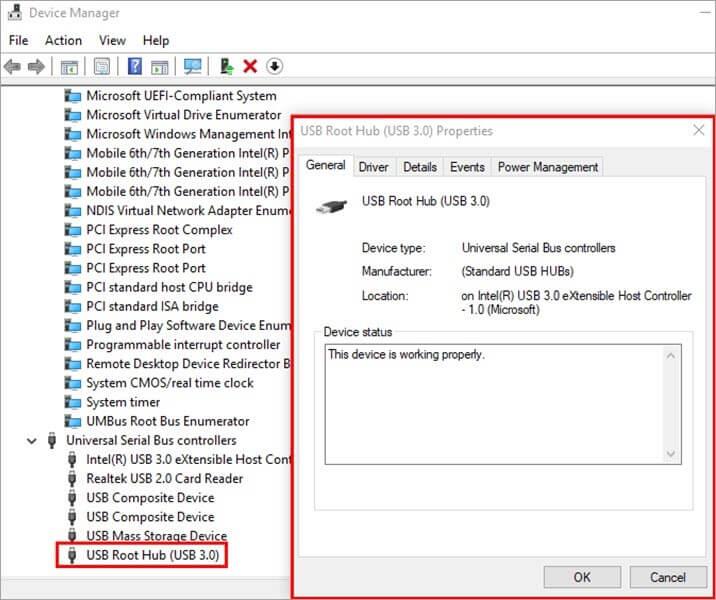
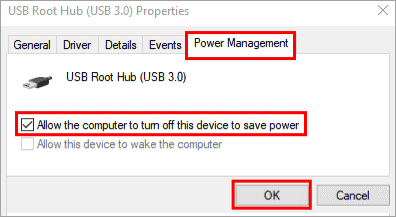
Solution 7 : réparez vos fichiers système Windows
Il existe quelques cas dans lesquels le problème de périphérique USB non reconnu n'est pas uniquement dû au périphérique USB. Cela peut être dû aux fichiers corrompus de votre système.
Vous pouvez réparer les fichiers système corrompus en exécutant les utilitaires SFC (System File Checker) et DISM (Deployment Image Servicing and Management) intégrés.
Suivez les étapes indiquées :
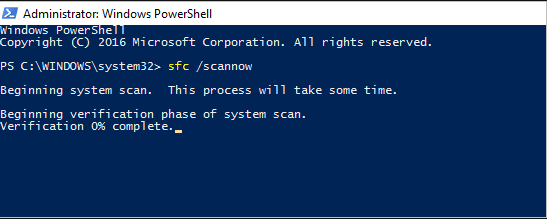
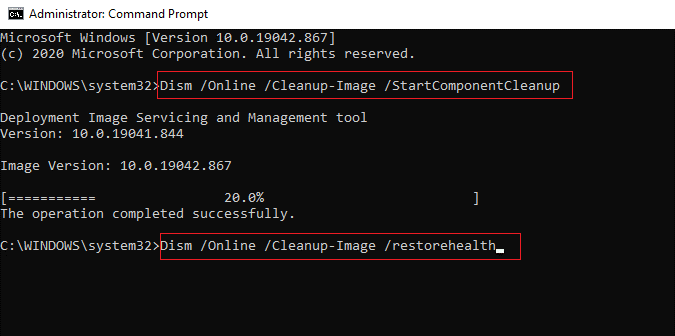
Attendez que les commandes soient exécutées pour vous assurer de ne plus vous retrouver face à une clé USB non reconnue.
Solution 8 : formatez votre disque
Si vous avez essayé toutes les solutions mentionnées ci-dessus mais que votre périphérique USB n'est toujours pas reconnu, cela indique que votre clé USB est défectueuse et doit être formatée. Cela peut être dû à des problèmes techniques ou à des fichiers malveillants qui ont corrompu le lecteur. Ainsi, lorsque vous formatez le disque, il passe à la phase initiale du premier achat. Assurez-vous de sauvegarder vos données à partir d'un autre appareil si possible, avant de poursuivre avec cette solution.
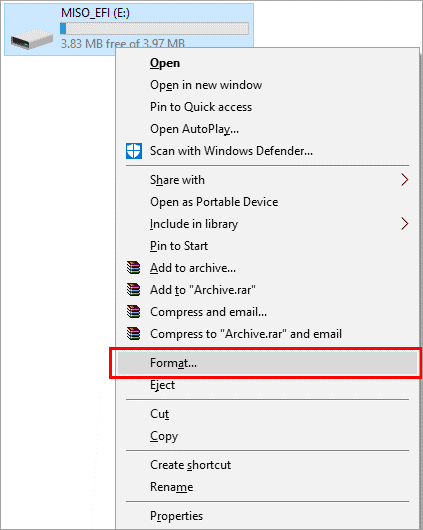
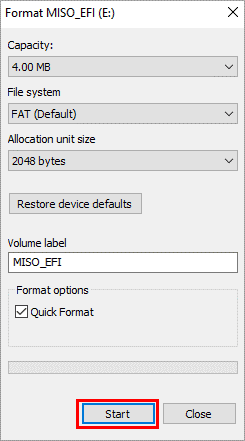
Solution recommandée pour optimiser les performances du PC
Si votre PC ou ordinateur portable Windows 10 fonctionne lentement ou présente diverses erreurs et problèmes, il est suggéré ici d'analyser votre système avec l' outil de réparation PC .
Il s'agit d'un outil multifonctionnel qui, en analysant une seule fois, détecte et corrige diverses erreurs informatiques, supprime les logiciels malveillants et les pannes matérielles, empêche la perte de fichiers et répare les fichiers système corrompus pour accélérer les performances du PC Windows, les erreurs d'exécution, les erreurs d'application et bien d'autres. .
Conclusion:
Eh bien voilà tout. J'ai fait de mon mieux pour répertorier les solutions qui résoudront l'erreur de votre périphérique USB non reconnu sous Windows 10/11.
Exécutez soigneusement les solutions une par une et connectez votre clé USB à votre PC/ordinateur portable pour vérifier si le problème est résolu. J'espère que vous avez aimé cet article et qu'il s'est avéré utile pour résoudre le problème de votre périphérique USB non reconnu.
Malgré cela, si vous avez des questions ou des suggestions, n'hésitez pas à les partager sur notre page Facebook .
Bonne chance..!
Quatre lettres amicales qui disent à quelqu
Découvrez comment trouver le dossier AppData sur Windows 11, un élément essentiel pour la gestion des fichiers utilisateurs et des paramètres d
Découvrez les 11 façons efficaces pour corriger les erreurs de fichiers DLL manquants et optimisez votre système Windows avec des solutions pratiques.
Découvrez notre guide pour corriger l
Lisez le guide pour corriger les erreurs LogiLDA.dll sous Windows 11 et 10. Suivez les correctifs étape par étape pour résoudre l
Faire face à la situation L'écran de Windows 11 se fige mais le problème de la souris fonctionne, puis essayez les correctifs donnés pour résoudre le blocage aléatoire de Windows 11
Recevez-vous une erreur UNEXPECTED_STORE_EXCEPTION sur votre système Windows 10 ? Résolvez cette erreur BSOD avec 9 solutions de travail.
Périphérique USB non reconnu sur votre système Windows 10 ou Windows 11, puis suivez les correctifs répertoriés ici et commencez à utiliser l'USB en toute simplicité...
Découvrez comment dépanner l'erreur de la bibliothèque d'exécution Microsoft Visual C++ Windows, suivez les solutions proposées et corrigez l'erreur Runtine C++.
Corrigez cette application qui a été bloquée pour votre protection en cas d'erreur Windows 10. Essayez les correctifs proposés et débarrassez-vous de l'erreur Cette application a été bloquée.

![[11 façons] Corriger les erreurs DLL ou les problèmes de fichiers DLL manquants dans Windows 10 et 11 [11 façons] Corriger les erreurs DLL ou les problèmes de fichiers DLL manquants dans Windows 10 et 11](https://luckytemplates.com/resources1/l1update/image-5496-1220134145192.png)
![CORRECTIF : Nous ne pouvons pas nous connecter à votre compte Windows 11 et 10 [Guide 2022] CORRECTIF : Nous ne pouvons pas nous connecter à votre compte Windows 11 et 10 [Guide 2022]](https://luckytemplates.com/resources1/images2/image-3529-0408150320179.png)


![[9 correctifs] Erreur UNEXPECTED_STORE_EXCEPTION sous Windows 10 [9 correctifs] Erreur UNEXPECTED_STORE_EXCEPTION sous Windows 10](https://luckytemplates.com/resources1/l1update/image-8670-1220134145786.jpg)


