Que signifie TTYL et comment lutiliser en ligne ?

Quatre lettres amicales qui disent à quelqu
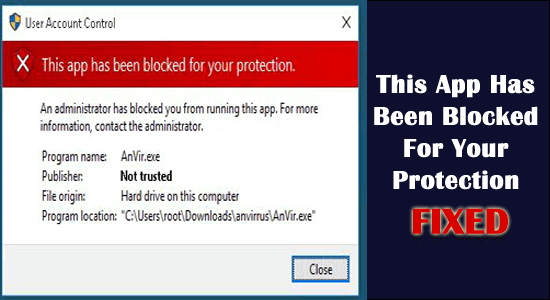
De nombreux utilisateurs ont signalé le message d'erreur « Cette application a été bloquée pour votre protection » avec un court message « Un administrateur vous a empêché d'exécuter cette application » même s'ils exécutent l'application avec le privilège administratif.
C'est très déroutant, car d'autres applications s'ouvrent correctement et l'erreur n'apparaît qu'au lancement d'une application particulière.
Eh bien, ceci est bloqué par l' UAC (User Account Control) de Windows 10 , qui empêche l'exécution et l'installation de l'application avec la signature numérique révoquée ou expirée. Cependant, cela peut être vérifié dans les propriétés du fichier exécutable sous l' onglet Signatures numériques .
Alors, découvrez ici les correctifs suivis par les utilisateurs pour réparer cette application qui a été bloquée pour votre protection. « Un administrateur vous a empêché d'exécuter cette application. Pour plus d’informations, contactez l’administrateur ».
Suivez les solutions proposées pour contourner l'erreur dans Windows 10.
Comment réparer « Cette application a été bloquée pour votre protection » Windows 10 ?
Vous pouvez obtenir l'erreur « cette application a été bloquée pour votre protection » dans Windows 10 et Windows 11 en raison du compte administrateur intégré masqué. Ce compte caché bloque l'exécution du fichier .exe.
Table des matières
Basculer
Solution 1 – Activer le compte administrateur masqué
Essayez d'activer le compte administrateur masqué, car cela vous permet de corriger l'erreur « Cette application a été bloquée ».
1 : Lancez l’ invite de commande avec les privilèges d’administrateur .
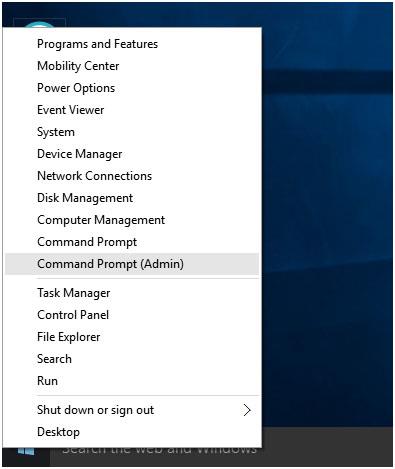
2 : Dans l'invite de commande, tapez la commande « net user Administrator /active:yes » et appuyez sur la touche Entrée. Un message de réussite apparaîtra.
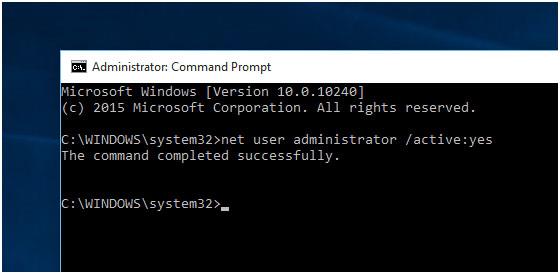
3 : Après vous être déconnecté , recherchez le compte « Administrateur ».
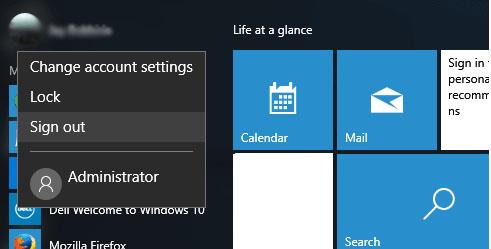
4 : Après avoir cliqué sur l’ option de connexion à un compte administrateur , la configuration des applications prendra du temps.
5 : Après cela, localisez le logiciel ou le .exe que vous souhaitez installer.
6 : Vous verrez que l'erreur a disparu et une fois l' installation du logiciel terminée, déconnectez-vous de votre compte administrateur et connectez-vous au compte d'origine.
7 : Ça y est, découvrez l'application ou le logiciel installé sur le compte Administrateur masqué .
8 : Après cela, désactivez le compte administrateur masqué . Lancez à nouveau l'invite de commande (en tant qu'administrateur) et collez la commande ci-dessous,
administrateur utilisateur net / actif : non
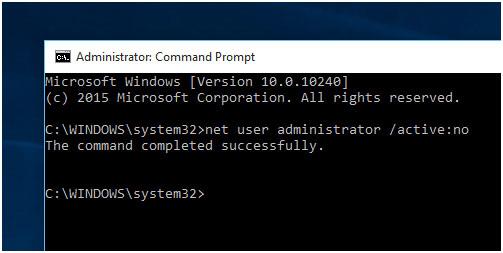
Si vous ne parvenez pas à corriger l’erreur, passez à la solution suivante.
Solution 2 – Exécutez l’application à partir d’une invite de commande élevée
Cette solution a fonctionné pour de nombreux utilisateurs, il est donc suggéré ici d'essayer d'installer et d'exécuter l'application à partir d'une invite de commande élevée.
Suivez les étapes pour ce faire :
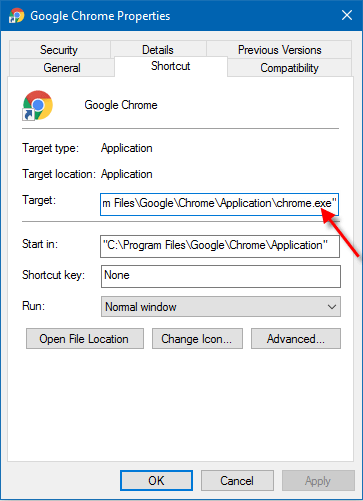
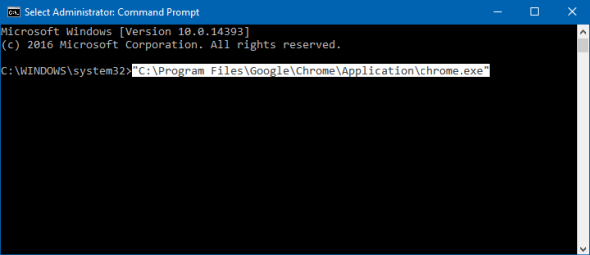
J'espère que cela fonctionnera pour vous afin de corriger cette application qui a été bloquée en raison de votre erreur de protection.
Solution 3 – Modifier la stratégie de groupe locale
Essayez de modifier la stratégie de groupe locale si la solution ci-dessus ne fonctionne pas pour vous et corrigez cette application qui a été bloquée par votre administrateur système.
Suivez les étapes pour ce faire :
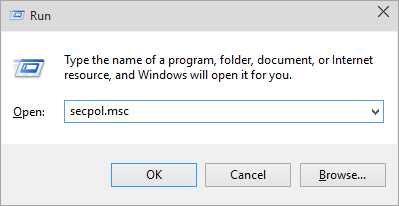
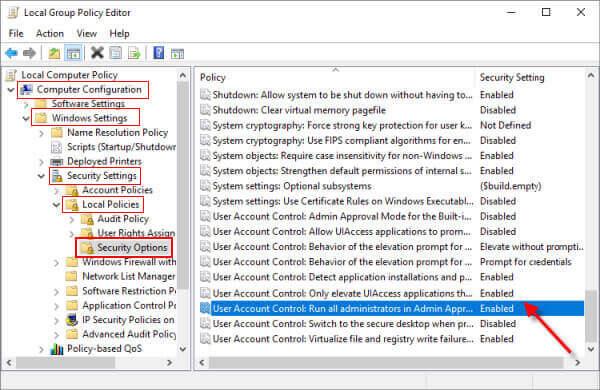
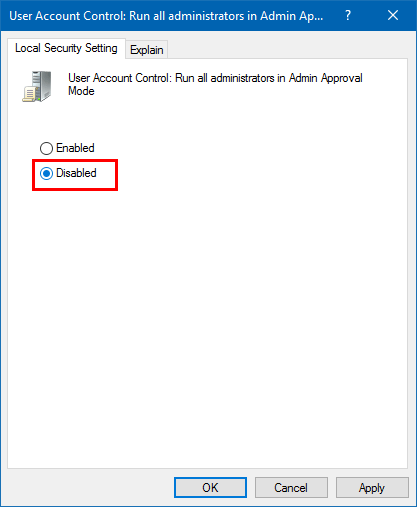
Veuillez noter : la modification de la stratégie de groupe locale désactivera automatiquement l'UAC.
Cependant, la désactivation de l'UAC pourrait ne pas résoudre le problème. Cette application a été bloquée en raison de votre erreur de protection. Ici, vous devez désactiver Windows SmartScreen.
Suivez les étapes pour le désactiver dans la solution suivante.
Solution 4 – Désactivez Windows SmartScreen
La désactivation de Windows SmartScreen a permis à de nombreux utilisateurs de corriger l'erreur, alors suivez les étapes pour ce faire.
Après cela, essayez d'installer votre application, vous verrez que l'erreur a disparu et que votre application est installée sans aucun problème.
On estime que cette application a maintenant été bloquée pour votre protection. L'erreur Windows 10 est corrigée.
Solution recommandée pour corriger les erreurs de Windows 10
Si votre PC Windows 10 fonctionne lentement ou est confronté à diverses erreurs, il est suggéré ici d'analyser votre système avec l' outil de réparation PC .
Il s'agit d'un outil très avancé qui analyse une fois qu'il détecte et corrige diverses erreurs telles que les erreurs informatiques courantes, prévient la perte de fichiers et protège votre ordinateur contre les infections virales.
Cela corrige également diverses erreurs informatiques telles que les erreurs BSOD, les erreurs DLL, la réparation des entrées de registre, les erreurs d'exécution et bien d'autres. Téléchargez et installez simplement l'outil et rendez votre PC automatiquement sans erreur.
Conclusion
Il s’agit donc du « cette application a été bloquée pour votre protection » dans Windows 10. Ici, j’ai fait de mon mieux pour répertorier tous les correctifs possibles pour surmonter l’erreur.
On estime que l’une des solutions répertoriées a réussi à éliminer l’erreur.
J'espère que vous avez aimé l'article, n'oubliez pas non plus d'appuyer sur le bouton J'aime et partager sur notre page Facebook .
Quatre lettres amicales qui disent à quelqu
Découvrez comment trouver le dossier AppData sur Windows 11, un élément essentiel pour la gestion des fichiers utilisateurs et des paramètres d
Découvrez les 11 façons efficaces pour corriger les erreurs de fichiers DLL manquants et optimisez votre système Windows avec des solutions pratiques.
Découvrez notre guide pour corriger l
Lisez le guide pour corriger les erreurs LogiLDA.dll sous Windows 11 et 10. Suivez les correctifs étape par étape pour résoudre l
Faire face à la situation L'écran de Windows 11 se fige mais le problème de la souris fonctionne, puis essayez les correctifs donnés pour résoudre le blocage aléatoire de Windows 11
Recevez-vous une erreur UNEXPECTED_STORE_EXCEPTION sur votre système Windows 10 ? Résolvez cette erreur BSOD avec 9 solutions de travail.
Périphérique USB non reconnu sur votre système Windows 10 ou Windows 11, puis suivez les correctifs répertoriés ici et commencez à utiliser l'USB en toute simplicité...
Découvrez comment dépanner l'erreur de la bibliothèque d'exécution Microsoft Visual C++ Windows, suivez les solutions proposées et corrigez l'erreur Runtine C++.
Corrigez cette application qui a été bloquée pour votre protection en cas d'erreur Windows 10. Essayez les correctifs proposés et débarrassez-vous de l'erreur Cette application a été bloquée.

![[11 façons] Corriger les erreurs DLL ou les problèmes de fichiers DLL manquants dans Windows 10 et 11 [11 façons] Corriger les erreurs DLL ou les problèmes de fichiers DLL manquants dans Windows 10 et 11](https://luckytemplates.com/resources1/l1update/image-5496-1220134145192.png)
![CORRECTIF : Nous ne pouvons pas nous connecter à votre compte Windows 11 et 10 [Guide 2022] CORRECTIF : Nous ne pouvons pas nous connecter à votre compte Windows 11 et 10 [Guide 2022]](https://luckytemplates.com/resources1/images2/image-3529-0408150320179.png)


![[9 correctifs] Erreur UNEXPECTED_STORE_EXCEPTION sous Windows 10 [9 correctifs] Erreur UNEXPECTED_STORE_EXCEPTION sous Windows 10](https://luckytemplates.com/resources1/l1update/image-8670-1220134145786.jpg)


