Que signifie TTYL et comment lutiliser en ligne ?

Quatre lettres amicales qui disent à quelqu
Le dossier AppData est indispensable à toute installation de Windows. Chaque utilisateur configuré sur un système Windows dispose de ce dossier, qui contient des fichiers de configuration et d'autres données nécessaires au bon fonctionnement des applications. Le dossier AppData se compose de trois sous-dossiers : Local, LocalLow et Itinérance.
Il est crucial de savoir où se trouve le dossier AppData, notamment pour acceder à votre profil Chrome, qui y est enregistré. Il est important de mentionner que certaines applications peuvent laisser des fichiers résiduels lors de leur désinstallation.
Le dossier AppData est par défaut un dossier caché. Si vous ne le voyez pas, nous allons vous montrer comment l'afficher :
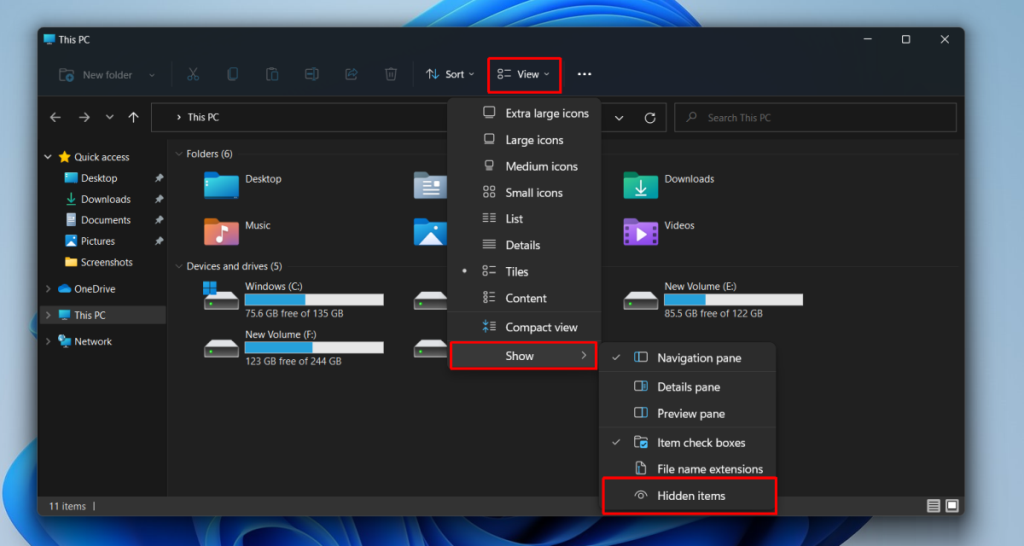
Le dossier AppData se trouve à l'emplacement suivant :
C:\Users\YourUserName\AppData
Remplacez YourUserName par votre nom d'utilisateur réel.
Méthode 1 :
Méthode 2 :
Vous avez la possibilité de déplacer le dossier AppData, mais cette option n'est pas recommandée. Les applications peuvent ne pas trouver ce dossier à son nouvel emplacement, ce qui risque d'entraîner des erreurs et des installations échouées.
Le dossier AppData est vital pour le fonctionnement de votre système Windows et des applications. Même si vous pouvez le supprimer, cela pourrait rendre votre système instable. En tant qu'administrateur, l'accès à ce dossier pour d'autres utilisateurs est possible, mais nécessite un accès direct.
Pour une méthode rapide, utilisez la boîte de dialogue Exécuter pour localiser le dossier AppData :
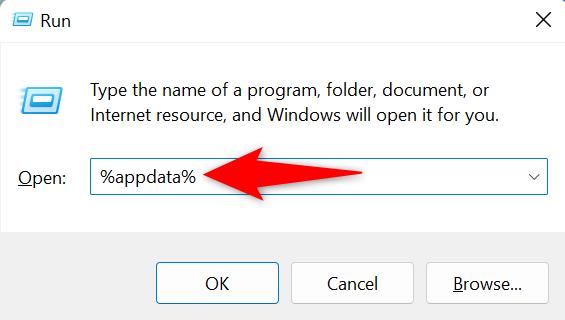
Vous ouvrirez directement le contenu du dossier AppData où vous trouverez les trois dossiers essentiels : Local, LocalLow et Itinérance.
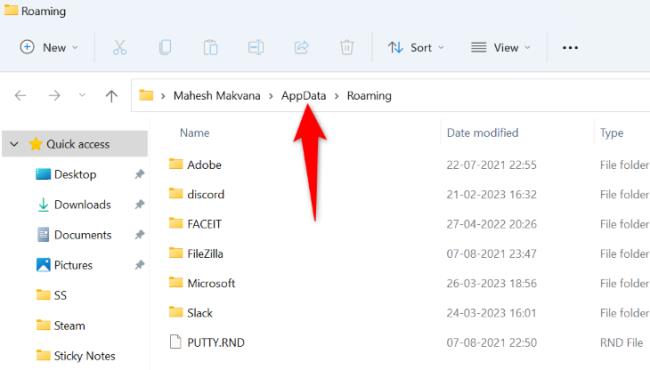
Quatre lettres amicales qui disent à quelqu
Découvrez comment trouver le dossier AppData sur Windows 11, un élément essentiel pour la gestion des fichiers utilisateurs et des paramètres d
Découvrez les 11 façons efficaces pour corriger les erreurs de fichiers DLL manquants et optimisez votre système Windows avec des solutions pratiques.
Découvrez notre guide pour corriger l
Lisez le guide pour corriger les erreurs LogiLDA.dll sous Windows 11 et 10. Suivez les correctifs étape par étape pour résoudre l
Faire face à la situation L'écran de Windows 11 se fige mais le problème de la souris fonctionne, puis essayez les correctifs donnés pour résoudre le blocage aléatoire de Windows 11
Recevez-vous une erreur UNEXPECTED_STORE_EXCEPTION sur votre système Windows 10 ? Résolvez cette erreur BSOD avec 9 solutions de travail.
Périphérique USB non reconnu sur votre système Windows 10 ou Windows 11, puis suivez les correctifs répertoriés ici et commencez à utiliser l'USB en toute simplicité...
Découvrez comment dépanner l'erreur de la bibliothèque d'exécution Microsoft Visual C++ Windows, suivez les solutions proposées et corrigez l'erreur Runtine C++.
Corrigez cette application qui a été bloquée pour votre protection en cas d'erreur Windows 10. Essayez les correctifs proposés et débarrassez-vous de l'erreur Cette application a été bloquée.

![[11 façons] Corriger les erreurs DLL ou les problèmes de fichiers DLL manquants dans Windows 10 et 11 [11 façons] Corriger les erreurs DLL ou les problèmes de fichiers DLL manquants dans Windows 10 et 11](https://luckytemplates.com/resources1/l1update/image-5496-1220134145192.png)
![CORRECTIF : Nous ne pouvons pas nous connecter à votre compte Windows 11 et 10 [Guide 2022] CORRECTIF : Nous ne pouvons pas nous connecter à votre compte Windows 11 et 10 [Guide 2022]](https://luckytemplates.com/resources1/images2/image-3529-0408150320179.png)


![[9 correctifs] Erreur UNEXPECTED_STORE_EXCEPTION sous Windows 10 [9 correctifs] Erreur UNEXPECTED_STORE_EXCEPTION sous Windows 10](https://luckytemplates.com/resources1/l1update/image-8670-1220134145786.jpg)



Amélie -
Je savais que ce dossier existait, mais je ne savais pas où le trouver. Vous m'avez éclairée, merci
Françoise -
C'est fou à quel point ce dossier est important pour le bon fonctionnement de Windows ! En tout cas, merci de l'avoir mentionné
Mathilde -
Je découvre maintenant que le dossier AppData est essentiel pour mes jeux vidéo. Merci pour la découverte
Chloé -
Je voulais sauvegarder mes paramètres d'application, et maintenant je sais où trouver AppData. Merci pour l'info !
Sophie -
Je viens de réaliser que j'avais des fichiers de jeux non nécessaires dans AppData, je suis contente de les avoir supprimés
Florian -
Et si je veux cacher ce dossier ? Est-ce que quelqu'un a une méthode ? J'aimerais bien le rendre invisible.
Jules -
En fait, j'ai toujours eu du mal à localiser le dossier AppData. C'est une vraie galère, merci de m'avoir éclairé
Clément -
Chapeau pour cet article ! J'espère que d'autres d'entre vous ont trouvé une bonne utilisation de leur dossier AppData !
Gaby -
Merci, je me sens moins perdu maintenant ! J'hésitais à toucher à ces fichiers, mais maintenant je peux gérer
Léo -
Super article ! J'ai enfin réussi à accéder à mon dossier AppData. Cela m'a beaucoup aidé avec mes paramètres de jeu
Gerard IT -
Merci pour cet article, ça m'a beaucoup aidé à résoudre un problème de performance. Le dossier AppData était plein de fichiers inutiles
Antoine le curieux -
Peut-on faire un nettoyage automatique du dossier AppData ? J'aimerais gagner du temps dans le futur
Victor -
Est-ce que quelqu'un sait comment supprimer les fichiers temporaires dans AppData sans tout effacer ? Besoin d'un bon conseil
Lucie -
J'ai fait un nettoyage dans AppData et ça a amélioré les performances de mon PC. Merci pour le guide !
Mika -
Avis à ceux qui cherchent le dossier AppData, je confirme que le chemin C:\Users\votre_nom\AppData fonctionne parfaitement.
Émilie123 -
Quand je cherche AppData, je tombe souvent sur des dossiers vides. Je devrais probablement faire le ménage
Pauline la geek -
C’est tellement frustrant de ne pas trouver ce dossier ! Merci de partager ça avec nous, c’est super utile
Louise -
Merci pour ce partage, cela m'a beaucoup aidé. J'ai toujours eu peur de manipuler ce dossier, mais là je suis rassurée.
Nico The Cat -
Wow, j’ai trouvé ce dossier pour la première fois ! Merci beaucoup, je ne savais même pas qu'il existait
Hugo -
J'ai essayé de suivre vos instructions, mais je ne trouve pas le dossier. Y'a-t-il une autre manière de le localiser
Marie Dupont -
J'ai trouvé ce dossier en suivant vos instructions, mais j'aimerais savoir à quoi il sert exactement
Inès -
C’est vraiment pratique de savoir où se trouve le dossier AppData. Merci pour toutes ces précisions, ça va beaucoup m'aider
Camille B. -
Bravo pour cet article clair et précis ! Les explications sont faciles à suivre. Est-ce que vous pourriez parler du dossier Temp aussi ?
Thibault -
C'est génial, je ne savais pas où se trouvait le dossier AppData sur Windows 11 ! Merci pour ces conseils utiles.