Que signifie TTYL et comment lutiliser en ligne ?

Quatre lettres amicales qui disent à quelqu
![CORRECTIF : 'Nous ne pouvons pas nous connecter à votre compte' Windows 11 et 10 [Guide 2023] CORRECTIF : 'Nous ne pouvons pas nous connecter à votre compte' Windows 11 et 10 [Guide 2023]](https://luckytemplates.com/resources1/images2/image-1047-0408150321462.png)
De nombreux utilisateurs font face à l'erreur indésirable "Nous ne pouvons pas nous connecter à votre compte" lors de la tentative de connexion à leurs comptes Windows 11 ou Windows 10. Ce message d'erreur peut être frustrant, mais il existe des solutions efficaces pour le résoudre rapidement.
Continuez à lire cet article pour savoir comment corriger l'erreur Impossible de se connecter au compte Microsoft et résoudre ce problème.
Lorsque vous essayez de vous connecter à un compte Microsoft, l'erreur peut survenir, ce qui vous empêche d'accéder à des services essentiels comme Office, Bing, Skype, Outlook, Calendrier, MS Store et MSN. Bien que vous puissiez utiliser Windows 10 et 11 sans ce compte, il est recommandé de résoudre cette erreur pour profiter pleinement des avantages de Microsoft.
Cette erreur peut être causée par un profil utilisateur corrompu, des mises à jour de Windows, des conflits avec des logiciels de sécurité tels que des antivirus, ou même une infection virale. Il est crucial de savoir pourquoi vous ne pouvez pas vous connecter pour appliquer la solution adéquate.
La première étape consiste à redémarrer votre PC. Parfois, redémarrer le système plusieurs fois peut résoudre le problème. Suivez les étapes ci-dessous :
Démarrez en mode sans échec pour limiter les programmes en cours d'exécution. Suivez ces étapes :
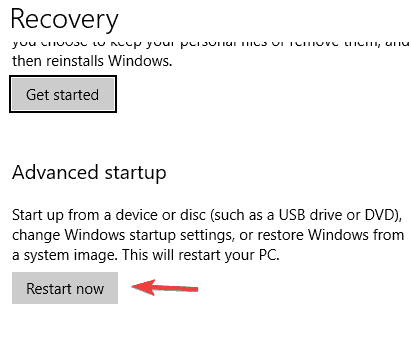
Un antivirus peut bloquer l'accès à votre compte. Désactivez temporairement votre logiciel antivirus (comme Avast ou Malwarebytes) et vérifiez si cela résout le problème.
Cette méthode vous permet d'accéder temporairement à votre compte :
Utilisez un navigateur pour vous connecter à votre compte Microsoft. Ceci a aidé de nombreux utilisateurs :
Utiliser l'invite de commande pour corriger l'erreur :
net user /add useraccountname mypassword
net localgroup administrators useraccountname /addSi nécessaire, changez le mot de passe de votre compte pour forcer une réinitialisation.
Si aucune des solutions précédentes n'a fonctionné, envisagez de créer un nouveau compte :
En suivant ces solutions, vous devriez être en mesure de résoudre l'erreur "Nous ne pouvons pas nous connecter à votre compte". N'hésitez pas à essayer chaque méthode jusqu'à ce que le problème soit résolu.
Bonne chance !
Quatre lettres amicales qui disent à quelqu
Découvrez comment trouver le dossier AppData sur Windows 11, un élément essentiel pour la gestion des fichiers utilisateurs et des paramètres d
Découvrez les 11 façons efficaces pour corriger les erreurs de fichiers DLL manquants et optimisez votre système Windows avec des solutions pratiques.
Découvrez notre guide pour corriger l
Lisez le guide pour corriger les erreurs LogiLDA.dll sous Windows 11 et 10. Suivez les correctifs étape par étape pour résoudre l
Faire face à la situation L'écran de Windows 11 se fige mais le problème de la souris fonctionne, puis essayez les correctifs donnés pour résoudre le blocage aléatoire de Windows 11
Recevez-vous une erreur UNEXPECTED_STORE_EXCEPTION sur votre système Windows 10 ? Résolvez cette erreur BSOD avec 9 solutions de travail.
Périphérique USB non reconnu sur votre système Windows 10 ou Windows 11, puis suivez les correctifs répertoriés ici et commencez à utiliser l'USB en toute simplicité...
Découvrez comment dépanner l'erreur de la bibliothèque d'exécution Microsoft Visual C++ Windows, suivez les solutions proposées et corrigez l'erreur Runtine C++.
Corrigez cette application qui a été bloquée pour votre protection en cas d'erreur Windows 10. Essayez les correctifs proposés et débarrassez-vous de l'erreur Cette application a été bloquée.

![[11 façons] Corriger les erreurs DLL ou les problèmes de fichiers DLL manquants dans Windows 10 et 11 [11 façons] Corriger les erreurs DLL ou les problèmes de fichiers DLL manquants dans Windows 10 et 11](https://luckytemplates.com/resources1/l1update/image-5496-1220134145192.png)
![CORRECTIF : Nous ne pouvons pas nous connecter à votre compte Windows 11 et 10 [Guide 2022] CORRECTIF : Nous ne pouvons pas nous connecter à votre compte Windows 11 et 10 [Guide 2022]](https://luckytemplates.com/resources1/images2/image-3529-0408150320179.png)


![[9 correctifs] Erreur UNEXPECTED_STORE_EXCEPTION sous Windows 10 [9 correctifs] Erreur UNEXPECTED_STORE_EXCEPTION sous Windows 10](https://luckytemplates.com/resources1/l1update/image-8670-1220134145786.jpg)



Victor C. -
Le problème vient souvent des mises à jour, n’est-ce pas ? J'ai eu des soucis similaires suite à une mise à jour récente
Clément 83 -
Une question : lorsque je me reconnecte, il me demande toujours un code de vérification. Quelqu'un peut m'expliquer pourquoi
Paul L. -
Je vais tenter les suggestions ! C'est tellement embêtant de ne pas pouvoir accéder à son propre ordinateur. Je me sens parfois perdu sans ma technologie
Thibaut 77 -
Les étapes expliquées sont très claires. J'avais des doutes sur la configuration des paramètres de sécurité, mais cela a bien marché après avoir suivi vos conseils
Sabrina l'analyste -
J'ai tenté ces solutions et cela a fonctionné ! Cela fait un moment que je galérais. Je vais certainement suivre vos prochaines recommandations.
Louis Martin -
Est-ce que quelqu'un a eu des problèmes similaires sous Windows 11 ? J'aimerais partager mon expérience, car j'ai été confronté à des défis similaires
Aline l'optimiste -
Après avoir passé une journée entière à essayer de résoudre ce problème, j'ai presque perdu espoir. Mais grâce à vos conseils, ça a finalement marché ! Merci infiniment !
Maxime L. -
J'étais sur le point de craquer ! Merci d'avoir partagé votre méthode pour résoudre ce problème ! Un vrai sauveur
Sophie Chaton -
Bravo pour cet article ! C'est tellement frustrant quand ça ne fonctionne pas. J'ai appris des choses nouvelles
Laetitia l'espiègle -
En fait, les mots de passe sont mes pires ennemis. Qui a besoin de mots de passe quand on a des mémoires d'éléphant, n'est-ce pas ? 😂
Léa d'Azur -
Super article, mais j'aimerais savoir si cela fonctionne également sur d'autres systèmes, comme Windows 8
Mélanie Le chat -
Ah ! J'aime bien votre sense d'humour à propos de la technologie. C'est vrai qu'on peut passer des heures à essayer de résoudre un simple bug
Chloé B. -
Que faire si le système bloque encore après avoir essayé tout ça ? Je suis un peu au bout du rouleau 😩.
Camille B. avec un sourire -
C’est marrant, on passe toutes nos vies à oublier nos mots de passe et à appeler le service client ! Ce guide m'a fait gagner du temps, merci
François le Geek -
Vous êtes les meilleurs ! Je n'arrivais pas à comprendre pourquoi il ne voulait pas s'ouvrir et grâce à vous, mon ordinateur fonctionne à nouveau
Émile87 -
Un petit conseil à tous : assurez-vous toujours de garder votre mot de passe en sécurité dans un endroit facilement accessible
Marie Dupont -
Merci pour ce guide utile ! J'ai enfin réussi à me reconnecter à mon compte Windows 10 après m'être battu avec des messages d'erreur pendant des heures
Yasmina 1234 -
Si quelqu'un a encore des difficultés, je suis là pour aider ! Je viens de résoudre un problème de connexion la semaine dernière
Isabelle N. -
Un grand merci pour l'article, mais j'aurais aimé voir plus d'options pour la récupération de compte, surtout dans des situations urgentes
Julien P. -
Ces solutions m’ont sauvé ! Si seulement j’avais lu ça plus tôt. Vous devez vraiment le partager avec mes amis.
Antoine_89 -
Avez-vous des conseils pour éviter que cela ne se reproduise ? Des astuces pour garder mon compte sécurisé et actif
Élodie Rouge -
Le mot de passe est toujours un casse-tête ! J'ai dû le réinitialiser plusieurs fois avant que ça fonctionne enfin. Merci pour les conseils !