Que signifie TTYL et comment lutiliser en ligne ?

Quatre lettres amicales qui disent à quelqu
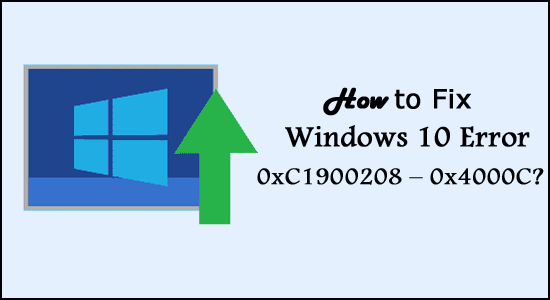
Vous ne parvenez pas à mettre à niveau votre système vers Windows 10 en raison du code d'erreur 0xC1900208 – 0x4000C ?
Si votre réponse est OUI, alors vous êtes au bon endroit, vous obtiendrez ici toutes les solutions possibles pour corriger l'erreur.
L'erreur de mise à niveau de Windows 10 0xC1900208 – 0x4000C est très irritante et apparaît en raison d'une incompatibilité avec les applications et le matériel.
Quoi qu'il en soit, si vous obtenez également l'erreur et que la mise à niveau de Windows est bloquée , vérifiez la compatibilité du système et les autres solutions possibles pour corriger l'erreur.
Les symptômes courants comprennent :
Quelles sont les causes du code d'erreur de mise à niveau de Windows 10 0xC1900208 – 0x4000C ?
La cause principale de l’erreur 0xC1900208 – 0x4000C est une application ou un programme incompatible actuellement installé sur votre ordinateur. Il existe plusieurs autres causes, telles qu'une application obsolète, un logiciel défectueux , des pilotes système obsolètes, etc.
Ces applications, pilotes système et autres incompatibles vous empêcheront de mettre à niveau un ordinateur/ordinateur portable vers Microsoft Windows 10 .
Quelle que soit l'application qui déclenche cette erreur de mise à niveau, elle vous rendra complètement impuissant lors de la mise à niveau de votre système Windows 10 et affichera un message d'erreur avec un code d'erreur 0xC1900208 – 0x4000C .
Cependant, heureusement, il existe des correctifs qui valent la peine d'être essayés pour corriger l'erreur 0xc1900208.
Comment corriger le code d'erreur 0xC1900208 – 0x4000C dans Windows 10 ?
Table des matières
Basculer
Correctif 1 – Correctifs préliminaires
Le code d'erreur 0xC1900208 – 0x4000C est très courant et vous pouvez facilement résoudre ce problème sans avoir besoin de compétences professionnelles.
Correctif 2 – Vérifiez le problème de compatibilité
Vous pouvez utiliser l'aide de l' application Microsoft Windows 10 sur votre ordinateur pour vérifier sa compatibilité, appliquer les étapes ci-dessous pour exécuter la vérification.
Après avoir trouvé les applications incompatibles, vous devez maintenant les supprimer/désinstaller.
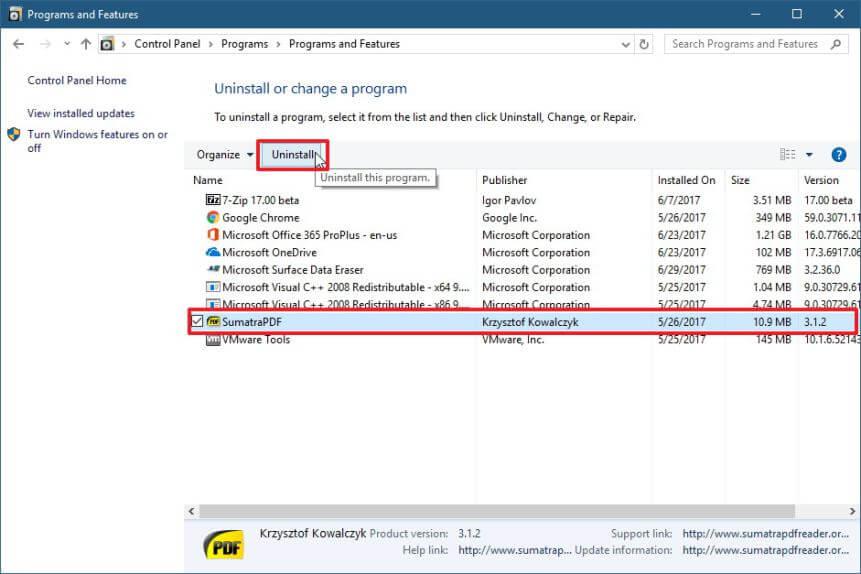
Souvent, la désinstallation manuelle de l’application ne la supprimera pas complètement. Les entrées de registre et les fichiers indésirables sont laissés pour compte, ce qui provoque une interruption. Il est donc suggéré ici de le supprimer complètement avec le programme de désinstallation tiers.
Correctif 3 – Réinitialiser les composants de Windows Update
Pour appliquer cette astuce, vous devez ouvrir l'invite de commande avec le privilège d'administrateur. Pour ce faire, cliquez sur le bouton Démarrer et tapez cmd puis sélectionnez l'option Ouvrir en tant qu'administrateur.
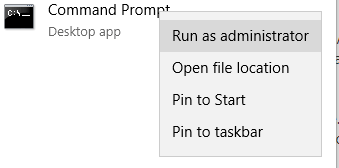
Maintenant, vous devez exécuter les commandes ci-dessous une par une via l’invite de commande. Ces commandes arrêteront les services liés à Windows Update. Afin de les exécuter séparément, vous devez appuyer sur la touche Entrée après chacune des commandes :
bits d'arrêt net
arrêt net wuauserv
arrêt net appidsvc
arrêt net cryptsvc
Après avoir arrêté les services de mise à jour Windows , vous devez maintenant renommer les copies de sauvegarde du dossier de distribution de logiciels . Pour ce faire, exécutez les commandes ci-dessous une par une.
ren %systemroot%\SoftwareDistribution SoftwareDistribution.bak
ren %systemroot%\system32\catroot2 catroot2.bak
Enfin, redémarrez les services Windows Update que vous avez arrêtés précédemment. Pour ce faire, vous devez exécuter ces commandes :
bits de démarrage net
démarrage net wuauserv
démarrage net appidsvc
démarrage net cryptsvc
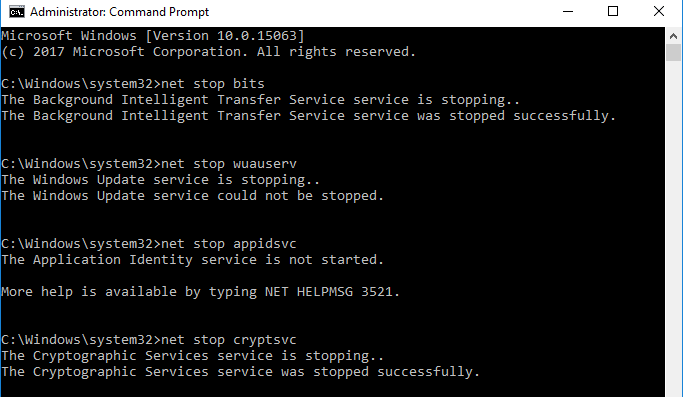
Redémarrez votre PC ou ordinateur portable et essayez de mettre à niveau votre système.
Vérifiez maintenant si le code d'erreur 0xc1900208 0x4000c dans Windows 10 est corrigé ou non.
Correctif 4 – Effectuer un démarrage propre
Si vous ne parvenez toujours pas à effectuer la mise à niveau vers Windows 10 et que vous recevez le même message d'erreur, vous devez essayer d' effectuer un démarrage en mode minimal . Cette astuce isolera le logiciel incompatible ou incompatible. Pour ce faire, suivez les étapes ci-dessous :
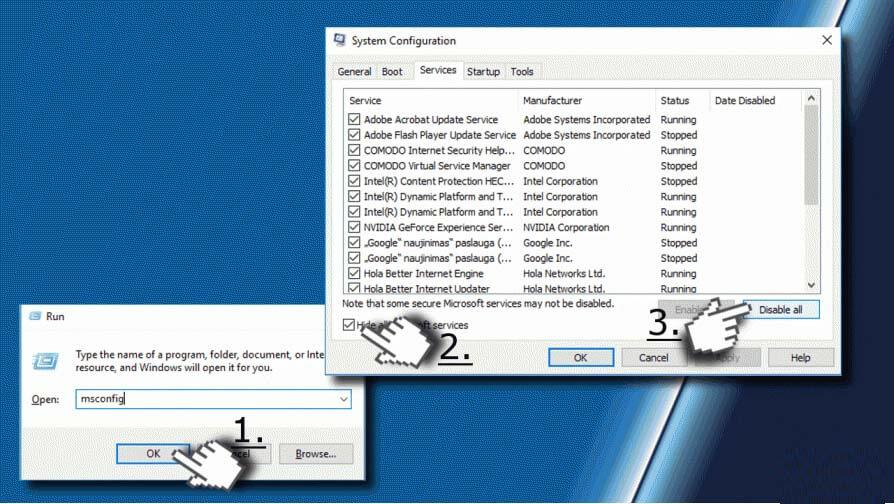
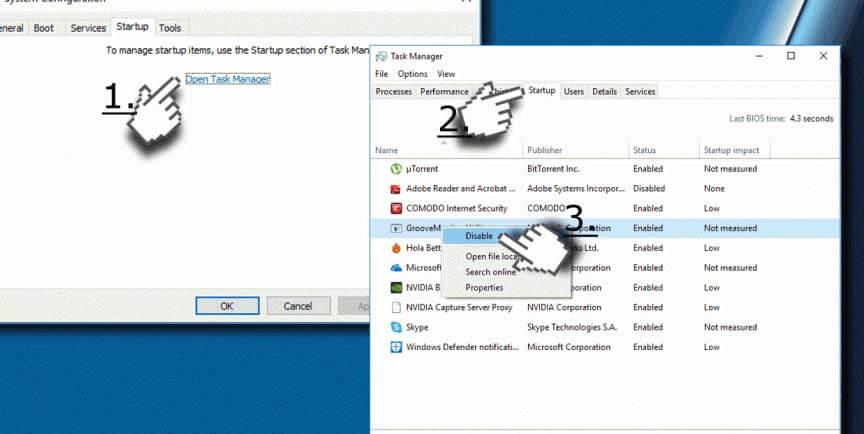
Bien effectuer le démarrage en mode minimal corrigera définitivement l'erreur 0xc1900208-0x4000c de Windows 10.
Solution simple pour corriger le code d'erreur 0xc1900208-0x4000c
Si aucune des solutions manuelles répertoriées ci-dessus ne vous permet de corriger l'erreur de mise à niveau de Windows 10 ou si vous recherchez une solution simple pour corriger l'erreur automatiquement. Ensuite, il est suggéré ici d'analyser votre système avec PC Repair Tool .
Il s'agit d'un utilitaire de réparation avancé qui, en effectuant une seule analyse, détecte et corrige diverses erreurs liées à Windows et optimise les performances du PC Windows en réparant les fichiers système Windows corrompus.
Il vous suffit de télécharger et d'installer l'outil, le reste du travail se fait automatiquement.
Conclusion
Il s’agit donc du code d’erreur 0xc1900208-0x4000c sous Windows 10 . J'ai fait de mon mieux pour répertorier les meilleures solutions possibles pour corriger l'erreur et me débarrasser du problème de blocage de la mise à jour Windows.
Assurez-vous de suivre les solutions proposées en conséquence et corrigez les erreurs de Windows 10.
J'espère que l'article fonctionnera pour vous, mais s'il y a quelque chose que j'ai manqué ou si vous avez d'autres questions, n'hésitez pas à le partager avec nous sur notre page Facebook .
N'oubliez pas non plus d'aimer et de partager notre page
Bonne chance..!
Quatre lettres amicales qui disent à quelqu
Découvrez comment trouver le dossier AppData sur Windows 11, un élément essentiel pour la gestion des fichiers utilisateurs et des paramètres d
Découvrez les 11 façons efficaces pour corriger les erreurs de fichiers DLL manquants et optimisez votre système Windows avec des solutions pratiques.
Découvrez notre guide pour corriger l
Lisez le guide pour corriger les erreurs LogiLDA.dll sous Windows 11 et 10. Suivez les correctifs étape par étape pour résoudre l
Faire face à la situation L'écran de Windows 11 se fige mais le problème de la souris fonctionne, puis essayez les correctifs donnés pour résoudre le blocage aléatoire de Windows 11
Recevez-vous une erreur UNEXPECTED_STORE_EXCEPTION sur votre système Windows 10 ? Résolvez cette erreur BSOD avec 9 solutions de travail.
Périphérique USB non reconnu sur votre système Windows 10 ou Windows 11, puis suivez les correctifs répertoriés ici et commencez à utiliser l'USB en toute simplicité...
Découvrez comment dépanner l'erreur de la bibliothèque d'exécution Microsoft Visual C++ Windows, suivez les solutions proposées et corrigez l'erreur Runtine C++.
Corrigez cette application qui a été bloquée pour votre protection en cas d'erreur Windows 10. Essayez les correctifs proposés et débarrassez-vous de l'erreur Cette application a été bloquée.

![[11 façons] Corriger les erreurs DLL ou les problèmes de fichiers DLL manquants dans Windows 10 et 11 [11 façons] Corriger les erreurs DLL ou les problèmes de fichiers DLL manquants dans Windows 10 et 11](https://luckytemplates.com/resources1/l1update/image-5496-1220134145192.png)
![CORRECTIF : Nous ne pouvons pas nous connecter à votre compte Windows 11 et 10 [Guide 2022] CORRECTIF : Nous ne pouvons pas nous connecter à votre compte Windows 11 et 10 [Guide 2022]](https://luckytemplates.com/resources1/images2/image-3529-0408150320179.png)


![[9 correctifs] Erreur UNEXPECTED_STORE_EXCEPTION sous Windows 10 [9 correctifs] Erreur UNEXPECTED_STORE_EXCEPTION sous Windows 10](https://luckytemplates.com/resources1/l1update/image-8670-1220134145786.jpg)


