Que signifie TTYL et comment lutiliser en ligne ?

Quatre lettres amicales qui disent à quelqu

De nombreux utilisateurs de Windows se sont plaints d'avoir trouvé un message d'erreur indiquant " Loadlibrary Failed with error 126" lors du lancement d'un jeu ou de l'installation d'une application .
Le problème survient généralement avec la carte graphique ATI et lorsqu'il entre en conflit avec la carte graphique intégrée de votre appareil.
L'erreur est couramment observée avec divers jeux, plates-formes de jeu comme Minecraft, les jeux de plate-forme Steam, Stardew Valley et bien d'autres.
Non seulement cela, les applications comme Adobe Suite Photoshop, Microsoft Remote Desktop, BluetStacks, etc. C'est assez problématique car chaque fois que vous exécutez un jeu ou une application, la fenêtre d'erreur à l'écran : loadlibrary a échoué avec l'erreur 126, le module spécifié n'a pas pu être trouvé et même après avoir appuyé sur OK, l'erreur apparaît toujours.
Ici, dans cet article, suivez les correctifs sous-jacents confirmés par d'autres utilisateurs concernés pour résoudre l'erreur, mais voyons d'abord les causes en détail.
Alors, sans plus tarder, commençons.. !
Quelles sont les causes de "Loadlibrary a échoué avec l'erreur 126" ?
L'erreur loadlibrary a échoué avec l'erreur 126 Windows 10 concerne généralement quand,
Comment puis-je corriger "Loadlibrary a échoué avec l'erreur 126" ?
Table des matières
#1 : Désactivation de la carte graphique
L'une des principales raisons de l' erreur : loadlibrary a échoué avec l'erreur 126 : le module spécifié est introuvable et a beaucoup à voir avec une carte graphique en conflit (intégrée ou externe).
En général, le GPU externe sauterait le pas dans le rendu tel qu'il est installé pour de meilleures performances. Par conséquent, il est recommandé de désactiver le GPU intégré et de permettre à l'externe de fonctionner à son potentiel maximal. Les étapes pour désactiver le GPU sont les suivantes,


#2 : Mise à jour de la carte graphique ATI
Le moyen le plus simple de mettre à jour une carte graphique consiste à utiliser le Gestionnaire de périphériques . Il y a trois façons de le faire, y compris,
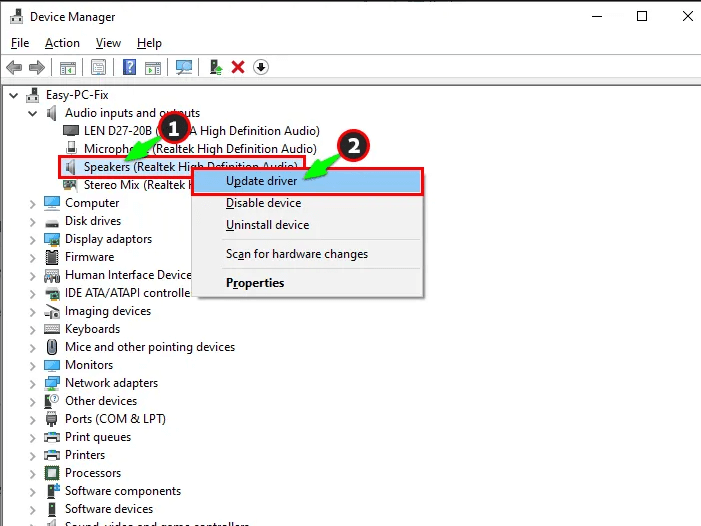
Alternativement, vous pouvez également mettre à jour le pilote à l'aide de l' outil de mise à jour automatique du pilote . Il s'agit simplement d'analyser une fois, de détecter et de mettre à jour l'ensemble des pilotes du système.
Obtenez l'outil Driver Updater, pour mettre à jour automatiquement les pilotes graphiques
#3 : Désinstallation des pilotes GPU
Les pilotes sont soumis à des dysfonctionnements dans certains cas, ce qui nécessite une désinstallation complète. Cela fonctionne en supprimant complètement le code d'erreur et un nouveau pilote peut être utilisé. N'oubliez pas de réinstaller ces pilotes en suivant les étapes mentionnées dans la partie mise à jour et le processus est le même.
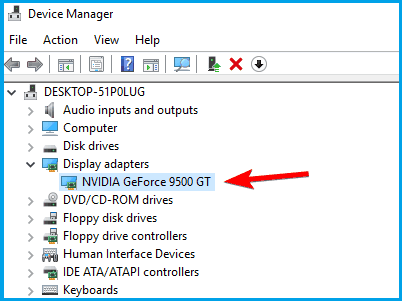

#4 : Réinstaller les bibliothèques d'exécution
Les appareils Windows s'exécutent avec les packages MS Visual C++, qui forment les bibliothèques Runtime. Dans certains cas, ceux-ci ne sont pas installés correctement et conduisent au message d'erreur indiquant que loadlibrary a échoué avec l'erreur 126, le module spécifié est introuvable. Voici le correctif pour cela,

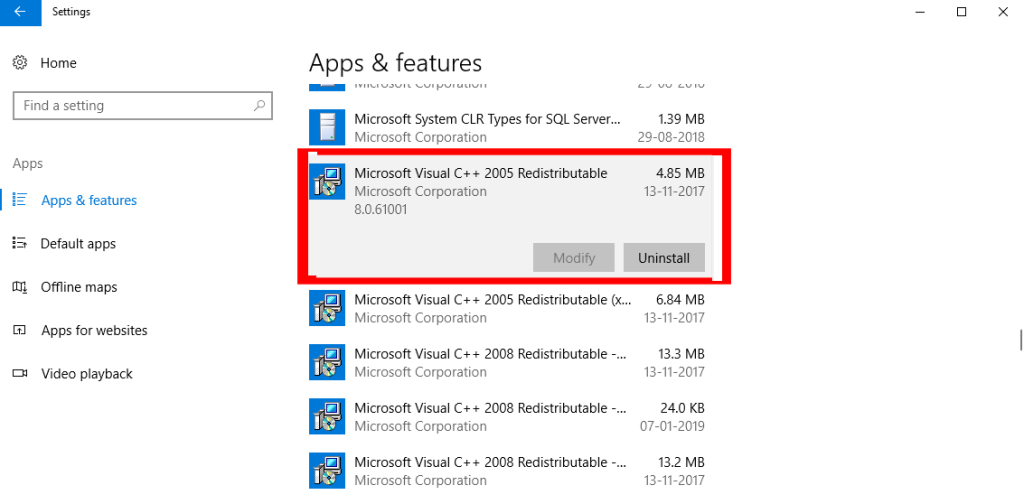
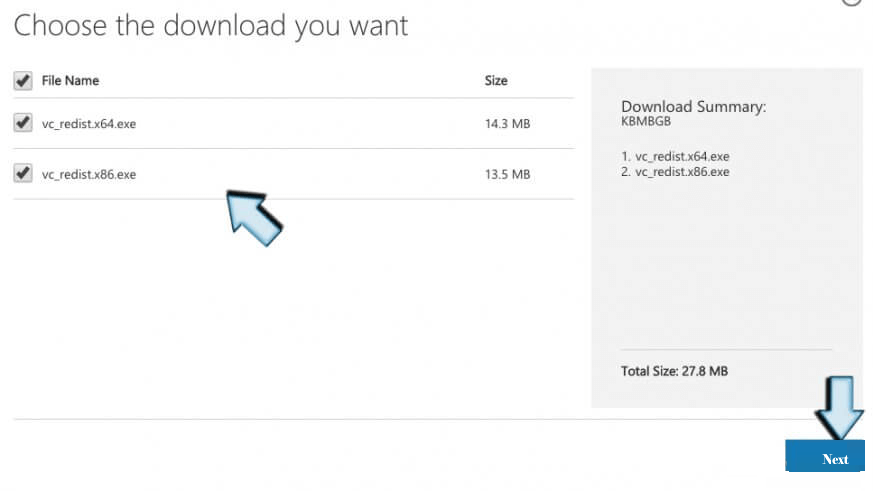
#5 : Mettre à jour l'antivirus
La raison la moins probable peut être liée au fait que le programme antivirus interfère avec les performances du pilote GPU. Dans ce cas, il est recommandé de mettre à jour fréquemment l'antivirus et si vous utilisez Windows Defender, assurez-vous de le mettre également à jour.
Alternativement, vous pouvez également désactiver le programme de sécurité installé sur votre système et voir si l'erreur est résolue.
#6 : Utiliser l'analyse SFC
Lorsque des fichiers système essentiels sont corrompus , cela ne permet pas à une application de demander l'accès au répertoire Sys. Cela nécessite d'effectuer une analyse SFC du système. Les étapes comprennent,
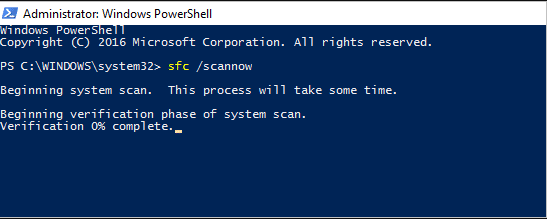
#7 : Mettre fin aux tâches incohérentes
Parfois, cela peut ne pas se terminer car un processus connexe s'exécute côte à côte. Dans ce cas, terminez tous les processus non essentiels pour arrêter tous les autres services liés au GPU intégré.


#8 : Suppression de la version JAVA
Il existe plusieurs applications qui nécessitent JAVA pour fonctionner (y compris Minecraft). Ceux-ci sont responsables de la rupture du fonctionnement de l'application et déclenchent l'échec de loadlibrary avec l'erreur 126, le module spécifié est introuvable . Les étapes à effectuer supervisent les éléments suivants,

#9 : Déconnecter l'affichage externe
Les paramètres d'affichage multiple contribuent également à la raison pour laquelle l'erreur est plus souvent affichée. Cela tient compte du moment où un GPU externe n'est pas correctement connecté au GPU intégré et déclenche des incohérences. Pour résoudre ce problème, voici les étapes,

#10 : Réinstaller les deux pilotes
Ce scénario appelle à la réinstallation des pilotes GPU intégrés et externes pour régler le score sur l' erreur : loadlibrary a échoué avec l'erreur 126 : le module spécifié est introuvable . Nous supposons que vous avez téléchargé ces pilotes au préalable avant d'effectuer la tâche.
Suivez les étapes mentionnées #2 et #3 pour effectuer une désinstallation et une réinstallation en toute sécurité. Le point à noter ici est que lors de la réinstallation, assurez-vous d'installer d'abord les pilotes du GPU intégré, puis passez aux pilotes externes.
Meilleure solution pour corriger l'erreur "Loadlibrary Failed with Error 126"
Si aucune des solutions ci-dessus ne vous permet de corriger l'erreur 126, il est suggéré ici d'exécuter l' outil de réparation de PC.
Il s'agit d'un outil multifonctionnel avancé qui détecte et corrige les erreurs liées au PC Windows simplement en scannant. Il s'agit d'un outil hautement avancé et fiable, qui répare les fichiers système Windows corrompus, les erreurs DLL, les erreurs BSOD, empêche votre PC de perdre des fichiers, supprime les virus ou les logiciels malveillants et bien plus encore.
N'hésitez donc pas à exécuter cet utilitaire automatique et à rendre votre PC Windows sans erreur.
Obtenez PC Repair Tool, pour réparer loadlibrary a échoué avec l'erreur 126 Erreur
Dernières pensées
Loadlibarary failed error 126 est une conséquence de cartes graphiques en conflit lors de l'utilisation d'une application.
En utilisant ces conseils, vous êtes sûr de résoudre un problème plutôt irritant sans transpirer.
On estime que l'une de nos solutions a réussi à corriger l'erreur. J'espère que l'article fonctionne pour vous.
Bonne chance..!
Quatre lettres amicales qui disent à quelqu
Découvrez comment trouver le dossier AppData sur Windows 11, un élément essentiel pour la gestion des fichiers utilisateurs et des paramètres d
Découvrez les 11 façons efficaces pour corriger les erreurs de fichiers DLL manquants et optimisez votre système Windows avec des solutions pratiques.
Découvrez notre guide pour corriger l
Lisez le guide pour corriger les erreurs LogiLDA.dll sous Windows 11 et 10. Suivez les correctifs étape par étape pour résoudre l
Faire face à la situation L'écran de Windows 11 se fige mais le problème de la souris fonctionne, puis essayez les correctifs donnés pour résoudre le blocage aléatoire de Windows 11
Recevez-vous une erreur UNEXPECTED_STORE_EXCEPTION sur votre système Windows 10 ? Résolvez cette erreur BSOD avec 9 solutions de travail.
Périphérique USB non reconnu sur votre système Windows 10 ou Windows 11, puis suivez les correctifs répertoriés ici et commencez à utiliser l'USB en toute simplicité...
Découvrez comment dépanner l'erreur de la bibliothèque d'exécution Microsoft Visual C++ Windows, suivez les solutions proposées et corrigez l'erreur Runtine C++.
Corrigez cette application qui a été bloquée pour votre protection en cas d'erreur Windows 10. Essayez les correctifs proposés et débarrassez-vous de l'erreur Cette application a été bloquée.

![[11 façons] Corriger les erreurs DLL ou les problèmes de fichiers DLL manquants dans Windows 10 et 11 [11 façons] Corriger les erreurs DLL ou les problèmes de fichiers DLL manquants dans Windows 10 et 11](https://luckytemplates.com/resources1/l1update/image-5496-1220134145192.png)
![CORRECTIF : Nous ne pouvons pas nous connecter à votre compte Windows 11 et 10 [Guide 2022] CORRECTIF : Nous ne pouvons pas nous connecter à votre compte Windows 11 et 10 [Guide 2022]](https://luckytemplates.com/resources1/images2/image-3529-0408150320179.png)


![[9 correctifs] Erreur UNEXPECTED_STORE_EXCEPTION sous Windows 10 [9 correctifs] Erreur UNEXPECTED_STORE_EXCEPTION sous Windows 10](https://luckytemplates.com/resources1/l1update/image-8670-1220134145786.jpg)


