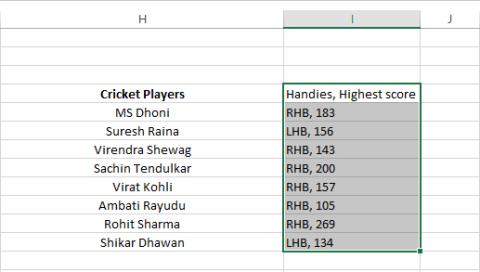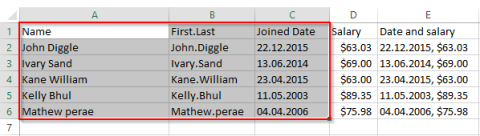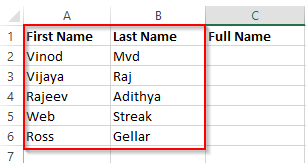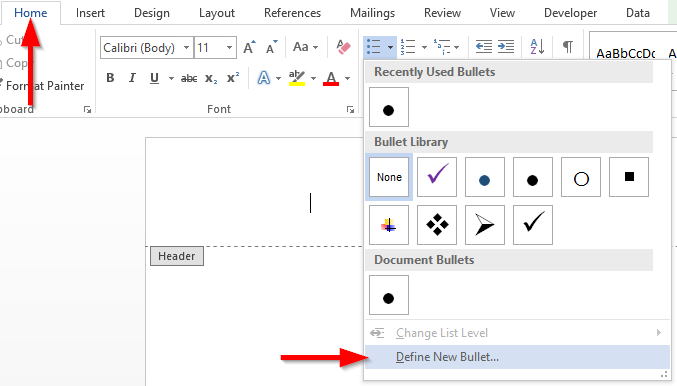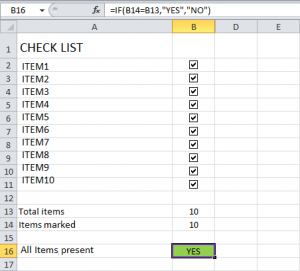Bagaimana cara mengakses dan membuka file .xls Excel 97/2003 di Excel 2016, 2019 dan 365?

Pelajari cara membuka file excel lama dengan Excel 365 (2016/2019) dengan solusi yang efektif.
Salah satu cara terbaik untuk merepresentasikan data numerik adalah dengan menggunakan grafik batang. Misalnya, jika Anda ingin mewakili tren yang telah berkembang dari waktu ke waktu, menggunakan grafik batang akan lebih memudahkan audiens untuk memahami daripada membiarkan data numerik dalam tabel. Untungnya, sangat mudah untuk membuat grafik batang di excel jika Anda mengetahui prosedur yang tepat untuk digunakan.
Dalam panduan ini, saya akan membawa Anda melalui prosedur langkah demi langkah untuk membuat grafik batang di excel. Saya akan menggunakan Excel 2019, tetapi prosedurnya sangat mirip untuk Excel 2013, 2016, dan 2021.
Dalam contoh ini, saya akan membuat grafik batang yang menunjukkan pertumbuhan pengguna internet antara tahun 2010 dan 2019.
Berikut grafik yang akan kita buat:
Langkah #1: Buka lembar Excel 365 Anda. Buka aplikasi excel dan ambil lembar yang berisi data yang ingin Anda wakili dengan grafik batang.
Langkah #2: Sorot kolom yang diinginkan. Pilih kolom yang berisi data yang ingin Anda wakili dalam grafik batang Anda. Dalam kasus saya, saya memilih kolom A (tahun) dan B (jumlah pengguna internet). Jika kolom data yang ingin Anda ubah menjadi grafik batang tidak bersebelahan, berikut cara memilihnya. Pilih kolom pertama, tekan Ctrl untuk Windows atau Command untuk macOS, lalu pilih kolom kedua.
Langkah #3: Sisipkan grafik batang. Saat kolom Anda masih disorot, tekan Sisipkan (bilah menu kedua dari kiri). Akan ada berbagai pilihan grafik batang yang dapat Anda pilih. Setelah menyorot data yang ingin Anda plot, Excel akan memberi Anda beberapa saran grafik batang di bawah Bagan yang direkomendasikan . Sebagian besar waktu, Anda akan menemukan satu atau dua opsi yang paling mewakili data yang telah Anda pilih. Dalam hal ini, Dengan contoh di atas, saya memilih opsi kolom berkerumun yang berada di bawah Recommended charts .
Langkah #4: Penyesuaian lebih lanjut: Anda dapat menyesuaikan grafik batang untuk memberikan tampilan yang diinginkan, misalnya menyisipkan info dan label ke bagan Anda . Cukup klik kanan pada titik mana pun dalam bagan untuk melihat semua opsi penyesuaian yang tersedia.
Pelajari cara membuka file excel lama dengan Excel 365 (2016/2019) dengan solusi yang efektif.
Pelajari cara menambahkan objek yang disematkan ke file Excel dan Word Anda.
Pelajari cara mengekspor data tabel Access dengan mudah ke Excel, TXT, XML, dll
Pelajari cara membagi sel lembar kerja di Office 365/2019/2013
Office 365 tidak ditampilkan sebagai aplikasi default untuk dokumen dan Spreadsheet? Pelajari cara mendefinisikannya untuk Word dan Excel 2019 dan 2016.
Pelajari cara memperoleh data Excel ke dalam tabel Access baru atau yang sudah ada.
Pelajari cara mewarnai baris alternatif secara otomatis di Microsoft Excel.
Pelajari cara menggabungkan kolom Excel di Excel 2019/365/2016
Pelajari cara menambahkan tanda air kustom Anda sendiri ke file Microsoft Excel dan Powerpoint 2019 dan 2016.
Pelajari cara menambahkan daftar kotak centang ke dalam buku kerja Excel dan dokumen Word Anda.