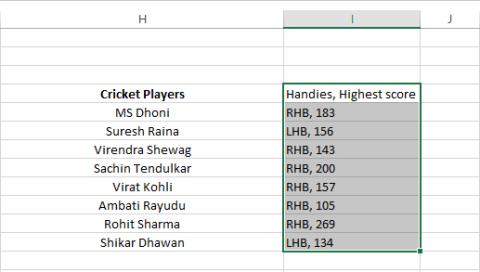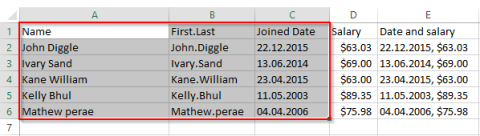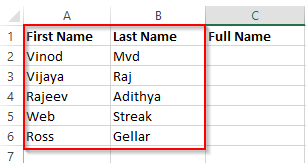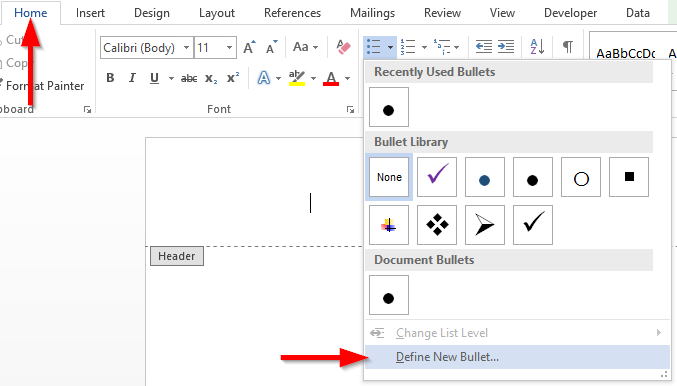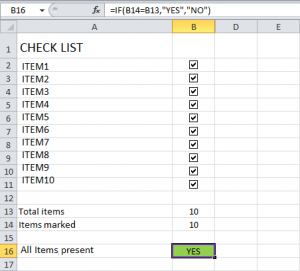Bagaimana cara mengakses dan membuka file .xls Excel 97/2003 di Excel 2016, 2019 dan 365?

Pelajari cara membuka file excel lama dengan Excel 365 (2016/2019) dengan solusi yang efektif.
Terakhir diperbarui: November 2021
Berlaku untuk versi Office berikut: 2019, 2016, 2013, 365; pada Windows 7, 8 dan Windows 10.
Berikut pertanyaan yang kami terima dari salah satu pembaca kami:
“Saya baru saja menginstal versi baru Office 365 di sistem saya, tetapi itu jelas tidak didefinisikan sebagai program default untuk melihat dan mengedit file Microsoft Office. Setelah penginstalan, semua dokumen, buku kerja, dan presentasi saya muncul di Windows File Explorer sebagai tipe file yang tidak dikenal. Bisakah Anda membantu saya menentukan Office 365 sebagai pembuka file default untuk file Word, Excel, PowerPoint, dan Visio di atas versi Office yang lebih lama?”
Terima kasih atas pertanyaannya. Dalam posting ini kita akan mempelajari cara mengatur versi Office baru Anda (baik itu 2016, 365 atau 2019) sebagai default untuk jenis file Microsoft Office yang baru saja Anda sebutkan di atas.
Office 2016 sebagai program default, bukan versi yang lebih lama
Windows memungkinkan kami untuk mengaitkan versi Office yang lebih baru ke semua file yang relevan dengan menjalankan tindakan Perbaikan Cepat dari panel Kontrol. Langkah-langkah dijelaskan di bawah ini:
Office 365/2019 /2021 sebagai default
Jika Anda menggunakan Office 365 di komputer Windows 10 Anda, lanjutkan sebagai berikut:

Opsi Tambahan: Mengatur default di Windows 10
Catatan: Anda dapat menjalankan langkah-langkah di atas di Windows 10 menggunakan layar aplikasi Default. Inilah cara Anda melakukannya:
Jika semua teknik yang disebutkan di atas tidak membantu, Anda mungkin perlu mencoba metode manual yang ditentukan di bawah ini.
Setel program/aplikasi default Anda secara manual
Mengatur Excel 2016/365 sebagai program spreadsheet default:
Catatan: Jika Anda menggunakan Office 365, Anda akan memiliki opsi berikut yang tersedia di menu sebelah kanan:

Catatan: Menggunakan prosedur serupa, akan memungkinkan Anda menjadikan Excel sebagai program default untuk csv, Google Spreadsheet, Open Office.
Word 2016 / 365
Jika Microsoft Word 2016 bukan program default Anda untuk membuka dokumen, lanjutkan sebagai berikut:
Power Point
Jika PowerPoint 2016 tidak membuka presentasi Anda, lanjutkan sebagai berikut:
Catatan tambahan:
Jika Anda ingin menginstal dan menjalankan lebih dari satu versi Microsoft 365 di PC yang sama, berikut beberapa tips untuk membantu Anda menghindari sebagian besar kesalahan penyiapan:
Catatan: Jika tidak dinyatakan lain, pernyataan berikut juga berlaku untuk masing-masing aplikasi seperti Visio dan Project.
Jika Anda memiliki versi langganan atau non-langganan Microsoft 365 seperti Office Home and Business 2021, 2019, 2016, atau 2013, biasanya Anda tidak dapat menjalankan versi tersebut secara bersamaan di komputer yang sama.
Ada satu pengecualian untuk hal ini: Jika salah satu dari kedua produk diinstal melalui MSI (yang umum terjadi pada produk berlisensi volume), keduanya dapat berjalan berdampingan. Lihat Cara menggunakan rangkaian dan program Office 2013 (penerapan MSI) di komputer yang menjalankan Office versi lain.
Anda mungkin melihat pesan "Berhenti, Anda harus menunggu untuk menginstal Office..." kesalahan. Hal ini dapat terjadi jika Anda memiliki aplikasi Office mandiri (seperti Word) yang terinstal di komputer Anda, namun versi aplikasi yang lebih baru telah disertakan dalam suite yang Anda coba instal. Dalam hal ini, versi mandiri akan dihapus.
Namun, jika aplikasi mandiri bukan bagian dari suite Microsoft 365 baru yang Anda coba instal, aplikasi mandiri tersebut akan tertinggal di mesin dan suite Microsoft 365 akan berhasil diinstal.
Menjalankan beberapa versi Office di Windows saat Layanan Desktop Jarak Jauh (RDS) diaktifkan tidak didukung. Lihat Tidak ada dukungan untuk beberapa versi Office yang diinstal pada mesin dengan Layanan Desktop Jarak Jauh (RDS).
Instal versi Microsoft 365 yang lebih lama terlebih dahulu. Misalnya, instal Office 2010 sebelum menginstal Office 2021, Office 2019, Office 2016, atau Office 2013. Hal ini juga berlaku untuk produk lain dari rangkaian Microsoft 365, seperti Visio, Project, atau Access Runtime, serta Paket Bahasa dan Alat Pemeriksa . Jika Anda tidak menginstal Microsoft 365 dalam urutan ini, Anda mungkin harus memperbaiki versi Microsoft 365 yang lebih baru setelahnya.
Pastikan semua versi Microsoft 365 adalah 32-bit atau 64-bit. Anda tidak dapat menggabungkan keduanya. Lihat kesalahan “Office (64-bit atau 32-bit) tidak dapat diinstal” saat mencoba menginstal.
Ingatlah bahwa meskipun Anda mengikuti rekomendasi ini, Anda mungkin masih mengalami masalah saat menggunakan dua versi Microsoft 365 di PC yang sama. Jika Anda memutuskan untuk tidak menyimpan kedua versi tersebut dan meng-uninstal versi sebelumnya, Anda mungkin perlu memperbaiki versi yang tersisa untuk memastikan bahwa pengaitan file akan berfungsi dengan benar.
Untuk informasi detail pemasangan berdampingan, silakan lihat:
Catatan: Dukungan untuk Office 2010 dan Office 2007 telah berakhir. Untuk informasi selengkapnya, lihat Berakhirnya dukungan untuk Office 2010 atau Berakhirnya dukungan untuk Office 2007.
Pelajari cara membuka file excel lama dengan Excel 365 (2016/2019) dengan solusi yang efektif.
Pelajari cara menambahkan objek yang disematkan ke file Excel dan Word Anda.
Pelajari cara mengekspor data tabel Access dengan mudah ke Excel, TXT, XML, dll
Pelajari cara membagi sel lembar kerja di Office 365/2019/2013
Office 365 tidak ditampilkan sebagai aplikasi default untuk dokumen dan Spreadsheet? Pelajari cara mendefinisikannya untuk Word dan Excel 2019 dan 2016.
Pelajari cara memperoleh data Excel ke dalam tabel Access baru atau yang sudah ada.
Pelajari cara mewarnai baris alternatif secara otomatis di Microsoft Excel.
Pelajari cara menggabungkan kolom Excel di Excel 2019/365/2016
Pelajari cara menambahkan tanda air kustom Anda sendiri ke file Microsoft Excel dan Powerpoint 2019 dan 2016.
Pelajari cara menambahkan daftar kotak centang ke dalam buku kerja Excel dan dokumen Word Anda.