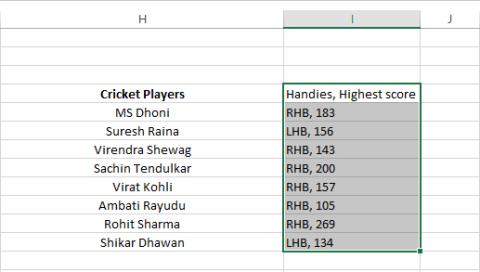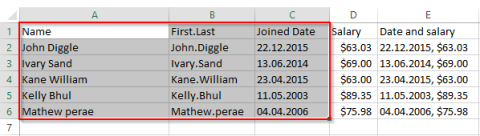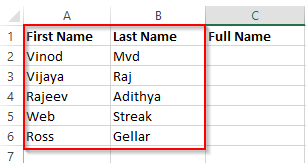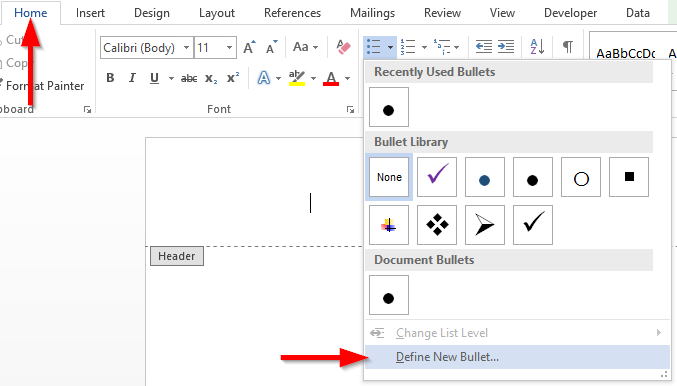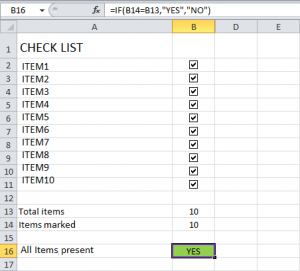Bagaimana cara mengakses dan membuka file .xls Excel 97/2003 di Excel 2016, 2019 dan 365?

Pelajari cara membuka file excel lama dengan Excel 365 (2016/2019) dengan solusi yang efektif.
Ini pertanyaan dari Kevin:
Baru memulai dengan Microsoft Access dan melihat ke database sampel yang baru saja saya buat. Ingin memahami sedikit lebih banyak tentang prosedur untuk mengekspor data dari tabel yang ada. Saya mengerti bahwa jika saya tertarik untuk menerapkan beberapa analisis tindak lanjut ke data menggunakan perpustakaan Pandas Python, maka saya mungkin harus dapat mengekspor data ke format nilai yang dipisahkan koma (CSV) (Bahkan lebih baik jika saya dapat menggunakan | pembatas). Di Access, saya melihat opsi untuk mengekspor data Access ke Excel dan ke format file teks. Tetapi yang mana yang dapat saya gunakan untuk akhirnya sampai pada format CSV yang dapat saya analisis lebih lanjut?
Terima kasih atas pertanyaannya.
Ada beberapa opsi untuk mencapai tujuan Anda, tetapi untuk singkatnya, mari kita fokus pada beberapa opsi:
Mari kita pergi.
Muat data dari Access ke CSV dan Excel
Catatan: Atau, klik kanan pada tabel, kueri, atau laporan Anda, lalu pilih Ekspor dan pilih Excel.

Mengonversi tabel Access ke Excel dan CSV
Voila
Catatan: Anda mungkin ingin melihat tutorial kami tentang mengekspor file Excel ke format CSV .
Transfer data Akses ke Teks dan CSV
Catatan: Jika Anda tahu Python dan tertarik untuk meningkatkan proses ekspor/impor data Anda, Anda mungkin ingin melihat tutorial kami cara menggunakan Pandas dengan Excel .
Selamat menganalisis data
Tabel berikut menjelaskan berbagai cara untuk memecahkan masalah kesalahan umum.
Tips: Jika Anda menemukan hanya beberapa nilai yang hilang, perbaiki nilai tersebut di buku kerja Excel. Jika tidak, perbaiki objek sumber di database Access, lalu ulangi operasi ekspor.
|
Masalah |
Deskripsi dan resolusi |
|
Bidang terhitung |
Hasil kolom kalkulasi diekspor; ekspresi mendasar yang melakukan penghitungan tidak. |
|
Bidang multinilai |
Bidang yang mendukung beberapa nilai diekspor sebagai daftar nilai yang dipisahkan dengan titik koma (;). |
|
Gambar, objek, dan lampiran |
Elemen grafis (seperti logo, konten bidang objek OLE, dan lampiran yang merupakan bagian dari data sumber) tidak diekspor. Tambahkan mereka ke lembar kerja secara manual setelah Anda menyelesaikan operasi ekspor. |
|
Grafik |
Saat Anda mengekspor formulir atau laporan yang berisi objek Microsoft Graph, objek grafik tidak diekspor. |
|
Data di kolom yang salah |
Nilai null pada lembar kerja yang dihasilkan terkadang diganti dengan data yang seharusnya ada di kolom berikutnya. |
|
Nilai tanggal tidak ada |
Nilai tanggal yang lebih awal dari 1 Januari 1900 tidak diekspor. Sel terkait di lembar kerja akan berisi nilai null. |
|
Ekspresi yang hilang |
Ekspresi yang digunakan untuk menghitung nilai tidak diekspor ke Excel. Hanya hasil perhitungan yang diekspor. Tambahkan rumus secara manual ke lembar kerja Excel setelah Anda menyelesaikan operasi ekspor. |
|
Subformulir, sublaporan, dan sublembar data tidak ada |
Saat Anda mengekspor formulir, laporan, atau lembar data, hanya formulir, laporan, atau lembar data utama yang diekspor. Anda harus mengulangi operasi ekspor untuk setiap subformulir, sublaporan, dan sublembar data yang ingin Anda ekspor. |
|
Kolom tidak ada atau formatnya salah |
Jika tidak ada kolom yang tampak diformat pada lembar kerja yang dihasilkan, ulangi operasi ekspor, pastikan untuk memilih kotak centang di wizard. Sebaliknya, jika hanya beberapa kolom yang tampak diformat berbeda dari versi di objek sumber, terapkan pemformatan yang Anda inginkan secara manual di Excel.Ekspor data dengan format dan tata letak Format kolom di Excel Buka buku kerja Excel tujuan, lalu tampilkan lembar kerja yang berisi data yang diekspor. Klik kanan kolom atau rentang sel yang dipilih, lalu klik Format Sel. Pada tab Nomor , di bagian Kategori, pilih format, seperti Teks, Nomor, < a i=9>Tanggal, atau Waktu. Klik Oke. |
|
"#" nilai dalam sebuah kolom |
Anda mungkin melihat nilai # di kolom yang sesuai dengan bidang Ya/Tidak di formulir. Hal ini dapat disebabkan oleh dimulainya operasi ekspor dari Panel Navigasi atau dalam tampilan Formulir. Untuk mengatasi masalah ini, buka formulir dalam tampilan Lembar Data sebelum mengekspor data. |
|
Indikator kesalahan atau nilai kesalahan |
Periksa sel untuk indikator kesalahan (segitiga hijau di sudut) atau nilai kesalahan (string yang dimulai dengan karakter # dan bukan karakter data yang sesuai). |
Pelajari cara membuka file excel lama dengan Excel 365 (2016/2019) dengan solusi yang efektif.
Pelajari cara menambahkan objek yang disematkan ke file Excel dan Word Anda.
Pelajari cara mengekspor data tabel Access dengan mudah ke Excel, TXT, XML, dll
Pelajari cara membagi sel lembar kerja di Office 365/2019/2013
Office 365 tidak ditampilkan sebagai aplikasi default untuk dokumen dan Spreadsheet? Pelajari cara mendefinisikannya untuk Word dan Excel 2019 dan 2016.
Pelajari cara memperoleh data Excel ke dalam tabel Access baru atau yang sudah ada.
Pelajari cara mewarnai baris alternatif secara otomatis di Microsoft Excel.
Pelajari cara menggabungkan kolom Excel di Excel 2019/365/2016
Pelajari cara menambahkan tanda air kustom Anda sendiri ke file Microsoft Excel dan Powerpoint 2019 dan 2016.
Pelajari cara menambahkan daftar kotak centang ke dalam buku kerja Excel dan dokumen Word Anda.