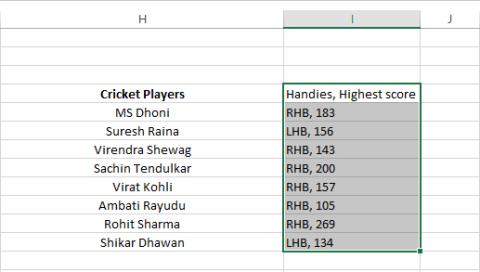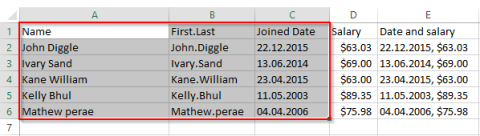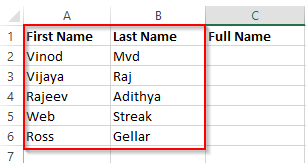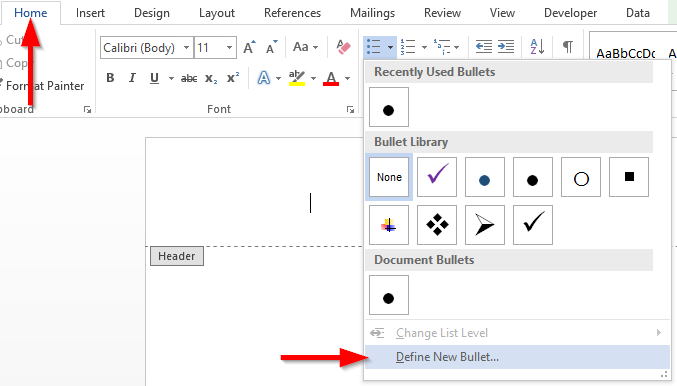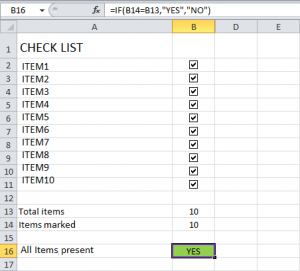Bagaimana cara mengakses dan membuka file .xls Excel 97/2003 di Excel 2016, 2019 dan 365?

Pelajari cara membuka file excel lama dengan Excel 365 (2016/2019) dengan solusi yang efektif.
Berlaku untuk: Office 2019, 2016, 2013; 365 atau standar
Berikut pertanyaan yang kami terima dari pembaca yang ingin membagi kolom Excel secara vertikal:
Saya sedang mengerjakan laporan statistik di Microsoft Excel, menggunakan versi 365. Saya baru saja mengimpor file nilai yang dipisahkan koma ke dalam kolom A dan sekarang perlu membagi sel kolom secara vertikal menjadi dua "bagian". Adakah cara sederhana untuk mewujudkannya? Jika membantu saya menggunakan Windows 10.
Terima kasih atas pertanyaan bagusnya. Untuk skenario ini saya biasanya menggunakan fitur Text to Column , yang memenuhi tujuan saya dengan cukup baik.
Terkadang kami mengimpor sejumlah besar data langsung ke lembar kerja atau ke dalam Model data (Menggunakan Power Query dan Power Pivot di Excel ). Biasanya, kami mengimpor apa yang disebut file file nilai yang dipisahkan koma (*.csv). Saat bekerja dengan file csv, kami biasanya membutuhkan pembagian atau pemisahan teks secara vertikal di antara sel kolom yang berbeda. Dalam posting hari ini kami akan membahas tiga teknik berguna yang dapat Anda gunakan:
Baca lebih lanjut untuk prosedur lengkap – yang berlaku dengan sedikit variasi pada versi Microsoft Office mulai 2010.
Menggunakan pembatas Excel untuk memisahkan teks
Teknik ini sangat berguna saat Anda bekerja dengan lembar kerja yang berisi data yang dibatasi oleh koma , titik koma , tab, spasi, dan sebagainya.
Membagi ke Kolom menggunakan Lebar tetap
Pisahkan penggabungan sel
Sel split horizontal di baris Excel
Tidak seperti saat bekerja dengan tabel di Microsoft Word, PowerPoint dan Outlook; tidak ada perintah Split langsung untuk mencapai pemisahan horizontal di sel baris Excel. Pembaca yang ingin memisahkan sel secara horizontal dapat menggunakan rumus khusus untuk membagi data tabel mereka menjadi dua atau lebih sel tabel di lembar kerja mereka.
Semoga membantu
Dalam menjawab pertanyaan bagaimana cara membagi sel di Excel, pilihan terakhir kita adalah menggunakan rumus standar Excel. Ini memberi kita kemampuan untuk membagi konten sel menggunakan aturan apa pun yang dapat kita programkan ke dalam rumus kita. Meskipun rumus sangat ampuh, rumus juga memerlukan keahlian kita dibandingkan menggunakan antarmuka tunjuk dan klik.
Fungsi yang paling berguna untuk memisahkan banyak sel adalah:
KIRI
Mengembalikan jumlah karakter tertentu dari awal string teks.
Contoh:
=KIRI("Doris Green", 5)
Hasil: Doris
Argumen kedua dari 5 memberitahu fungsi untuk mengembalikan 5 karakter pertama dari teks “Doris Green”.
BENAR
Mengembalikan jumlah karakter tertentu dari akhir string teks.
Contoh:
=KANAN("Kathryn West", 4)
Hasil: Barat
Argumen kedua dari 4 memberitahu fungsi untuk mengembalikan 4 karakter terakhir dari teks “Kathryn West”.
PERTENGAHAN
MID mengembalikan karakter dari tengah string teks, berdasarkan posisi awal dan panjangnya.
Contoh:
=MID("Ann Lewis", 5, 3)
Hasil: Lew
Argumen kedua mewakili karakter ke-n untuk memulai, dan argumen terakhir adalah panjang string. Dari teks “Ann Lewis”, 3 karakter yang dimulai dari posisi 5 adalah “Lew”.
LEN
Mengembalikan jumlah karakter dalam string teks.
Contoh:
=LEN("Amaliya Dixon")
Hasil: 13
Ada 13 karakter dalam string (termasuk spasi).
MENCARI
SEARCH mengembalikan jumlah karakter di mana karakter atau string teks tertentu pertama kali ditemukan. SEARCH membaca dari kiri ke kanan dan tidak peka huruf besar-kecil.
Contoh:
=CARI(" ","Charles Bell",1)
Hasil: 8
Karakter spasi pertama kali muncul di posisi ke-8 dari string “Charles Bell”; oleh karena itu, nilai yang dikembalikan adalah 8.
Argumen terakhir bersifat opsional; itu memberikan posisi untuk mulai mencari. Jika dikecualikan, penghitungan akan dimulai dari karakter pertama.
Catatan: FIND adalah fungsi SEARCH yang peka huruf besar dan kecil.
PENGGANTI
SUBSTITUTE menggantikan semua contoh string teks yang ada dengan string teks baru.
Contoh:
=GANTI("Juan Dixon","Dix","Wils",1)
Hasil: Juan Wilson
String teks dari Dix telah diganti dengan Wils. Argumen terakhir menentukan instance mana yang akan diganti. Dalam rumus di atas, ini hanya menggantikan instance pertama saja. Jika kami mengecualikan argumen ini, argumen ini akan menggantikan setiap contoh.
Skenario kita cukup sederhana, untuk membagi sel menjadi beberapa kolom kita dapat menggunakan fungsi LEFT, RIGHT, LEN dan SEARCH. Kita dapat mengekstrak nama depan dan belakang sebagai berikut:
Nama depan:
=KIRI(A2,CARI(" ",A2)-1)
Nama keluarga:
=KANAN(A2,LEN(A2)-CARI(" ",A2))
Dengan dua rumus ini, kita kembali ke hasil yang sama seperti sebelumnya; nama depan pada Kolom B dan nama belakang pada Kolom C:

Pelajari cara membuka file excel lama dengan Excel 365 (2016/2019) dengan solusi yang efektif.
Pelajari cara menambahkan objek yang disematkan ke file Excel dan Word Anda.
Pelajari cara mengekspor data tabel Access dengan mudah ke Excel, TXT, XML, dll
Pelajari cara membagi sel lembar kerja di Office 365/2019/2013
Office 365 tidak ditampilkan sebagai aplikasi default untuk dokumen dan Spreadsheet? Pelajari cara mendefinisikannya untuk Word dan Excel 2019 dan 2016.
Pelajari cara memperoleh data Excel ke dalam tabel Access baru atau yang sudah ada.
Pelajari cara mewarnai baris alternatif secara otomatis di Microsoft Excel.
Pelajari cara menggabungkan kolom Excel di Excel 2019/365/2016
Pelajari cara menambahkan tanda air kustom Anda sendiri ke file Microsoft Excel dan Powerpoint 2019 dan 2016.
Pelajari cara menambahkan daftar kotak centang ke dalam buku kerja Excel dan dokumen Word Anda.