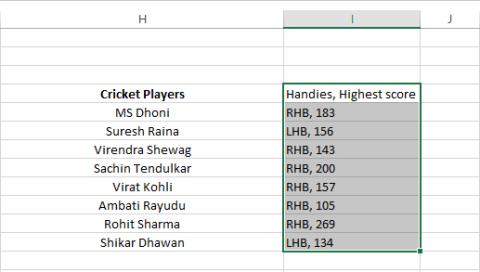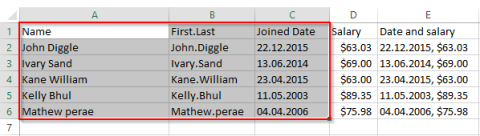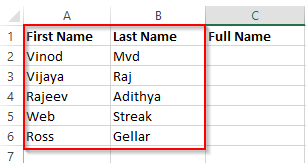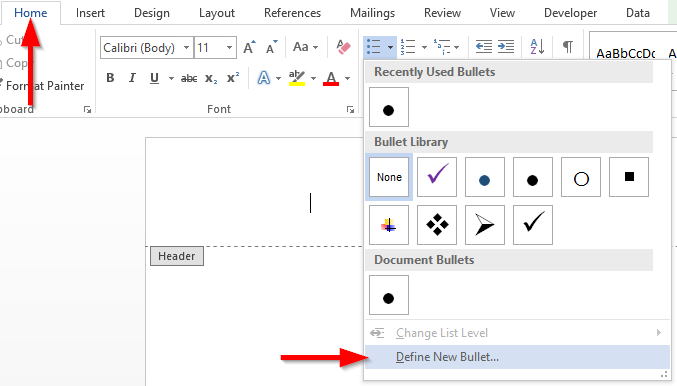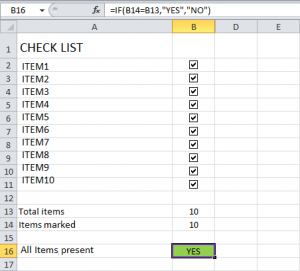Bagaimana cara mengakses dan membuka file .xls Excel 97/2003 di Excel 2016, 2019 dan 365?

Pelajari cara membuka file excel lama dengan Excel 365 (2016/2019) dengan solusi yang efektif.
Berlaku untuk: Excel 2019, 2016, 2013; Kantor 365; Windows 10, 7 dan macOS.
Dorothy ingin mempelajari cara memasukkan objek ke dalam spreadsheet Excel-nya :
Saya yakin saya telah melihat lembar kerja Microsoft Excel yang memiliki dokumen Word yang tertanam di dalamnya. Bisakah Anda menjelaskan bagaimana saya bisa memasukkan file Word ke Excel dan secara umum bagaimana cara menyematkan objek di Office? Perlu diketahui, saya menggunakan Excel 365.
Terima kasih atas pertanyaannya. Salah satu manfaat utama dari rangkaian produktivitas terintegrasi, seperti Office, adalah kemampuan untuk menyisipkan file ke file lain. Secara khusus, Anda dapat menambahkan file dokumen Word ke dalam aplikasi Microsoft Office lainnya, yaitu lembar kerja Excel, email Outlook, dan presentasi PowerPoint.
Jadi tanpa basa-basi lagi, inilah tutorial singkat yang ditujukan untuk menjelaskan bagaimana Anda dapat menyematkan objek Word (menjadi dokumen, presentasi, diagram, buku catatan) ke dalam Excel.
Memasukkan dokumen Word ke dalam lembar Excel
Menambahkan Word sebagai lampiran ke dalam file Excel
Dengan cara yang sama, Anda dapat menyisipkan dokumen Word sebagai lampiran ke lembar kerja.
Ikuti langkah 1-6 di atas, tetapi pastikan untuk menyorot kotak centang Tampilkan sebagai Ikon dan Tautkan ke File sebelum pindah ke langkah 8. Dokumen Anda akan ditampilkan sebagai ikon pada spreadsheet, yang dapat Anda klik dua kali untuk membukanya.
Menautkan ke file dari Word dan Excel
Seperti yang ditunjukkan di atas, dengan menggunakan fitur Tautkan ke File , Anda dapat dengan mudah menautkan ke file atau ikon yang disematkan di spreadsheet atau dokumen Anda.
Catatan:
Menyematkan dokumen Word ke Excel di macOS
Terakhir, sekarang setelah Anda mengetahui segalanya tentang menyematkan dokumen Word ke dalam spreadsheet, Anda mungkin ingin mempelajari cara menyisipkan lembar Excel ke dalam dokumen Word.
Catatan:
Dokumen Word yang disematkan membuat contoh file baru di dalam buku kerja Excel.
Jika Excel dikirim ke orang lain, mereka bisa melihat dokumen yang disematkan. Mereka tidak memerlukan akses ke file asli, karena objek yang disematkan adalah salinan dari file asli. Sayangnya, ini juga berarti membuat perubahan pada dokumen Word asli tidak akan secara otomatis memperbarui salinan di buku kerja Excel.
Satu hal yang harus diperhatikan adalah jika Anda memiliki banyak dokumen yang disematkan, hal ini dapat meningkatkan ukuran file Excel secara signifikan.
Metode pertama untuk menyematkan dokumen Word ke Excel menggunakan antarmuka Pita Excel standar.

Dokumen Word tertanam ke dalam Excel. Jika Anda memilih untuk menampilkannya sebagai ikon, ikon tersebut akan muncul; jika tidak, Anda akan melihat kotak teks yang berisi dokumen tersebut.
Cara mudah kedua untuk menyematkan dokumen Word menggunakan Paste Special. Gunakan cara ini untuk dokumen Word yang sudah terbuka.

Ini mencapai hasil yang sama seperti menggunakan Ribbon.
Setelah dokumen Word disematkan, ada banyak pengeditan yang dapat kita lakukan:
Kita cukup drag dan drop dokumen Word dimana saja di lembar kerja.
Mengklik satu kali pada dokumen akan menampilkan pengendali pengubah ukuran untuk mengubah ukuran dokumen.
Mengklik dua kali pada dokumen akan membukanya untuk diedit di dalam aplikasi sumber. Aplikasi sumber harus diinstal di komputer Anda agar hal ini dapat terjadi.
Kami menggunakan objek tertaut jika kami ingin tetap memperbarui dokumen Word yang disematkan ketika terjadi perubahan pada dokumen asli. Bergantung pada skenario spesifik Anda, ini mungkin cara yang lebih baik daripada menyematkan.
Dengan objek tertaut, informasinya tetap ada di dokumen Word. Buku kerja Excel tidak menyematkan salinan dokumen; itu menyimpan tautan ke file asli. Oleh karena itu, file tertaut tidak menambah ukuran file Excel. Namun Excel menampilkan representasi gambar dari dokumen tersebut, sehingga Anda tetap dapat melihatnya.
Dokumen asli harus disimpan di lokasi file yang sama dan tersedia di komputer Anda untuk menjaga tautannya. Misalnya, jika Anda menggunakan lokasi di jaringan perusahaan Anda, buku kerja mungkin tidak tersedia jika Anda tidak masuk.
Metode penautan OLE yang pertama menggunakan tombol pita:
Tautan ke dokumen Word kini ditambahkan ke Excel.
Cara menghubungkan OLE yang kedua juga menggunakan Paste Special.
Untuk mengedit dokumen tertaut, kita hanya perlu memperbarui file aslinya. Excel menyimpan tautan ke versi asli, sehingga secara otomatis memiliki versi terbaru.
Di Excel, mengklik kanan pada objek tertaut memperlihatkan opsi menu tambahan untuk Edit, Buka, dan Konversi objek.

Tautan akan berhenti berfungsi jika file tertaut berpindah ke lokasi lain.
Microsoft memandang semua tautan eksternal sebagai potensi risiko keamanan. Ini karena Excel tidak mengetahui file apa yang ditautkan, oleh karena itu ia menampilkan pesan keamanan saat membuka buku kerja.

Jika Anda mengharapkan tautan dan memercayainya, Anda dapat mengeklik Aktifkan Konten dengan aman.
Setelah tautan diaktifkan untuk dokumen, kemampuan untuk memperbarui tautan terbuka akan tersedia. Pada kotak dialog berikut, klik untuk menyegarkan tautan saat membuka file Excel.Perbarui

Dokumen Word dapat disimpan secara lokal di PC dan di OneDrive atau SharePoint. Perbedaan pentingnya adalah file dari OneDrive atau SharePoint disimpan di cloud.
Untuk dokumen yang disimpan ke OneDrive atau SharePoint, tautan hanya bisa dibuat atau diperbarui saat dokumen dibuka di dalam aplikasi Word desktop. Oleh karena itu, hal ini mungkin membatasi fleksibilitas pendekatan ini untuk skenario Anda.
Opsi terakhir adalah membuat dokumen Word baru dari dalam Excel. Ini berguna jika dokumen tersebut belum ada.
Cara membuat dokumen Word baru
Saat Anda menyimpan dan menutup buku kerja Excel, dokumen Word akan disimpan secara otomatis. Ini tidak membuat dokumen baru di PC Anda tetapi menyematkan dokumen tersebut langsung ke Excel.
Ini menggunakan pendekatan yang sama seperti menyematkan dokumen, sehingga opsi pengeditannya sama seperti disebutkan di atas.
Pelajari cara membuka file excel lama dengan Excel 365 (2016/2019) dengan solusi yang efektif.
Pelajari cara menambahkan objek yang disematkan ke file Excel dan Word Anda.
Pelajari cara mengekspor data tabel Access dengan mudah ke Excel, TXT, XML, dll
Pelajari cara membagi sel lembar kerja di Office 365/2019/2013
Office 365 tidak ditampilkan sebagai aplikasi default untuk dokumen dan Spreadsheet? Pelajari cara mendefinisikannya untuk Word dan Excel 2019 dan 2016.
Pelajari cara memperoleh data Excel ke dalam tabel Access baru atau yang sudah ada.
Pelajari cara mewarnai baris alternatif secara otomatis di Microsoft Excel.
Pelajari cara menggabungkan kolom Excel di Excel 2019/365/2016
Pelajari cara menambahkan tanda air kustom Anda sendiri ke file Microsoft Excel dan Powerpoint 2019 dan 2016.
Pelajari cara menambahkan daftar kotak centang ke dalam buku kerja Excel dan dokumen Word Anda.