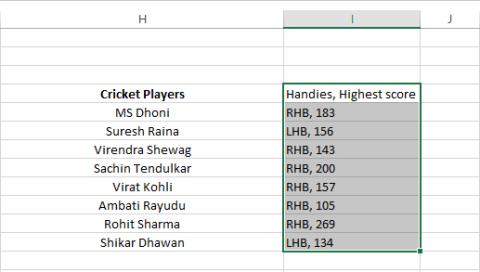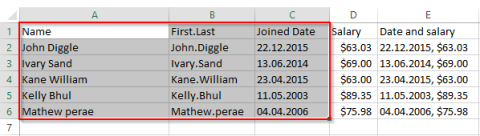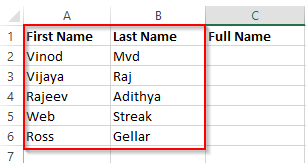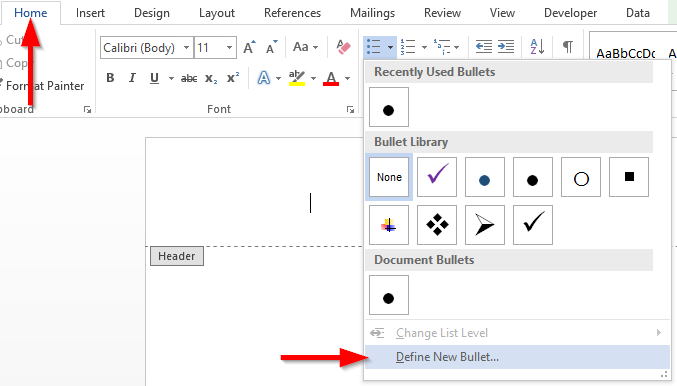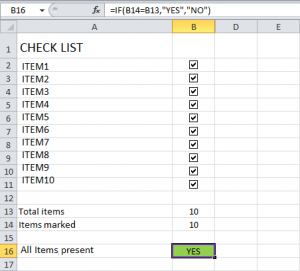Bagaimana cara mengakses dan membuka file .xls Excel 97/2003 di Excel 2016, 2019 dan 365?

Pelajari cara membuka file excel lama dengan Excel 365 (2016/2019) dengan solusi yang efektif.
Posting diperbarui: Agustus 2021
Berikut pertanyaan pembaca:
Saya memiliki rekan kerja yang menggunakan Excel VBA Macros untuk menganalisis banyak data. Bisakah Anda menjelaskan cara kerja Macro, dan mungkin menyarankan cara bagi saya untuk meningkatkan keterampilan itu? Setiap tip sederhana untuk pemula sangat dihargai.
Terima kasih atas pertanyaannya.
Pengantar Makro Excel 365
Menguasai pengembangan Makro mungkin merupakan salah satu keterampilan terpenting yang dibutuhkan untuk menjadi pengguna Excel yang kuat. Intinya, kami menggunakan Makro VBA untuk mengotomatisasi tugas di Excel (juga di Word, Makro cukup berguna ) yang seharusnya biasa-biasa saja, membosankan, dan sangat memakan waktu.
Berikut adalah beberapa contoh tugas yang dapat kami otomatisasi dengan Macro di Excel:
Karena fakta bahwa Excel dikirimkan dengan perekam Makro bawaan (tidak seperti Outlook dan PowerPoint), ada dua opsi utama untuk menambahkan makro ke buku kerja Excel:
1) Merekam urutan tindakan pengguna yang mungkin mudah untuk memulai, tetapi tidak meningkatkan tugas kompleks yang mungkin melibatkan interaksi dengan aplikasi Office lain atau memanipulasi subset data yang lebih besar.
2) Menulis Macro Anda dengan memanfaatkan Visual Basic for Applications (VBA). Ini adalah bahasa prosedural yang relatif sederhana yang memungkinkan Anda mengembangkan otomatisasi yang lebih kompleks dengan cepat.
Dalam posting ini, kami akan membahas kedua kasus tersebut. Kami akan mulai dengan menunjukkan cara merekam makro Anda dan melanjutkan dengan memberikan prosedur terperinci untuk menyisipkan makro VBA ke spreadsheet.
Kami akan mendemonstrasikan kedua opsi menggunakan tugas yang sangat sederhana: Kami akan mengotomatiskan penambahan nama lembar kerja "DEMO" ke buku kerja yang ada dan menyalin tabel tertentu dari Sheet1 ke dalamnya.
Rekam Makro Excel 365/2019
Kami akan menggunakan contoh yang sangat sederhana untuk menguraikan prosesnya. Silakan lanjutkan sebagai berikut:
Tip: Pastikan untuk memasukkan deskripsi mendetail ke Makro Anda.



Menyimpan file yang diaktifkan Makro Anda
Sekarang kita perlu menyimpan buku kerja. Karena berisi Makro, kita harus menyimpannya sebagai file XSLM (File Excel Berkemampuan Makro)
Buat Makro VBA Excel
Seperti yang kami sebutkan sebelumnya, dalam banyak kasus perekam Makro Excel akan gagal dan tidak akan memenuhi semua kebutuhan Anda. Dalam kasus ini, Anda harus menulis Kode Anda sendiri.
Tips: Ada kasus di mana Anda mungkin ingin menggunakan pendekatan hibrid untuk pembuatan Makro. Anda bisa mulai dengan merekam Makro Anda dan kemudian hanya membuat penyesuaian manual ke kode yang dibuat secara otomatis dengan VBA.
Menyiapkan lingkungan pengembangan Excel
Yang ini terdengar cukup mewah, tetapi sebenarnya cukup sederhana. Jika Anda tidak melihat tab bernama Pengembang di Pita Anda, mulailah dengan mengaktifkan tab Pengembang .
Setelah tab Pengembang terlihat, Pita Anda akan terlihat seperti berikut:

Menulis makro VBA Anda
Sub Write_Macro()
'This code creates a Macro named Write_Macro
Dim MySheet As New Worksheet
Dim MyTable As Range
' Create a worksheet programatically and call it TEST
Set MySheet = ThisWorkbook.Sheets.Add(After:=Sheets(Sheets.Count))
MySheet.Name = "TEST"
'Copy the table from Sheet1 into TEST worksheet
Set MyTable = Sheet1.Range("A1:C11")
With MyTable
.Copy Sheets("TEST").Range("A1")
End With
End Sub
Menjalankan Makro Anda
Menjalankan makro Anda sangat sederhana: Dari Dialog Makro yang ditunjukkan di atas, sorot entri Write_Macro Anda dan tekan Jalankan.
Mengaktifkan izin keamanan VBA
Di Microsoft Office, Makro dinonaktifkan secara default, untuk menghindari menjalankan kode berbahaya. Jika Anda ingin menjalankan Macro Anda, Anda harus mengizinkannya. Jalankan langkah opsional ini jika Anda menerima pesan kesalahan saat menjalankan salah satu dari dua makro yang telah kami buat di atas.
Catatan: Nonaktifkan semua Makro dengan pemberitahuan adalah pengaturan keamanan yang disarankan untuk buku kerja Excel yang berisi Makro. Ini berfungsi sebagai berikut: ketika pengguna membuka buku kerja seperti itu, Excel memposting pemberitahuan "MACROS telah Dinonaktifkan" tepat di luar bilah rumus. Selanjutnya terserah keputusan pengguna untuk mengaktifkan makro di buku kerja.
Membungkus
Dalam tutorial singkat hari ini kita mempelajari cara menyisipkan Macro ke Office 365 Excel baik dengan merekamnya atau menulisnya dengan menggunakan Visual Basic for Applications secara langsung.
Ini hanyalah langkah awal bagi pemula untuk mengenal pengembangan Excel. Pembaca yang membutuhkan solusi spesifik, silakan kirimkan pertanyaan kepada kami melalui halaman kontak .
Pelajari cara membuka file excel lama dengan Excel 365 (2016/2019) dengan solusi yang efektif.
Pelajari cara menambahkan objek yang disematkan ke file Excel dan Word Anda.
Pelajari cara mengekspor data tabel Access dengan mudah ke Excel, TXT, XML, dll
Pelajari cara membagi sel lembar kerja di Office 365/2019/2013
Office 365 tidak ditampilkan sebagai aplikasi default untuk dokumen dan Spreadsheet? Pelajari cara mendefinisikannya untuk Word dan Excel 2019 dan 2016.
Pelajari cara memperoleh data Excel ke dalam tabel Access baru atau yang sudah ada.
Pelajari cara mewarnai baris alternatif secara otomatis di Microsoft Excel.
Pelajari cara menggabungkan kolom Excel di Excel 2019/365/2016
Pelajari cara menambahkan tanda air kustom Anda sendiri ke file Microsoft Excel dan Powerpoint 2019 dan 2016.
Pelajari cara menambahkan daftar kotak centang ke dalam buku kerja Excel dan dokumen Word Anda.