Come aggiungere immagini gif nel corpo delle-mail o nella firma di Outlook 2016/2019?
Scopri come aggiungere/incorporare e inviare un
Ultimo aggiornamento: ottobre 2019
Applicabilità: Office 365/2019, 2016, 2013. Windows e macOS.
Ecco una domanda che abbiamo ricevuto da Dorothy:
Ciao! lavoro come agente di viaggio e la mia disponibilità è della massima importanza per i miei clienti. Ogni tanto sono via dall'ufficio a causa delle ferie e vorrei assicurarmi che i miei clienti ne siano consapevoli e che le cose non cadano attraverso le crepe. In passato lavoravo per un'azienda e ricordo che c'era un trucco per impostare lì un risponditore automatico fuori dall'ufficio. Ora lavoro da casa e utilizzo Outlook.com e Gmail su Microsoft Outlook 2019, c'è un modo per impostare una regola fuori sede per avvisare gli altri che sono assente?
Grazie per la tua buona domanda e buona fortuna con la tua nuova attività.
Puoi definire facilmente i testi di risposta automatica quando sei fuori ufficio usando le regole. In questo tutorial spiegheremo come farlo in Windows e poi in macOS. I lettori possono metterlo in pratica in modo che Outlook risponda automaticamente nel caso in cui siano in vacanza o per qualsiasi altro congedo.
Per completezza abbiamo aggiunto una breve sezione su come utilizzare Outlook su Exchange per inviare risposte OOTO.
Impostazione delle risposte automatiche su Windows
Usare le regole
Se stai utilizzando Gmail o Hotmail/Outlook.com su Outlook, dovrai utilizzare Regole per impostare il tuo autorisponditore.
Si prega di procedere come segue:

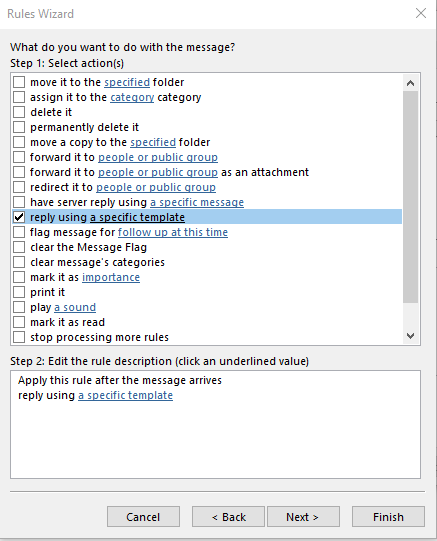


Disattivare le regole
Nota: Ricorda che dovrai disattivare le tue regole al rientro dalle ferie o dal congedo; in caso contrario le tue email automatiche continueranno ad essere inviate.
Se vuoi disabilitare le tue risposte, procedi come segue:

Usando lo scambio
Se la tua azienda utilizza un Exchange Server, il processo di configurazione è molto semplice:
Out of the office risponde su MAC
Se sei su macOS, il processo è abbastanza semplice, ecco i passaggi:



Altre domande dei lettori
Risposte automatiche multiple per una casella di posta
Ci è stato chiesto se è possibile impostare diversi risponditori automatici in base a chi ha inviato il messaggio. È possibile, poiché la procedura guidata per le regole di Outlook ti consente di condizionare i tuoi messaggi di posta elettronica in base a diversi parametri:

Per utilizzare più risposte, tutto ciò che devi fare è creare regole diverse e quindi assegnare a ciascuna diversi modelli di risposta di Outlook.
Come faccio a sapere se le mie risposte automatiche sono state inviate?
Buona domanda, vedrai le tue risposte mostrarsi come voci nella cartella degli elementi inviati di Outlook
Funziona quando il mio PC è spento?
Questa è una domanda molto importante: la risposta è che le regole che stai definendo in Outlook sono solo client, il che significa che verranno eseguite solo quando Outlook è in esecuzione. Questo non è il caso se si utilizzano le risposte automatiche su Outlook on Exchange.
Posso invece impostare un inoltro automatico?
Quando sei in PTO/vacanze/vacanze o durante un viaggio, potresti scegliere di inoltrare automaticamente le tue e-mail ad altre persone in modo che possano rispondere. È possibile utilizzare la Creazione guidata regole per definire una regola specifica per gestirlo.
Posso aggiungere un'immagine al mio messaggio di risposta automatica?
Su Windows, puoi aggiungere informazioni RTF alle tue risposte, che si tratti di collegamenti, immagini e persino gif animate. Puoi anche aggiungere la tua firma a tutte le email in uscita.
In caso di ulteriori domande, non esitare a farcelo sapere. Spero che sia d'aiuto!
Scopri come aggiungere/incorporare e inviare un
Scopri come configurare e utilizzare rapidamente i <strong>modelli di Outlook</strong> per messaggi, appuntamenti e riunioni personalizzate. Copertura di Office su Windows e MAC.
Posta in arrivo di Outlook non si aggiorna automaticamente? Scopri come aggiornare automaticamente la posta in arrivo di Outlook 365/2019/2016/2013.
Scopri come aggiungere e incorporare il pulsante personalizzato di Outlook nel corpo delle e-mail per facilitare le decisioni di gruppo.
Scopri come duplicare facilmente eventi, riunioni e appuntamenti del calendario di Outlook in Office 365, 2016 e 2019.
Come creare un modello di posta elettronica in Microsoft Outlook.com 365?
In questo post imparerai come modificare il colore e la dimensione degli elenchi puntati/punti in Excel, PowerPoint e Word 365/2016/2019.
La tua casella di posta è ingombra di voci di posta elettronica duplicate? Scopri come interrompere la ricezione e rimuovere i messaggi ridondanti in una casella di posta di Outlook 365/2019/2016 in MAC e Windows.
Scopri come disabilitare i promemoria e le notifiche dai calendari di Outlook 2016/2019, sia su Windows che su MAC.
Impara a scrivere macro di Outlook per automatizzare l'invio di e-mail.






