Come aggiungere immagini gif nel corpo delle-mail o nella firma di Outlook 2016/2019?
Scopri come aggiungere/incorporare e inviare un
Ultimo aggiornamento: luglio 2020.
Ecco una domanda che abbiamo ricevuto da un lettore:
Uso il mio calendario di Outlook per gestire le mie riunioni di lavoro e appuntamenti, attività e contatti; ma anche i miei appuntamenti personali, oltre ai promemoria per chiamare gli amici il giorno del loro compleanno. In quanto tale, continuo a ricevere costantemente promemoria e notifiche da Outlook su appuntamenti, riunioni e attività scaduti, il che è un po' travolgente. Una volta ricevuto un promemoria, in genere lo escludo uno per uno o li elimino tutti. Immagino che la mia domanda sia come disabilitare i promemoria del calendario di Outlook, quindi non avrò bisogno di sbarazzarmene manualmente. Sto usando Outlook 365 su un computer Windows 10.
Grazie per la bella domanda. Anche se stai usando Windows, ho aggiunto un'altra sezione che sarà utile per gli utenti di macOS.
Disabilitazione dei promemoria degli appuntamenti su Windows
Annulla completamente promemoria e notifiche
Si prega di procedere come segue:
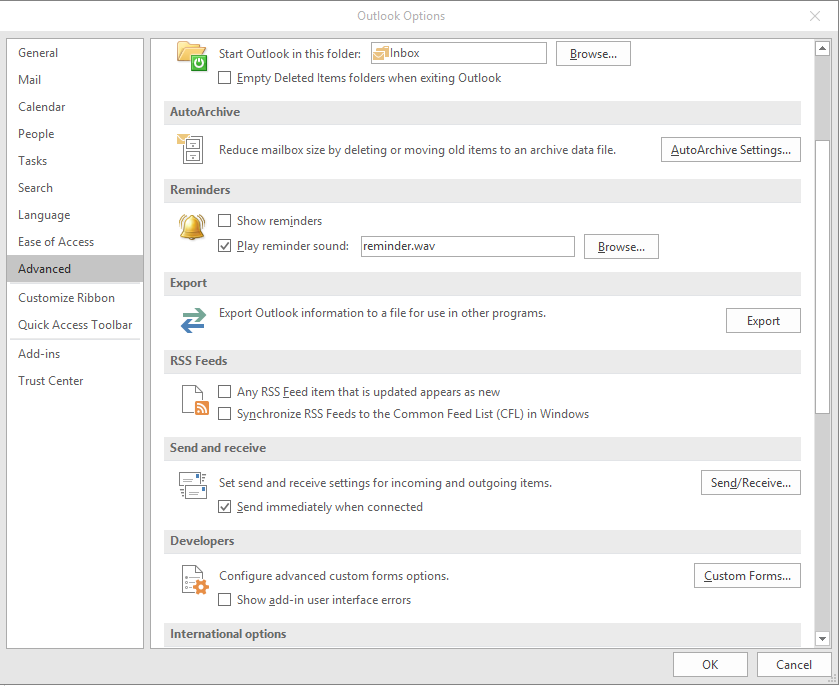
Annulla le notifiche di riunioni specifiche
Puoi sbarazzarti dei promemoria per gli appuntamenti, nonché per riunioni individuali o serie. Questo funzionerà sia per le riunioni programmate da terze parti che per te stesso.
Si prega di procedere come segue:
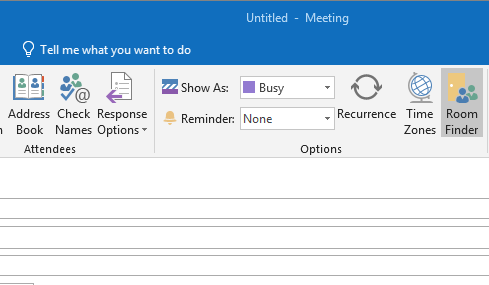
Disattivazione dei promemoria del calendario in macOS
Outlook per macOS consente inoltre di eliminare i promemoria per appuntamenti e riunioni individuali o ricorrenti o per tutti i calendari.
Disattiva i promemoria per appuntamenti specifici
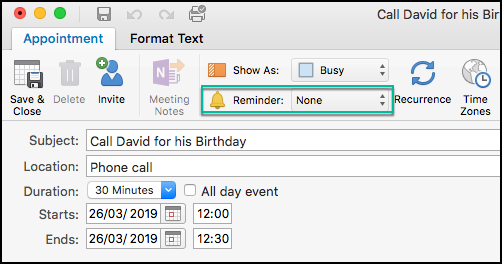
Disabilita i promemoria per tutti i calendari di Outlook
Se la rinuncia ai promemoria di eventi specifici non soddisfa le tue esigenze specifiche, puoi interrompere tutte le notifiche di Outlook procedendo come descritto di seguito.
Ulteriori domande del lettore
Notifiche mute in Microsoft Teams
Esamina il nostro tutorial sull'interruzione delle notifiche desktop di Microsoft Teams .
Notifiche di calendario condivise
Puoi disattivare le notifiche dal calendario condiviso utilizzando le procedure mostrate sopra.
I promemoria vengono attivati troppo presto, cosa fare?
Outlook ti consente di impostare un promemoria predefinito solo per le riunioni e gli appuntamenti del calendario.
Si prega di procedere come segue:
In caso di ulteriori domande, sentiti libero di lasciarci un commento.
Se hai abilitato l'impostazione del promemoria in Outlook, continuerà a essere visualizzato un messaggio popup per avvisarti del promemoria. Esistono tre impostazioni che devi controllare per impedire a Outlook di mostrare messaggi popup per i promemoria. Una guida dettagliata è menzionata sopra e si consiglia di seguirla per disabilitare tali messaggi popup.
Per impedire la visualizzazione dei promemoria, è necessario seguire i passaggi sopra indicati. Innanzitutto, apri il pannello Opzioni di Outlook e vai alla scheda Calendario. Deseleziona la casella di controllo Promemoria predefiniti e vai alla scheda Attività. Qui devi deselezionare la casella Imposta promemoria sulle attività con date di scadenza. Infine, vai alla scheda Avanzate e deseleziona la casella di controllo Mostra promemoria.
Scopri come aggiungere/incorporare e inviare un
Scopri come configurare e utilizzare rapidamente i <strong>modelli di Outlook</strong> per messaggi, appuntamenti e riunioni personalizzate. Copertura di Office su Windows e MAC.
Posta in arrivo di Outlook non si aggiorna automaticamente? Scopri come aggiornare automaticamente la posta in arrivo di Outlook 365/2019/2016/2013.
Scopri come aggiungere e incorporare il pulsante personalizzato di Outlook nel corpo delle e-mail per facilitare le decisioni di gruppo.
Scopri come duplicare facilmente eventi, riunioni e appuntamenti del calendario di Outlook in Office 365, 2016 e 2019.
Come creare un modello di posta elettronica in Microsoft Outlook.com 365?
In questo post imparerai come modificare il colore e la dimensione degli elenchi puntati/punti in Excel, PowerPoint e Word 365/2016/2019.
La tua casella di posta è ingombra di voci di posta elettronica duplicate? Scopri come interrompere la ricezione e rimuovere i messaggi ridondanti in una casella di posta di Outlook 365/2019/2016 in MAC e Windows.
Scopri come disabilitare i promemoria e le notifiche dai calendari di Outlook 2016/2019, sia su Windows che su MAC.
Impara a scrivere macro di Outlook per automatizzare l'invio di e-mail.






