Come aggiungere immagini gif nel corpo delle-mail o nella firma di Outlook 2016/2019?
Scopri come aggiungere/incorporare e inviare un
Applicabile a: Outlook 2019,365, 2016, 2013; Windows 7, 8 o 10.
Un lettore ci ha inviato la seguente domanda:
Ecco un problema che ho appena riscontrato: dopo aver avviato Microsoft Outlook 365 per accedere alla mia e-mail, rimango bloccato.. la finestra di accesso si apre e rimane per un po' e poi viene visualizzato un messaggio di errore che indica che "la finestra di Outlook non può aprirsi". Sto usando un PC Windows se è utile per la risoluzione dei problemi. Mi chiedo perché il software non si apre.. Se aiuta, un amico ha detto che dovrei usare un comando specifico per avviare un'istanza di Outlook pulita in modo che l'installazione possa essere riparata.. Eventuali indicazioni su come recuperare l'accesso a Outlook sono apprezzato in anticipo.
Grazie per la domanda, davvero difficile da risolvere online, ma ci proveremo sicuramente 🙂
Innanzitutto, suppongo che tu stia utilizzando Outlook 2019, anche se la risoluzione di questo problema per le versioni precedenti non sarà molto diversa.
Come hai detto che la finestra di dialogo di accesso di Outlook è stata visualizzata ed è rimasta per un po', inizieremo la risoluzione dei problemi esaminando tutti i componenti aggiuntivi COM di Outlook installati nel tuo sistema e per qualche motivo non si attivano correttamente causando il blocco di Outlook all'avvio.
Questi componenti aggiuntivi estendono le funzionalità di Outlook per consentire (ad esempio) di interagire con file PDF, integrarsi con OneNote, lavorare con SharePoint, avviare una riunione Skype, ecc.'.
Con tutti i mezzi, questo è un problema comune di Outlook, che dovresti essere in grado di gestire. Per iniziare a risolvere questo problema, dobbiamo essere in grado di avviare Outlook senza che i componenti aggiuntivi si attivino. Ciò si ottiene nella cosiddetta modalità provvisoria di Outlook .
Apertura di Outlook in modalità provvisoria
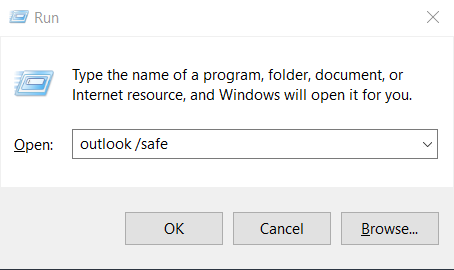

Nota: pochi lettori ci hanno chiesto come fanno a sapere che Outlook è stato avviato in modalità provvisoria? Ogni volta che Outlook viene avviato in quella modalità, verrà scritto nella parte superiore dello schermo e visibile nei riquadri Posta, Calendario, Persone, Attività.
Nota: puoi disattivare la modalità provvisoria semplicemente chiudendo Outlook e riaprendolo premendo l'icona di Outlook sul desktop, sulla barra delle applicazioni o sull'elenco dei programmi.
Disattivazione dei componenti aggiuntivi di Outlook
Procedi come segue:
Se questo non ha aiutato, vai alla sezione successiva.
Reimposta le visualizzazioni di Outlook
Se hai personalizzato l'aspetto dei riquadri di navigazione di Outlook, tieni presente che potresti riscontrare problemi di avvio. È probabile che Outlook possa riscontrare un problema durante l'apertura della visualizzazione della finestra di Outlook predefinita.
In tal caso, potrebbe essere necessario reimpostare la personalizzazione per consentire l'avvio corretto di Outlook. Per ripristinare le impostazioni del riquadro di navigazione, procedere come segue:
Se ciò non ha aiutato, potresti dover riparare e probabilmente ricostruire il tuo profilo Outlook (o persino creare un nuovo profilo del tutto) per accedere alla tua posta elettronica, ne parleremo in una delle nostre prossime guide.
Domande sul lettore in modalità provvisoria di Outlook
Ecco alcune domande dei lettori di follow-up che abbiamo ricevuto in seguito a questo post:
Utilizzo delle scorciatoie da tastiera
Un modo alternativo per avviare Outlook in modo sicuro consiste nel tenere premuto il tasto Ctrl mentre si fa clic sul collegamento sul desktop di Outlook.
Outlook continua ad avviarsi in modalità provvisoria
In alcuni casi, anche dopo aver risolto un problema di avvio del componente aggiuntivo, Outlook continuerà ad avviarsi in modalità provvisoria. In questo caso, premi la lente d'ingrandimento di Windows Search, digita Esegui e quindi digita Outlook.exe, questo avvierà il programma in modalità normale. Se questo non aiuta, è probabile che si sia verificato un problema con il componente aggiuntivo non riuscito. Per risolvere il problema, segui i passaggi descritti nella sezione all'inizio di questo tutorial.
Outlook non si avvia in modalità provvisoria: cosa fare?
Come faccio a sapere che Outlook è stato avviato in modalità provvisoria?
Questo sarà chiaramente indicato nella parte superiore della schermata di Outlook.
Si prega di lasciare un commento in caso di domande.
Scopri come aggiungere/incorporare e inviare un
Scopri come configurare e utilizzare rapidamente i <strong>modelli di Outlook</strong> per messaggi, appuntamenti e riunioni personalizzate. Copertura di Office su Windows e MAC.
Posta in arrivo di Outlook non si aggiorna automaticamente? Scopri come aggiornare automaticamente la posta in arrivo di Outlook 365/2019/2016/2013.
Scopri come aggiungere e incorporare il pulsante personalizzato di Outlook nel corpo delle e-mail per facilitare le decisioni di gruppo.
Scopri come duplicare facilmente eventi, riunioni e appuntamenti del calendario di Outlook in Office 365, 2016 e 2019.
Come creare un modello di posta elettronica in Microsoft Outlook.com 365?
In questo post imparerai come modificare il colore e la dimensione degli elenchi puntati/punti in Excel, PowerPoint e Word 365/2016/2019.
La tua casella di posta è ingombra di voci di posta elettronica duplicate? Scopri come interrompere la ricezione e rimuovere i messaggi ridondanti in una casella di posta di Outlook 365/2019/2016 in MAC e Windows.
Scopri come disabilitare i promemoria e le notifiche dai calendari di Outlook 2016/2019, sia su Windows che su MAC.
Impara a scrivere macro di Outlook per automatizzare l'invio di e-mail.






