Come aggiungere immagini gif nel corpo delle-mail o nella firma di Outlook 2016/2019?
Scopri come aggiungere/incorporare e inviare un
Nota: questo contenuto del post è applicabile a Office 2019,2016, 2013, 2010; versioni desktop e Office 365; Windows 10, 8 e 7;
Post aggiornato il: maggio 2020
Ecco una domanda di Deanne:
Lavoro nel settore Retail. Uso Outlook per gestire le mie informazioni di contatto. Mi piace molto Outlook come gestore dei contatti, ma chiaramente devo essere in grado di migliorare le funzionalità di base del modulo di contatto. La mia esigenza è quella di poter aggiungere diversi campi che mi consentano di memorizzare link ai profili social di ciascuno dei miei contatti. Per farla breve, credo di avere un paio di domande qui: in primo luogo, come creare i pulsanti delle voci di menu che mi consentiranno di interagire con i moduli di Outlook e in secondo luogo: come procedere effettivamente e creare o modificare il mio modulo di contatto. Qualsiasi suggerimento è super apprezzato. Grazie!
In questo post, ti insegneremo come creare facilmente moduli utente compilabili personalizzati in Microsoft Outlook. Personalizzeremo il modulo di contatto come esempio, tuttavia il processo è pienamente applicabile per e-mail, attività, richieste di attività, inviti per appuntamenti, voci di diario e così via.
OK.. iniziamo.
Lavorare con i moduli in Outlook non è particolarmente difficile. Outlook fornisce diversi modelli predefiniti e l'idea di base è personalizzare tali modelli in base alle proprie esigenze.
Crea moduli di Outlook personalizzati
Ecco la procedura per inserire e modificare i moduli utente di Outlook:
Moduli di Outlook: un esempio dettagliato
Microsoft Outlook fornisce una bella raccolta di moduli relativi ai principali oggetti di Outlook che puoi selezionare e avviare il processo di sviluppo dei moduli. È molto utile perché non vogliamo reinventare la ruota. In questo tutorial, andremo avanti ed estenderemo il modulo Contatti già esistente archiviato nella libreria dei moduli standard.
Nello specifico, ci concentreremo in modo specifico su come personalizzare il modulo Contatti. Per comodità, supponiamo che tu voglia gestire le seguenti informazioni sui social media per i tuoi contatti:
Ecco come apparirà il nostro modulo utente di Outlook personalizzato:

Passaggio 0: configurazione della scheda Sviluppatore
Come notato dal lettore sopra, prima di iniziare con i nostri moduli di Outlook personalizzati , dobbiamo abilitare la cosiddetta scheda Sviluppatore. Questo ci consentirà di accedere alle funzionalità di Outlook di cui abbiamo bisogno per sviluppare i nostri moduli.
Ecco come farlo:
Passaggio 1: apri il modulo esistente
Passaggio 2: aggiungi campi modulo personalizzati
In questo passaggio, andremo avanti e creeremo campi modulo personalizzati (colonne0 per le informazioni sui social media.
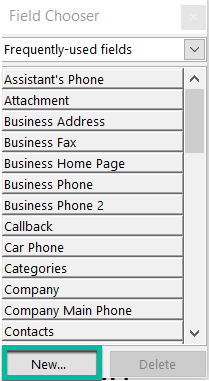
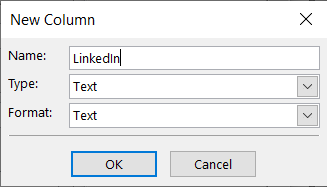
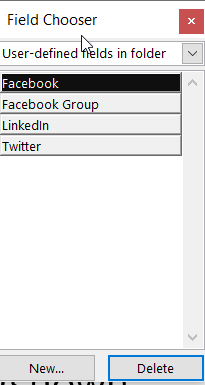
Passaggio 3: aggiungi una pagina modulo personalizzata
In questo passaggio aggiungeremo una pagina personalizzata al modulo di contatto. In quella pagina memorizzeremo i campi del profilo Social Media.
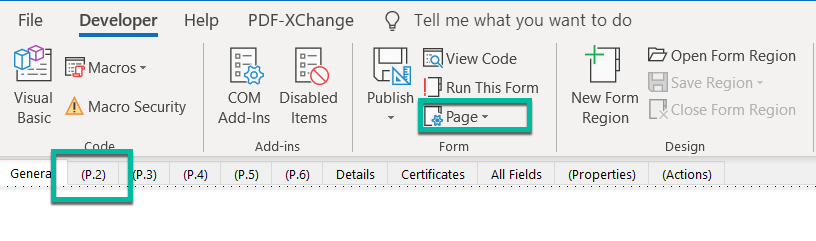
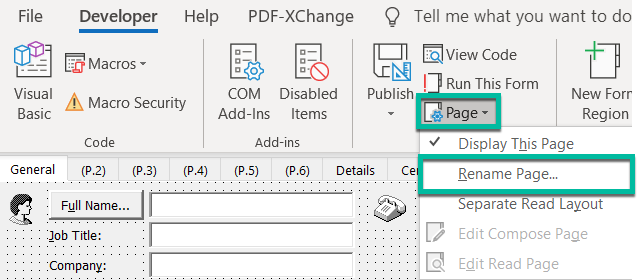
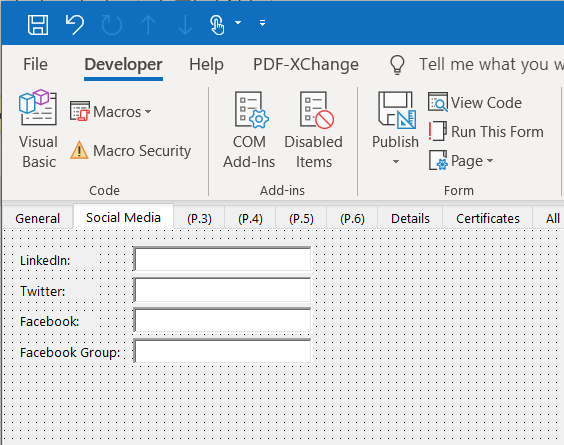
Passaggio 4: salva il modulo di Outlook
Come hai visto prima, il modulo di contatto modificato è ancora in modalità progettazione. Se vuoi iniziare a usarlo, dovresti pubblicarlo nella tua libreria di moduli. In base alle tue autorizzazioni, potresti essere in grado di renderlo disponibile per il tuo uso o consentire ad altri colleghi della tua organizzazione di usarlo.
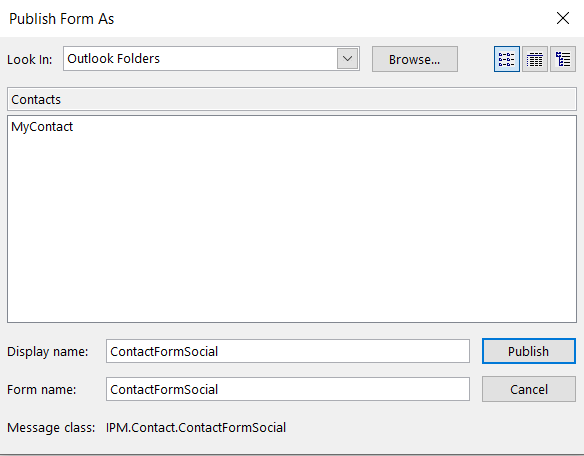
Nota per utenti avanzati: il modulo verrà salvato come file .oft nella directory AppData della directory home: \AppData\Roaming\Microsoft\Templates.
Passaggio 5: prova il tuo nuovo modulo
Siamo quasi li. Ora è il momento di andare avanti e provare il nostro lavoro.

Passaggio 6: utilizza il tuo nuovo modulo di contatto per impostazione predefinita
Se sei soddisfatto del risultato del tuo lavoro, puoi impostare il tuo nuovo modulo come modulo di contatto predefinito in Microsoft Outlook. Fallo solo dopo aver seguito l'intero tutorial, altrimenti questo passaggio è irrilevante.
Procedi come segue:
Modelli di moduli per riunioni di Outlook
Se stai cercando un tutorial più approfondito, assicurati di visitare questo esempio dettagliato di un modello di email e appuntamento per Outlook (applicabile sia a Windows che a macOSX)
Dove trovare i miei modelli di Outlook?
Un paio di lettori hanno avuto problemi a trovare il percorso di archiviazione dei loro moduli utente personalizzati per Outlook.
Per impostazione predefinita, la posizione è sotto il tuo account utente. In Windows 10/8 o 7, quindi sarà probabilmente: C\:users\\AppData\Roaming\Microsoft\Templates.
Accedi a Microsoft 365 con le tue credenziali scolastiche o aziendali.
Seleziona  Nuovo > Moduli per Excel.< /span>
Nuovo > Moduli per Excel.< /span>
Nota: Moduli per Excel è disponibile solo per OneDrive per aziende o istituti di istruzione e nuovi siti del team connessi a Gruppi di Microsoft 365. Ulteriori informazioni sui gruppi di Microsoft 365.
Inserisci un nome per il modulo, quindi seleziona Crea. Una nuova scheda per Microsoft Forms si aprirà nel tuo browser web.
Nota: i titoli dei moduli possono contenere fino a 90 caratteri. Le descrizioni possono contenere fino a 1.000 caratteri.
Nota: il modulo viene salvato automaticamente durante la creazione.
Seleziona  Aggiungi nuova per aggiungere una nuova domanda al modulo.
Aggiungi nuova per aggiungere una nuova domanda al modulo.
Scegli il tipo di domanda che desideri aggiungere, ad esempio Scelta, TestoNet Promoter Score®.Sezione tipi di domande. Per organizzare le sezioni per le tue domande, seleziona o Caricamento file, Likert, Classifica per Altri tipi di domande . Seleziona Data o Valutazione, 
Suggerimento: puoi anche formattare il testo. Evidenzia una o più parole nel titolo o nelle domande, quindi scegli una delle seguenti opzioni: Gressetto (scorciatoia da tastiera - CTRL/Cmd+B), < /span> .Elenchi puntati o Numerazione , Dimensione carattere, Colore carattere (tastiera scorciatoia - CTRL/Cmd+U), Sottolineato (scorciatoia da tastiera - CTRL/Cmd+I), Corsivo
Importante: Se elimini una domanda, questa verrà eliminata definitivamente insieme a tutti i dati di risposta raccolti per essa. Ulteriori informazioni.
Seleziona  Anteprima per vedere come apparirà il tuo modulo.
Anteprima per vedere come apparirà il tuo modulo.
Per testare il modulo, rispondi alle domande in modalità Anteprima , quindi seleziona Invia< /span>.
Per continuare a modificare il modulo, seleziona Indietro.
Scopri come aggiungere/incorporare e inviare un
Scopri come configurare e utilizzare rapidamente i <strong>modelli di Outlook</strong> per messaggi, appuntamenti e riunioni personalizzate. Copertura di Office su Windows e MAC.
Posta in arrivo di Outlook non si aggiorna automaticamente? Scopri come aggiornare automaticamente la posta in arrivo di Outlook 365/2019/2016/2013.
Scopri come aggiungere e incorporare il pulsante personalizzato di Outlook nel corpo delle e-mail per facilitare le decisioni di gruppo.
Scopri come duplicare facilmente eventi, riunioni e appuntamenti del calendario di Outlook in Office 365, 2016 e 2019.
Come creare un modello di posta elettronica in Microsoft Outlook.com 365?
In questo post imparerai come modificare il colore e la dimensione degli elenchi puntati/punti in Excel, PowerPoint e Word 365/2016/2019.
La tua casella di posta è ingombra di voci di posta elettronica duplicate? Scopri come interrompere la ricezione e rimuovere i messaggi ridondanti in una casella di posta di Outlook 365/2019/2016 in MAC e Windows.
Scopri come disabilitare i promemoria e le notifiche dai calendari di Outlook 2016/2019, sia su Windows che su MAC.
Impara a scrivere macro di Outlook per automatizzare l'invio di e-mail.






