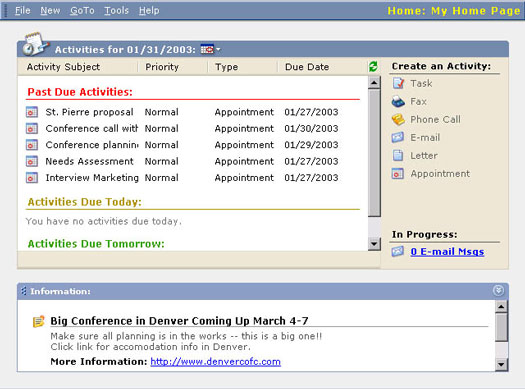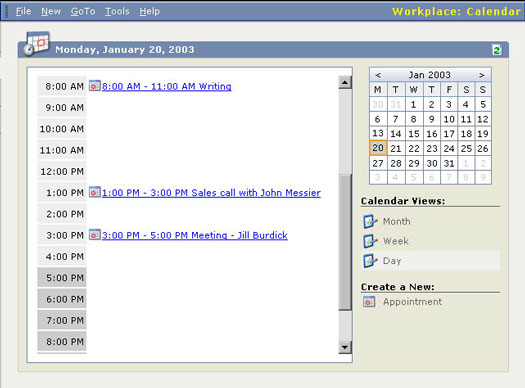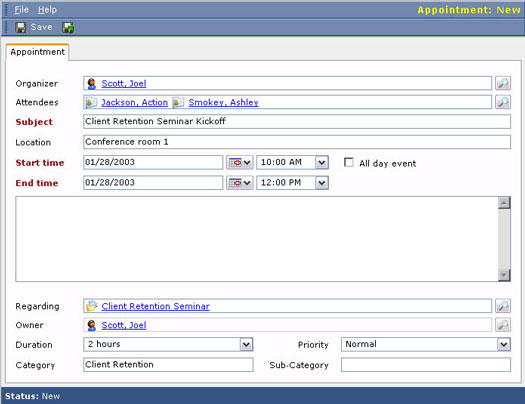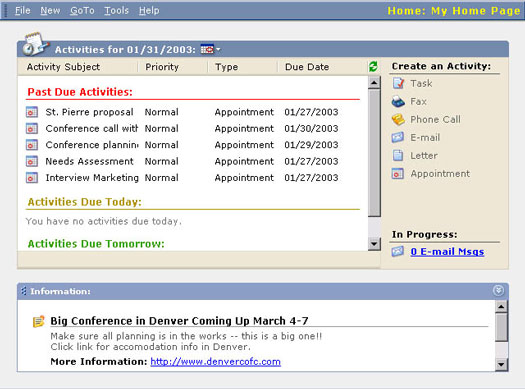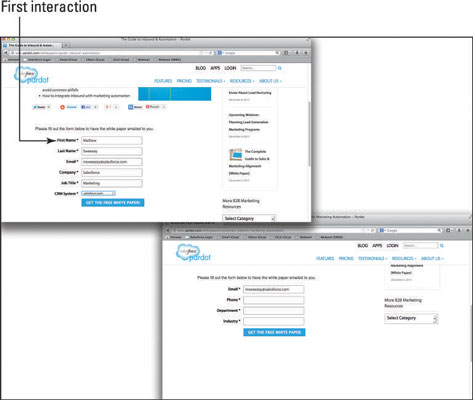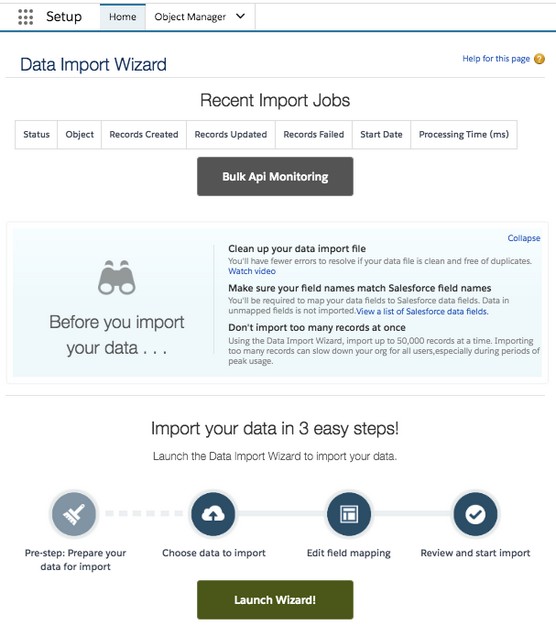Gli ingredienti essenziali per la gestione del calendario includono la visualizzazione delle attività esistenti, l'inserimento di nuove attività, l'inevitabile riprogrammazione delle attività e (si spera) il completamento di alcune attività.
Visualizzazione del calendario
Puoi visualizzare il tuo calendario dalla tua Home Page e dal tuo Workplace. Dalla Home Page, la visualizzazione è limitata alle attività scadute, alle attività in scadenza oggi e alle attività in scadenza domani. Il calendario di Workplace ha una selezione più ampia di visualizzazioni ed è un po' più flessibile.
Visualizzazione del calendario della Home Page
Il calendario della Home Page, come mostrato nella Figura 1, mostra ieri, oggi e domani. Puoi modificare la data di destinazione facendo clic sull'icona del calendario nella parte superiore della finestra e selezionando una nuova data dal calendario visualizzato. Se si seleziona un'altra data, il display mostra solo le attività per quel giorno, nessuna attività scaduta o futura.
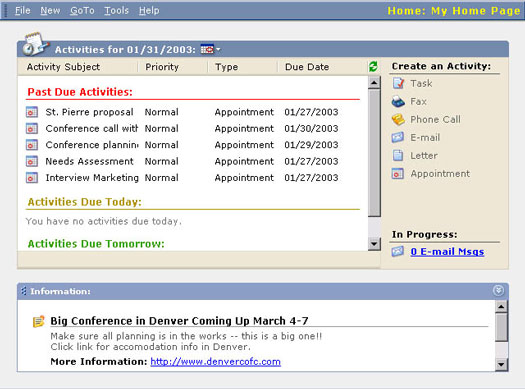
Figura 1: Il calendario della Home Page.
È possibile ordinare tutte le attività visualizzate in una delle quattro colonne del display. Facendo clic sul titolo della colonna si riordinano tutte le attività. Facendo clic sul titolo della colonna si agisce come un interruttore per l'ordinamento, andando avanti e indietro dall'ordine crescente a quello decrescente. Le attività sono ordinate all'interno della visualizzazione di ogni giorno.
Il calendario del posto di lavoro
Sebbene il calendario della Home Page sia probabilmente la prima cosa che vedrai ogni volta che avvii Microsoft CRM, il calendario di Workplace ha più opzioni di visualizzazione ed è un po' più grafico. Si accede al calendario di Workplace selezionando l'area Workplace (un'opzione nella parte inferiore di praticamente ogni schermata) e quindi l'opzione del calendario dal pannello a lato del display principale. Dopo aver effettuato queste selezioni, si arriva al display mostrato in Figura 2.
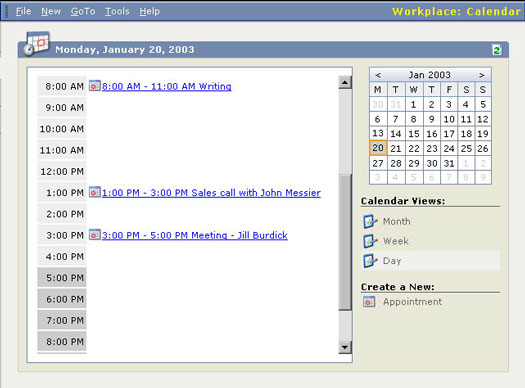
Figura 2: Il calendario del posto di lavoro.
Il calendario di Workplace mostra solo i tuoi appuntamenti. Le telefonate e le attività, ad esempio, vengono visualizzate nella griglia di visualizzazione dell'elenco delle attività. Ci si arriva selezionando Attività dalla barra laterale del posto di lavoro.
Puoi modificare la data o l'intervallo di date della visualizzazione del calendario di Workplace selezionando le date dal calendario nell'angolo in alto a destra. È inoltre possibile selezionare tra tre modalità di visualizzazione (mese, settimana e giorno) dall'elenco sul lato destro del display.
La visualizzazione dell'elenco delle attività
Se vuoi davvero sapere cosa c'è nella tua agenda, la griglia di visualizzazione elenco attività è il posto dove andare. Ci si arriva selezionando Attività dal pannello Workplace a lato del display principale. Questo è il luogo in cui dovrebbe iniziare la tua giornata e questa è la finestra in cui dovresti vivere gran parte della tua vita professionale.
Il campo Trova attività consente di individuare le attività pianificate in base all'oggetto dell'attività. Sebbene sia possibile utilizzare la barra dell'elenco alfabetico nella parte inferiore della finestra per individuare gli argomenti dell'attività che iniziano con una particolare lettera, il campo Trova attività è più flessibile in quanto è possibile inserire caratteri consecutivi, come flor , per trovare gli argomenti dell'attività che iniziano con Florida . Puoi anche usare il carattere jolly, per abbinare qualsiasi sequenza di caratteri.
È possibile selezionare una delle diverse visualizzazioni. La selezione di una vista funziona insieme alla selezione dell'attività di ricerca. Queste visualizzazioni sono:
- Le mie attività: queste sono solo le attività che sono nel tuo programma. Includono le attività scadute, attuali e future.
- Attività aperte: sono tutte attività aperte, che appartengano a qualcun altro o solo a te. La visualizzazione predefinita, purtroppo, non mostra a chi appartengono.
- Attività chiuse: queste sono tutte le attività completate contenute nel sistema.
- Tutte le attività: questo elenco completo mostra le attività aperte e completate, indipendentemente da chi siano.
Creare appuntamenti per te stesso
Puoi creare un Appuntamento per te stesso direttamente dalla Home Page, come suggerisce la guida in linea di Microsoft. Questo metodo è veloce, ma . . .
Potresti avere problemi quando accetti in modo superficiale un appuntamento senza prima controllare il tuo calendario. È sempre meglio controllare il calendario prima di pianificare gli appuntamenti. Per questo motivo, dovresti utilizzare un altro approccio alla pianificazione degli appuntamenti quando lavori online in Microsoft CRM.
1. Dall'Area di lavoro, selezionare l'opzione Calendario dal pannello sul lato sinistro del display.
Viene visualizzato il calendario giornaliero, settimanale o mensile. Rivedi il tuo programma qui prima di impegnarti in un altro Appuntamento o Attività.
La visualizzazione del calendario mostra solo Appuntamenti, non Attività o telefonate. Se si desidera evitare di pianificare due chiamate in conferenza contemporaneamente, considerare di fare riferimento alla visualizzazione elenco attività anziché alla visualizzazione calendario.
2. Selezionare Crea un nuovo: appuntamento nella parte inferiore destra della finestra.
Viene visualizzato il modulo di dettaglio, denominato scheda Appuntamento, per l'inserimento di un nuovo Appuntamento (come mostrato nella Figura 3).
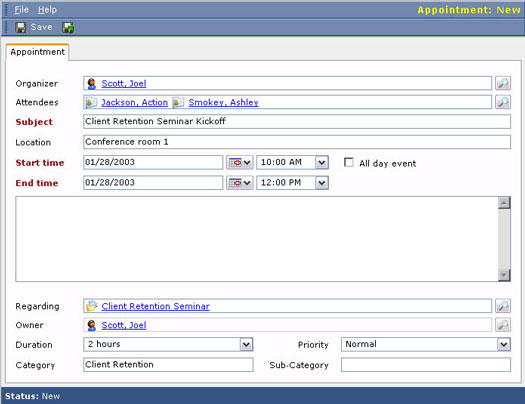
Figura 3: Inserimento da zero di un nuovo appuntamento.
Diversi dati della scheda Appuntamento meritano chiarimenti o approfondimenti:
- Organizzatore: questa è la persona che coordina l'attività. Non è necessario che l'Organizzatore sia anche uno dei partecipanti. Questa è la persona a cui dai la colpa quando l'incontro è incasinato.
- Partecipanti: i partecipanti possono essere account, referenti, lead o utenti. Un Account è un'azienda, quindi non è chiaro cosa significhi avere un'azienda piuttosto che una persona a una riunione. Se un Lead è un'azienda, si presenta lo stesso problema. L'uso più comune del campo Partecipante consiste nell'includere Contatti (che sono persone) e Utenti (che sono le persone della tua azienda). È comune combinare e abbinare i tipi di partecipanti. Probabilmente dovresti sempre avere almeno un contatto e un utente.
- Oggetto: il testo inserito nel campo Oggetto finisce nella visualizzazione del calendario sulla stessa riga dell'intervallo di tempo dell'attività. Nella vista settimanale del calendario, il testo andrà a capo in modo da poter vedere tutto il testo. Nella visualizzazione quotidiana, il testo, se troppo lungo, potrebbe essere tagliato.
- Ora di inizio e ora di fine : se non inserisci un'ora di inizio e di fine, in particolare per gli Appuntamenti, non verranno visualizzati sul tuo calendario.
- Evento: per impostazione predefinita, un evento è un'attività della durata di un giorno. Quando selezioni un evento per tutto il giorno, non hai più la possibilità di selezionare orari specifici. Puoi comunque specificare le date; e se la data di fine è diversa dalla data di inizio, hai creato un'attività che si estende su più giorni. Le vacanze sono un buon esempio di un uso appropriato degli eventi.
- Note: si tratta di un'area di testo in formato libero senza etichetta che alla fine appare sulle righe appena sotto l'intervallo di tempo e l'oggetto del calendario.
- A proposito: questo campo consente di allegare un'attività a uno o più record. Tali record possono essere referenti o account o lead, ad esempio. Associando l'attività a più di un record, è quindi possibile visualizzare l'attività da uno qualsiasi di tali record.