Power Automate の文字列関数: Substring と IndexOf

Microsoft フローで使用できる 2 つの複雑な Power Automate String 関数、substring 関数とindexOf 関数を簡単に学習します。
Power Automate は、ワークフローの作成に使用できるさまざまなコネクタを提供します。 このチュートリアルでは、文字列を別の形式に変換するいくつかの組み込みPower Automateコネクタについて学びます。数値関数、テキスト関数、日付時刻について説明します。
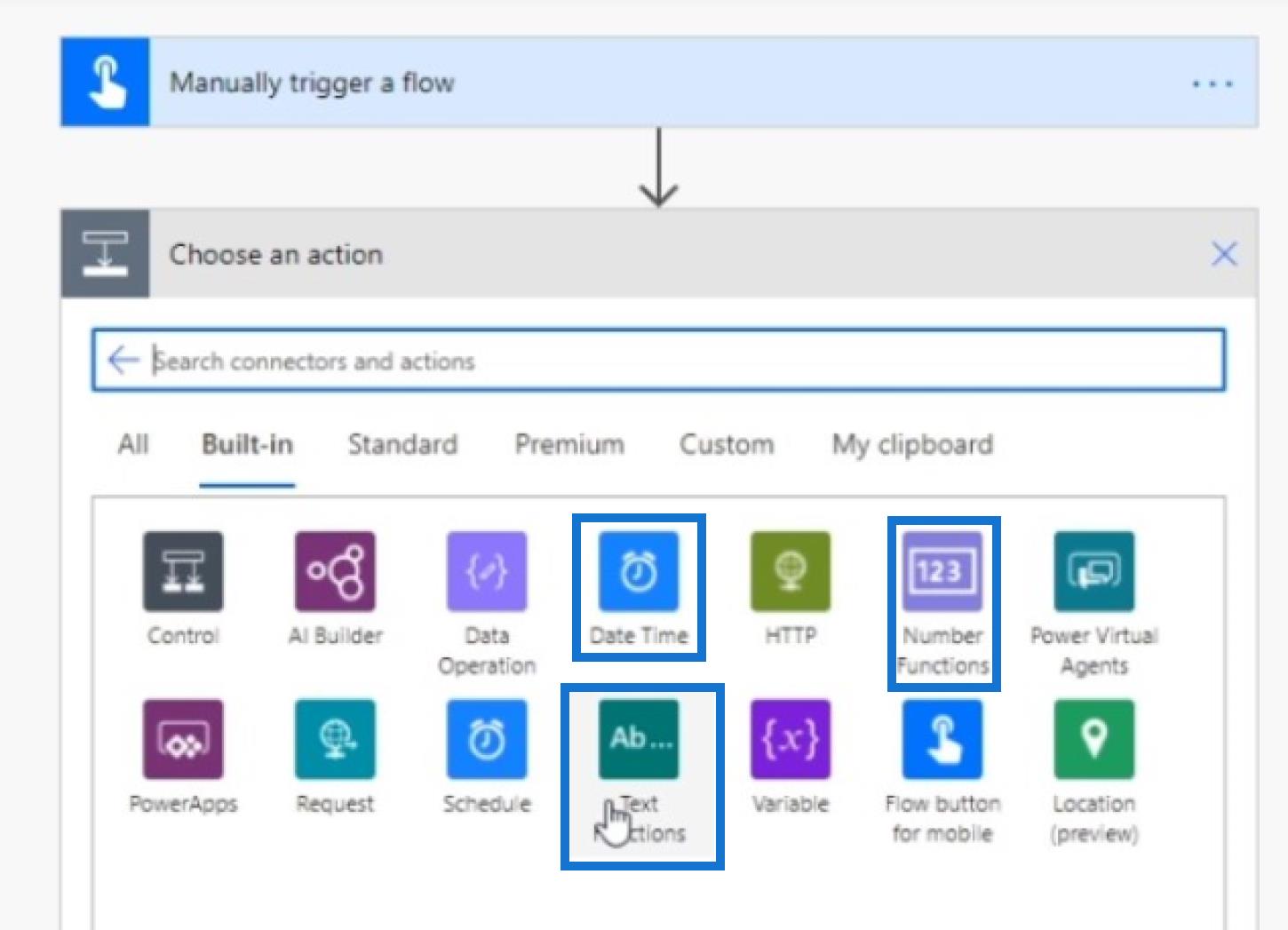
これらの内蔵コネクタの使用は非常に簡単です。矢印バーをクリックするだけで、利用可能なすべての組み込みコネクタが表示されます。
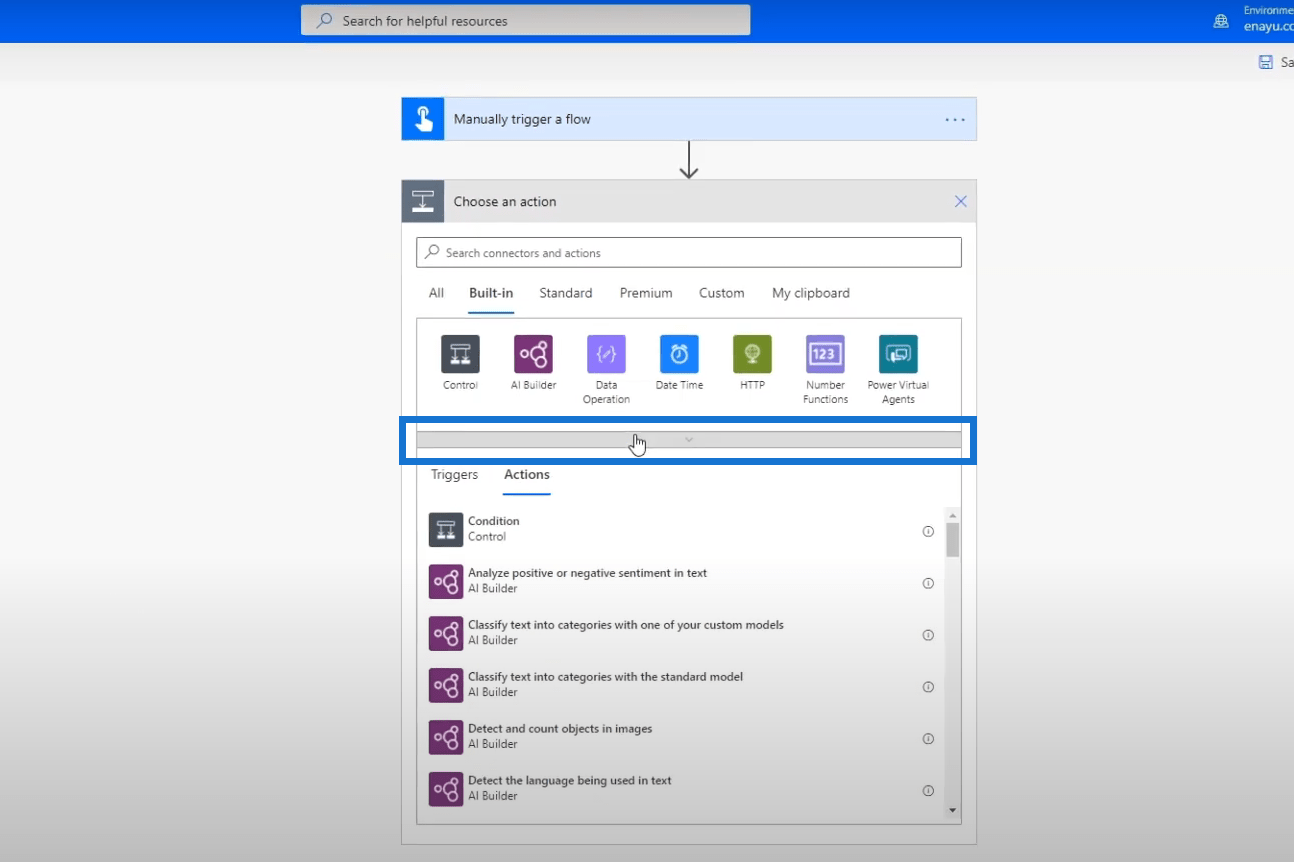
目次
Power Automate コネクタ: テキスト関数
Text Functionsコネクタをクリックしてみましょう。
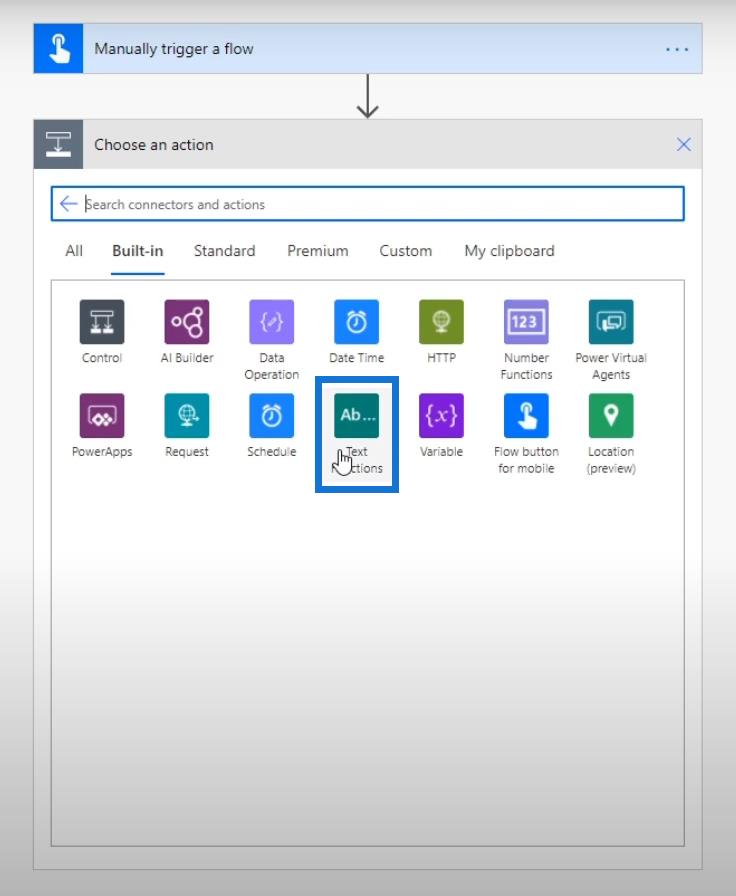
次に、テキスト位置の検索と部分文字列アクションという 2 つの使用可能なアクションがあることがわかります。
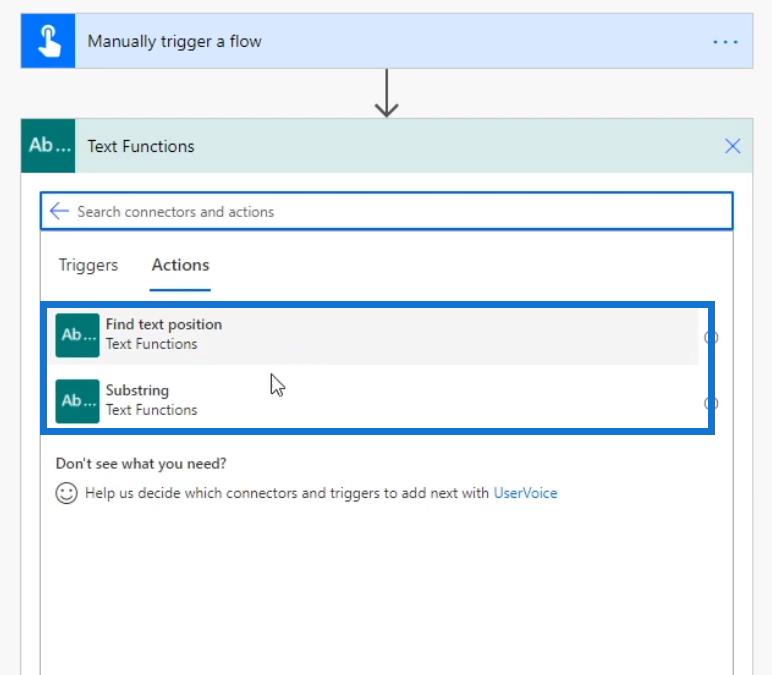
アクションの横にあるアイコンをクリックすると、その特定のアクションに関する説明が表示されます。
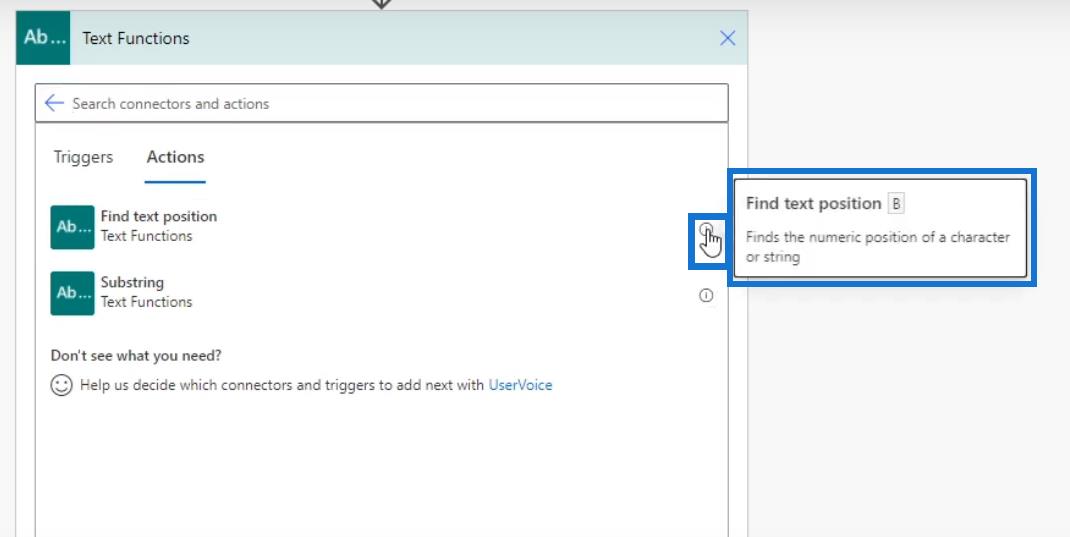
Power Automate コネクタ: 数値関数
数値関数もあります。
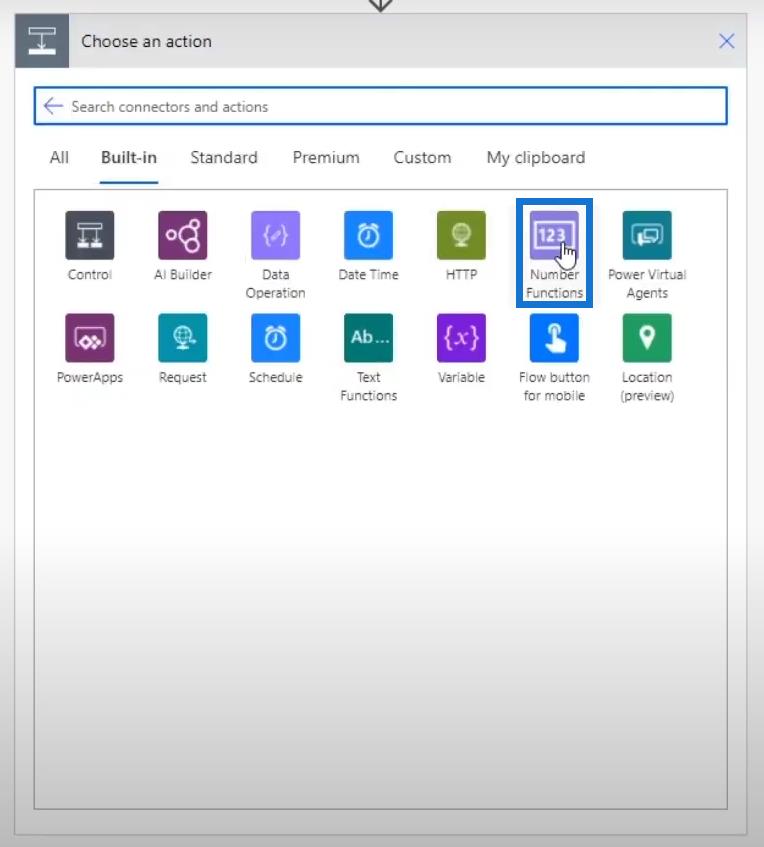
このコネクタの主なアクションは、基本的に書式文字列を使用して数値を書式設定するための書式番号です。
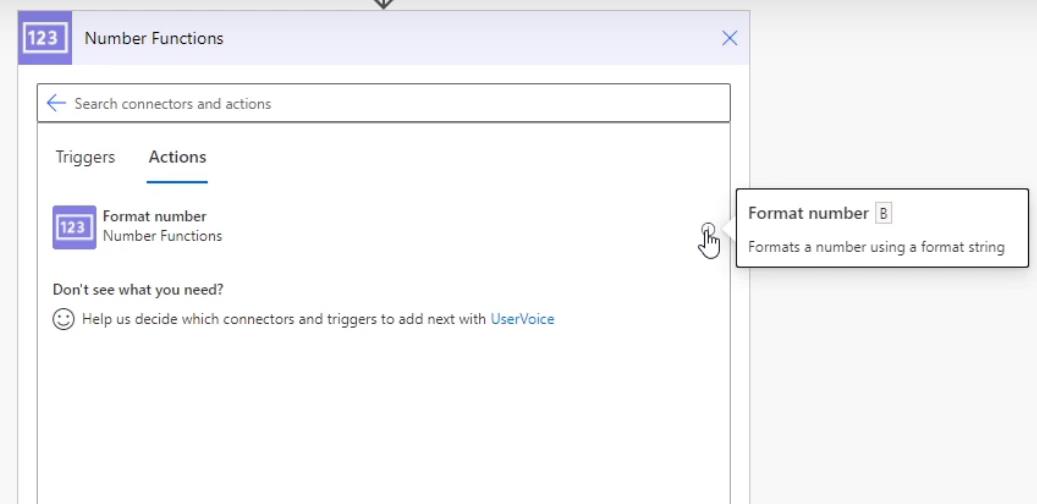
Power Automate コネクタ: テキスト関数
Date Timeコネクタは、日付と時刻の形式を設定するために使用されます。
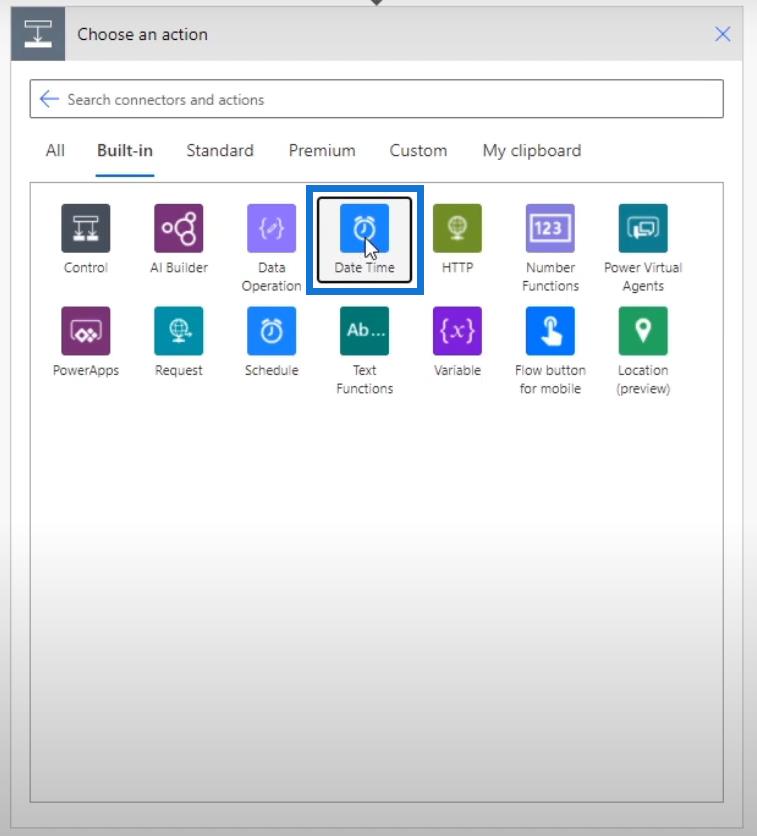
このコネクタには、「時間に追加」、「タイムゾーンの変換」、「現在の時間」、「将来の時間を取得」、「過去の時間を取得」、「時間から減算」という 6 つの異なるアクションがあります。
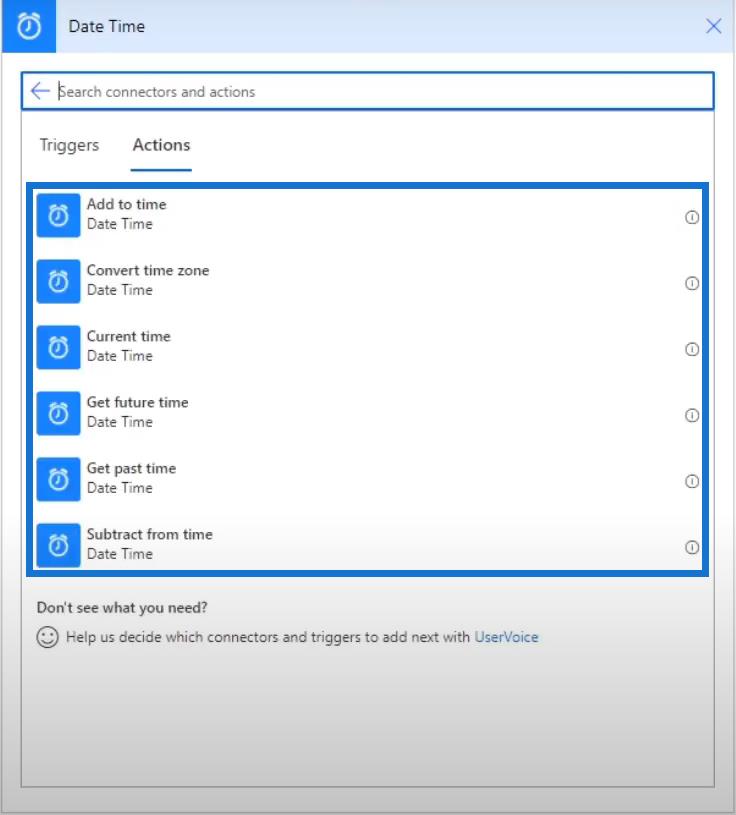
たとえば、「タイムゾーンの変換」アクションをクリックしてみましょう。
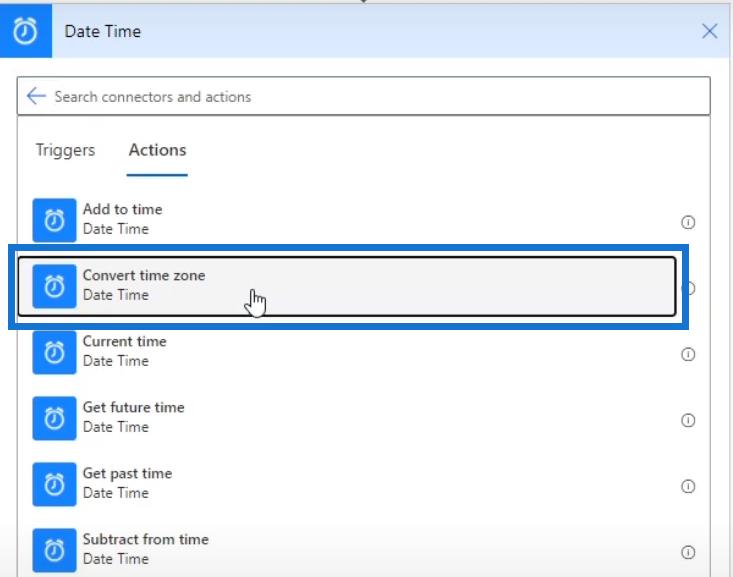
次に、タイムゾーンを簡単にフォーマットする手順を見ていきます。
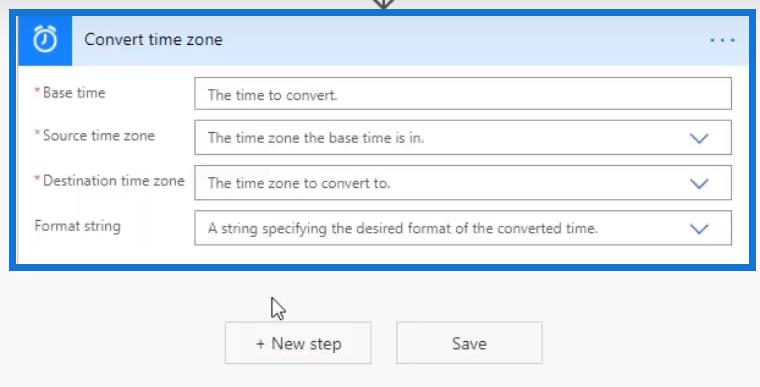
フロー内での変革的な Power Automate コネクタの使用
次に、 Text Functionsコネクタを使用してみましょう。この例では、ユーザーが入力する必要があるフローを作成しましょう。
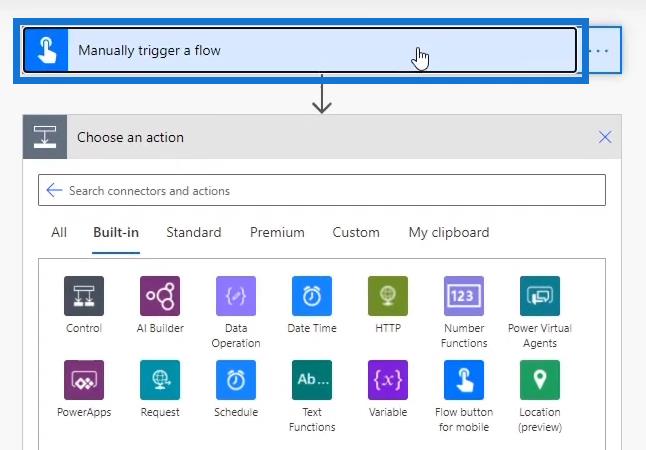
その後、「入力の追加」をクリックします。
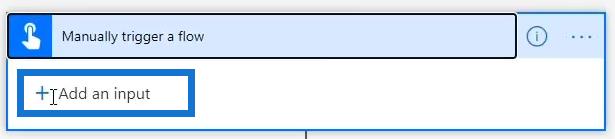
これらは、トリガーで使用できるさまざまなタイプのユーザー入力です。
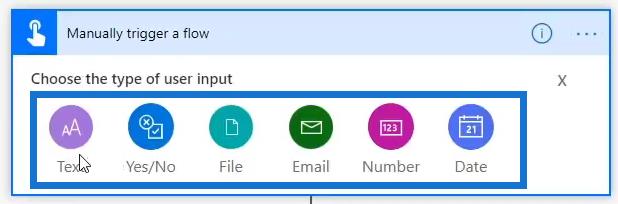
「テキスト」オプションをクリックします。
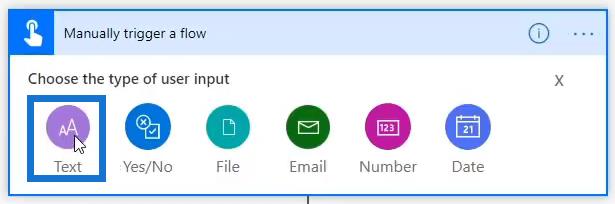
すると、入力フィールドが表示されます。
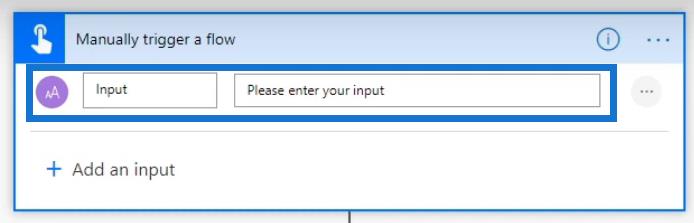
指定された組み込みコネクタのセットで、 [テキスト関数]をクリックします。
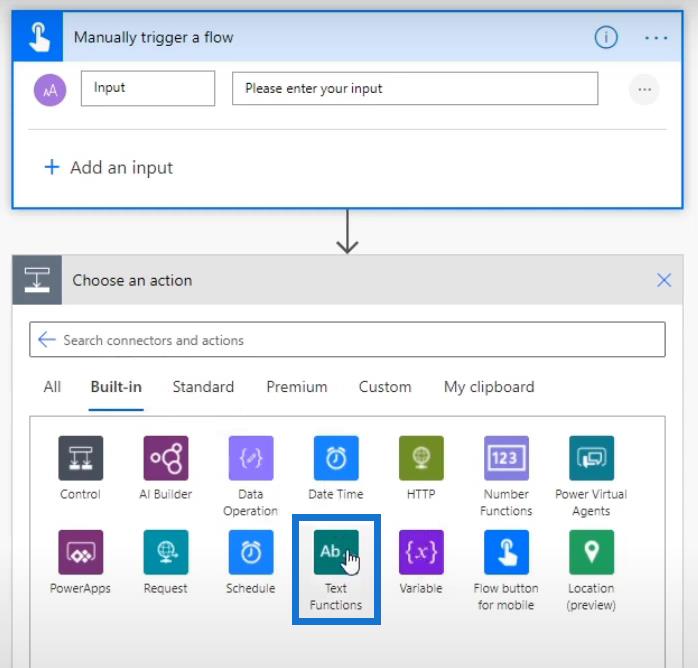
次に、「部分文字列」アクションをクリックします。
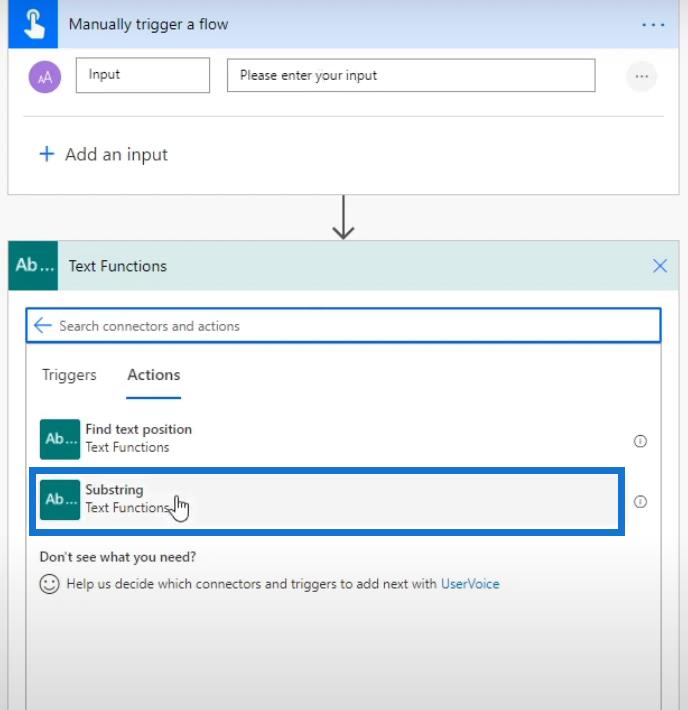
[テキスト]フィールドでは、 [動的コンテンツ]タブで変数[入力]を選択します。
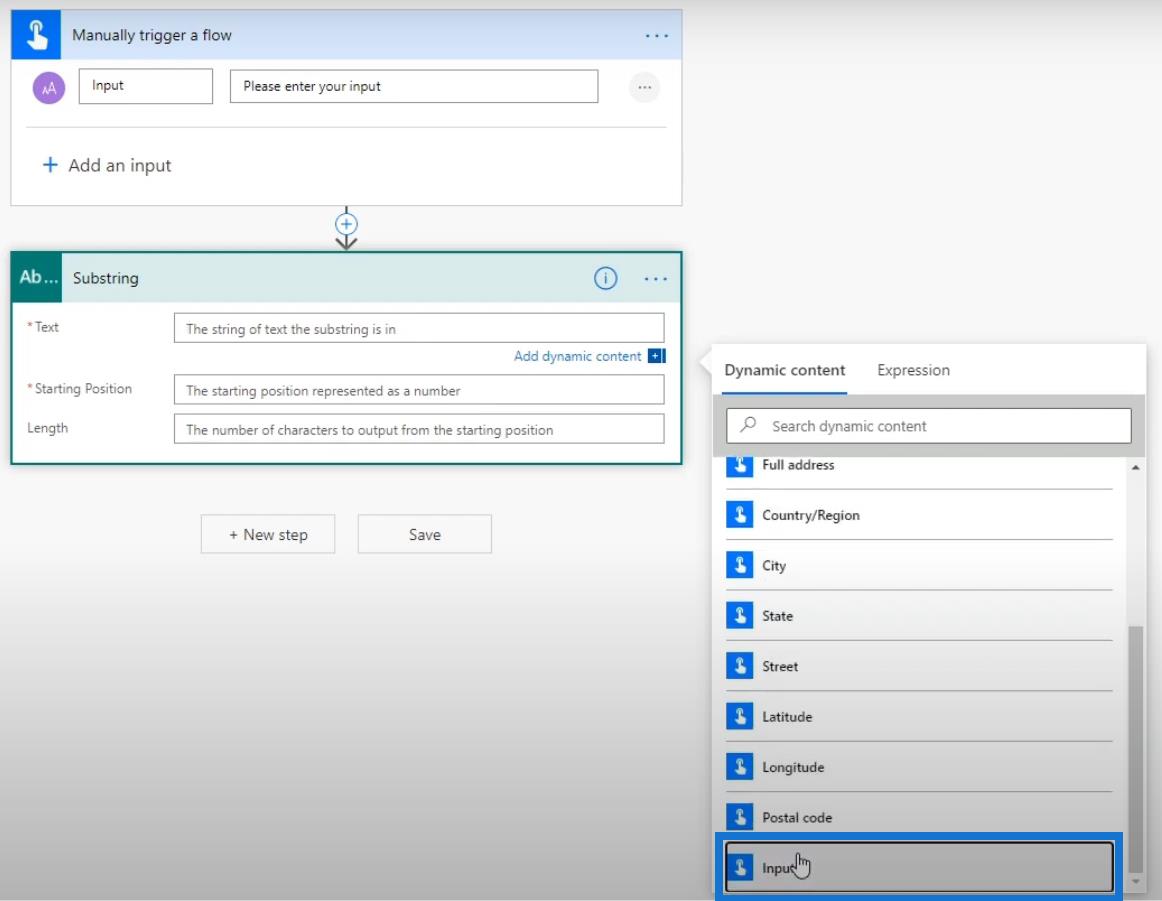
その後、開始位置フィールドに0を入力し、長さフィールドに10を入力します。これにより、ユーザーが入力した入力の最初の 10 文字を取得できるようになります。
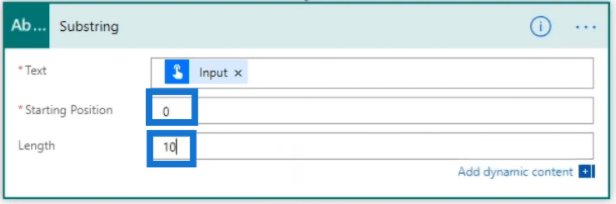
次に、「新規ステップ」ボタンをクリックします。
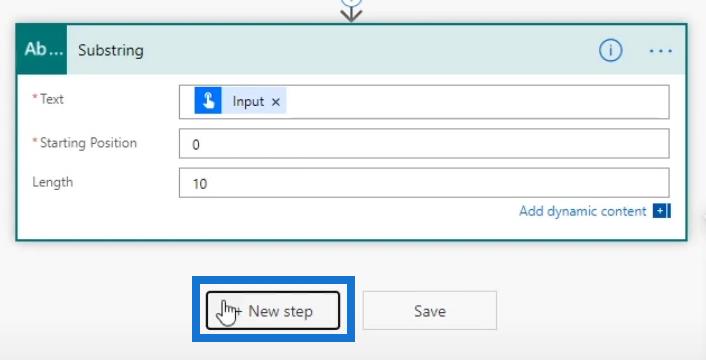
検索フィールドでSlackを検索し、Slackコネクタをクリックしてみましょう。
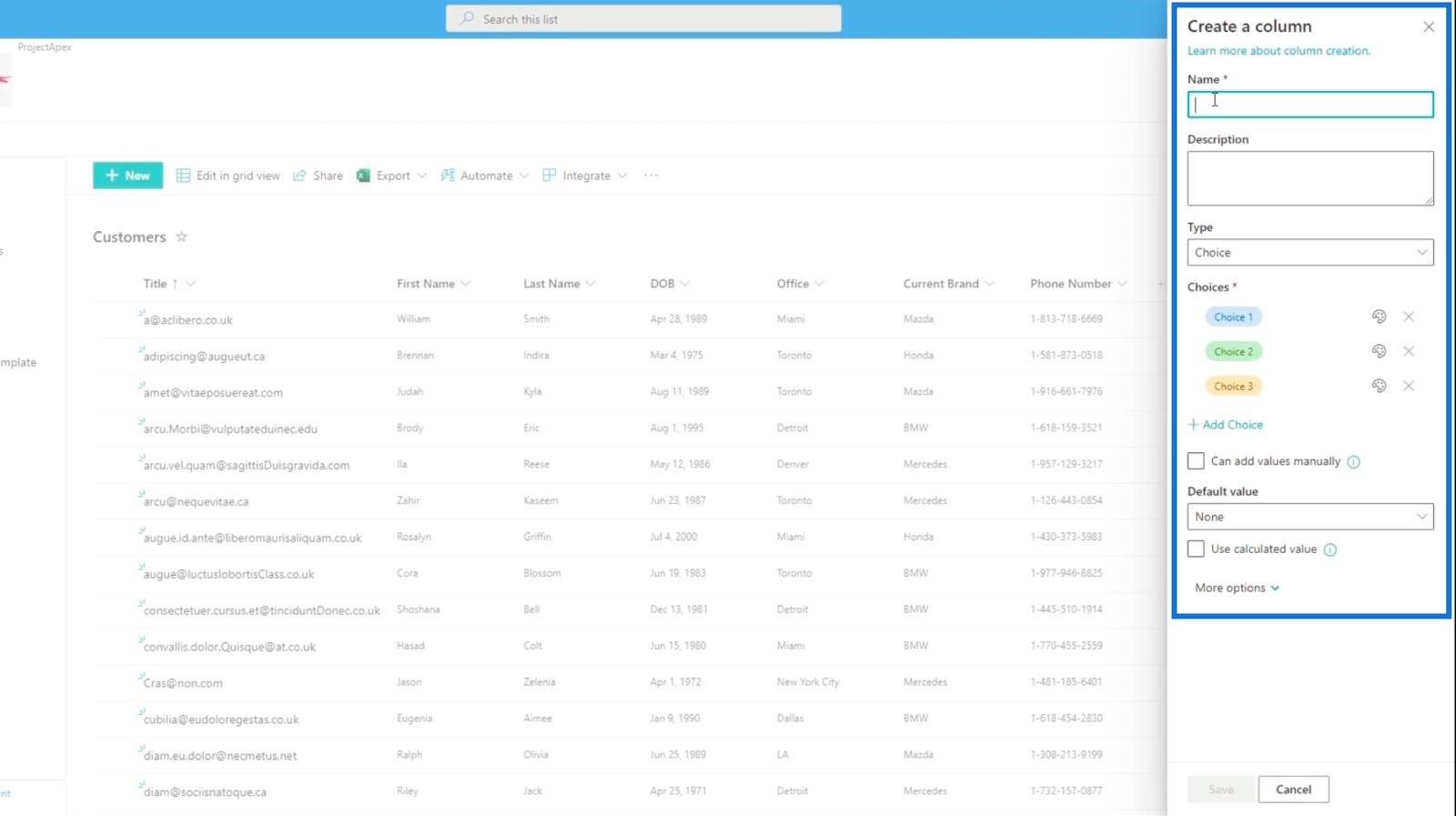
[メッセージを投稿]アクションを選択します。
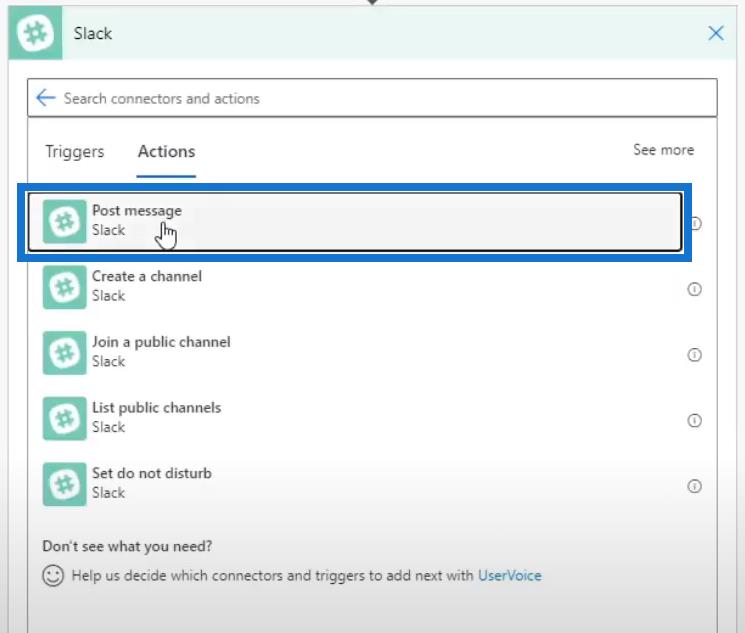
その後、[チャンネル名]フィールドにランダムを選択します。
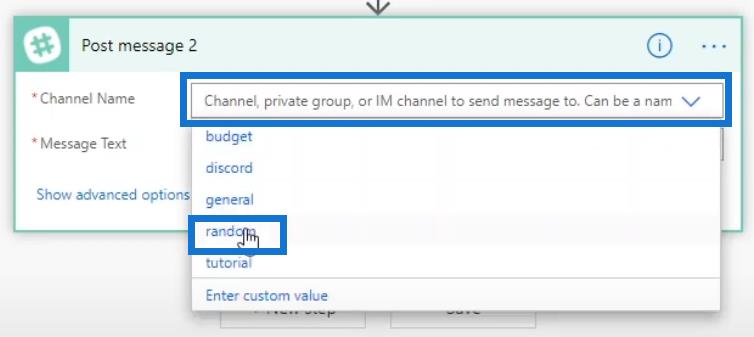
[メッセージ テキスト]フィールドで、動的コンテンツ変数Substringをクリックします。
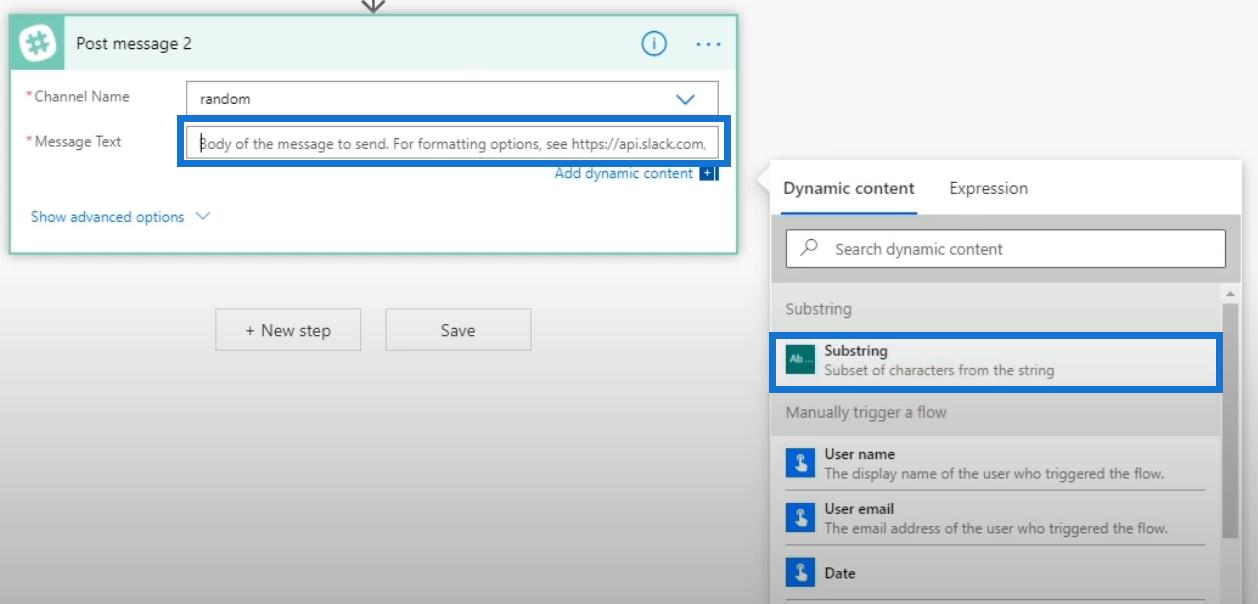
最後に、「保存」をクリックします。
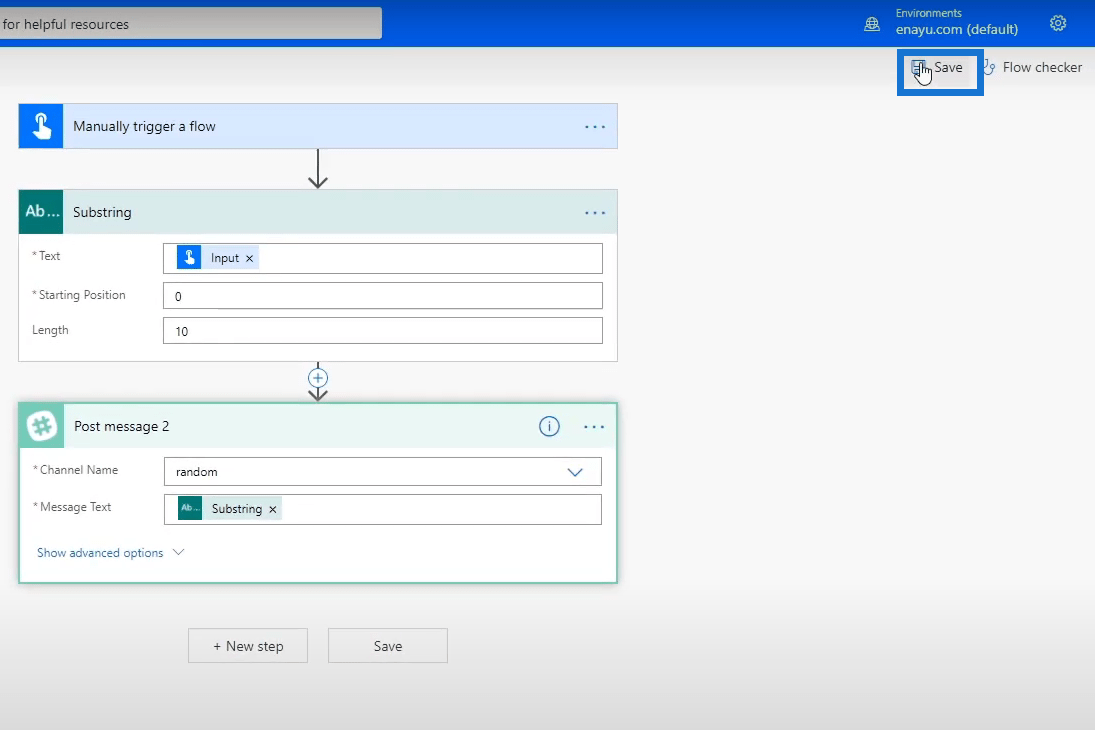
フロー内での変革的な Power Automate コネクタのテスト
フローをテストして、それがどのように機能するかを見てみましょう。
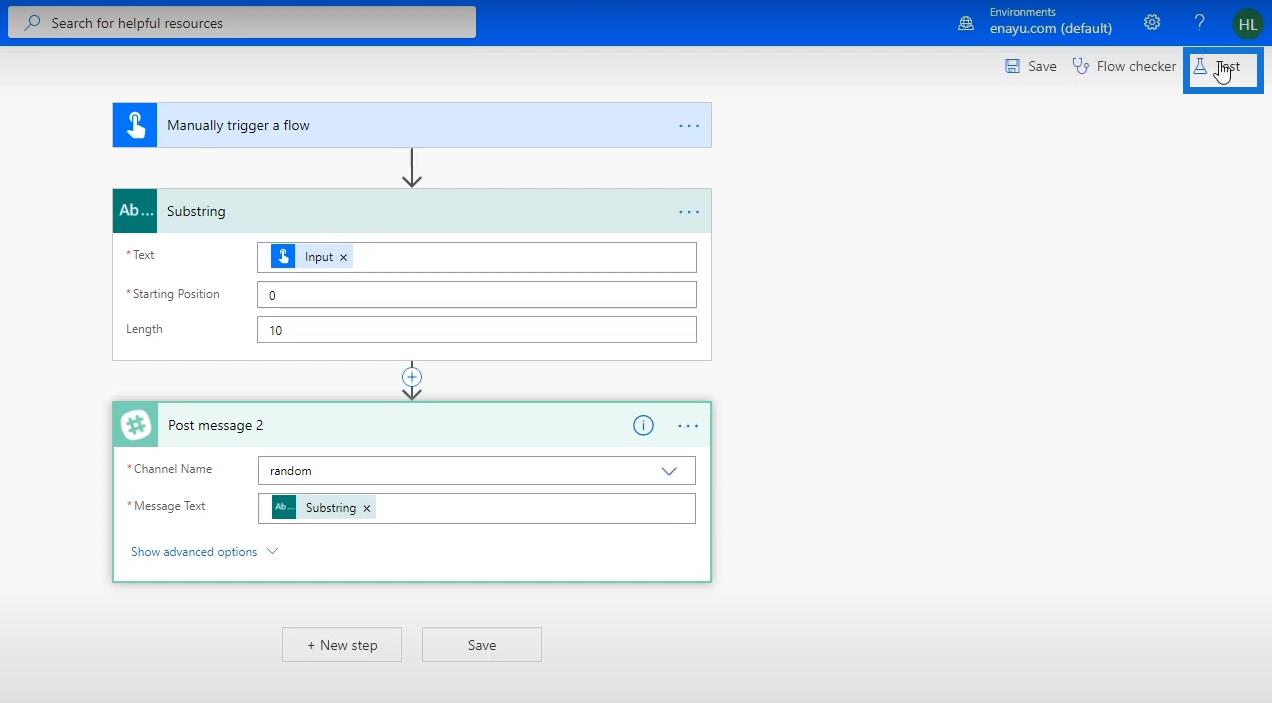
[トリガー アクションを実行します]オプションを選択します。その後、「保存してテスト」ボタンをクリックします。
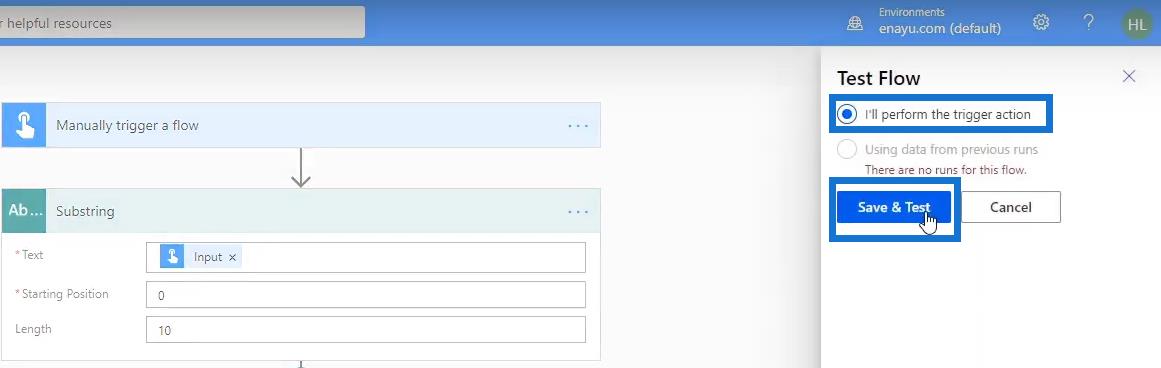
次に、「続行」ボタンをクリックします。
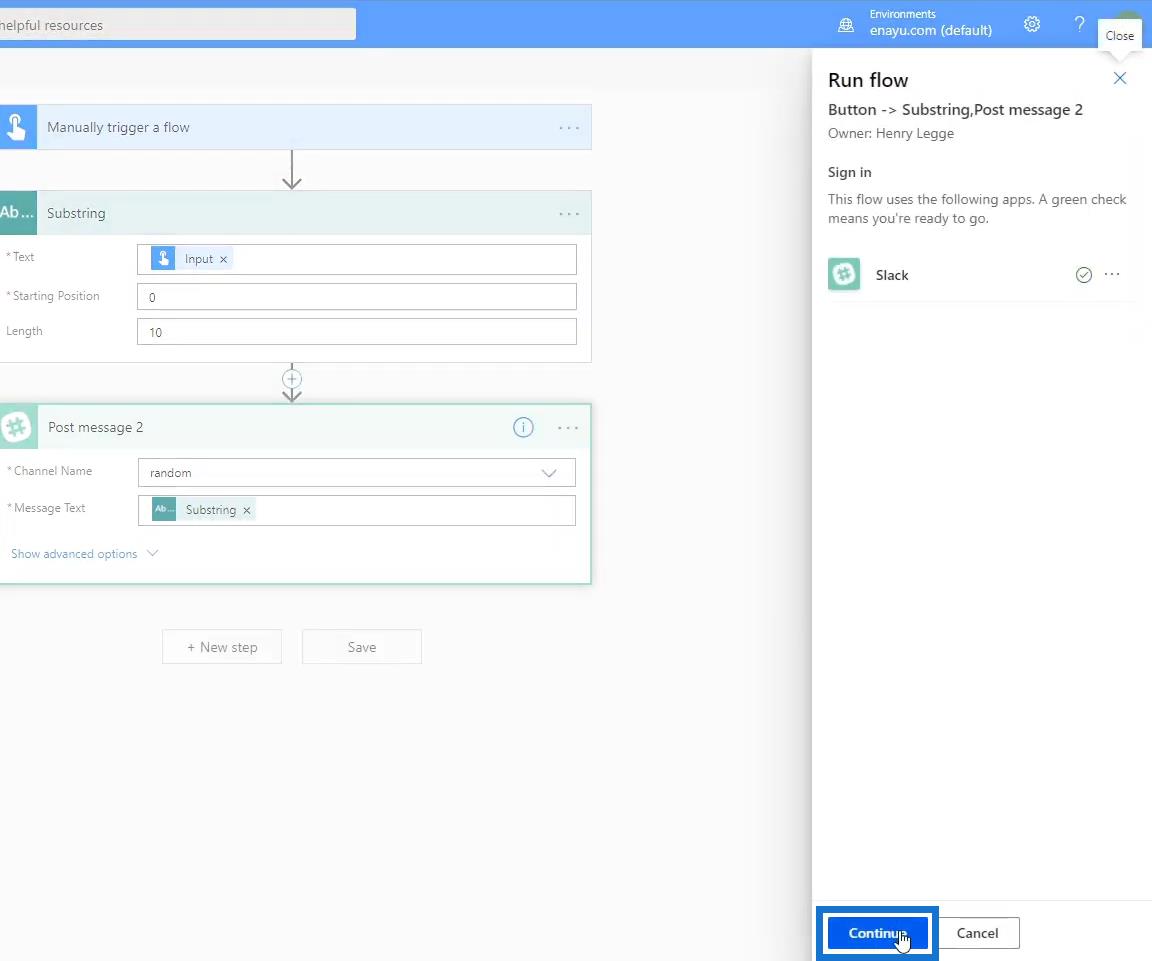
「 UnitedStatesofAmerica 」と入力しましょう。その後、「フローの実行」ボタンをクリックします。
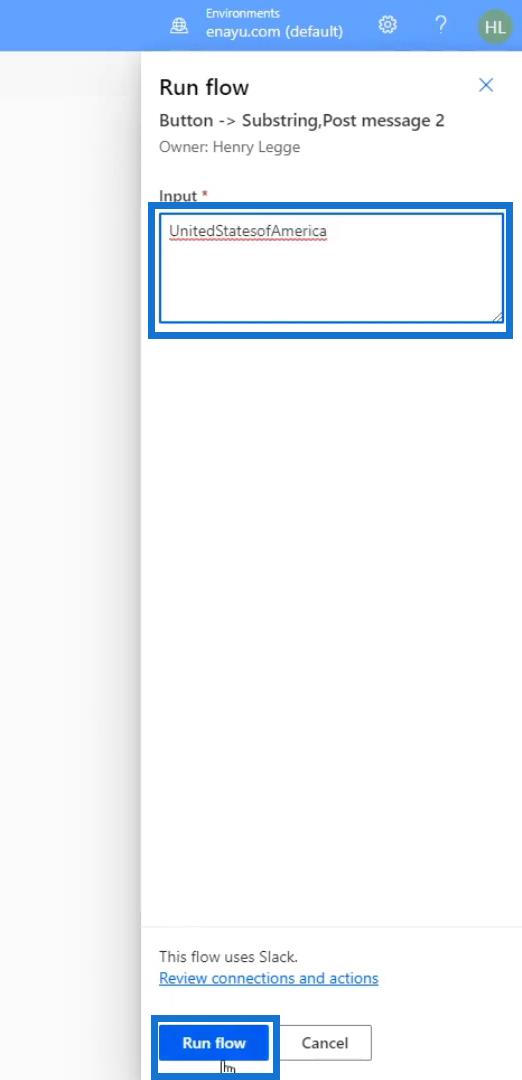
フローが正常に実行されたら、[完了]をクリックします。
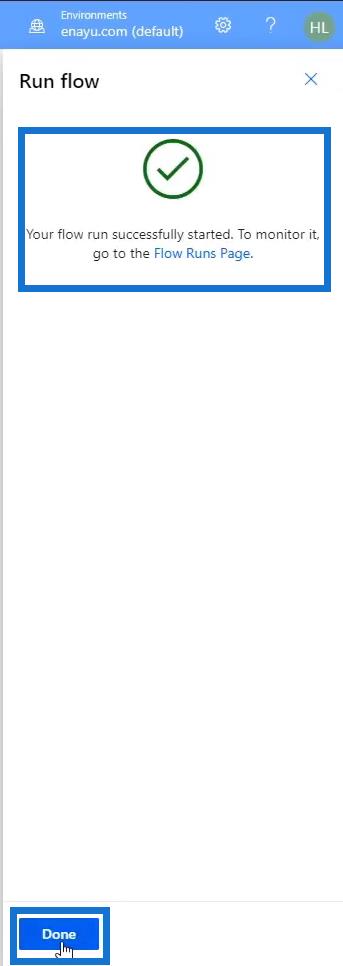
Slackに移動すると、入力が指定どおり 10 文字だけで表示されていることがわかります。
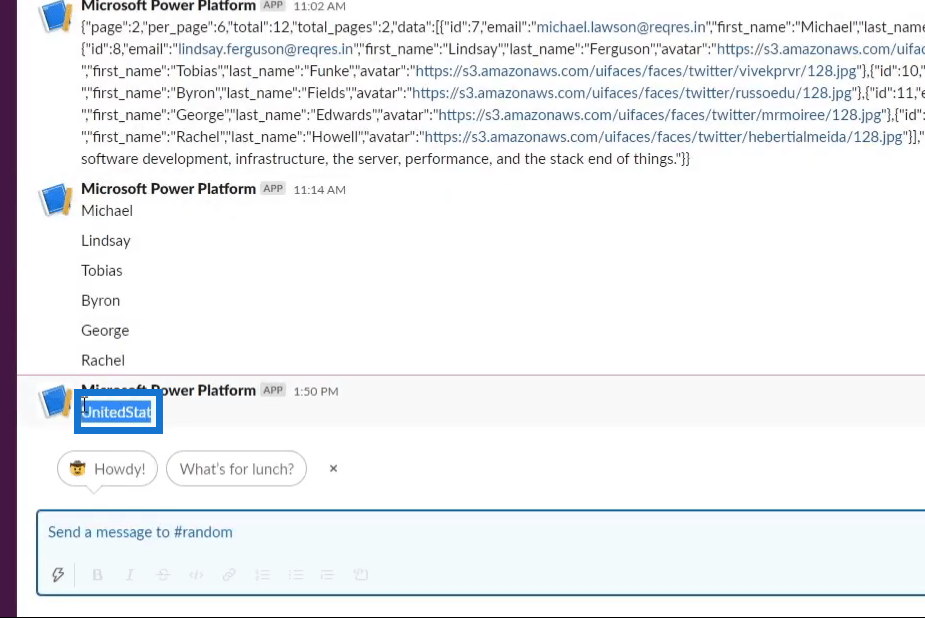
部分文字列関数の使用
Substring変数を使用しないオプションもあります。代わりに、部分文字列関数を使用します。現在のフローを編集してそれを試してみましょう。
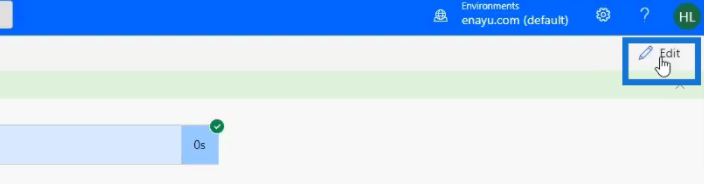
部分文字列変数を削除します。
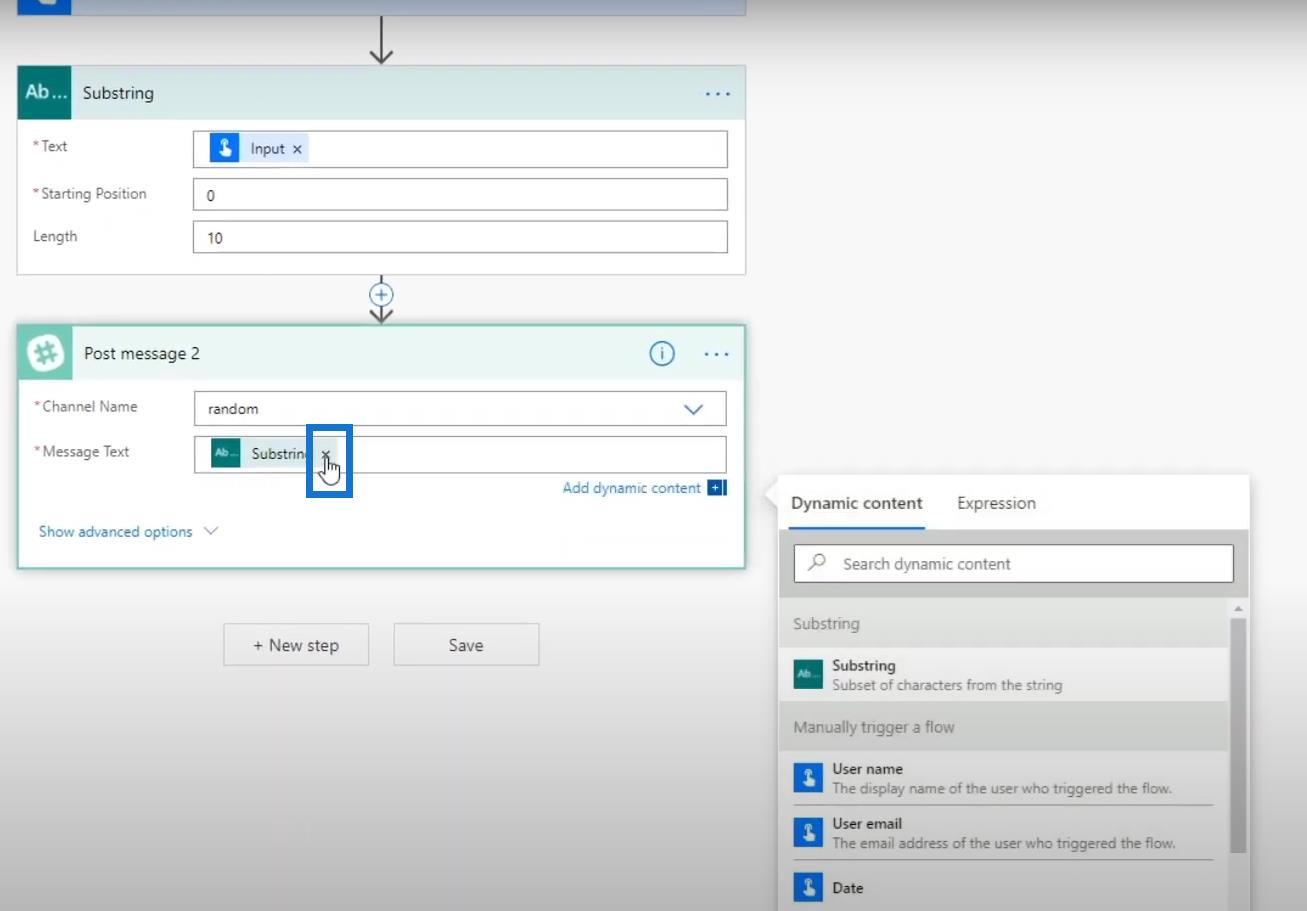
次に、「式」タブをクリックします。部分文字列関数を検索して選択します。
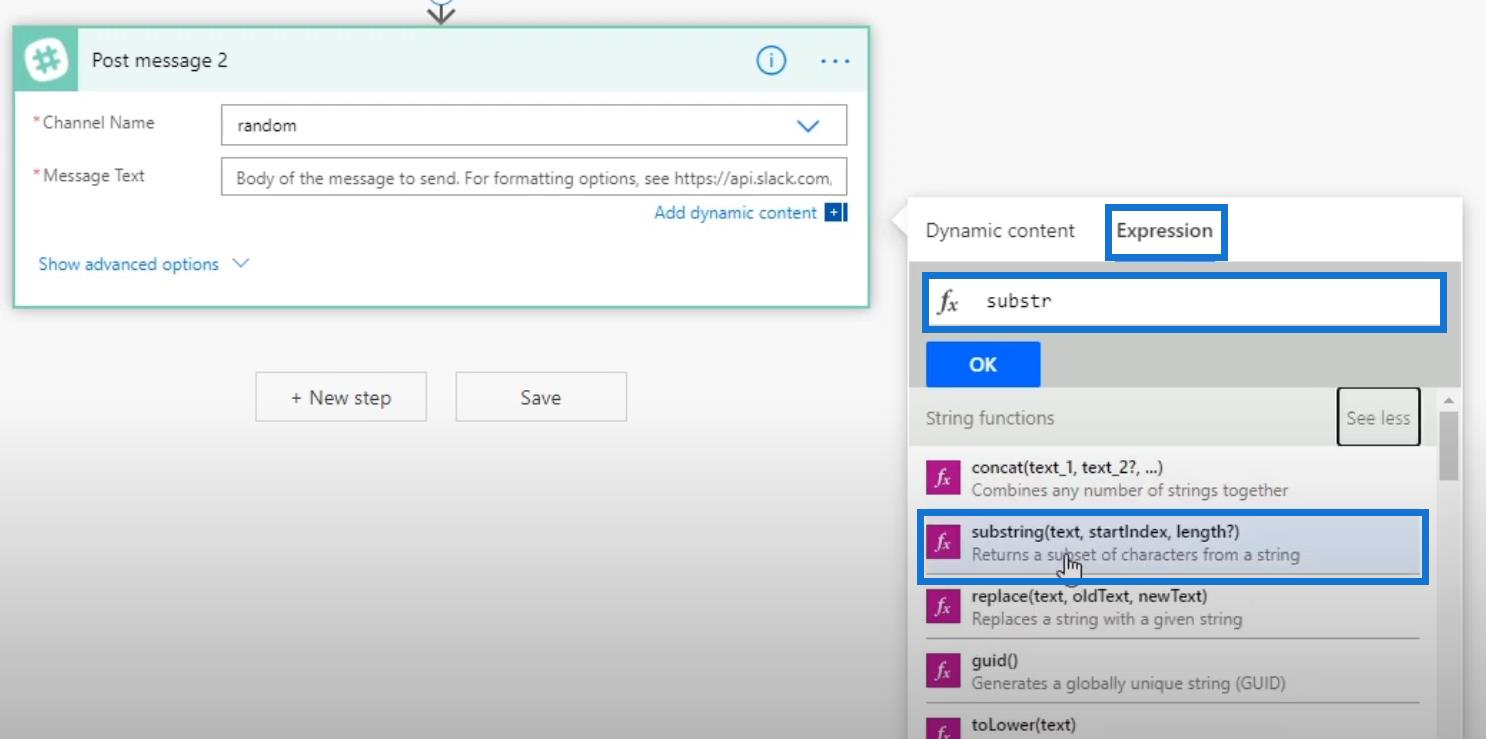
クリックすると、 「関数」フィールドにすでに提供されているサブストリング関数キーワードが表示されます。
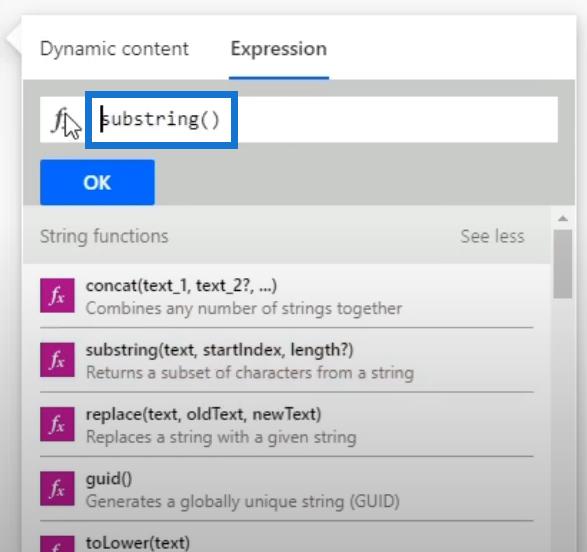
カーソルを括弧の中央に置き、 [動的コンテンツ]をクリックします。
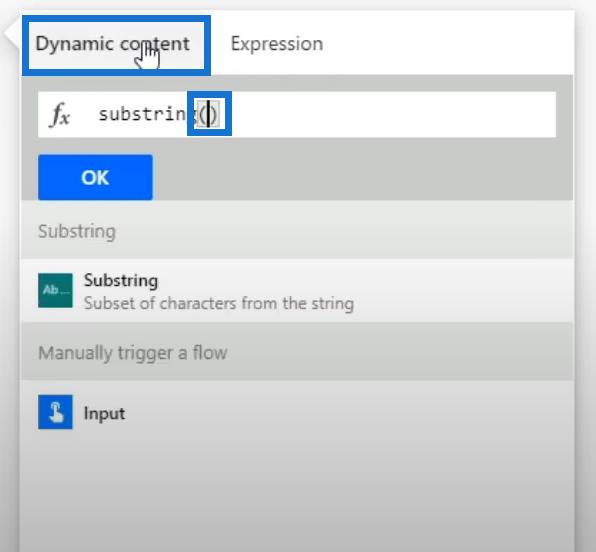
ユーザーが入力したものと同じ入力を使用する必要があります。そこで、入力変数を選択しましょう。
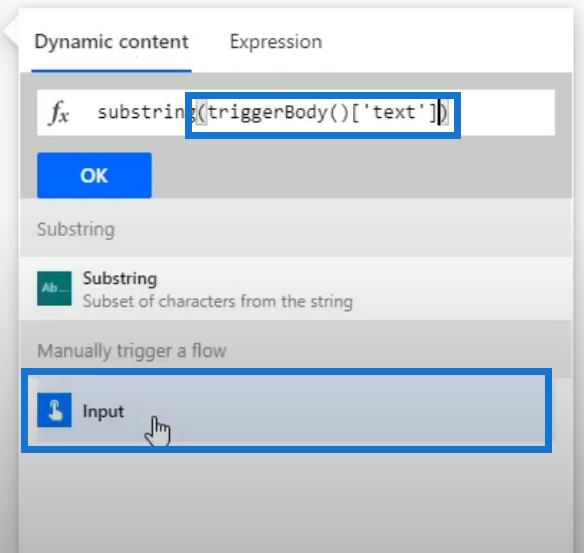
その後、開始点 ( 0 ) と長さ ( 10 ) を入力します。各コンテンツの直後にカンマとスペースを必ず追加してください。
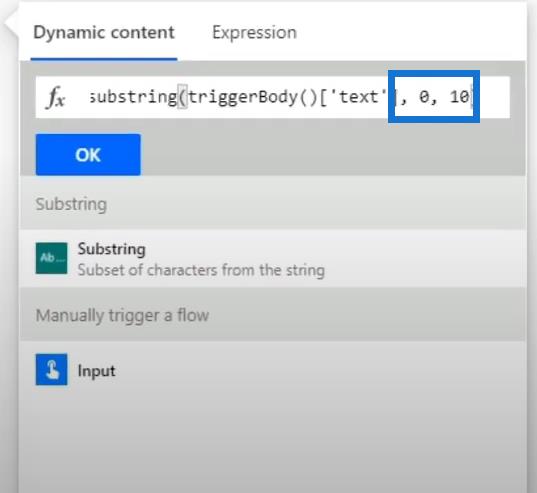
最後に、「OK」をクリックします。
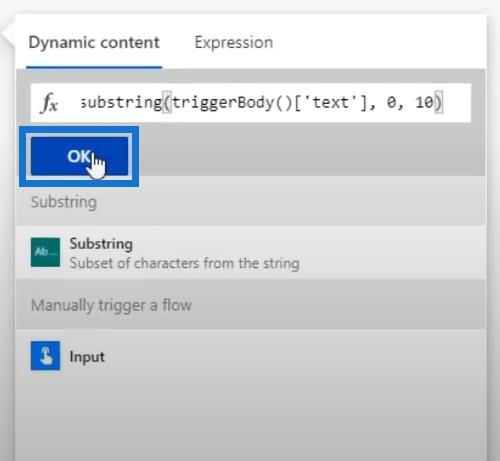
Substringコネクタはもう必要ないので、削除するだけです。
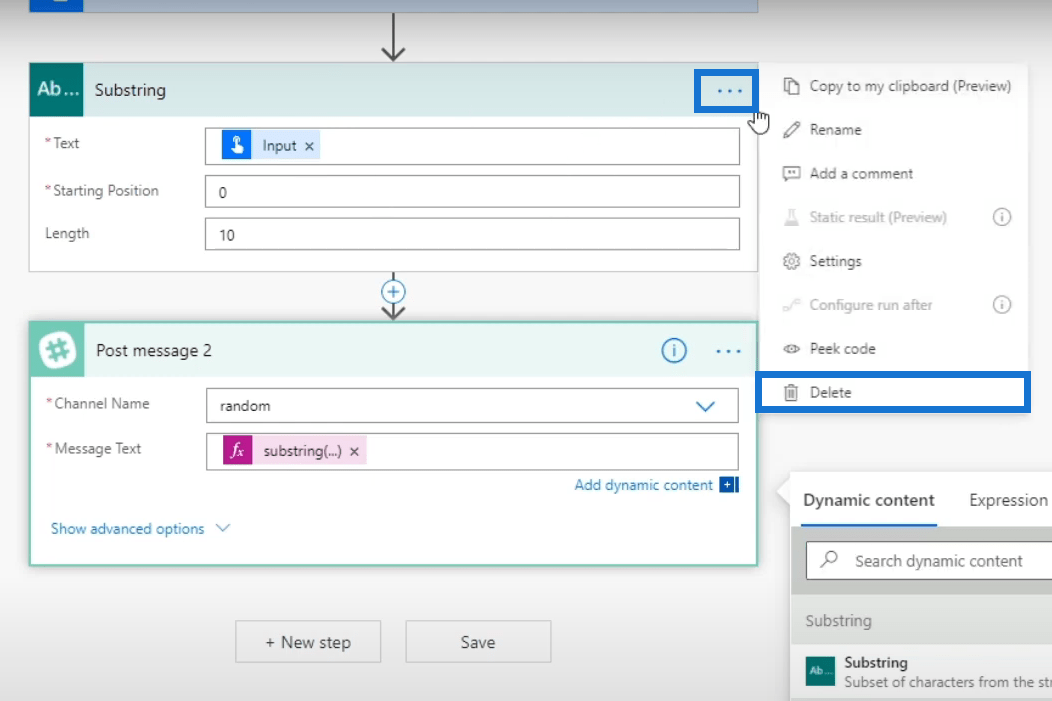
アクションを確認するダイアログボックスが表示されます。そのためには、「OK」をクリックするだけです。
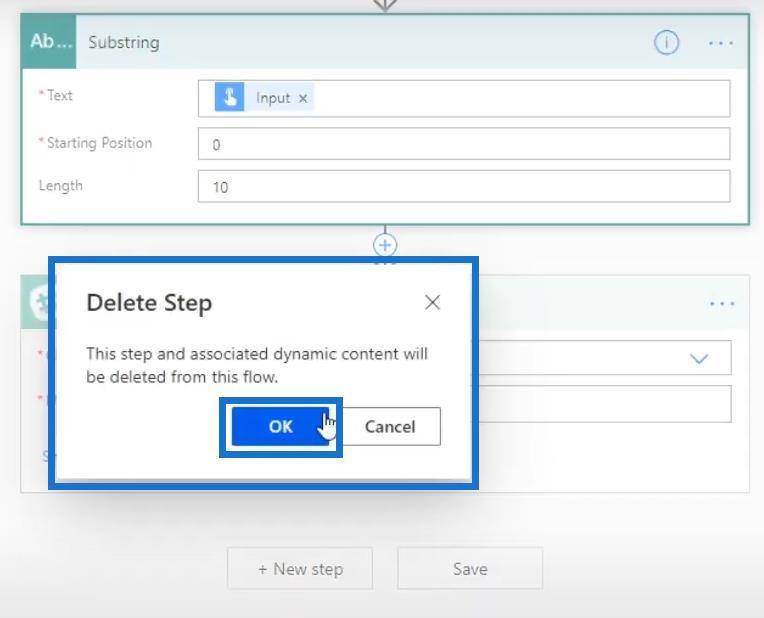
フローのテスト
[テスト]をクリックしてみましょう。
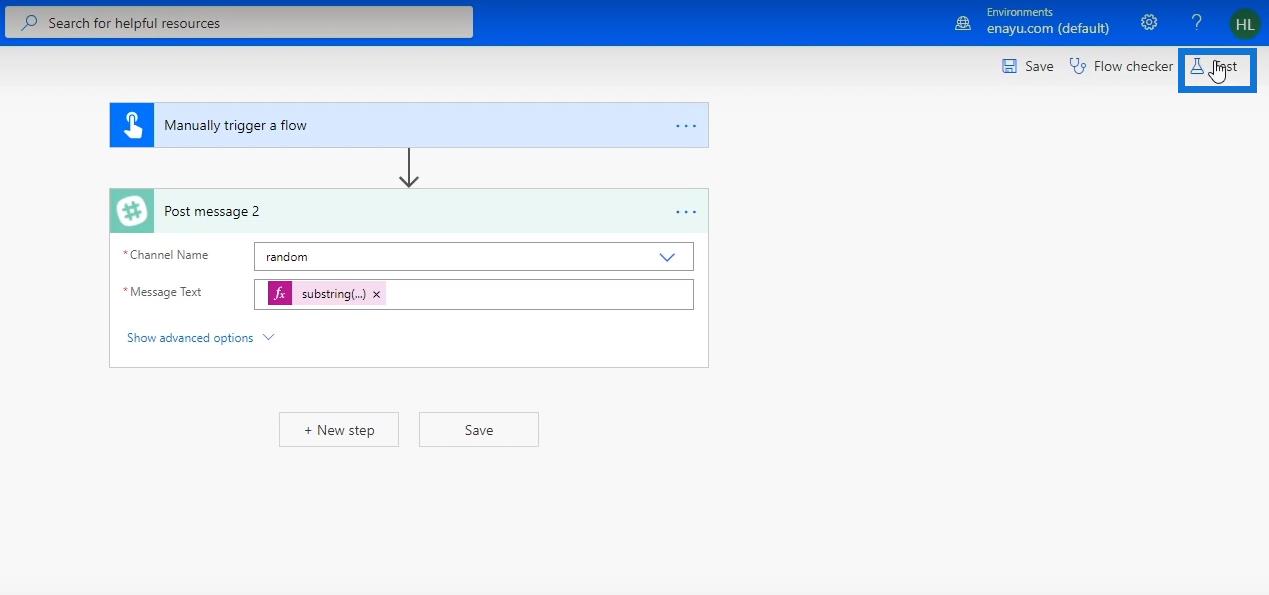
次に、「保存してテスト」をクリックします。
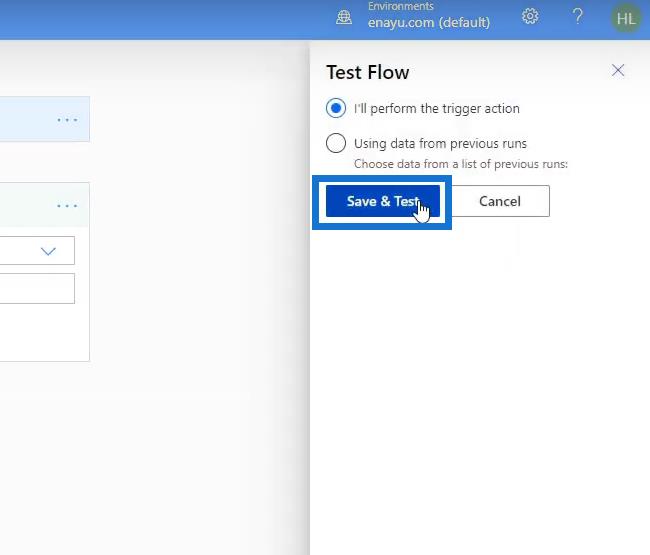
[入力ボックス] フィールドに「 UnitedStatesofAmerica 」と入力し、[フローの実行] をクリックします。
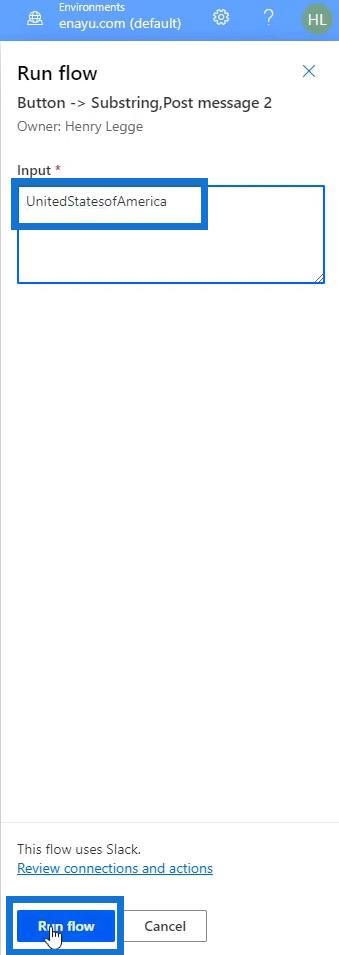
最後に、「完了」をクリックします。
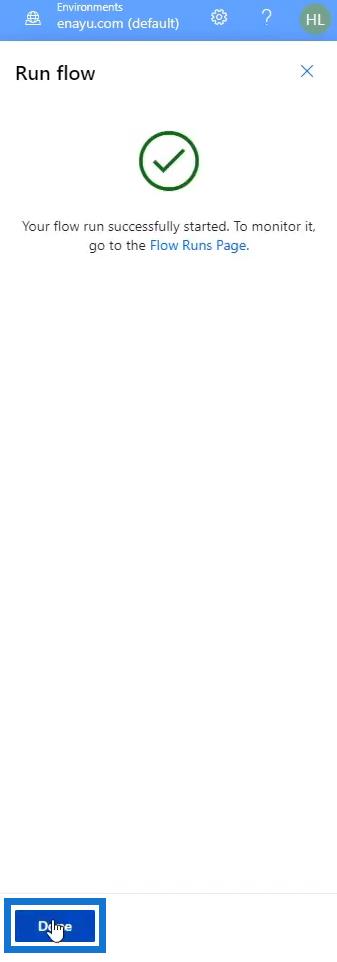
Slackでは、Substringコネクタの代わりにsubstring 関数を使用したにもかかわらず、入力が前の出力と同様に表示されることがわかります。

Power Automate アクション | 詳細チュートリアル
Microsoft Flows: Power Automate での編集と追跡
Power Automate 式 – はじめに
結論
ユーザーフレンドリーを目的として設計された、利用可能なPower Automate コネクタが多数あります。これらは間違いなく使用でき、ワークフローでの使用がはるかに簡単です。ただし、単にExpressionsを使用することもでき、まったく同じことを実行できます。
Power Automate ユーザーとして認定されることが目標の場合は、組み込みコネクタと式の両方について同等に精通しておくことを強くお勧めします。
ではごきげんよう、
ヘンリー
Microsoft フローで使用できる 2 つの複雑な Power Automate String 関数、substring 関数とindexOf 関数を簡単に学習します。
LuckyTemplates ツールチップを使用すると、より多くの情報を 1 つのレポート ページに圧縮できます。効果的な視覚化の手法を学ぶことができます。
Power Automate で HTTP 要求を作成し、データを受信する方法を学んでいます。
LuckyTemplates で簡単に日付テーブルを作成する方法について学びましょう。データの分析と視覚化のための効果的なツールとして活用できます。
SharePoint 列の検証の数式を使用して、ユーザーからの入力を制限および検証する方法を学びます。
SharePoint リストを Excel ファイルおよび CSV ファイルにエクスポートする方法を学び、さまざまな状況に最適なエクスポート方法を決定できるようにします。
ユーザーがコンピューターから離れているときに、オンプレミス データ ゲートウェイを使用して Power Automate がデスクトップ アプリケーションにアクセスできるようにする方法を説明します。
DAX 数式で LASTNONBLANK 関数を使用して、データ分析の深い洞察を得る方法を学びます。
LuckyTemplates で予算分析とレポートを実行しながら、CROSSJOIN 関数を使用して 2 つのデータ テーブルをバインドする方法を学びます。
このチュートリアルでは、LuckyTemplates TREATAS を使用して数式内に仮想リレーションシップを作成する方法を説明します。








