Outlook 2019/365/2016カレンダーで会議やイベントを複製するにはどうすればよいですか?

Outlookのカレンダーで予定や会議を簡単に複製する方法を学びます。
最終更新日:2019年10月
適用範囲:Office 365 / 2019、2016、2013。WindowsおよびmacOS。
ドロシーからの質問です。
こんにちは!私は旅行代理店として働いており、私の可用性は私の顧客にとって最も重要です。時々、私は休暇のためにオフィスを離れています、そして私は私の顧客がそれを知っていて、物が隙間から落ちないようにしたいです。以前、私は会社で働いていましたが、そこに不在のオートレスポンダーを設置するトリックがあったことを覚えています。現在、自宅で仕事をしていて、Microsoft Outlook 2019でOutlook.comとGmailを使用していますが、不在ルールを設定して、不在であることを他の人に通知する方法はありますか?
あなたの良い質問とあなたの新しいビジネスでの幸運に感謝します。
ルールを使用して、不在時に自動返信テキストを簡単に定義できます。このチュートリアルでは、Windowsで、次にmacOSでそれを行う方法を説明します。読者は、休暇やその他の休暇のために不在の場合にOutlookが自動的に応答するように、これを実践することができます。
完全を期すために、Outlook onExchangeを使用してOOTO応答を送信する方法に関する短いセクションを追加しました。
Windowsでの自動返信の設定
ルールの使用
OutlookでGmailまたはHotmail / Outlook.comを使用している場合は、ルールを使用してオートレスポンダーを設定する必要があります。
次のように進めてください。

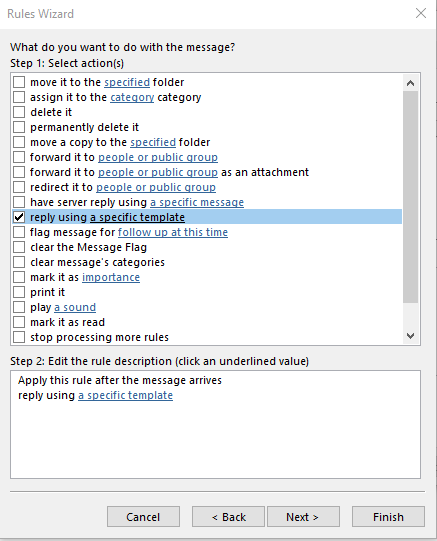


ルールの非アクティブ化
注:休暇から戻ったとき、または休職したときは、ルールを無効にする必要があることに注意してください。それ以外の場合は、自動メールが引き続き送信されます。
返信を無効にする場合は、次の手順に従います。

Exchangeの使用
会社でExchangeServerを使用している場合、構成プロセスは非常に簡単です。
不在時のMACへの返信
macOSを使用している場合、プロセスはかなり簡単です。手順は次のとおりです。



より多くの読者の質問
1つのメールボックスに対する複数の自動返信
メッセージの送信者に応じて、異なる自動応答を設定できるかどうかを尋ねられました。Outlook Rules Wizrdでは、いくつかのパラメーターによって電子メールメッセージを調整できるため、これは可能です。

複数の返信を使用するには、さまざまなルールを作成してから、それぞれにさまざまなOutlook返信テンプレートを割り当てるだけです。
自動返信が送信されたかどうかはどうすればわかりますか?
良い質問です。返信がOutlookの送信済みアイテムフォルダのエントリとして表示されます。
PCの電源がオフの場合でも機能しますか?
これは非常に重要な質問です。答えは、Outlookで定義しているルールはクライアントのみであり、Outlookの実行中にのみ実行されるということです。これは、Outlook onExchangeで自動返信を使用している場合には当てはまりません。
代わりに自動転送を設定できますか?
PTO /休暇/休暇中または旅行中に、他の人が応答できるように、電子メールを自動的に他の人に転送することを選択できます。ルールウィザードを使用して、それを処理する特定のルールを定義できます。
自動返信メッセージに画像を追加できますか?
Windowsでは、リンク、写真、さらにはアニメーションGIFなど、リッチテキスト情報を返信に追加できます。すべての送信メールに署名を追加することもできます。
ご不明な点がございましたら、お気軽にお問い合わせください。それが役に立てば幸い!
Outlookのカレンダーで予定や会議を簡単に複製する方法を学びます。
メールボックスに重複した電子メールエントリが散らかっていますか?Outlook 365/2019/2016メールボックスで、冗長なメッセージの受信を停止し削除する方法を学びます。
メッセージ、予定、カスタム会議のOutlookテンプレートをすばやく設定して使用する方法を学びます。WindowsとMACのOfficeをカバーしています。
Microsoft Outlook.com 365で電子メールテンプレートを作成するにはどうすればよいですか?
この投稿では、Excel、PowerPoint、およびWord365 / 2016/2019で箇条書き/ポイントの色とサイズを変更する方法を学習します。
Outlook2016および2019の送信メールにgif画像を追加/埋め込みして送信する方法を学びます。
Outlookの受信トレイが自動的に更新されませんか?Outlook 365/2019/2016/2013の受信トレイを自動的に更新する方法を学びます。
WindowsとMACの両方で、Outlook2016 / 2019カレンダーからのリマインダーと通知を無効にする方法を学びます。
電子メールの送信を自動化するためのOutlookマクロの作成方法を学びます。
Windows10でさまざまなMicrosoftOutlookクライアントの切断の問題を診断およびトラブルシューティングする方法を学びます。





