Outlook 2019/365/2016カレンダーで会議やイベントを複製するにはどうすればよいですか?

Outlookのカレンダーで予定や会議を簡単に複製する方法を学びます。
読者から寄せられた質問は次のとおりです。
長年の潜伏者、初めての質問:数か月前にOutlook365の使用を開始しました。先週、Outlookのパフォーマンスが多少遅れていることに気付き始めました。これにより、メールの更新が非常に遅くなりました(送信/受信に通常より時間がかかり、受信トレイの同期もやや遅くなります)。Outlookが非常に遅いのはなぜか、生産性に影響を与える前に、この速度をどのように修正すればよいのでしょうか。
まず、MicrosoftOutlookの起動が遅い主な理由と一般的なパフォーマンスを特定してみましょう。
これらを分解してみましょう。
実行速度が遅い場合のMicrosoftOutlookの高速化
このクイックチュートリアルでは、パフォーマンスの問題をトラブルシューティングする方法を学習します。すべてのヒントが特定の状況に完全に関連しているとは限りませんが、確かにいくつかのヒントが役立つ場合があります。
起動が遅い問題の修正
サードパーティのOutlookアドインを無効にする
多くの場合、Outlookのパフォーマンスの問題の原因は、Microsoft Officeの機能を拡張し、その上にインストールされるサードパーティのアドインに関連する問題です。
Outlookの起動がやや遅いことに気付いた場合、おそらく最初にすべきことは、それらのCOMアドインを無効にすることです。
その方法は次のとおりです。
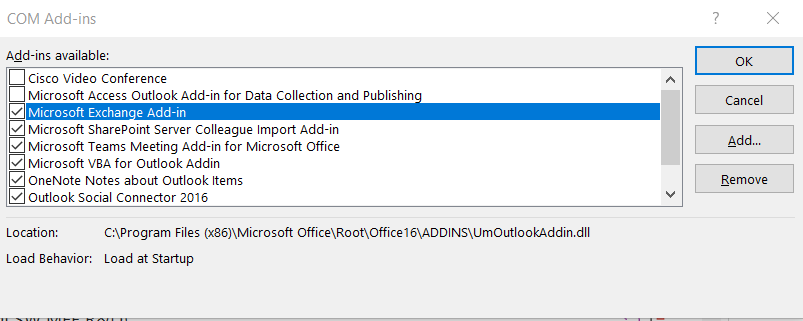
注:Outlookがスタックし、まったく開かない場合があります。その場合、アドインリストにアクセスするためだけに、いわゆる「セーフモード」でOutlookを起動する必要があります。
Microsoftアドインを無効にする
それでも起動が遅い場合は、OutlookにインストールされているMicrosoftアドイン(Skype、Teams、Social Connector、SharePoint Server、Outlookアドイン用のMicrosoft VBAなど)を調べる必要がある場合があります。
原則として、前に説明したのと同様の手順を実行する必要があります。唯一の違いは、ステップ6で、[アドイン]エントリの横にあるすべてのボックスがオフになっていることを確認する必要があることです。
全体的なパフォーマンスの高速化
Outlookの起動が速い場合もありますが、送受信のパフォーマンスは遅いと認識されます。その場合は、ネットワークとPCという2つの重要なトピックを調べる必要があるかもしれません。
常にローカルPSTファイルを操作する
Outlookデータファイル(* .PST)を使用すると、Outlookメール、カレンダー、連絡先、およびタスクアイテムを、メールプロバイダーサービス(ExchangeまたはIMAPのみ)で管理する代わりにアーカイブできます。これにより、これらのアイテムへのより簡単で高速なアクセスが可能になり、電子メールアカウントのスペースクォータフットプリントが明らかに削減されます。PSTファイルをネットワークドライブに保存すると、特にWIFIを介して、PSTファイルにアクセスするときに常に速度が低下する可能性があります。常に覚えておくべきことの1つは、PSTファイルがコンピューターに保持されていることを確認することです。ただし、PSTファイルをネットワークドライブ/オンラインストレージまたはポータブルディスクに適切にバックアップする必要があります。
ハードウェアのアップグレードを検討する
大きな添付ファイル(巨大なPowerPoint、Excelスプレッドシートなど)を操作しているときにパフォーマンスの低下が見られる場合は、コンピューターの仕様を調べる必要があるかもしれません。経験上、特に複数のアプリケーションを並行して実行する場合、MicrosoftOfficeのビジネスでの使用には通常最低8GBのRAMが必要です。
Outlookのパフォーマンスが低下したことはありますか?あなたの経験を自由に共有してください。
ヘッダーのみをダウンロードすることを選択した場合、Outlook アプリケーションは常にサーバーからメッセージを同期しようとします。このプロセスには時間がかかり、大量のキャッシュ ストレージが蓄積されます。完全なメール メッセージをダウンロードするように設定を変更すると、データは PST ファイルに保存され、より速くアクセスできるようになります。環境設定名は Outlook のバージョンによって異なりますが、「添付ファイル付きの完全なメールをダウンロードする」のような名前になります。
Outlook の RSS フィードはデフォルトで Internet Explorer から同期されるため、RSS リーダーは最新の状態に保たれます。 RSS リーダーでない場合は、この機能を無効にすると、Outlook データ ファイルとサーバーのスペースを節約できます。
[ファイル] に移動 > [ファイル] をクリックします。オプション > [詳細設定] > をクリックし、以下の画像に示すように RSS フィード 列のチェックボックスをオフにします。

ScanPST は、Outlook データ ファイルを正常な状態に保つのに役立つ Outlook の組み込みユーティリティです。このツールは、電子メールやその他の Outlook データ項目を含むファイルをスキャンして、不完全なファイル、不審な添付ファイル、破損した電子メールを検出します。
ただし、ScanPST の場所を見つけるのは、多くのユーザーにとって難しい部分です。また、ScanPST は有害または破損していると検出されたファイルを無視するため、多くのユーザーはこれを好みません。
幸いなことに、評判の高い PST 修復ツールを利用することもできます。スキャナーやツールを実行する前に、必ず PST データをバックアップしてください。
Outlook ユーザーのほとんどは、受信トレイに何千もの電子メールを入れています。 Outlook に PST ファイルを使用している場合、これは深刻な影響を及ぼします。膨大な数のメールで受信トレイが大きくなるのではなく、メインの PST ファイルにメールの一部のみが保存されるように自動アーカイブを設定します。
アーカイブすると、同じく PST ファイルとなる別のデータ ファイルも作成されます。したがって、Outlook は、PST または OST ファイルのサイズが大きすぎるなどの影響に直面することはありません。
共有予定表に大量のデータがある場合、Outlook アプリケーションの負荷が増加します。インターネットから Outlook にダウンロードする必要があるファイルやデータの数が増えると、アプリケーションのパフォーマンスが低下します。
予定表を共有するとデータ パイプラインの高速化に役立つことは理解されていますが、インターネットから Outlook に大量のデータをダウンロードするとパフォーマンスが低下します。したがって、Outlook 予定表に何を同期または追加するかを具体的に指定してください。
Internet Explorer またはストアから一部のアドインをインストールすると、Outlook アプリケーションの速度が低下することがよくあります。ただし、これらのアドインは分析してオプション セクションから削除することができます。
以下の画像に示すように、[ オプション] に移動し、ドロップダウンから [COM アドイン] を選択して [実行] をクリックします。現在アプリケーションに設定されているアドインが表示されます。アドインを分析し、疑わしいアドインや不要なアドインを削除します。

Outlookのカレンダーで予定や会議を簡単に複製する方法を学びます。
メールボックスに重複した電子メールエントリが散らかっていますか?Outlook 365/2019/2016メールボックスで、冗長なメッセージの受信を停止し削除する方法を学びます。
メッセージ、予定、カスタム会議のOutlookテンプレートをすばやく設定して使用する方法を学びます。WindowsとMACのOfficeをカバーしています。
Microsoft Outlook.com 365で電子メールテンプレートを作成するにはどうすればよいですか?
この投稿では、Excel、PowerPoint、およびWord365 / 2016/2019で箇条書き/ポイントの色とサイズを変更する方法を学習します。
Outlook2016および2019の送信メールにgif画像を追加/埋め込みして送信する方法を学びます。
Outlookの受信トレイが自動的に更新されませんか?Outlook 365/2019/2016/2013の受信トレイを自動的に更新する方法を学びます。
WindowsとMACの両方で、Outlook2016 / 2019カレンダーからのリマインダーと通知を無効にする方法を学びます。
電子メールの送信を自動化するためのOutlookマクロの作成方法を学びます。
Windows10でさまざまなMicrosoftOutlookクライアントの切断の問題を診断およびトラブルシューティングする方法を学びます。





