Outlook 2019/365/2016カレンダーで会議やイベントを複製するにはどうすればよいですか?

Outlookのカレンダーで予定や会議を簡単に複製する方法を学びます。
注:この投稿コンテンツは、Office 2019、2016、2013、2010に適用されます。デスクトップおよびOffice365バージョン。Windows 10、8、および7;
投稿の更新日:2020年5月
Deanneからの質問は次のとおりです。
私は小売業界で働いています。連絡先情報を管理するためにOutlookを使用しています。私は連絡先管理者としてOutlookが大好きですが、基本的な連絡先フォーム機能を強化できる必要があることは明らかです。私の要件は、各連絡先のソーシャルメディアプロファイルへのリンクを保存できるようにするいくつかのフィールドを追加できるようにすることです。簡単に言うと、ここにいくつか質問があると思います。まず、Outlookフォームを操作できるメニュー項目ボタンを作成する方法と、次に、実際に連絡先フォームを作成または変更する方法です。ヒントは大歓迎です。ありがとう!
この投稿では、MicrosoftOutlookでカスタム入力可能なユーザーフォームを簡単に作成する方法を説明します。例としてお問い合わせフォームをカスタマイズしますが、このプロセスは、電子メール、タスク、タスクリクエスト、予定の招待状、ジャーナルエントリなどに完全に適用できます。
OK ..始めましょう。
Outlookでフォームを操作することは特に難しいことではありません。Outlookにはいくつかの事前定義されたテンプレートが付属しており、基本的な考え方は、必要に応じてそれらのテンプレートをカスタマイズすることです。
カスタムOutlookフォームを作成する
Outlookユーザーフォームを挿入および編集するプロセスは次のとおりです。
Outlookフォーム:詳細な例
Microsoft Outlookには、フォームの開発プロセスを選択してすぐに開始できる、主要なOutlookオブジェクトに関連するフォームの優れたコレクションが付属しています。車輪の再発明をしたくないので、これは非常に便利です。このチュートリアルでは、先に進み、標準のフォームライブラリに保存されている既存の連絡先フォームを拡張します。
具体的には、連絡先フォームをカスタマイズする方法に特に焦点を当てます。便宜上、連絡先の担当者向けに次のソーシャルメディア情報を管理することをお勧めします。
カスタムOutlookユーザーフォームは次のようになります。

ステップ0:[開発者]タブを設定する
上記の読者が指摘したように、カスタムOutlookフォームを使用する前に、いわゆる[開発者]タブを有効にする必要があります。これにより、独自のフォームを開発するために必要なOutlook機能にアクセスできるようになります。
方法は次のとおりです。
ステップ1:既存のフォームを開く
ステップ2:カスタムフォームフィールドを追加する
このステップでは、先に進み、カスタムフォームフィールド(ソーシャルメディア情報のcolumns0)を作成します。
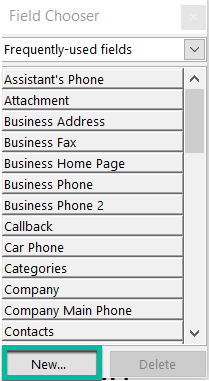
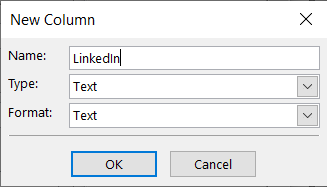
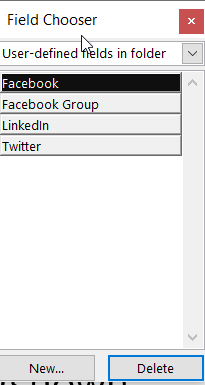
ステップ3:カスタムフォームページを追加する
このステップでは、お問い合わせフォームにカスタムページを追加します。そのページに、ソーシャルメディアプロファイルフィールドを保存します。
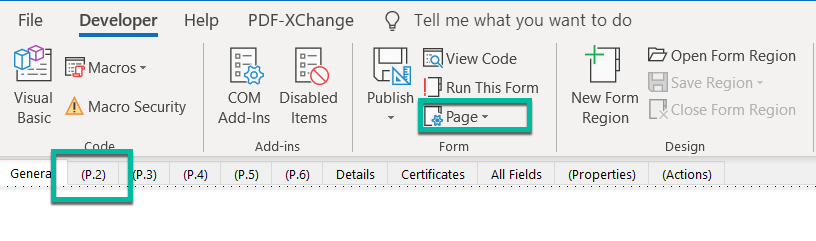
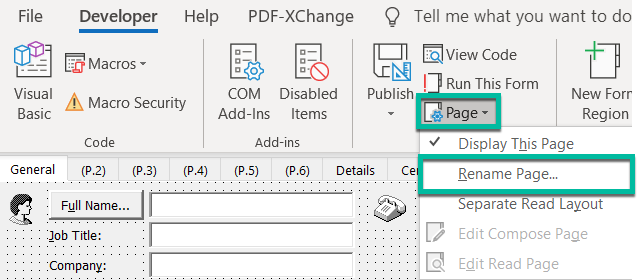
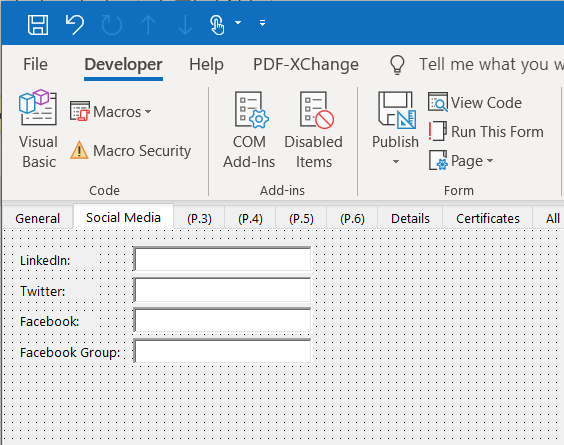
手順4:Outlookフォームを保存する
これまで見てきたように、変更したお問い合わせフォームはまだデザインモードです。使用を開始する場合は、フォームライブラリに公開する必要があります。許可に応じて、自分で使用できるようにしたり、組織内の他の同僚にも使用させたりできる場合があります。
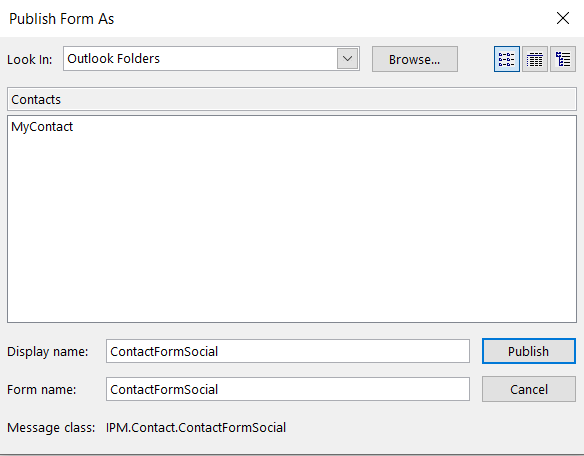
上級ユーザー注:フォームは、ホームディレクトリ:: \ AppData \ Roaming \ Microsoft \ TemplatesのAppDataディレクトリに.oftファイルとして保存されます。
ステップ5:新しいフォームを試す
私たちは、ほぼ、そこにいる。さあ、先に進んで私たちの仕事を試してみましょう。

ステップ6:デフォルトで新しいお問い合わせフォームを使用する
作業の結果に満足したら、新しいフォームをMicrosoftOutlookの既定の連絡先フォームとして設定できます。この手順は他の方法では関係がないため、チュートリアル全体を実行した後でのみこれを実行してください。
次のように実行します。
Outlook会議フォームテンプレート
より詳細なチュートリアルをお探しの場合は、Outlook用の電子メールと予定のテンプレートデザインのこの詳細な例(WindowsとmacOSXの両方に適用可能)に必ずアクセスしてください。
Outlookテンプレートはどこにありますか?
数人の読者が、Outlookのカスタムユーザーフォームの保存場所を見つけるのに苦労しました。
デフォルトでは、場所はユーザーアカウントの下にあります。したがって、Windows 10/8または7では、おそらくC \:users \\ AppData \ Roaming \ Microsoft \ Templatesになります。
学校または職場の資格情報を使用して Microsoft 365 にサインインします。
[  新しい > Excel 用フォームを選択します。< /span>
新しい > Excel 用フォームを選択します。< /span>
注: Forms for Excel は、職場または学校の OneDrive、および Microsoft 365 グループに接続された新しいチーム サイトでのみ使用できます。 Microsoft 365 グループの詳細については、こちらをご覧ください。
フォームの名前を入力し、 作成を選択します。ウェブブラウザで Microsoft Forms の新しいタブが開きます。
注: フォームのタイトルには最大 90 文字を入力できます。説明には最大 1,000 文字を入力できます。
注: フォームは作成時に自動的に保存されます。
[  新規追加 ] を選択して、フォームに新しい質問を追加します。
新規追加 ] を選択して、フォームに新しい質問を追加します。
追加する質問の種類を選択します ( 選択肢、 テキストその他の質問タイプ を選択します。 13>リッケルト 、 ファイル アップロード、または ネット プロモーター スコア®セクション 質問の種類。質問のセクションを整理するには、 、 ランキング の質問タイプ。 日付、または 評価、 
ヒント: テキストの書式を設定することもできます。タイトルまたは質問内の単語をハイライト表示し、次のいずれかを選択します: 太字 (キーボード ショートカット - CTRL/Cmd+B)、< /span> 。箇条書き、または 番号付け 、 フォント サイズ、 フォントの色 (キーボードショートカット - CTRL/Cmd+U)、 下線 (キーボード ショートカット - CTRL/Cmd+I)、 斜体
重要: 質問を削除すると、その質問に対して収集された回答データもすべて完全に削除されます。詳細についてはこちらをご覧ください。
[  プレビュー ] を選択して、フォームがどのように表示されるかを確認します。
プレビュー ] を選択して、フォームがどのように表示されるかを確認します。
フォームをテストするには、 プレビュー モードで質問に答え、 送信< /span>.
フォームの編集を続けるには、 戻る を選択します。
Outlookのカレンダーで予定や会議を簡単に複製する方法を学びます。
メールボックスに重複した電子メールエントリが散らかっていますか?Outlook 365/2019/2016メールボックスで、冗長なメッセージの受信を停止し削除する方法を学びます。
メッセージ、予定、カスタム会議のOutlookテンプレートをすばやく設定して使用する方法を学びます。WindowsとMACのOfficeをカバーしています。
Microsoft Outlook.com 365で電子メールテンプレートを作成するにはどうすればよいですか?
この投稿では、Excel、PowerPoint、およびWord365 / 2016/2019で箇条書き/ポイントの色とサイズを変更する方法を学習します。
Outlook2016および2019の送信メールにgif画像を追加/埋め込みして送信する方法を学びます。
Outlookの受信トレイが自動的に更新されませんか?Outlook 365/2019/2016/2013の受信トレイを自動的に更新する方法を学びます。
WindowsとMACの両方で、Outlook2016 / 2019カレンダーからのリマインダーと通知を無効にする方法を学びます。
電子メールの送信を自動化するためのOutlookマクロの作成方法を学びます。
Windows10でさまざまなMicrosoftOutlookクライアントの切断の問題を診断およびトラブルシューティングする方法を学びます。





