Excel에서 산점도를 만드는 방법

Excel에서 회귀 분석을 통해 데이터 간의 관계를 탐색하고 시각적으로 분석하는 방법을 알아보세요. 다양한 단계를 따라 쉽게 산점도를 만들 수 있습니다.
"엑셀 차트"라고 하면 1990년대부터 금융 전문가들이 만들어낸 보수적인 모양의 원형 또는 세로 막대형 차트를 상상할 것입니다. Excel은 여전히 이러한 차트를 잘 만들지만(매우 훌륭함) 청중이 관심을 갖고 주목하게 만드는 새로운 방식으로 데이터를 표시할 수 있는 다른 옵션도 많이 있습니다. 이 문서에서는 Excel 2019의 몇 가지 새로운 차트 유형에 대해 설명하고 차트 유형을 만들고 서식을 지정하고 해석하는 방법을 보여줍니다.
파이 차트가 멋지죠? 각 조각이 전체의 일부를 구성하므로 이해하기 쉽고 조각의 상대적 크기를 한 눈에 볼 수 있습니다. 파이 차트가 떨어지는 위치는 하나의 데이터 시리즈만 나타낼 수 있다는 것입니다. 아래에서 볼 수 있듯이 내 데이터 범위에는 두 개의 시리즈(Q1 및 Q2)가 있었지만 Q1만 차트에 포함되었습니다.

원형 차트는 하나의 데이터 계열만 표시할 수 있습니다.
도넛형 차트는 슬라이스가 아닌 동심원 링으로 동일한 차트에 서로 다른 데이터 계열을 허용하여 이러한 제한을 극복하려고 시도합니다. 그러나 도넛형 차트는 읽기 어려울 수 있으며 시리즈 이름을 넣을 곳이 없습니다. 예를 들어 차트에서 각 링은 1/4(Q1, Q2)을 나타내지만 이러한 유형의 차트에는 Q1 및 Q2 레이블을 넣을 방법이 없습니다.

이 도넛 차트의 고리에 레이블을 지정하는 것은 거의 불가능합니다.
또한 파이와 도넛 모두 계층적 데이터를 차트로 만들 수 없습니다. 예를 들어 국가별로 세분화된 대륙별 데이터가 있다고 가정합니다. 물론 각 국가를 표시하는 원형 차트를 만들 수는 있지만 대륙 정보를 잃게 됩니다. 그것은 또한 너무 많은 국가가 있기 때문에 매우 지저분해 보이는 차트를 만듭니다.

이 파이 차트는 읽기가 매우 어렵습니다.
더 나은 솔루션은 Excel 2019의 새로운 기능인 다단계 계층 차트인 Sunburst 차트 를 사용하는 것입니다. 언뜻 보기에는 도넛형 차트처럼 보이지만 각 링이 별도의 데이터 계열을 나타내는 것이 아니라 각 링이 다음의 수준을 나타냅니다. 계층. 중앙 원은 최상위 수준이며, 더 멀리 나갈수록 계층 구조에서 더 아래로 내려갑니다.

선버스트 차트에서 각 링은 계층 구조 수준을 나타냅니다.
햇살 차트를 만들려면:
데이터가 스프레드시트에 계층적으로 정렬되어 있는지 확인합니다.
예를 들어 위의 경우 A 열의 최상위 항목이 B 열의 두 번째 수준 항목 위에 놓입니다.
모든 수준의 레이블을 포함하여 전체 데이터 범위를 선택합니다.
삽입 → 계층도 → Sunburst를 클릭합니다.
원하는 대로 차트 형식을 지정합니다. 예를 들어 차트 도구 디자인 탭에서 차트 스타일 갤러리로 시작할 수 있습니다.

햇살 차트 만들기.
원형 차트가 덜 둥글고 싶었습니까? 자, 나는 유머를 시도하고 있지만 트리맵 차트 의 기본 아이디어 는 파이 또는 햇살 차트가 하는 것처럼 전체의 일부로 여러 데이터 포인트를 나타내지만 슬라이스나 링 대신 직사각형을 사용한다는 것입니다.

여러 데이터 포인트는 직사각형으로 표시됩니다.
트리맵 차트는 위와 같이 한 수준의 계층이 있는 단순할 수 있으며 계층 데이터로 생성하는 경우 다중 수준 Sunburst 차트의 직사각형 버전일 수 있습니다.

트리맵 차트의 계층적 데이터입니다.
트리맵 차트를 생성하려면:
차트를 계층 구조로 만들려면 데이터가 스프레드시트에 계층 구조로 정렬되어 있는지 확인하십시오.
포함하려는 모든 수준의 레이블을 포함하여 전체 데이터 범위를 선택합니다.
삽입 → 계층도 → 트리맵을 클릭합니다.
원하는 대로 차트 형식을 지정합니다.
폭포 차트 유형은 사용자 요구에 대한 응답으로 엑셀 2019에 추가되었습니다. 이전 Excel 버전에서 이러한 유형의 차트를 만들려면 30분 이상 걸리는 해결 방법 이 필요 했습니다 . 이제 폭포수를 차트 유형으로 사용할 수 있으므로 몇 번의 클릭만으로 폭포를 만들 수 있습니다.
폭포형 차트는 차변 및 대변과 같은 양수 및 음수 값의 누적 효과를 시간순으로 표시하는 데 적합합니다. 예를 들어, 중소기업 은행 계좌의 현금 흐름을 보여주는 아래의 데이터와 차트를 고려하십시오.
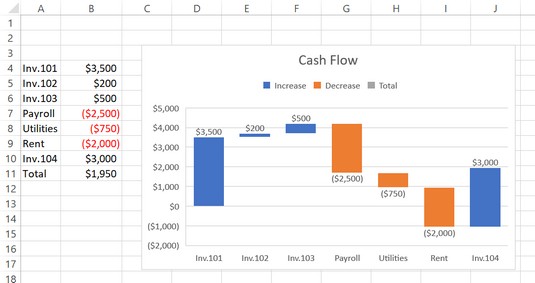
중소기업 은행 계좌의 현금 흐름.
이 차트에는 두 가지 막대 색상이 있습니다. 하나는 양수(파란색)이고 다른 하나는 음수(빨간색/주황색)입니다. 처음 여러 데이터 포인트는 소득, 양수입니다. 첫 번째 것은 $0에서 시작하여 $3,500까지 올라갑니다. 다음은 이전 것이 중단된 곳에서 시작하여 $200 더 올라갑니다. 다음은 $500 더 올라갑니다. 그런 다음 일련의 비용(음수)이 있으며 각 비용은 마지막 비용이 끝나는 곳에서 시작하여 아래로 내려갑니다. 차트는 가장 오른쪽 막대의 상단이 현재 잔액인 $1950과 정렬되는 지점별로 계속됩니다.
폭포형 차트를 생성하려면:
차트에 나타나야 하는 순서대로 데이터가 나타나는지 확인하십시오.
필요한 경우 항목을 재정렬합니다.
데이터 레이블을 포함하여 차트로 작성할 데이터를 선택합니다.
삽입 → 폭포, 깔때기, 주식, 지표면 또는 방사형 차트 삽입을 클릭합니다.
폭포를 클릭합니다.
원하는 대로 차트 형식을 지정합니다.

폭포수 차트 만들기.
상자와 수염 차트는 데이터의 풀의 분포 특성을 보여줄 수있는 방법을 제공합니다. 데이터 풀을 사분위수로 나누어 요약합니다. (사분위수는 데이터 포인트의 1/4입니다.) 중간 두 개의 사분위수(2 및 3)는 상자로 표시되고 위쪽 및 아래쪽 사분위수(1 및 4)는 위스커라고 하는 수직선으로 표시됩니다. 상자의 상단과 하단.
아래 이미지는 두 개의 데이터 계열을 보여주는 상자 및 수염 차트의 예를 보여줍니다.

두 개의 데이터 계열이 있는 상자 및 수염 차트.
데이터의 전체 분산은 위쪽 수염의 위쪽에서 아래쪽 수염의 아래쪽까지 전체 영역으로 표시됩니다. 각 상자 중앙의 소수점은 평균값이고, 각 상자의 가로 구분선은 중앙값을 나타냅니다. 두 그룹을 비교하면 평균은 비슷한 것으로 보이지만 그룹 A가 분산이 더 많고 그룹 A의 중앙값 점수가 더 높습니다.
상자 및 수염 차트를 생성하려면:
각 데이터 세트에 대해 별도의 열을 사용하여 데이터 세트를 열로 정렬합니다.
데이터 위에 데이터 세트를 설명하는 텍스트 레이블을 배치합니다.
데이터 세트와 해당 열 레이블을 선택합니다.
삽입 → 통계 차트 삽입 → 상자와 수염을 클릭합니다.
원하는 대로 차트 형식을 지정합니다.
상자형 차트와 수염 차트는 시각적으로 Excel에서도 만들 수 있는 주가 차트와 유사하지만 의미가 매우 다릅니다. 예를 들어, 아래 이미지는 시가-고가-저-종가 주식 차트를 보여줍니다.

오픈-하이-로우-클로즈 주식 차트.
시가와 종가는 상자로 표시됩니다. 시가가 종가보다 높으면 상자는 검은색입니다. 오픈 가격이 더 낮으면 상자는 흰색입니다. 위쪽 수염은 일일 최고가를 나타내고 아래쪽 수염은 일일 최저를 나타냅니다. 각 주식 차트 하위 유형은 매우 구체적인 형식과 목적을 가지고 있으며, 일반적으로 주식 차트를 의도된 용도 이외의 용도로 사용하려고 시도하는 것은 효과적이지 않습니다.
과거에는 Excel에서 숫자 데이터로 지도를 만드는 것이 매우 어려웠습니다. 지도 그래픽을 삽입한 다음 텍스트 상자에 숫자가 있는 각 영역에 텍스트 상자를 수동으로 배치해야 했습니다. Excel 2019는 채워진 지도 차트 유형을 사용하여 프로세스를 훨씬 쉽게 만듭니다 . 데이터 레이블에서 국가, 주/도, 카운티 및 우편 번호를 인식하고 적절한 지도를 표시하고 지도의 해당 영역에 값을 배치합니다.

채워진 지도 차트를 사용하면 위치 기반 정보를 쉽게 시각화할 수 있습니다.
채워진 지도를 만들려면:
데이터 레이블에 국가 또는 주 이름을 사용하는 일부 데이터를 입력하십시오.
데이터와 레이블을 선택한 다음 삽입 → 지도 → 채워진 지도를 클릭합니다.
지도가 로드될 때까지 몇 초 정도 기다립니다.
원하는 대로 크기를 조정하고 형식을 지정합니다.
예를 들어 차트 도구 디자인 탭에서 차트 스타일 중 하나를 적용할 수 있습니다.
차트에 데이터 레이블을 추가하려면 차트 도구 디자인 → 차트 요소 추가 → 데이터 레이블 → 표시를 선택합니다.
깔때기형 차트 라는 새로운 차트 유형을 하나 더 살펴보겠습니다 . 깔때기형 차트는 각 데이터 포인트를 가로 막대로 표시하며, 값이 클수록 막대가 더 길어집니다. 막대는 모두 중앙에 있고 수직으로 쌓입니다. 데이터를 가장 큰 것부터 작은 것 순으로 정렬하면 전체적인 효과가 깔때기처럼 보입니다.

깔때기형 차트는 각 데이터 요소를 가로 막대로 표시합니다.
데이터를 가장 큰 것에서 가장 작은 것 순으로 정렬할 필요가 없습니다. 막대는 임의의 순서로 나타날 수 있습니다.
깔때기형 차트를 만들려면:
레이블과 데이터를 입력합니다. 차트에 표시할 순서대로 위에서 아래로 배치합니다.
범위를 표로 변환하여 보다 쉽게 정렬할 수 있습니다.
레이블과 데이터를 선택한 다음 삽입 → 폭포, 깔때기, 주식, 표면 또는 방사형 차트 삽입 → 깔때기를 클릭합니다.
원하는 대로 차트 형식을 지정합니다.
Excel에서 회귀 분석을 통해 데이터 간의 관계를 탐색하고 시각적으로 분석하는 방법을 알아보세요. 다양한 단계를 따라 쉽게 산점도를 만들 수 있습니다.
이 가이드를 사용하여 LuckyTemplates.com에서 Azure Information Protection을 효과적으로 구성하는 방법을 알아보세요.
SharePoint와 Power BI 통합 방법 및 LuckyTemplates.com에서 보고서를 SharePoint 사이트에 연결하는 다양한 방법에 대해 알아보세요.
프레젠테이션 중 펜 혹은 형광펜을 사용하여 PowerPoint 슬라이드에 그린 경우, 사용자가 다음 프레젠테이션을 위해 그림을 저장하거나 쉽게 지울 수 있도록 하는 방법을 알립니다.
Smartsheet는 프로젝트를 관리하고, 워크플로를 구축하고, 팀과 협업할 수 있는 동적 작업 플랫폼입니다.
SharePoint는 다양한 워크플로 응용 프로그램, "목록" 데이터베이스 및 기타 웹 구성 요소는 물론 보안 기능을 사용하여 비즈니스 그룹의 공동 작업을 제어하는 웹 기반 공동 작업 시스템입니다.
반니엔 캘린더(Van Nien Calendar)는 휴대폰에서 달력 보기 애플리케이션으로, 휴대폰에서 태음태양일을 빠르게 확인하고 중요한 업무를 정리할 수 있도록 도와줍니다.
Microsoft Outlook은 Microsoft Corporation에서 개발한 비즈니스 및 생산성 응용 프로그램입니다.
ClickUp은 모든 비즈니스에서 가장 높은 평가를 받는 생산성 플랫폼 중 하나입니다. Google, Booking.com, San Diego Padres 및 Uber와 같은 대기업은 모두 ClickUp을 사용하여 직장 생산성을 높입니다.
PDF는 텍스트 문서를 읽고, 만들고, 보내는 데 일반적으로 사용되는 형식이 되었습니다. 결과적으로 이러한 유형의 문서화에 사용되는 프로그램 수가 증가했습니다. PDF-XChange Viewer는 점점 더 많은 PDF 뷰어 중 하나입니다.








