Excel에서 산점도를 만드는 방법

Excel에서 회귀 분석을 통해 데이터 간의 관계를 탐색하고 시각적으로 분석하는 방법을 알아보세요. 다양한 단계를 따라 쉽게 산점도를 만들 수 있습니다.
Word 2010의 개요 기능을 사용하면 계층적 방식으로 아이디어를 그룹화하거나 요소를 그릴 수 있습니다. 그런 다음 주제를 뒤섞고, 하위 주제를 만들고, 생각을 정리하는 데 도움이 되는 개념과 개념을 둘러볼 수 있습니다. Word의 개요 모드를 사용하여 목록을 작성하거나 프로젝트 작업을 하거나 상사가 올 때 바쁜 것처럼 보일 수 있습니다.
개요 보기로 들어가려면 상태 표시줄에 있는 조그마한 개요 보기 버튼을 클릭하십시오. 개요 보기를 활성화하면 개요 탭도 나타납니다.
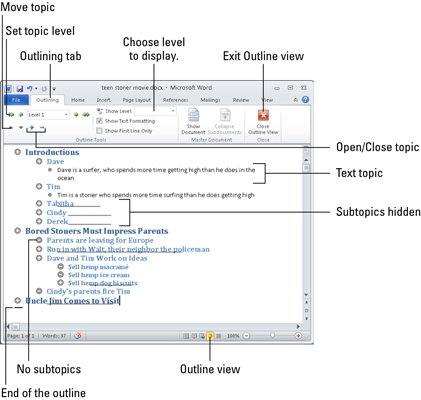
개요 보기에서 다음과 같은 몇 가지 작업을 수행할 수 있습니다.
새 주제를 만듭니다. 각 주제의 끝에서 Enter 키를 눌러 첫 번째 주제와 동일한 수준에서 다른 주제를 작성하십시오.
주제를 나눕니다. 중단하려는 위치에서 Enter 키를 누릅니다. 예를 들어, Pots and Pans 주제를 분할하려면 먼저 and 라는 단어를 삭제 한 다음 두 단어 사이에 삽입 포인터를 놓고 Enter 키를 누릅니다.
두 가지 주제에 참여하십시오. 첫 번째 항목 끝에 삽입 포인터를 놓고 Delete 키를 누릅니다. (이 방법은 일반 문서에서 두 단락을 결합하는 것과 같습니다.)
개요에는 여러 수준이 있습니다. 주제 아래에는 하위 주제가 있으며 해당 하위 주제에는 고유한 하위 주제가 있을 수 있습니다. 예를 들어, 당신의 주요 주제는 내가 후회하는 것들일 수 있고, 하위 주제는 그러한 것들이 실제로 무엇인지가 될 것입니다.
하위 주제를 만들려면 기본 주제 수준에서 하위 주제를 입력하기만 하면 되지만 완료되면 Enter 키를 누르지 마십시오. 대신 개요 탭의 개요 도구 그룹에 있는 강등 명령 단추를 클릭하십시오. (토픽을 내리기 위한 키보드 단축키는 Alt+Shift+→입니다.)
주제를 오른쪽으로 이동하면 주제가 강등됩니다. 마찬가지로 주제를 왼쪽으로 이동하여 홍보할 수 있습니다. 예를 들어, 하위 주제 중 하나에 대해 작업할 때 자체 주요 수준 주제가 될 정도로 강력해집니다. 그렇다면 홍보하세요. 항목의 텍스트에 삽입 포인터를 놓고 개요 탭의 승격 명령 버튼을 클릭합니다. (Alt+Shift+<– on="" the="">를 누를 수도 있습니다.
개요에서 실제로 단락을 작성해야 할 필요성을 느낄 때 그렇게 할 수 있습니다. 주제 수준에서 단락을 작성하는 것은 완벽하게 합법이지만 본문 텍스트로 강등 버튼을 사용하여 텍스트 주제를 고수할 수 있습니다.
Enter 키를 눌러 새 주제를 시작하십시오.
본문 텍스트로 강등 버튼을 클릭합니다.
또는 일반 스타일의 키보드 단축키인 Ctrl+Shift+N을 누를 수 있습니다.
이 단계는 텍스트 스타일을 본문 텍스트로 변경합니다. 개요에서 텍스트 스타일을 본문 텍스트로 변경하면 연설을 위한 약간의 텍스트, 목록의 일부 지침 또는 소설의 대화 덩어리를 작성할 수 있습니다.
컴퓨터에서 개요를 작성하는 것의 장점은 주제를 승격 및 강등할 수 있을 뿐만 아니라 생각 과정이 보다 조직화됨에 따라 주제를 섞고 재구성할 수 있다는 것입니다. 항목을 이동하려면 해당 항목 내부에서 삽입 포인터가 깜박이도록 마우스를 클릭합니다. 그런 다음 다음 기술 중 하나를 선택하여 재배열합니다.
위로 이동 버튼을 클릭하거나 Alt+Shift+위쪽 화살표를 눌러 항목을 한 줄 위로 이동합니다.
아래로 이동 버튼을 클릭하거나 Alt+Shift+아래쪽 화살표를 눌러 항목을 한 줄 아래로 이동합니다.
Word에 달리 지정하지 않으면 개요의 모든 항목이 위에서 아래로 모든 항목을 표시합니다. 윤곽이 커지면 그림의 일부만 보고 싶을 수 있습니다. 개요의 일부를 확장하거나 축소할 수 있습니다.
축소: 하위 주제가 있는 주제에는 원 안에 더하기 기호가 있습니다. 해당 주제를 축소하고 하위 주제를 일시적으로 숨기려면 축소 버튼을 선택하거나 Alt+Shift+_(밑줄)를 누릅니다. 마우스로 더하기 기호를 두 번 클릭하여 항목을 축소할 수도 있습니다.
확장: 확장 버튼을 클릭하거나 Alt+Shift++(더하기 기호)를 누릅니다. 다시 말하지만, 마우스로 더하기 기호를 클릭하여 축소된 항목을 확장할 수도 있습니다.
주제를 전체적으로 펼치거나 접는 대신 레벨 표시 드롭다운 목록에서 해당 레벨을 선택하여 모든 레벨에서 개요를 볼 수 있습니다. 예를 들어, 레벨 1 및 레벨 2 주제만 표시되도록 목록에서 레벨 2를 선택합니다.
Excel에서 회귀 분석을 통해 데이터 간의 관계를 탐색하고 시각적으로 분석하는 방법을 알아보세요. 다양한 단계를 따라 쉽게 산점도를 만들 수 있습니다.
이 가이드를 사용하여 LuckyTemplates.com에서 Azure Information Protection을 효과적으로 구성하는 방법을 알아보세요.
SharePoint와 Power BI 통합 방법 및 LuckyTemplates.com에서 보고서를 SharePoint 사이트에 연결하는 다양한 방법에 대해 알아보세요.
프레젠테이션 중 펜 혹은 형광펜을 사용하여 PowerPoint 슬라이드에 그린 경우, 사용자가 다음 프레젠테이션을 위해 그림을 저장하거나 쉽게 지울 수 있도록 하는 방법을 알립니다.
Smartsheet는 프로젝트를 관리하고, 워크플로를 구축하고, 팀과 협업할 수 있는 동적 작업 플랫폼입니다.
SharePoint는 다양한 워크플로 응용 프로그램, "목록" 데이터베이스 및 기타 웹 구성 요소는 물론 보안 기능을 사용하여 비즈니스 그룹의 공동 작업을 제어하는 웹 기반 공동 작업 시스템입니다.
반니엔 캘린더(Van Nien Calendar)는 휴대폰에서 달력 보기 애플리케이션으로, 휴대폰에서 태음태양일을 빠르게 확인하고 중요한 업무를 정리할 수 있도록 도와줍니다.
Microsoft Outlook은 Microsoft Corporation에서 개발한 비즈니스 및 생산성 응용 프로그램입니다.
ClickUp은 모든 비즈니스에서 가장 높은 평가를 받는 생산성 플랫폼 중 하나입니다. Google, Booking.com, San Diego Padres 및 Uber와 같은 대기업은 모두 ClickUp을 사용하여 직장 생산성을 높입니다.
PDF는 텍스트 문서를 읽고, 만들고, 보내는 데 일반적으로 사용되는 형식이 되었습니다. 결과적으로 이러한 유형의 문서화에 사용되는 프로그램 수가 증가했습니다. PDF-XChange Viewer는 점점 더 많은 PDF 뷰어 중 하나입니다.








