Microsoft Teams 채널에서 폴더를 공유하는 방법은 무엇입니까?

Microsoft Teams에서 파일 및 폴더를 공유하여 내부 및 외부 당사자와의 공동 작업을 개선하는 방법을 알아보세요.
2억 5천만 명 이상의 월간 활성 사용자를 보유한 Microsoft Teams 는 팬데믹 기간 동안 기업과 소비자 모두를 위한 필수 온라인 공동 작업 도구로 자리 잡았습니다. Teams를 아직 사용하지 않거나, 이미 사용하고 있지만 최적화 방법을 알고 싶다면 이 포괄적인 40가지 팁과 트릭 목록이 도움이 될 것입니다.
이 섹션에서는 Microsoft Teams 사용의 기초를 다루고 있습니다. 고급 사용자라면 고급 기능으로 건너뛰어도 좋습니다.
| 팁 | 설명 | 스크린샷 |
|---|---|---|
| 1. 팀 테마 변경 | Teams의 외관을 개인화하고 싶다면 일반 설정으로 가서 밝은 모드, 어두운 모드 또는 고대비 모드를 선택하세요. |  |
| 2. 오디오 음소거 | 모임 중에 조용히 있거나 전화 받을 때 오디오를 쉽게 음소거할 수 있습니다. |  |
| 3. 카메라 끄기 | 회의 중 비디오를 끌 수 있는 방법을 알아보세요. |  |
| 4. 회의 비디오 배경 흐림 처리 | 비디오 배경을 흐리게 하여 개인 공간을 보호하세요. |  |
| 5. 회의 녹음 | 중요한 미팅 내용을 기록하여 Microsoft Stream에 저장하세요. |  |
| 6. 팀 아이콘 변경 | 팀의 로고 또는 아바타를 사용자 정의하세요. | |
| 7. 비공식 채널 만들기 | 기밀이 필요한 프로젝트를 위해 비공식 채널을 생성하세요. |  |
| 8. 시끄러운 채널 알림 음소거 | 원치 않는 알림을 간단하게 관리하세요. |
이 섹션에서는 Teams를 보다 효율적으로 사용하는 방법에 대한 고급 팁을 제공합니다.
Teams를 기본 채팅 앱으로 설정하면 Outlook 및 다른 Microsoft 앱과의 통합이 더 매끄럽습니다. Teams 설정에서 Office의 기본 채팅 앱으로 Teams 등록을 선택하세요.
기타 많은 팁을 추가하고 싶다면 아래의 추가 섹션에서도 많은 유용한 정보를 얻을 수 있습니다.
최고의 Teams 사용자가 되고 싶다면 이 전문가 트릭을 확인하세요.
| 트릭 | 설명 |
|---|---|
| 질문 및 응답 세션 설정하기 | Meeting이나 WebinarHost를 시작하여 참가자와의 상호작용을 강화하세요. |
| Teams 분석 보기 | 팀 사용 패턴을 분석하여 보다 효과적으로 팀을 관리하세요. |
| 회의에서 Microsoft Whiteboard 사용 | 협업을 위해 실시간으로 생각을 기록하세요. |
이 글이 유용했기를 바랍니다. 친구나 동료와 소셜 미디어를 통해 자유롭게 공유하세요. 다른 유용한 팁이나 트릭이 있다면 댓글로 알려주세요. 감사합니다!
Microsoft Teams에서 파일 및 폴더를 공유하여 내부 및 외부 당사자와의 공동 작업을 개선하는 방법을 알아보세요.
Slack에서 대화 스레드 수정 및 제거를 쉽게 삭제하는 방법을 알아보세요.
Microsoft Teams 로드 문제를 해결하는 방법과 팀 캐시를 정리하는 방법을 알아보세요.
Microsoft Teams에서 주석 기능을 사용하는 방법 알아보기
Teams에서 온라인 상태를 자리 비움으로 변경하고 부재 중 메모를 작성하는 방법을 알아보세요.
Teams에서 폴더를 검색할 수 있나요? Microsoft Teams에서 파일 폴더를 쉽게 찾는 방법을 알아보세요.
Microsoft Teams 및 Zoom에서 글꼴 크기를 사용자 지정하는 방법을 알아보세요.
Webex 미팅이 자동으로 시작되지 않도록 비활성화하는 방법 알아보기
Zoom 채팅 기록을 지우는 방법은 무엇입니까?
Zoom에서 자동 녹화를 비활성화하고 수동으로 녹화를 켜는 방법에 대한 완벽한 가이드입니다.





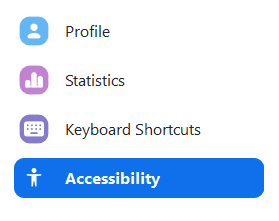



토끼 -
가끔은 이런 팁들이 필요한데, 시간을 절약해 주네요. 정말 감사합니다
민지 -
저도 팀 프로젝트 하면서 많이 사용하는데, 이런 팁이 있다니 좋네요! 꼭 참고하겠습니다
지현 -
Microsoft Teams 사용할 때 자주 사용하는 팁을 공유해 주셔서 감사해요! 앞으로 적극 활용할게요
크리스 -
팀원들끼리 소통할 때 이렇게 활용해보면 좋을 것 같네요! 조만간 시도해 볼게요.
상우 -
이런 정보는 정말 도움 돼요! 특히 비디오 통화 팁 말인데, 더 나은 회의 경험을 제공할 것 같아요
정희 -
평소에 사용하던 기능보다 더 많은 팁들이 있어서 좋았어요. 감사합니다
명훈 자전거 -
Microsoft Teams를 배우는 데 큰 도움이 되었어요! 앞으로 많이 활용해볼게요.
수빈 -
재밌게 읽었습니다! 특히 스레드 기능이 유용하다는 점을 새롭게 알게 되었어요
연우 -
이 글을 읽고 나서 팀 내 커뮤니케이션이 더 원활해질 것 같아요! 조언 감사해요
준호 -
정말 이런 꿀팁이 필요했어요! 팀원들과 잘 소통하기 위해 꼭 적용해봐야겠어요
루카스 -
방금 다양한 팁들을 테스트해 보니 시간이 확 줄어드네요! 이 블로그 정말 좋아요
민수 -
와! 정말 유용한 팁들이네요! 팀워크를 향상시키는 데 큰 도움이 될 것 같아요.
소연 -
초보자로서 이 글을 읽고 많은 것을 배웠어요. 특히 파일 공유 기능이 마음에 들어요
지혜 -
팀 카운설링 할 때 정말 유용할 것 같아요. 덕분에 더 나은 회의를 만들 수 있을 것 같아요!
하늘 -
자주 접속해서会议를 할 때, 이런 팁들이 얼마나 유익한지 몰라요. 정말 감사해요
도영 -
와! 이런 도움말들은 정말 간단하지만 효과적이네요. 외부 연락처 추가하는 방법 궁금해요!
소문 난 고양이 -
글 잘 읽었습니다! 이런 유용한 정보는 언제나 환영이에요. 다시 한 번 감사해요
철수 IT -
정말 유용한 정보 감사합니다! 알림 설정 팁이 특히 마음에 드네요
Aiden 강아지 -
이런 유익한 정보를 나누어 주셔서 정말 고마워요! 앞으로도 좋은 콘텐츠 기대할게요