Microsoft Teams 채널에서 폴더를 공유하는 방법은 무엇입니까?

Microsoft Teams에서 파일 및 폴더를 공유하여 내부 및 외부 당사자와의 공동 작업을 개선하는 방법을 알아보세요.
다음은 독자의 질문입니다.
공동 작업 도구인 Zoom에서 텍스트 크기를 변경할 수 없습니다. 채팅 설정에서 제공되는 옵션을 둘러보았습니다. 그러나 나는 탈출구를 찾지 못한다. 텍스트 크기를 변경하여 좀 더 읽기 쉽게 만드는 방법을 알려주실 수 있습니까?
질문해 주셔서 감사합니다. 이 게시물에서는 Zoom Rooms 및 Microsoft Teams 채팅에서 텍스트 크기를 빠르게 늘리는 방법을 배웁니다.




Teams 글꼴 유형 및 스타일을 변경하고 싶으십니까? Teams 글꼴 자습서를 살펴볼 수도 있습니다.
브라우저에서 이미 사용하고 있는 것과 동일한 친숙한 컨트롤을 사용하여 키보드나 마우스를 사용하여 Teams 인터페이스를 더 크게 또는 더 작게 만드세요.
| 행동 | 윈도우 | 맥 |
|---|---|---|
| 확대 | Ctrl+= 또는 Ctrl+(마우스 휠을 위로 회전) | 명령+= 또는 Command+(마우스 휠을 위로 회전) |
| 축소 | Ctrl+- 또는 Ctrl+(마우스 휠을 아래로 회전) | 명령+- 또는 Command+(마우스 휠을 아래로 회전) |
| 확대/축소 재설정 | Ctrl+0 | 명령+0 |
모임 창 왼쪽 아래에 있는 단추를 사용하는 대신 키보드나 마우스를 사용하여 Teams 모임의 공유 콘텐츠를 더 크게 또는 더 작게 만드세요.
| 행동 | 윈도우 | 맥 |
|---|---|---|
| 확대 | Alt + Shift + “+” | 옵션 + Shift + “+” |
| 축소 | Alt + Shift + “-” | 옵션 + Shift + “-” |
| 확대/축소 재설정 | Alt + Shift + “0” | 옵션 + Shift + “0” |
| 콘텐츠를 위로 이동 | Alt + Shift + ↑(위쪽 화살표) | 옵션 + Shift + ↑(위쪽 화살표) |
| 콘텐츠를 아래로 이동 | Alt + Shift + ↓(아래쪽 화살표) | 옵션 + Shift +↓(아래쪽 화살표) |
| 콘텐츠를 왼쪽으로 이동 | Alt + Shift + ← (왼쪽 화살표) | 옵션 + Shift +← (왼쪽 화살표) |
| 콘텐츠를 오른쪽으로 이동 | Alt + Shift + → (오른쪽 화살표) | 옵션 + Shift +→ (오른쪽 화살표) |
Microsoft Teams에서 파일 및 폴더를 공유하여 내부 및 외부 당사자와의 공동 작업을 개선하는 방법을 알아보세요.
Slack에서 대화 스레드 수정 및 제거를 쉽게 삭제하는 방법을 알아보세요.
Microsoft Teams 로드 문제를 해결하는 방법과 팀 캐시를 정리하는 방법을 알아보세요.
Microsoft Teams에서 주석 기능을 사용하는 방법 알아보기
Teams에서 온라인 상태를 자리 비움으로 변경하고 부재 중 메모를 작성하는 방법을 알아보세요.
Teams에서 폴더를 검색할 수 있나요? Microsoft Teams에서 파일 폴더를 쉽게 찾는 방법을 알아보세요.
Microsoft Teams 및 Zoom에서 글꼴 크기를 사용자 지정하는 방법을 알아보세요.
Webex 미팅이 자동으로 시작되지 않도록 비활성화하는 방법 알아보기
Zoom 채팅 기록을 지우는 방법은 무엇입니까?
Zoom에서 자동 녹화를 비활성화하고 수동으로 녹화를 켜는 방법에 대한 완벽한 가이드입니다.





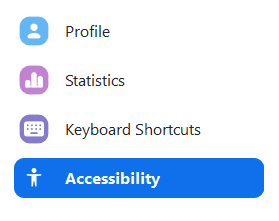



하늘이 -
혹시 다른 채팅 앱에서도 비슷한 방법이 있나요? 여러 앱을 써야 해서 궁금해요.
진수 -
다양한 팁을 더 많이 알려주세요! Zoom과 Teams뿐만 아니라 다른 프로그램도 알고 싶어요.
민수 -
Zoom에서 텍스트 크기 바꾸는 방법 정말 유용하네요! 처음에 좀 헷갈렸지만 이제 쉽게 할 수 있어요
은비 -
시각적으로 더 편안하게 사용할 수 있으니 편해요! 혹시 동영상도 있을까요
기린이 -
음.. 이렇게 하면 팀원들도 더 잘 보겠군요! 넷플릭스 보면서 자연스럽게 대화할 수 있을 것 같아요
홍이 -
저도 이 방법으로 텍스트 크기를 바꿔봤는데, 정말 간단하더라구요! 이제 편하게 사용하고 있어요
소라 -
아!! 이제 눈이 덜 아프겠어요! 이렇게 좋은 정보를 나눠주셔서 고마워요
다희 -
우와! Teams의 텍스트 크기를 조정할 수 있다니! 이 기능 덕분에 회의 중에 더 잘 보이겠네요
규민 -
이 글 덕분에 텍스트 크기 조정하는 걸 쉽게 배우게 되었어요! 덕분에 일이 수월해졌어요
바다여우 -
조금 텍스트 크기만 쫓아가도 회의에서의 집중력이 확 달라집니다! 감사합니다
소연 -
리모트 워크 할 때 편한 점이 많아요. 텍스트 크기 바꾸는 법도 공유해 주셔서 감사해요
해님 -
서버에서 미팅할 때 이 방법을 사용해봤어요! 효과가 좋더라구요. 민감한 부분이 해결돼서 정말 좋아요.
나비 -
최근에 팀원들과 더 자주 화상 회의를 하게 되어서 유용한 정보가 절실했습니다. 감사합니다
정민 -
이젠 저도 회의 때 편안하게 볼 수 있겠어요! 너무 감사드립니다!
재윤 -
이거 한번 해보고 싶어졌어요. 미팅이 더 수월해질 것 같아요, 여러분도 해보세요
지민88 -
텍스트 크기를 조정하는 법이 제게는 꼭 필요했어요! 이 글 덕분에 할 수 있게 되었어요
길동 -
이 방법 알고나서 회의가 한결 수월해졌어요! 너무 도움 됩니다
재민 -
메뉴가 약간 다르긴 한데, 설명이 잘 돼있어서 쉽게 따라 할 수 있어요. 고맙습니다
코코 푸 -
좋은 팁 감사합니다! 이렇게 간단하게 할 수 있다니 정말 신기해요.
하리 -
그래서, 텍스트 크기 조정 외에 다른 팁도 있나요? 더 공유해주시면 좋겠어요
수민 -
아, 이제 이메일을 읽는 것처럼 편하게 볼 수 있겠네요. 이보다 좋은 정보는 없네요!
영희 -
긍정적인 피드백 감사합니다! 이 글 보면서 저도 텍스트 크기 조정해 볼게요
승호 -
정말 유용한 정보네요! 회의에서 더 이상 힘들게 보지 않아도 될 것 같아 기쁩니다.
현아 -
정말 좋은 정보네요! 특히 어르신들과의 회의에서 유용하겠어요. 고마워요~
한별 -
혹시 다음에는 다른 기능들도 소개해주실 수 있나요? 더 많은 기능이 궁금해요
봄날 -
이런 유용한 정보는 언제나 환영이에요! 앞으로도 좋은 팁 많이 공유해주세요!
민호 -
다들 이 방법 쓰면 이점이 더 많아질 것 같네요! 좋은 정보 감사합니다
비오는 날 -
요즘 원격 회의 많이 하니까, 이런 정보가 정말 필요해요. 너무 감사드려요!
태수 -
정말 간단한 팁인데, 이렇게 많은 사람들에게 도움이 될 것 같아 기뻐요