Microsoft Teams 채널에서 폴더를 공유하는 방법은 무엇입니까?

Microsoft Teams에서 파일 및 폴더를 공유하여 내부 및 외부 당사자와의 공동 작업을 개선하는 방법을 알아보세요.
다음은 독자의 질문입니다.
매주 한 번 고객과 반복적인 Zoom 세션이 있습니다. 최근에 내 모든 Zoom 회의가 내 로컬 컴퓨터에서 자동으로 녹화되도록 표시되어 있음을 확인했습니다. 회의 녹화가 자동으로 활성화되지 않고 웨비나 또는 학습 회의를 위해 필요한 경우에만 활성화되도록 하고 싶습니다. Zoom 데스크톱 클라이언트에서 Zoom 회의 레코더를 끄기 위한 간단한 설정을 찾을 수 없습니다. 모든 Zoom 회의의 자동 녹음을 비활성화하는 방법을 알려주세요.
Zoom에서 자동 녹음을 비활성화하려면 다음 단계를 따르십시오:

자동 녹음을 꺼 놓으면 회의에서 자동 인해 녹음이 비활성화됩니다.
필요한 경우 회의를 수동으로 녹음할 수 있습니다. 다음은 단계별 프로세스입니다:

이 설정을 비활성화하면 귀하가 생성하는 모든 새 회의 및 웹 세미나에 적용됩니다. 기존 회의 또는 웹 세미나에서 이 설정을 비활성화하려면 다음 단계를 따르십시오:
자동 녹음을 중지하려면 예정된 회의를 편집하세요.
귀하의 개인 룸은 개인 회의 ID(PMI) 또는 개인 링크를 통해 액세스할 수 있는 가상 회의실입니다.
이제 Zoom에서 자동 녹음을 비활성화하고 수동으로 녹음을 시작하는 방법을 알고 계십니다. 이러한 과정을 통해 필요하지 않은 메모리를 소모하지 않으면서 각 회의의 중요성을 유지할 수 있습니다.
Microsoft Teams에서 파일 및 폴더를 공유하여 내부 및 외부 당사자와의 공동 작업을 개선하는 방법을 알아보세요.
Slack에서 대화 스레드 수정 및 제거를 쉽게 삭제하는 방법을 알아보세요.
Microsoft Teams 로드 문제를 해결하는 방법과 팀 캐시를 정리하는 방법을 알아보세요.
Microsoft Teams에서 주석 기능을 사용하는 방법 알아보기
Teams에서 온라인 상태를 자리 비움으로 변경하고 부재 중 메모를 작성하는 방법을 알아보세요.
Teams에서 폴더를 검색할 수 있나요? Microsoft Teams에서 파일 폴더를 쉽게 찾는 방법을 알아보세요.
Microsoft Teams 및 Zoom에서 글꼴 크기를 사용자 지정하는 방법을 알아보세요.
Webex 미팅이 자동으로 시작되지 않도록 비활성화하는 방법 알아보기
Zoom 채팅 기록을 지우는 방법은 무엇입니까?
Zoom에서 자동 녹화를 비활성화하고 수동으로 녹화를 켜는 방법에 대한 완벽한 가이드입니다.





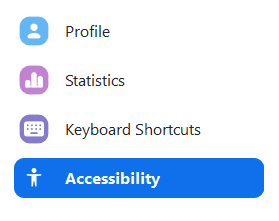



은비 -
이렇게 좋은 정보를 주셔서 고맙습니다! 회의가 많아서 항상 수동으로 녹화해야 할 것 같아요
서연 -
부담없이 써볼 수 있는 방법이었어요! 이렇게 쉽게 할 수 있는 건 처음 알았어요
소희 -
저도 이 방법을 알게 되서 기뻐요! 몇 번 사용하는데 자동 녹화가 불편했거든요. 수동으로 녹화하면 훨씬 편할 것 같아요
준호 -
장시간 회의할 때 수동으로 녹화하는 게 의외로 꿀팁이에요! 제가 사용해 보니, 필요한 부분만 잘라서 사용하기 좋더라고요
유진 -
좋은 방법이네요! 자동 녹화는 필요할 때만 하는 게 좋은 것 같아요. 이렇게 설정하는 법 알려주셔서 감사합니다.
명준 -
아하! 이렇게 하는 거군요. 나중에는 더 많은 팁을 기대할게요. 다시 한 번 감사합니다
미래 -
장점과 단점을 모두 정리해주셔서 더욱 믿음이 가요! 수동 녹화, 빠르게 익혀야겠네요
호준 -
이 방법이 괜찮겠네요. 음, 혹시 수동으로 녹화 시 화면 공유도 함께 녹화하나요
다은 -
혹시 Zoom의 다른 유용한 설정이나 팁도 알고 계신가요? 공유해 주시면 좋을 것 같아요
지훈 -
혹시 수동 녹화를 했을 때, 다른 참가자들은 그걸 알 수 있나요? 그 점이 좀 궁금해요!
선우 -
와, 정말 표준적인 팁이에요! 저는 이걸 찾기 너무 힘들었는데, 덕분에 시간이 절약되겠어요
루나 -
저는 항상 자동으로 녹화해서 나중에 편집하기 귀찮았는데, 이 방법 덕분에 좋은 방법을 알게 되었습니다!
민지 -
좋은 정보 감사합니다! Zoom에서 자동 녹화를 비활성화하는 방법은 항상 궁금했어요. 수동으로 녹화하는 방법도 간단하게 정리해 주셔서 정말 도움이 됐습니다
미소 -
진짜 유용한 정보입니다! 저도 항상 자동 녹화 때문에 고민했었거든요. 이 방법으로 해보겠습니다
강호 -
이해하기 쉽게 설명해주셨네요. 한 가지 질문인데, 자동 녹화를 끈 후 다시 켤 수 있는 방법도 혹시 아시나요?
현수 -
자동 녹화가 불편한 게 사실인데, 이 글 덕분에 수동으로 녹화하는 법을 알게 되어 감사해요. 다른 분들께도 널리 알려주세요
나래 -
진짜 유용한 팁! 다른 분들도 꼭 참고하세요. 반드시 일찍 설정해보세요
수정 -
기대했던 만큼 유용한 팁이었네요! 이런 정보 항상 필요해요. 잘 보았습니다!
하늘 -
수동 녹화를 하니 시간이 더 효율적으로 사용될 것 같아요. 다들 이 방법 꼭 사용해보세요
민수 -
수동 녹화 모드 설정이 이렇게 간단할 줄은 몰랐어요! 이 글 덕분에 이제 마음 놓고 회의에 집중할 수 있을 것 같아요!
철민 -
매번 회의가 끝난 후 녹화 파일 찾느라 고생했거든요. 이 방법 덕분에 정말 편리하게 사용할 수 있을 것 같아요
지혜 -
수동 녹화 한번 해봤는데 굉장히 마음에 들었어요. 질 좋은 영상 만드는데 큰 도움될 것 같습니다
아리 -
이런 유용한 팁을 공유해 주셔서 감사합니다! Zoom 자주 사용하니까 자동 녹화 끄고 수동으로 녹화하는 방법 알아두면 좋을 것 같아요.
남준 -
좋은 글 감사합니다! Zoom에서 편리한 기능들이 많네요. 이런 팁 더 많이 알고 싶어요