Microsoft Teams 채널에서 폴더를 공유하는 방법은 무엇입니까?

Microsoft Teams에서 파일 및 폴더를 공유하여 내부 및 외부 당사자와의 공동 작업을 개선하는 방법을 알아보세요.
다음은 도로시의 질문입니다.
안녕하세요 여러분, 몇 달 전에 온라인 교육에 참여하기 위해 Zoom Meetings을 설치하라는 요청을 받았습니다. 직장에서 온라인 협업을 위해 Webex를 사용하고 팀 커뮤니케이션을 위해 Slack을 사용하기 때문에 MacBook을 켤 때마다 Zoom이 자동 시작되지 않도록 비활성화하는 옵션이 있는지 알고 싶습니다.
질문해 주셔서 감사합니다. 예, Zoom 자동 시작을 비활성화하는 것은 가능하고 매우 쉽습니다. 이를 달성하기 위해 사용할 수 있는 두 가지 방법을 다룰 것입니다.
대안(더 정교하고 덜 권장되는) 방법은 필요에 따라 사용자 및 그룹 자동 로그인 항목을 설정하는 것입니다. 이 프로세스에서는 macOS에서 사용자에 대한 관리 작업을 수행할 수 있는 권한이 있다고 가정합니다.
Zoom을 더 자주 사용하기 시작하면 컴퓨터를 켤 때 Zoom이 자동으로 시작되는지 쉽게 확인할 수 있습니다. Zoom 자동 실행을 재개하는 가장 쉬운 방법은 위에서 설명한 첫 번째 옵션을 사용하여 로그인 시 열기 항목을 확인하는 것입니다.
마지막으로 Zoom 사용을 한 단계 더 높이려면 최고의 Zoom 팁과 트릭 가이드를 살펴보십시오.

Mac을 부팅할 때 여전히 특정 프로그램이 열려 있다면 라이브러리에 숨겨진 데몬과 에이전트를 실행했기 때문일 가능성이 높습니다. 이러한 파일은 일반적으로 볼 수 없는 위치에 숨겨져 있으며 컴퓨터에 일반 시작 항목과 별도로 프로그램을 시작하도록 지시합니다. 심지어 사악한 목적으로 사용될 수도 있습니다.
여러 곳에서 찾을 수 있습니다. Finder에서 디스크 드라이브(일반적으로 기본 이름은 Macintosh HD로 지정)를 연 다음 라이브러리를 열고 LaunchAgents 및 LaunchDeamon이라는 폴더를 찾으세요. 또한 컴퓨터의 숨겨진 파일에 별도로 저장될 수도 있습니다. Finder를 열고 이동을 클릭한 다음 옵션 키를 길게 누르세요. 표시되는 라이브러리 폴더를 선택하고 다시 LaunchAgents 및 LaunchDeamons 폴더를 찾으세요.
이 폴더에는 특정 프로그램이나 서비스에 연결될 수 있는 .plist 파일이 있습니다. 알고 있는 프로그램과 일치하는 파일 이름이 시작 시 계속 실행되는 경우 자유롭게 삭제할 수 있습니다. 이렇게 하면 프로그램이 macOS를 시작해야 한다고 알리는 것을 중지합니다. 더 이상 설치되지 않은 프로그램과 일치하는 파일을 찾을 수도 있습니다. 이것들은 제거될 수도 있습니다.
그러나 찾은 모든 .plist 파일을 한꺼번에 삭제하는 것은 권장하지 않습니다. 무엇을 위한 것인지 모르는 경우 계속하기 전에 온라인에서 이름을 검색해 보세요. Mac의 시스템 폴더에는 LaunchAgents 및 LaunchDeamons 폴더도 있는데, 컴퓨터가 제대로 작동하려면 이 폴더가 필요하기 때문에 함부로 다루어서는 안 됩니다.

이 모든 것이 너무 복잡해 보이더라도 걱정하지 마세요. CleanMyMac X, MacKeeper, Nektony의 App Cleaner와 같은 프로그램들은 데몬과 에이전트를 식별하고 제거를 관리하는 데 도움이 될 수 있습니다.
Microsoft Teams에서 파일 및 폴더를 공유하여 내부 및 외부 당사자와의 공동 작업을 개선하는 방법을 알아보세요.
Slack에서 대화 스레드 수정 및 제거를 쉽게 삭제하는 방법을 알아보세요.
Microsoft Teams 로드 문제를 해결하는 방법과 팀 캐시를 정리하는 방법을 알아보세요.
Microsoft Teams에서 주석 기능을 사용하는 방법 알아보기
Teams에서 온라인 상태를 자리 비움으로 변경하고 부재 중 메모를 작성하는 방법을 알아보세요.
Teams에서 폴더를 검색할 수 있나요? Microsoft Teams에서 파일 폴더를 쉽게 찾는 방법을 알아보세요.
Microsoft Teams 및 Zoom에서 글꼴 크기를 사용자 지정하는 방법을 알아보세요.
Webex 미팅이 자동으로 시작되지 않도록 비활성화하는 방법 알아보기
Zoom 채팅 기록을 지우는 방법은 무엇입니까?
Zoom에서 자동 녹화를 비활성화하고 수동으로 녹화를 켜는 방법에 대한 완벽한 가이드입니다.





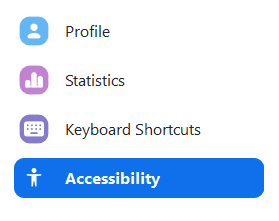



신짱 -
전문가의 조언 덕분에 정말 기쁘네요. 맥북 사용하면서 Zoom 설정이 저를 너무 피곤하게 만들었거든요. 다음엔 다른 앱에 대해서도 알려주시면 좋겠어요
루비 조 -
이런 소소한 팁 하나가 생활의 질을 높여주는 것 같아요. 밥 먹으면서도 Zoom 켜지는 걸 피할 수 있어요. 감사합니다
수아 -
이제서야 이 방법을 알게 되었네요. Zoom이 자동으로 켜지지 않게 하니까 맥북 부팅이 훨씬 빨라진 것 같아요. 앞으로도 이런 유익한 정보 부탁드립니다!
비비안 -
와! 이 팁 덕분에 많은 시간을 절약할 수 있을 것 같아요. Zoom이 자동으로 켜지면 불편한 점이 많았거든요. 정말 고마워요!
지우 -
이 방법을 통해 정말로 도움 받았습니다! Zoom은 화상 회의할 때만 사용하고 싶었는데, 자동 실행이 안 되니까 참 좋네요
복실이 -
가끔씩 Zoom 세션이 예상치 못하게 시작되면 당황스럽던데, 이제는 편하게 쓸 수 있을 것 같아요. 이 글 너무 좋아요
슬기로운 엘리 -
저는 그동안 설정을 잘 몰라서 항상 Zoom이 켜져 있었어요. 시작할 때마다 닫아야 해서 스트레스였는데, 이렇게 간단한 방법이 있었군요. 정말 감사해요!
하연 -
Zoom을 사용하시는 분들은 다들 이 팁을 알아야 해요! 매번 시작할 때마다 닫는 게 얼마나 귀찮았는지... 글 정말 감사해요!
하늘 IT -
혹시 Zoom 외에 다른 앱들도 자동으로 실행되지 않게 하는 방법이 있을까요? 맥을 더 효율적으로 사용하고 싶네요
영호 -
저도 항상 Zoom이 시작할 때 실행되는 게 불만이었어요. 이제는 이 간단한 방법으로 문제를 해결했네요. 모든 맥 사용자에게 추천합니다
민준 -
이 정보 정말 유용하네요! 저도 맥북은 사용하는데, Zoom이 시작할 때 자동으로 실행되는 게 너무 불편했거든요. 덕분에 이제 좀 더 편하게 사용할 수 있을 것 같아요