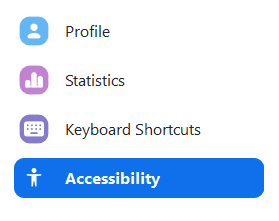Microsoft Teams 채널에서 폴더를 공유하는 방법은 무엇입니까?

Microsoft Teams에서 파일 및 폴더를 공유하여 내부 및 외부 당사자와의 공동 작업을 개선하는 방법을 알아보세요.
다른 날, Microsoft Teams에서 여러 파일을 다운로드한 후 Windows 컴퓨터에서 파일 탐색기를 사용하여 해당 파일을 찾을 수 없다고 언급한 독자로부터 질문을 받았습니다.
MS Teams는 파일을 어디에 저장합니까?
Microsoft Teams 파일은 기본적으로 전용 SharePoint 사이트(팀 또는 채널에서 공유되는 파일의 경우), Office 365(대화, 전자 필기장 등) 및 OneDrive(채팅에서 공유되는 파일의 경우)에 클라우드에 저장됩니다. Dropbox, Google Drive 및 Box와 같은 다른 파일 저장 서비스에 파일을 저장할 수도 있습니다.
분명히 백업을 위해 팀에서 하나, 여러 개 또는 모든 파일을 다운로드하거나 팀에 액세스할 수 없는 다른 사람과 공유하려는 경우가 있습니다.
오늘의 게시물에서는 Teams의 파일 다운로드와 관련된 몇 가지 일반적인 질문에 답하려고 합니다. 시작해 보겠습니다.
Microsoft Teams 기본 다운로드 위치
오늘부터 Teams는 파일 탐색기에서 쉽게 찾을 수 있는 기본 Windows 운영 체제 다운로드 폴더에 단일 또는 여러 파일을 다운로드합니다. 일반적으로 파일 탐색기 빠른 액세스에 기본적으로 고정되어 있는 다운로드 폴더입니다.
Microsoft Teams에서 다운로드 폴더를 여는 것은 매우 쉽습니다.

Teams에서 내 다운로드 폴더를 변경할 수 있나요?
기본 다운로드 위치는 현재 Microsoft Teams에서 변경할 수 없습니다. 그러나 파일 탐색기에서 다운로드 폴더 위치를 변경할 수 있습니다. 이것은 Teams뿐만 아니라 모든 Windows 앱에 적용됩니다.
Microsoft Teams 고급 사용자가 되고 싶으십니까?
읽기: 40개의 Microsoft Teams 유용한 팁과 요령 을 알고 있어야 합니다.
팀에서 여러 파일 다운로드
여러 파일을 다운로드하면 기본적으로 OneDrive+라는 압축 파일로 압축됩니다. 이것은 찾기가 약간 혼란스러울 수 있지만 Teams 개발 그룹이 앞으로 이를 향상시킬 것이라고 믿습니다.
채팅 다운로드 위치
1:1 대화 스레드에서 공유되는 파일과 이미지는 파일을 공유하는 사람의 OneDrive에 저장됩니다. 그룹 채팅의 공유 파일은 팀의 Sharepoint 사이트에 있는 Channel 폴더에 저장됩니다. Teams에서 해당 파일에 쉽게 액세스할 수 있습니다.
다운로드할 팀에서 파일 찾기
종종 동료가 Teams에서 파일을 공유하여 나중에 오프라인 사용을 위해 다운로드할 수 있지만 때로는 해당 파일을 찾기가 매우 어렵습니다.
따라서 문제는 Teams에서 파일을 쉽게 찾는 방법입니다.
Microsoft Teams에서 파일 및 폴더를 공유하여 내부 및 외부 당사자와의 공동 작업을 개선하는 방법을 알아보세요.
Slack에서 대화 스레드 수정 및 제거를 쉽게 삭제하는 방법을 알아보세요.
Microsoft Teams 로드 문제를 해결하는 방법과 팀 캐시를 정리하는 방법을 알아보세요.
Microsoft Teams에서 주석 기능을 사용하는 방법 알아보기
Teams에서 온라인 상태를 자리 비움으로 변경하고 부재 중 메모를 작성하는 방법을 알아보세요.
Teams에서 폴더를 검색할 수 있나요? Microsoft Teams에서 파일 폴더를 쉽게 찾는 방법을 알아보세요.
Microsoft Teams 및 Zoom에서 글꼴 크기를 사용자 지정하는 방법을 알아보세요.
Webex 미팅이 자동으로 시작되지 않도록 비활성화하는 방법 알아보기
Zoom 채팅 기록을 지우는 방법은 무엇입니까?
Zoom에서 자동 녹화를 비활성화하고 수동으로 녹화를 켜는 방법에 대한 완벽한 가이드입니다.