Microsoft Teams 채널에서 폴더를 공유하는 방법은 무엇입니까?

Microsoft Teams에서 파일 및 폴더를 공유하여 내부 및 외부 당사자와의 공동 작업을 개선하는 방법을 알아보세요.
다음은 사용자들이 자주 묻는 질문 중 하나입니다.
여러 공유 데스크톱, 랩톱 및 태블릿 장치에서 Microsoft Teams 웹 및 데스크톱 버전을 사용하던 중 해상도가 커서 일부 화면이 잘리거나 너무 작아져 읽기 어려운 경우가 발생합니다. 이러한 문제를 해소하기 위해 Teams 디스플레이 설정을 조정하는 방법에 대해 알아보겠습니다.
해상도를 조정하는 것은 매우 간편합니다. Microsoft Teams의 Windows 데스크톱 및 웹 버전에서는 다음과 같은 키 조합을 사용할 수 있습니다.
| 행동 | Windows | Mac |
|---|---|---|
| 확대 | Ctrl + + | Command + + |
| 축소 | Ctrl + - | Command + - |
| 기본 줌 비율 복원 | Ctrl + 0 | Command + 0 |
웹 사용자를 위한 참고 사항: 위의 키 조합을 사용해도 Teams의 해상도 설정은 영향을 받지 않으며, 새로운 웹사이트에서도 동일한 해상도가 유지됩니다.
Teams 데스크톱 버전에서 해상도를 조정하려면, 설정 메뉴를 통해 직접 조정할 수도 있습니다.
Teams 인터페이스를 키보드 또는 마우스를 통해 쉽게 조정할 수 있습니다. 아래의 표를 참조하여 필요한 작업을 수행해 보세요.
| 행동 | Windows | Mac |
|---|---|---|
| 확대 | Ctrl + 마우스 휠 위로 | Command + 마우스 휠 위로 |
| 축소 | Ctrl + 마우스 휠 아래로 | Command + 마우스 휠 아래로 |
모임 중에는 다음의 단축키를 사용해서 콘텐츠를 확대하거나 축소할 수 있습니다.
| 행동 | Windows | Mac |
|---|---|---|
| 확대 | Alt + Shift + “+” | 옵션 + Shift + “+” |
| 축소 | Alt + Shift + “-” | 옵션 + Shift + “-” |
Microsoft Teams는 기본 카메라 확대/축소 제어 기능이 없습니다. 이를 위해 YouCam과 같은 애플리케이션을 추천합니다.
YouCam을 다운로드하여 설치한 후, 아래의 단계를 따라 카메라 확대/축소를 설정하세요.


Microsoft Teams에서 파일 및 폴더를 공유하여 내부 및 외부 당사자와의 공동 작업을 개선하는 방법을 알아보세요.
Slack에서 대화 스레드 수정 및 제거를 쉽게 삭제하는 방법을 알아보세요.
Microsoft Teams 로드 문제를 해결하는 방법과 팀 캐시를 정리하는 방법을 알아보세요.
Microsoft Teams에서 주석 기능을 사용하는 방법 알아보기
Teams에서 온라인 상태를 자리 비움으로 변경하고 부재 중 메모를 작성하는 방법을 알아보세요.
Teams에서 폴더를 검색할 수 있나요? Microsoft Teams에서 파일 폴더를 쉽게 찾는 방법을 알아보세요.
Microsoft Teams 및 Zoom에서 글꼴 크기를 사용자 지정하는 방법을 알아보세요.
Webex 미팅이 자동으로 시작되지 않도록 비활성화하는 방법 알아보기
Zoom 채팅 기록을 지우는 방법은 무엇입니까?
Zoom에서 자동 녹화를 비활성화하고 수동으로 녹화를 켜는 방법에 대한 완벽한 가이드입니다.





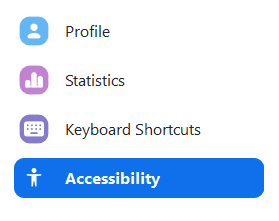



배주환 -
사실 Teams 사용하기 시작한지 얼마 안 됐는데, 이런 정보는 정말 큰 도움이 됩니다. 혹시 더 유용한 팁 없나요
온유 -
이렇게 잘 설명해 주셔서 정말 감사합니다. Teams 이용하면서 화면 크기 조절하는 방법을 알고 싶었거든요. 덕분에 잘 배웠어요
나비 -
저도 Teams에서 화면을 확대하고 싶었는데, 드디어 방법을 찾았어요! 감사합니다! ^^
우주 -
아니 이게 왜 이렇게 간단한지 몰랐네요! 이제는 회의에서 놓치는 게 없을 것 같아요. 감사합니다, 정말 유용했어요
하루 -
이렇게 유용한 정보를 공유해주셔서 감사해요! 와우, 이제 Teams 화면을 쉽게 확대할 수 있어서 정말 기쁩니다.
딸기맛 -
회의 중 아이콘이 너무 작아서 답답했는데, 이제부터는 화면 확대해서 사용할게요! 너무너무 유용해요
푸른하늘 -
같은 문제로 고생하던 중에 이 포스팅을 발견하다니, 행운이네요! 앞으로 자주 변화된 화면으로 업무를 진행할 수 있을 것 같아요
소라 -
저는 화면 확대 기능을 잘 활용하고 있는데, 사용자님들이 다른 팁도 공유해주시면 좋겠어요. 한 번에 더 많은 정보가 보이면 회의가 훨씬 효율적이죠!
해피제이 -
모바일로 Teams 사용할 때도 화면 크기 조절이 가능하나요? 만약 가능하다면 그 방법도 알고 싶어요! 다른 사람들도 궁금해 하실 것 같아요
리사 -
화면을 확대하는 기능이 정말 중요하죠! 저도 이 방법을 참고해서 회의에 도움을 받아야겠어요
민수 -
Microsoft Teams 화면 크기를 확대하는 방법을 찾고 있었는데, 이 글 정말 도움이 되었어요! 이제 회의 중 보이는 모든 내용을 쉽게 볼 수 있겠네요. 감사합니다
정희 -
이 글을 통해 처음으로 Teams에서 화면을 확대하는 방법을 알게 되었어요. 전에도 검색을 했었는데 이렇게 쉽게 설명해 주셔서 감사합니다
콩순이 -
이렇게 간단한 방법이 있었다니, 감동이에요! 앞으로 회의에 더욱 집중할 수 있을 것 같아요. 고맙습니다!