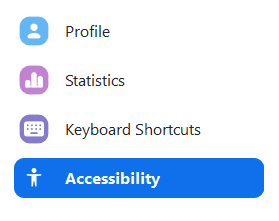Microsoft Teams 채널에서 폴더를 공유하는 방법은 무엇입니까?

Microsoft Teams에서 파일 및 폴더를 공유하여 내부 및 외부 당사자와의 공동 작업을 개선하는 방법을 알아보세요.
다음은 한 독자의 질문입니다.
Windows 랩톱에서 멀리 떨어져 있을 때 앱에 액세스해야 하므로 Android 휴대폰에 Microsoft Teams를 설치 했습니다. 주된 이유는 우리 팀에서 무슨 일이 생기면 전화로 알림을 받기 위해서입니다. Microsoft Teams에서 새 메시지 및 수신 전화에 대해 수신하는 소리 알림을 변경할 수 있는 방법이 있습니까? 그렇다면 어떻게 할 수 있는지 알려주십시오. 감사 해요.
질문해 주셔서 감사합니다. 이 게시물에서는 Android 휴대폰과 Windows 데스크톱 모두에서 Teams의 알림 및 통화 벨소리를 사용자 지정하는 방법에 대해 설명합니다.
Android에서 소리 알림 변경



Windows, 웹 및 macOS에서 전화 벨소리 변경
데스크톱에서 수신하는 전화의 벨소리를 변경할 수 있지만 Microsoft에서 제공하는 기본 사운드만 사용할 수 있습니다.



Microsoft Teams는 알림에 액세스하고, 수신하고, 관리하는 다양한 방법을 제공합니다. 이러한 설정에는 알림이 표시되는 방식, 시기, 위치, 채널 및 채팅에 대한 맞춤 설정, 모양 및 소리, 특정 메시지 끄기 등이 포함됩니다.
알림을 관리하려면 Teams 오른쪽 상단에서 설정 등  을 선택한 다음 을 선택하세요. 설정
을 선택한 다음 을 선택하세요. 설정  > 알림
> 알림  .
.
알림 소리를 끄거나 켜려면 수신 전화 및 알림 소리 재생을 켜세요.
표시된 모든 채널에 대한 알림을 받으려면 모든 활동을 선택하세요.
내가 @멘션되거나 채널에서 메시지에 대한 답장을 받을 때만 알림을 받으려면 멘션 및amp; 답글
채널 알림을 최대한 제어하려면 맞춤을 선택하세요.
자세한 내용은 채널 알림 맞춤설정을 참조하세요.

팀 목록에서 채널 위로 마우스를 이동하고 추가 옵션  >을 선택합니다. 채널 알림
>을 선택합니다. 채널 알림  .
.
모든 활동, 끄기 또는 < 중에서 선택 /span> 을 선택하면 더 많은 옵션이 있는 새 창이 열립니다.맞춤—설정에서와 동일합니다. 사용자 지정
참고: 기본적으로 채널 @멘션은 꺼져 있으며 모든 새 게시물은 활동  .
.

해당 카테고리에 대한 알림 수신 방법을 맞춤설정하려면 카테고리 옆에 있는 수정 버튼을 선택하세요.
카테고리에는 채팅, 회의 및 통화, 및 기타

수정 을 채팅 옆에 선택한 다음 < /span> 으로 전송됩니다.활동 . 해당 유형의 활동에 대한 모든 알림은 Teams의 왼쪽 상단에 있는 특정 카테고리의 피드에만 표시 
참고: 알림이 도착하면 앱이 데스크톱 작업 표시줄에 계속 깜박이지만 데스크톱에는 팝업이 표시되지 않습니다.

메시지 미리보기 표시 토글을 켜서 데스크톱에 메시지 미리보기를 표시할지 여부를 선택하세요.
배너 및 피드 를 선택하여 알림을 데스크톱 알림과 활동 알림으로 모두 받습니다.  .
.
참고: Windows에서는 화면 오른쪽 하단에 알림 배너가 표시됩니다. macOS에서는 오른쪽 상단에 표시됩니다.

수정 옆에 있는 회의 및 통화 를 선택한 다음 회의 및 통화 중 알림 음소거 토글을 켜세요.
회의 중 알림을 켜거나 끄는 방법에 대해 자세히 알아보려면 Teams에서 회의 중 알림 음소거를 참조하세요.
참고: 회의 시작 알림 및 회의 채팅 알림 은 회의 및 통화 중에 알림을 음소거하도록 선택해도 영향을 받지 않습니다. 별도로 수정할 수 있습니다.

채널 대화에서 원본 메시지의 오른쪽 상단으로 이동하여 추가 옵션  > 알림을 끄세요.
> 알림을 끄세요.
채팅을 음소거하는 것과 마찬가지로 채널 대화에 대한 알림을 끄면 해당 특정 대화에 대한 업데이트가 중지됩니다.
참고: 누군가가 귀하를 직접 @멘션하는 경우에도 알림을 받게 됩니다.

Teams 왼쪽의 활동  으로 이동하여 변경하려는 알림 위로 마우스를 가져간 다음 를 선택하세요. 추가 옵션
으로 이동하여 변경하려는 알림 위로 마우스를 가져간 다음 를 선택하세요. 추가 옵션  .
.
여기에서 알림을 읽음 또는 읽지 않음으로 표시하고, 반응 및 앱에 대한 알림을 끄고, 채널 알림에서 특정 채널에 대해 알림을 받을 활동 종류를 조정할 수 있습니다.

Microsoft Teams에서 파일 및 폴더를 공유하여 내부 및 외부 당사자와의 공동 작업을 개선하는 방법을 알아보세요.
Slack에서 대화 스레드 수정 및 제거를 쉽게 삭제하는 방법을 알아보세요.
Microsoft Teams 로드 문제를 해결하는 방법과 팀 캐시를 정리하는 방법을 알아보세요.
Microsoft Teams에서 주석 기능을 사용하는 방법 알아보기
Teams에서 온라인 상태를 자리 비움으로 변경하고 부재 중 메모를 작성하는 방법을 알아보세요.
Teams에서 폴더를 검색할 수 있나요? Microsoft Teams에서 파일 폴더를 쉽게 찾는 방법을 알아보세요.
Microsoft Teams 및 Zoom에서 글꼴 크기를 사용자 지정하는 방법을 알아보세요.
Webex 미팅이 자동으로 시작되지 않도록 비활성화하는 방법 알아보기
Zoom 채팅 기록을 지우는 방법은 무엇입니까?
Zoom에서 자동 녹화를 비활성화하고 수동으로 녹화를 켜는 방법에 대한 완벽한 가이드입니다.