파이썬에서 자기란 무엇인가: 실제 사례

파이썬에서 자기란 무엇인가: 실제 사례
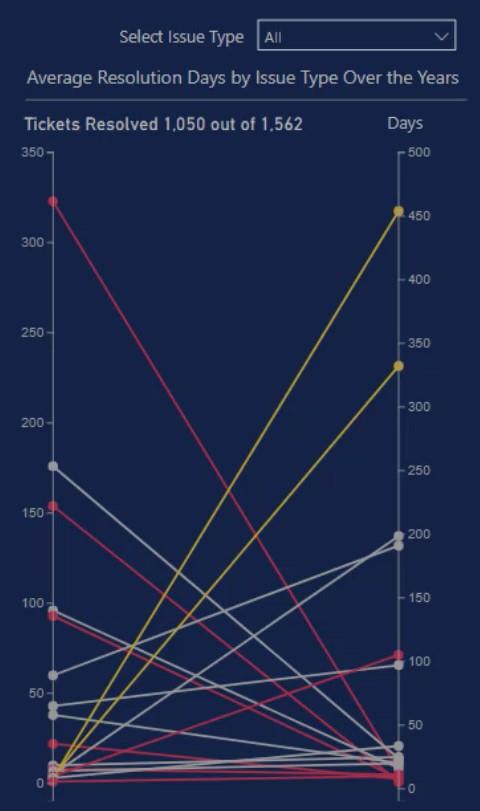
이 자습서에서는 Charticulator를 사용하여 기울기 차트를 만드는 방법을 배웁니다 . 이 차트는 서로 다른 기간 의 값을 비교하려는 경우에 유용합니다 . 또한 표시된 점을 따라 범주의 성장을 보여줄 수도 있습니다.
목차
Charticulator로 데이터 세트 내보내기
이것은 다시 생성될 샘플 슬로프 차트입니다.
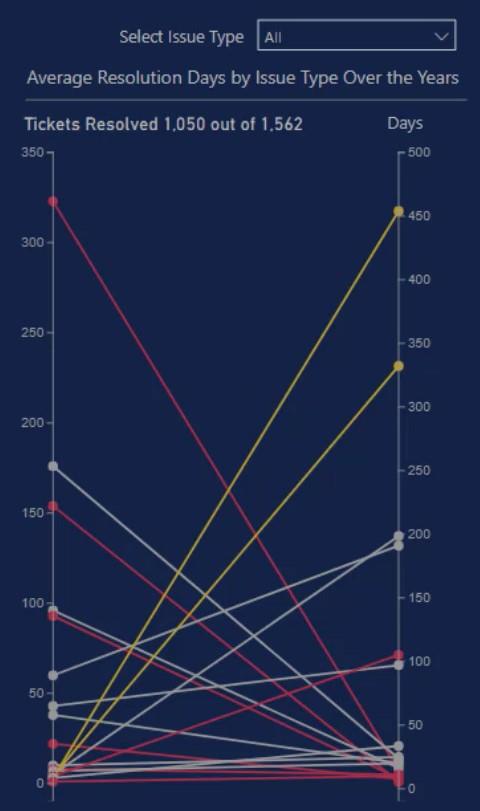
먼저, Charticulator에 데이터 세트를 생성하고 내보냅니다. 샘플 차트의 데이터 세트에는 문제 유형 , 연도 , 평균 해결 일수 및 해결된 티켓 수가 포함되어 있습니다 .
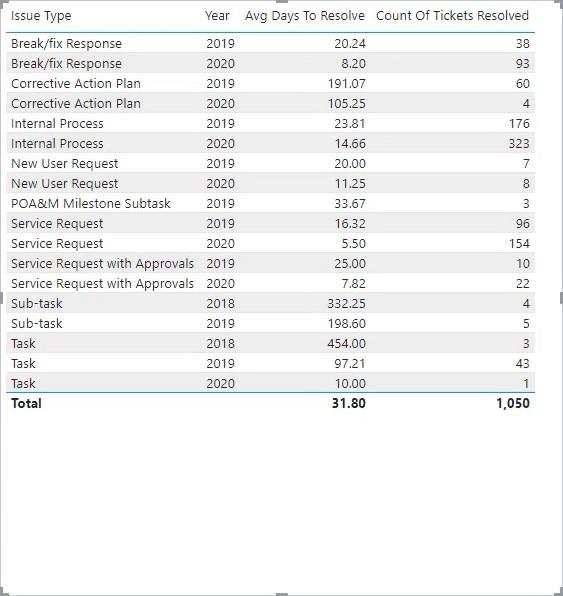
테이블의 줄임표를 클릭하고 데이터 내보내기를 선택합니다.
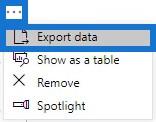
charticulator.com 으로 이동하여 Charticulator 시작을 클릭합니다.
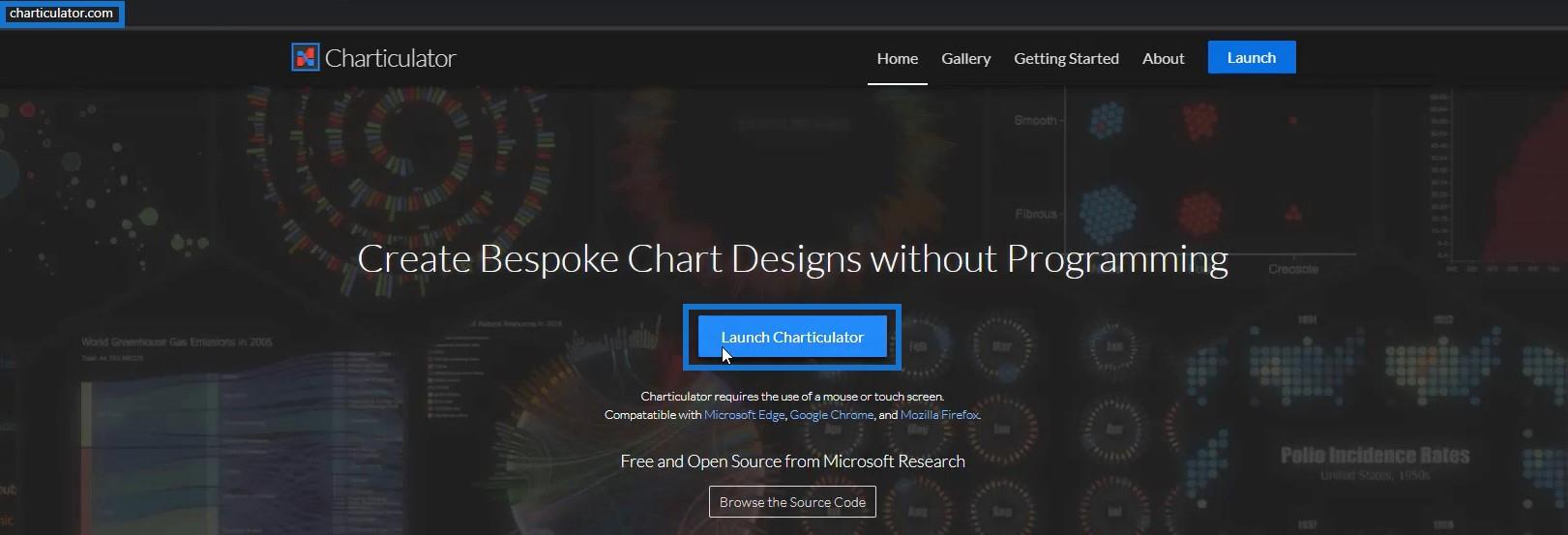
내보낸 데이터세트를 찾아 엽니다.
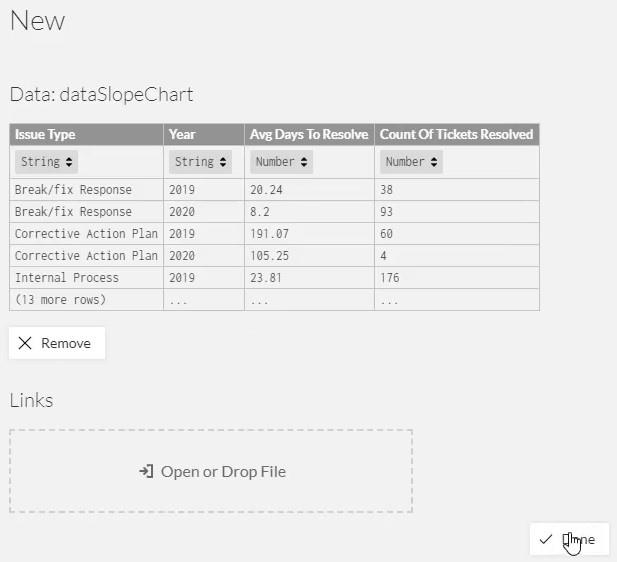
기울기 차트 만들기
완료되면 Charticulator 캔버스로 이동합니다. 기울기 차트에는 두 개의 Y축만 필요하므로 기존 축을 삭제하고 새 플롯 세그먼트를 만들어야 합니다.
오름차순을 설정하려면 캔버스 각 면의 아래쪽에서 위쪽으로 선을 그립니다.
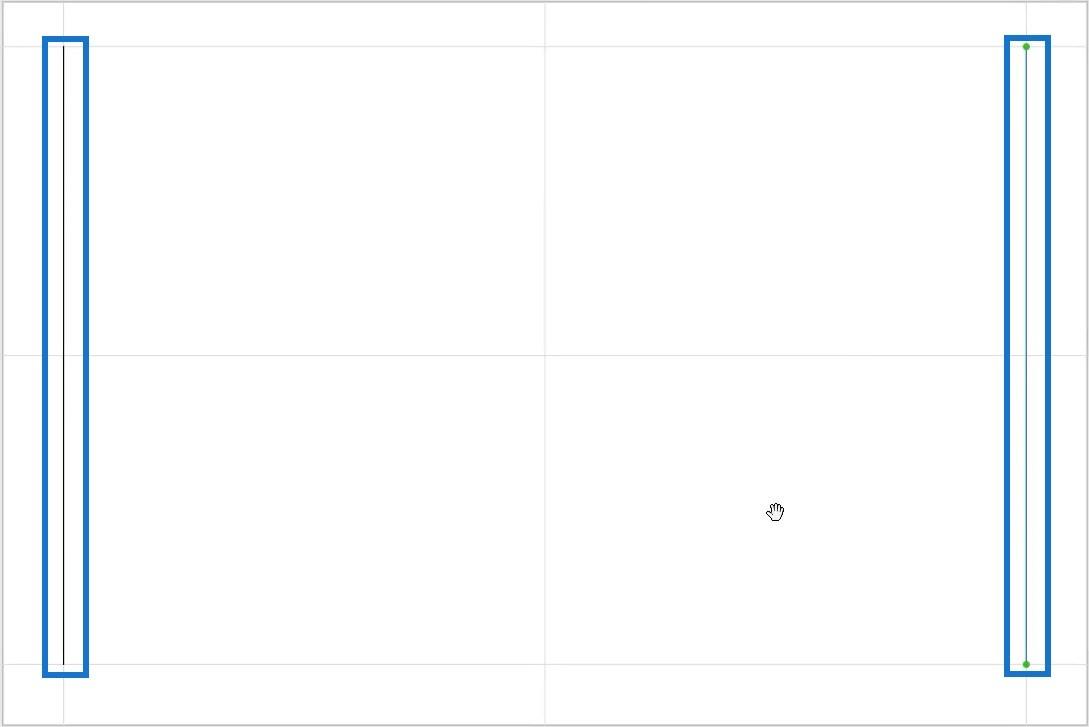
해결된 티켓 수를 왼쪽 Y축에, 평균 해결 일수를 오른쪽 Y축에 입력합니다 .
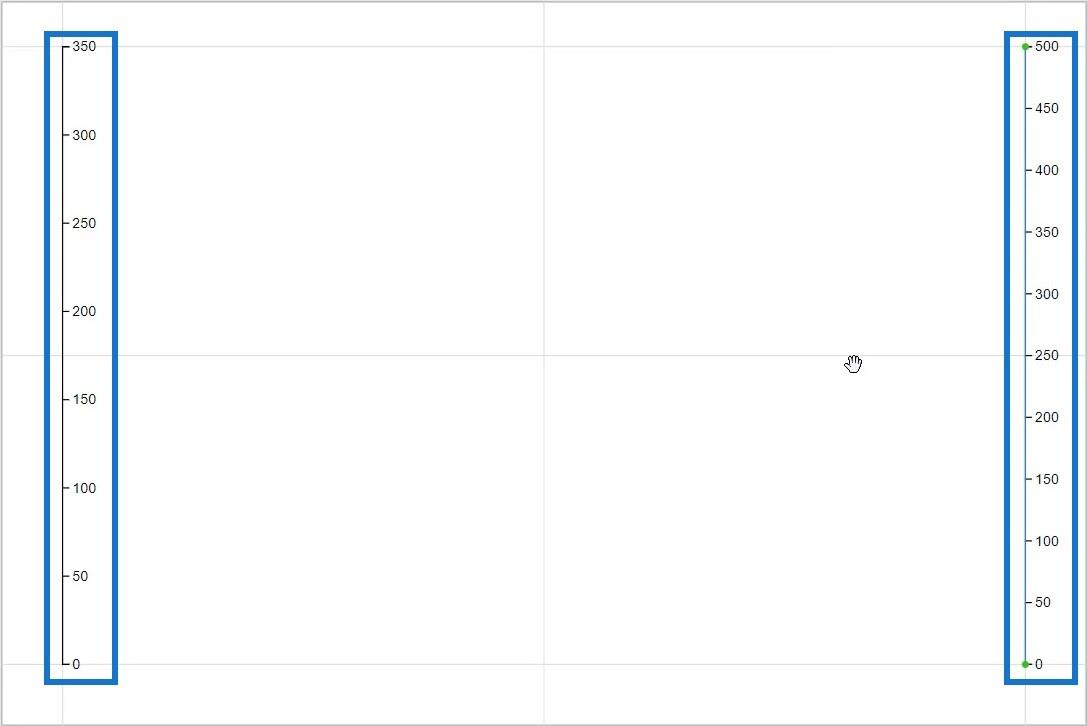
왼쪽 Y축의 값이 반대쪽으로 뒤집힌 것을 알 수 있습니다. PlotSegment1의 Attributes로 이동하고 Position을 Opposite 로 설정하여 변경합니다 .
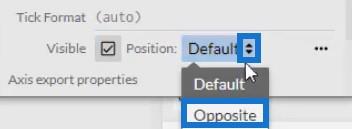
거기에서 두 축의 속성에서 선과 눈금의 색상과 크기를 변경할 수 있습니다. 결과는 다음과 같습니다.
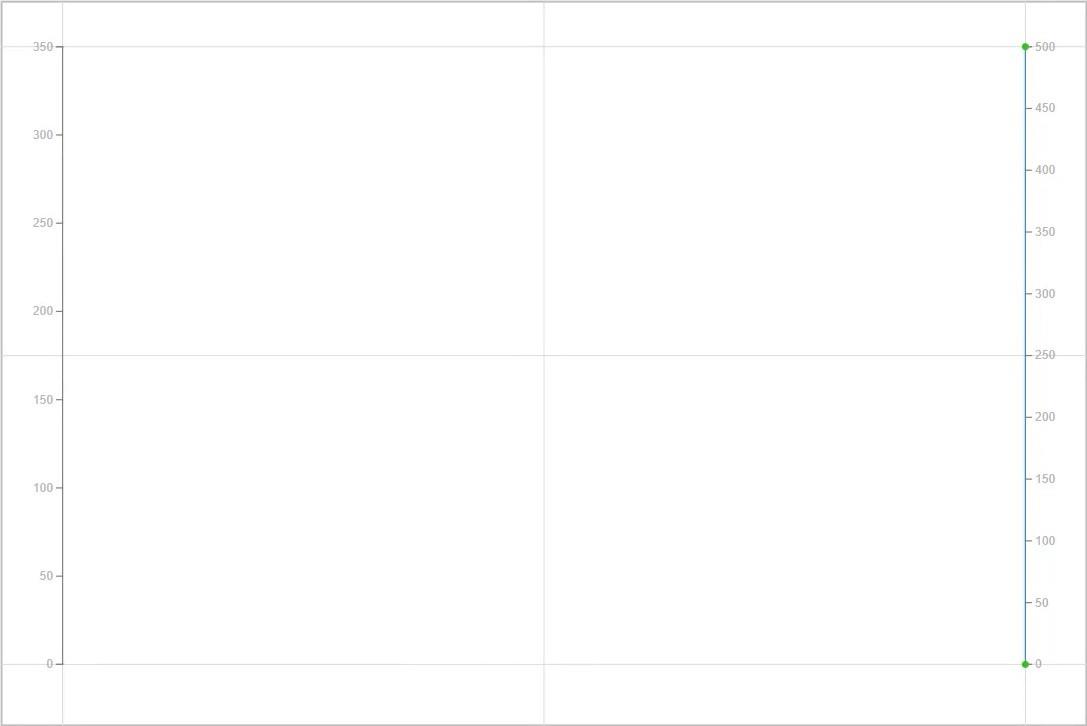
그런 다음 Symbols에서 Glyph 캔버스로 원을 가져옵니다.
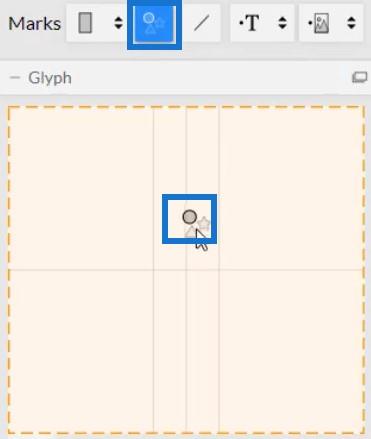
그러면 축에 표시된 데이터 포인트를 볼 수 있습니다.
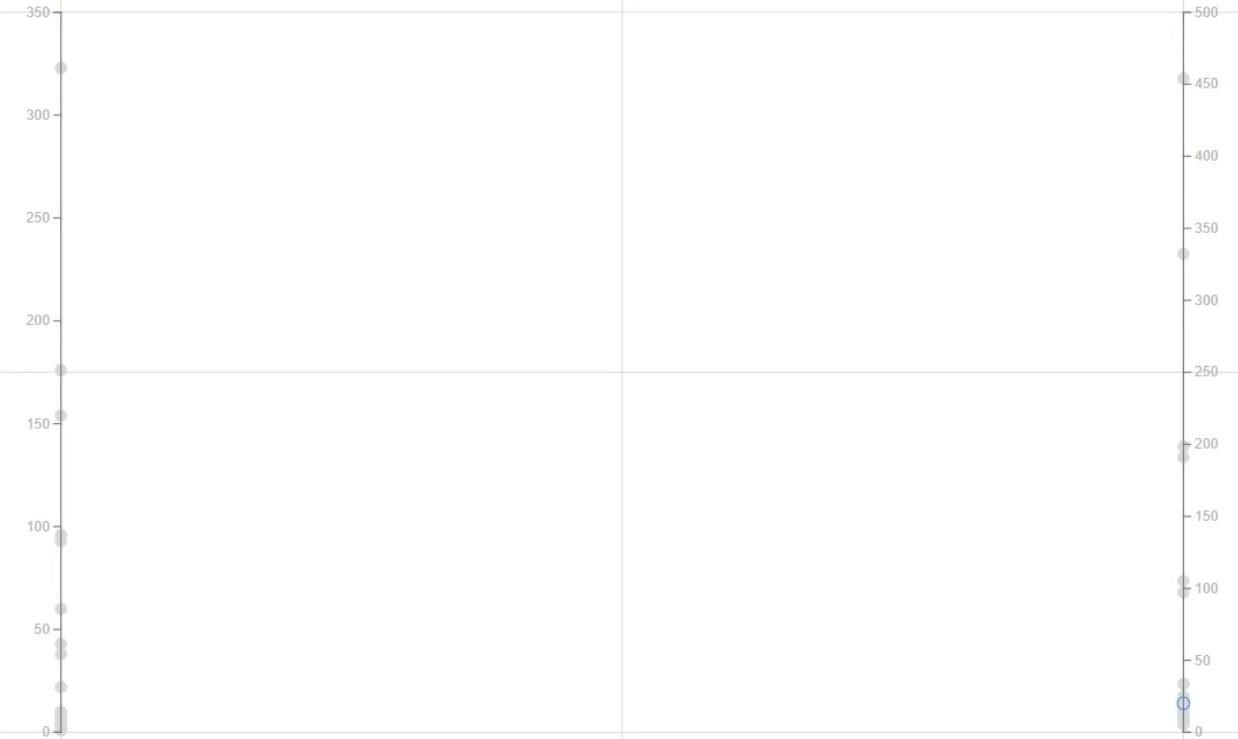
두 축을 연결하는 선을 만듭니다. Links를 클릭 하고 두 개의 Plot Segments를 선택합니다 .
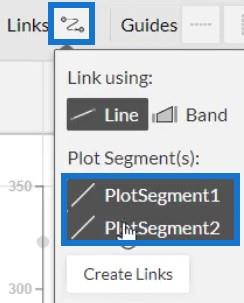
완료되면 링크 만들기 를 클릭합니다 . 그러면 두 축 사이에 선이 표시됩니다.
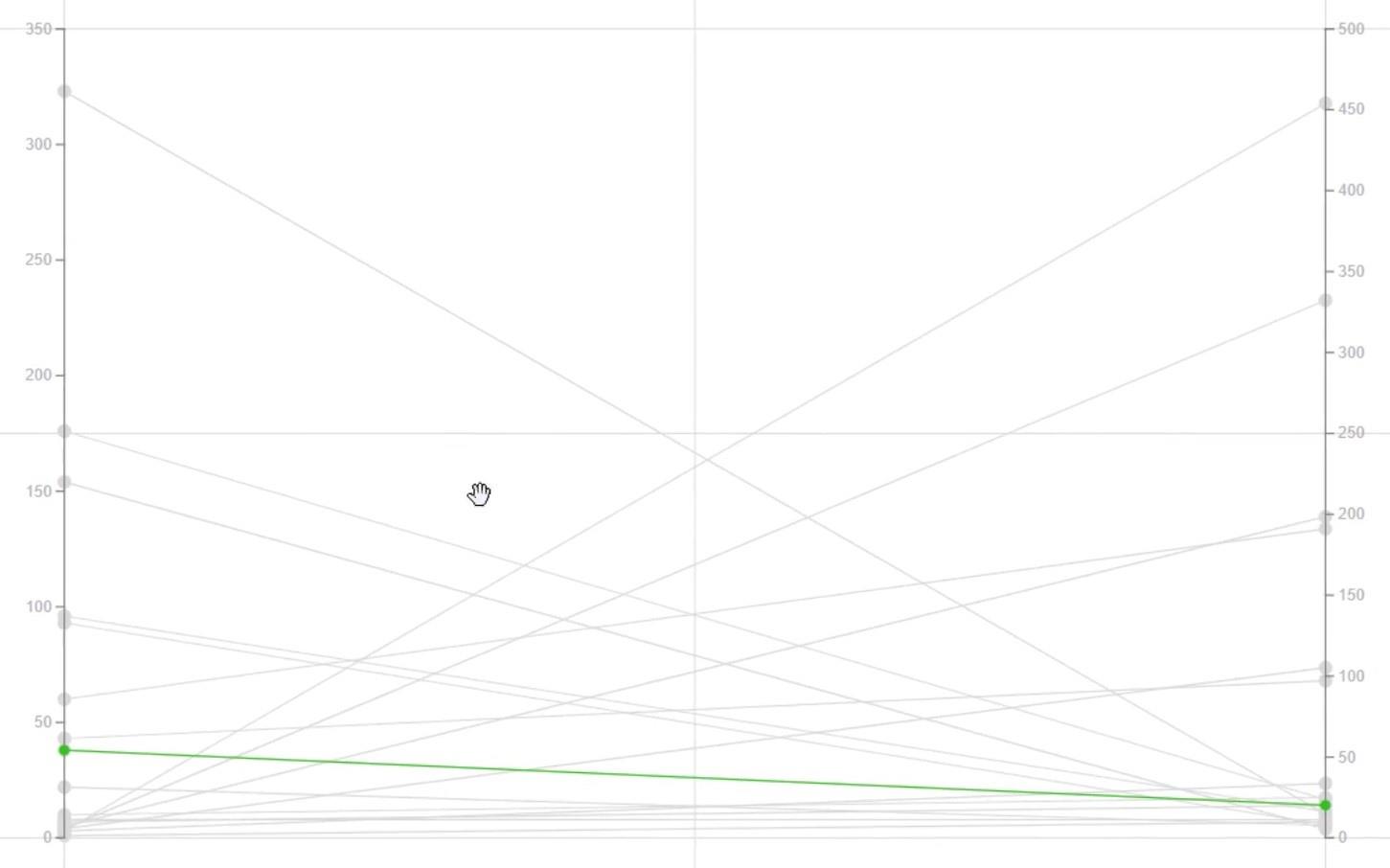
Link1의 속성을 열고 색상 섹션에 연도를 배치하여 선에 색상을 추가하십시오.
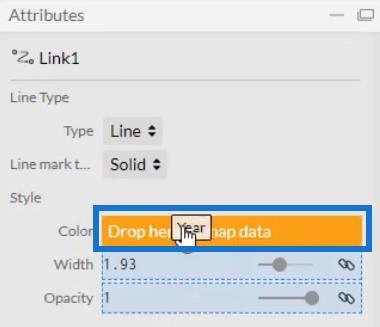
스타일과 선호도에 따라 매년 색상을 수정할 수 있습니다.
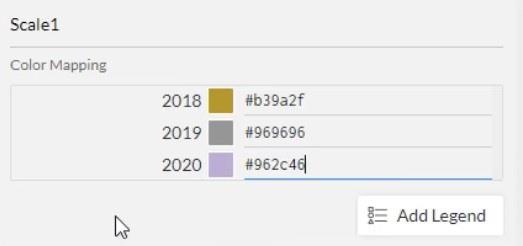
원이나 기호에 색상을 추가할 수도 있습니다. Symbol1의 속성을 열고 채우기 섹션에 연도를 배치합니다.
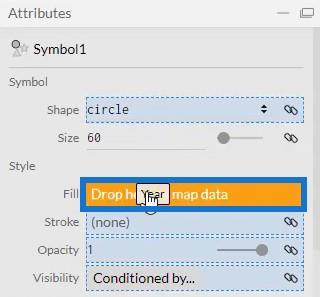
Y축을 서로 더 가깝게 가져와 차트 크기를 줄입니다. 이것이 이제 기울기 차트의 모습입니다.
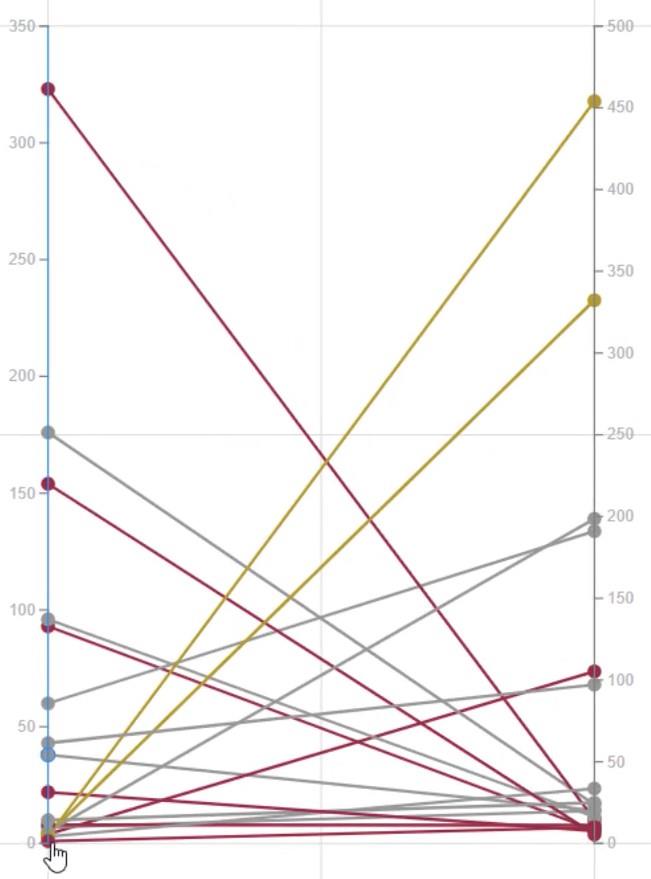
차트 하단에서 일부 데이터 요소가 캔버스 하단에 거의 닿아 있음을 알 수 있습니다. 0 값과 하단 캔버스 사이에 공간을 만들어야 합니다.
두 플롯 세그먼트의 속성으로 이동하여 범위를 설정합니다.
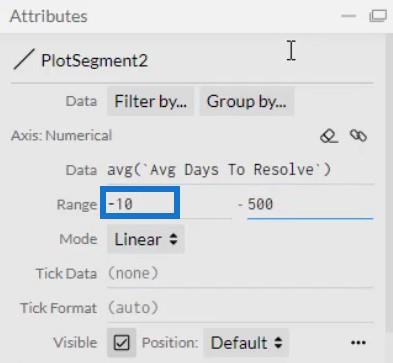
이제 시각화의 최종 모습입니다.
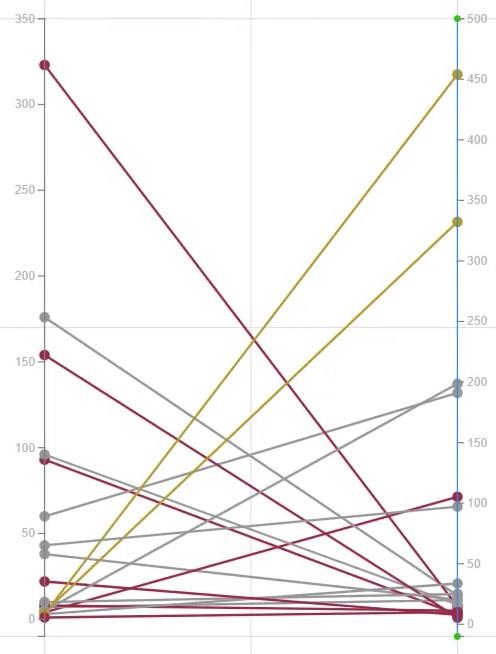
기울기 차트를 LuckyTemplates로 내보내기
차트 파일을 저장하고 LuckyTemplates Custom Visual 으로 내보냅니다 .
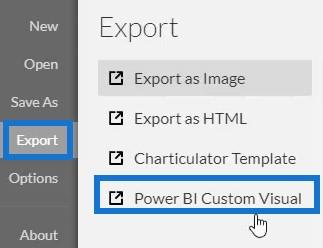
Axes and Scales 설정 에서 자동 축 옵션을 선택 취소하여 컨텍스트 전환이 호출된 경우에도 축이 변경되지 않은 상태로 유지되도록 합니다. 시각적 이름을 만들고 파일을 내보냅니다.
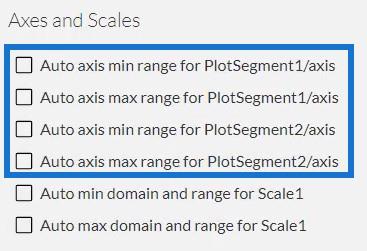
여기에서 LuckyTemplates를 열고 기울기 차트 파일을 가져옵니다. 시각화 아래의 줄임표를 클릭 하고 파일에서 시각적 개체 가져오기를 선택합니다 .
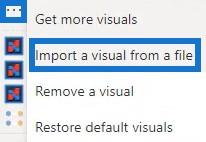
그런 다음 기울기 차트 파일 이름이 있는 Charticulator 아이콘을 클릭합니다.
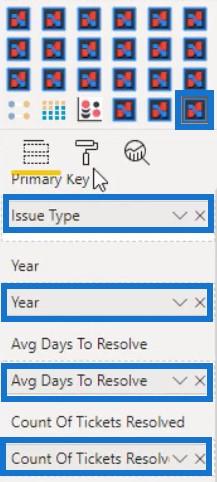
필요한 해당 데이터로 필드 섹션을 채우십시오 . 연도 의 경우 드롭다운 버튼을 클릭하고 요약하지 않음 을 선택합니다 . 그러면 차트 시각화를 볼 수 있습니다.
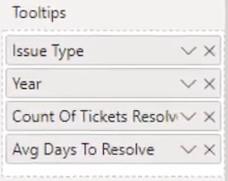
보고서 스타일 및 기본 설정에 맞게 여백, 크기 및 기타 속성을 조정합니다. 그런 다음 도구 설명 섹션에 모든 데이터를 추가합니다.
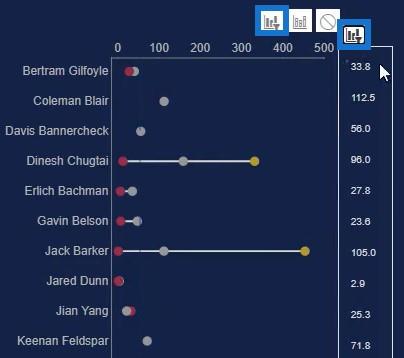
완료되면 이제 원이나 데이터 포인트 위로 마우스를 가져가면 모든 정보를 볼 수 있습니다.
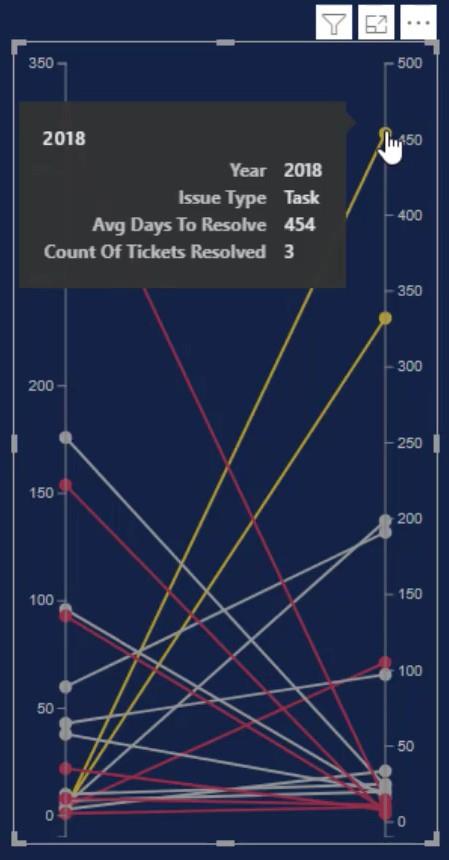
다른 차트와의 상호 작용을 만듭니다. 형식 탭 으로 이동하여 상호 작용 편집을 선택합니다 . 그런 다음 각 차트의 상호작용 버튼을 클릭합니다. 이 예에서는 상호 작용에 아령 차트가 사용됩니다.
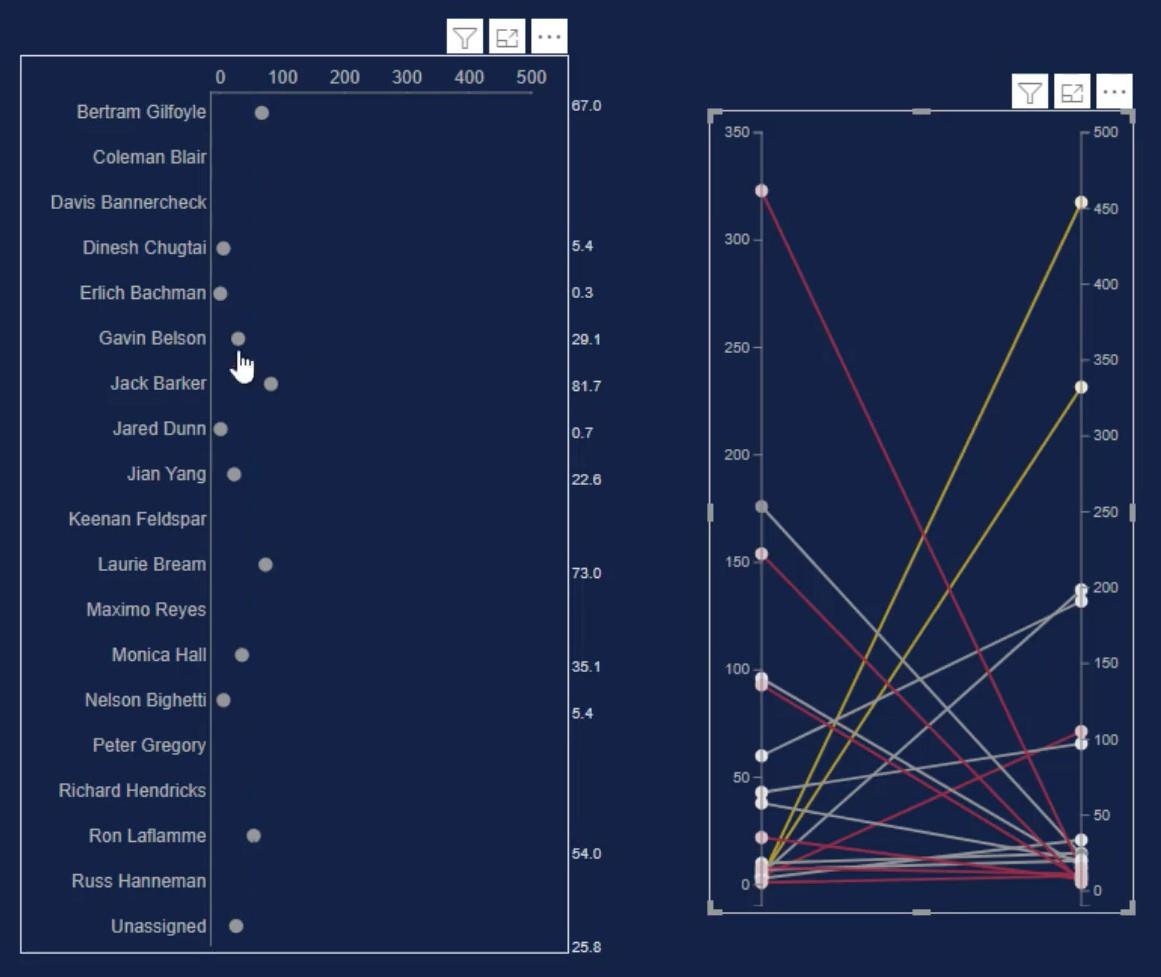
기울기 차트에서 데이터 요소를 선택하면 호출된 컨텍스트에 따라 아령 차트도 변경되는 것을 볼 수 있습니다.
결론
기울기 차트는 두 지점을 따라 시간에 따른 단위의 변화를 나타냅니다. 각 선의 시작과 끝을 표시하는 간단한 선 그래프입니다. 자신의 데이터에서 발전 상황을 보고 싶다면 이 차트를 사용할 수 있습니다.
이 튜토리얼을 활용하여 데이터 개발 및 시각화 기술을 향상시키십시오. Charticulator에서 데이터로 연습하고 차트 및 시각 자료와 관련된 LuckyTemplates의 다른 블로그 게시물을 읽어보세요.
무다시르
파이썬에서 자기란 무엇인가: 실제 사례
R의 .rds 파일에서 개체를 저장하고 로드하는 방법을 배웁니다. 이 블로그에서는 R에서 LuckyTemplates로 개체를 가져오는 방법도 다룹니다.
이 DAX 코딩 언어 자습서에서는 GENERATE 함수를 사용하는 방법과 측정값 제목을 동적으로 변경하는 방법을 알아봅니다.
이 자습서에서는 다중 스레드 동적 시각적 개체 기술을 사용하여 보고서의 동적 데이터 시각화에서 통찰력을 만드는 방법을 다룹니다.
이 기사에서는 필터 컨텍스트를 살펴보겠습니다. 필터 컨텍스트는 모든 LuckyTemplates 사용자가 처음에 배워야 하는 주요 주제 중 하나입니다.
LuckyTemplates Apps 온라인 서비스가 다양한 소스에서 생성된 다양한 보고서 및 인사이트를 관리하는 데 어떻게 도움이 되는지 보여주고 싶습니다.
LuckyTemplates에서 측정 분기 및 DAX 수식 결합과 같은 기술을 사용하여 수익 마진 변경을 해결하는 방법을 알아봅니다.
이 자습서에서는 데이터 캐시의 구체화 아이디어와 결과 제공 시 DAX 성능에 미치는 영향에 대해 설명합니다.
지금까지 Excel을 계속 사용하고 있다면 지금이 비즈니스 보고 요구 사항에 LuckyTemplates를 사용하기 시작하는 가장 좋은 시기입니다.
LuckyTemplates 게이트웨이란? 당신이 알아야 할 모든 것








