SharePoint의 계산된 열 | 개요

SharePoint에서 계산된 열의 중요성과 목록에서 자동 계산 및 데이터 수집을 수행하는 방법을 알아보세요.
Microsoft Office 제품군의 일부인 Microsoft Excel은 당시 지배적인 스프레드시트 소프트웨어인 Lotus 1-2-3의 경쟁자로 1985년에 도입된 강력한 스프레드시트 프로그램입니다.
수년에 걸쳐 Microsoft Excel은 데이터 분석, 시각화 및 구성을 위한 다양한 기능을 제공하는 기업 및 개인용 소프트웨어 프로그램이 되었습니다. 재무, 마케팅, 인사 및 프로젝트 관리와 같은 다양한 산업에서 널리 사용됩니다.
이 포괄적인 가이드는 차트, 피벗 테이블 및 매크로 만들기와 같은 기본 작업에서 고급 기능에 이르기까지 Microsoft Excel의 기능에 대해 자세히 설명합니다. 또한 Excel을 마스터하고 생산성을 향상시키기 위한 팁과 리소스도 포함됩니다. "Excel에서 Excel을 할 시간입니다"라고 말하는 것이 잘못된 것입니까?
어느 쪽이든 시작하겠습니다!
목차
마이크로소프트 엑셀 시작하기
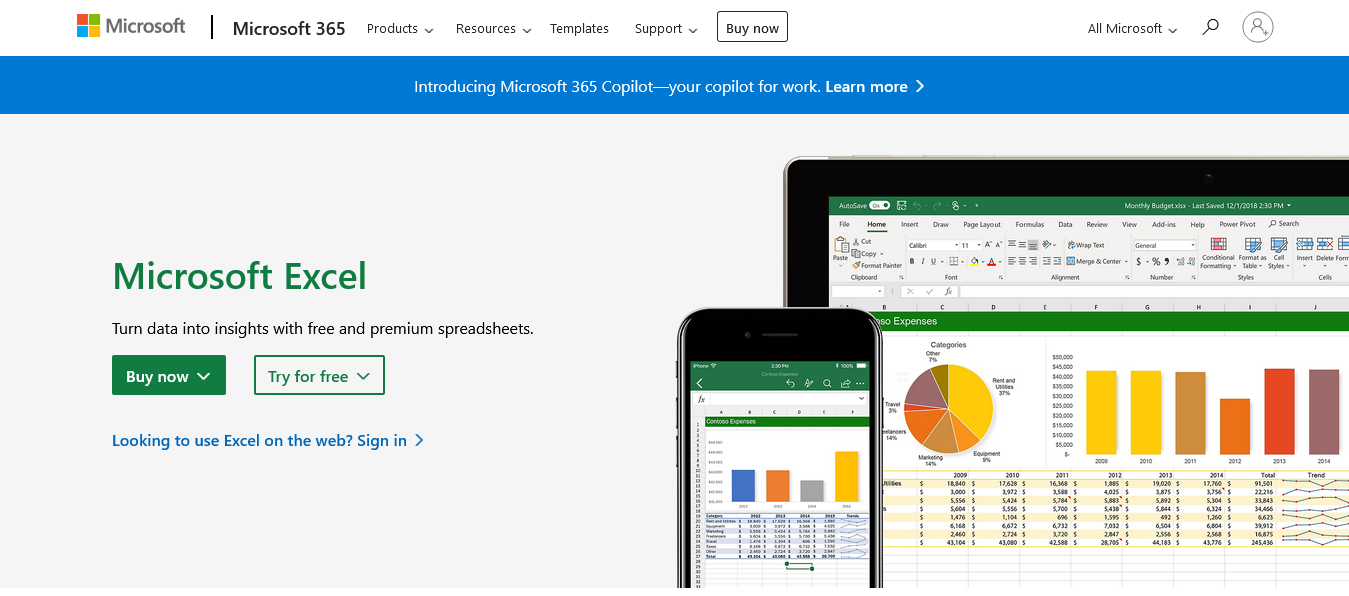
Microsoft Excel을 시작하려면 먼저 컴퓨터에 프로그램을 다운로드하고 설치해야 합니다.
Microsoft Excel은 Microsoft Office 제품군의 일부로 설치하거나 독립 실행형 응용 프로그램으로 설치할 수 있습니다. Office 365 구독 또는 Office 2019용 일회성 라이선스를 구입할 수 있습니다. Excel을 설치하려면 공식 Microsoft Office 웹 사이트 에 제공된 단계를 따르세요 .
Excel을 설치한 후 바탕 화면에서 해당 아이콘을 두 번 클릭하거나 시작 메뉴(Windows) 또는 Launchpad(macOS)에서 검색하여 프로그램을 엽니다.
Excel 버전 및 가용성
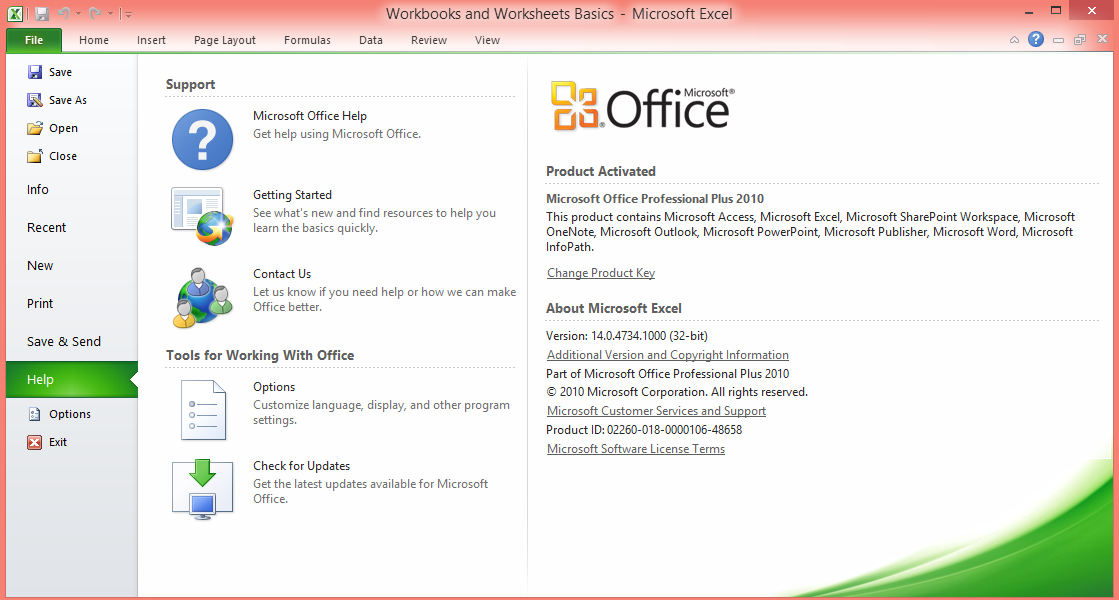
Microsoft Excel은 빠르게 변화하는 기술 환경에서 사용자의 요구를 충족하기 위해 수년에 걸쳐 발전해 왔습니다. 오늘날 데스크탑, 온라인 및 모바일을 포함한 다양한 플랫폼에서 사용할 수 있는 다양한 버전의 스프레드시트 프로그램이 있어 사용자가 언제 어디서나 데이터에 액세스하고 작업할 수 있는 유연성을 제공합니다.
이 섹션에서는 Excel의 다양한 버전과 가용성에 대한 개요를 제공하고 주요 기능과 차이점을 강조합니다.
데스크톱 버전부터 시작하겠습니다.
데스크톱 버전
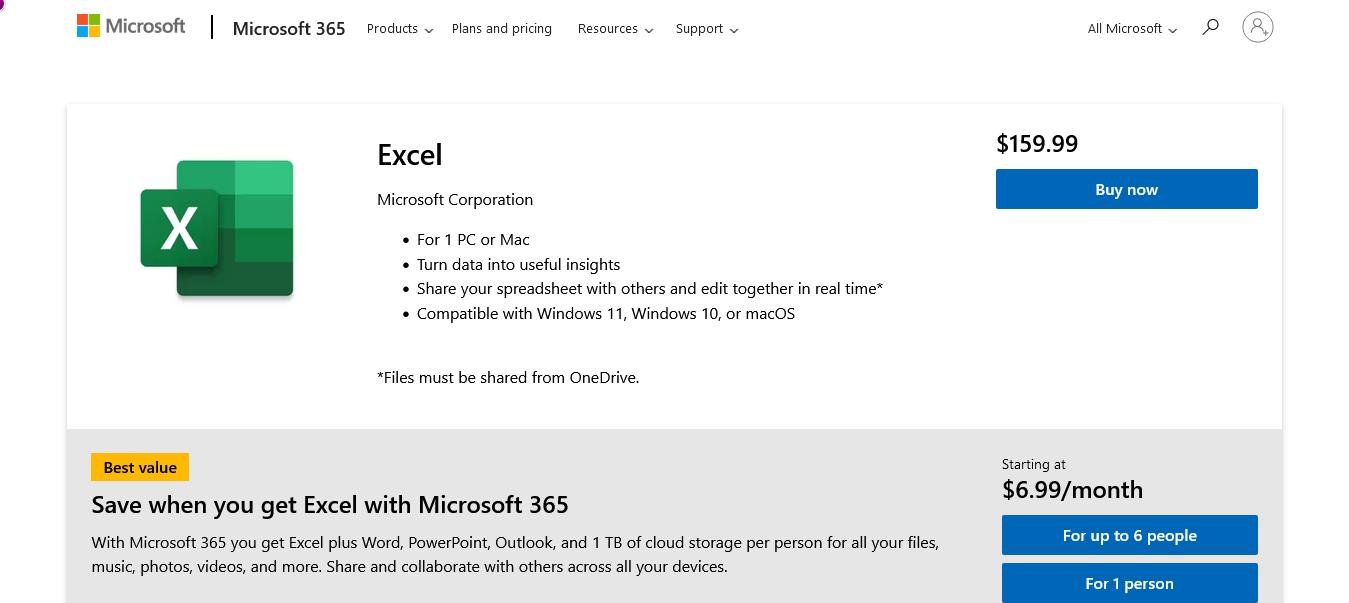
데스크톱 버전의 Microsoft Excel은 Windows 및 macOS 컴퓨터에 설치되는 기존의 풍부한 기능을 갖춘 응용 프로그램입니다. 데이터 분석, 시각화 및 자동화를 위한 가장 포괄적인 도구 및 기능 세트를 제공합니다.
Microsoft 365 구독을 통해 또는 독립 실행형 제품으로 사용할 수 있으며 성능을 개선하고 새로운 기능을 추가하기 위한 정기적인 업데이트 및 개선 사항이 있습니다.
다음에서 사용할 수 있습니다.
Microsoft Windows : Microsoft Windows용 Excel은 가장 널리 사용되는 버전이며 가장 광범위한 기능을 제공합니다.
macOS : macOS용 Excel은 Windows 버전과 유사한 기능을 제공하지만 바로 가기 키, 레이아웃 및 특정 기능이 약간 다릅니다.
아무 것도 다운로드하고 싶지 않은 경우 웹 버전이 필요합니다.
웹 버전
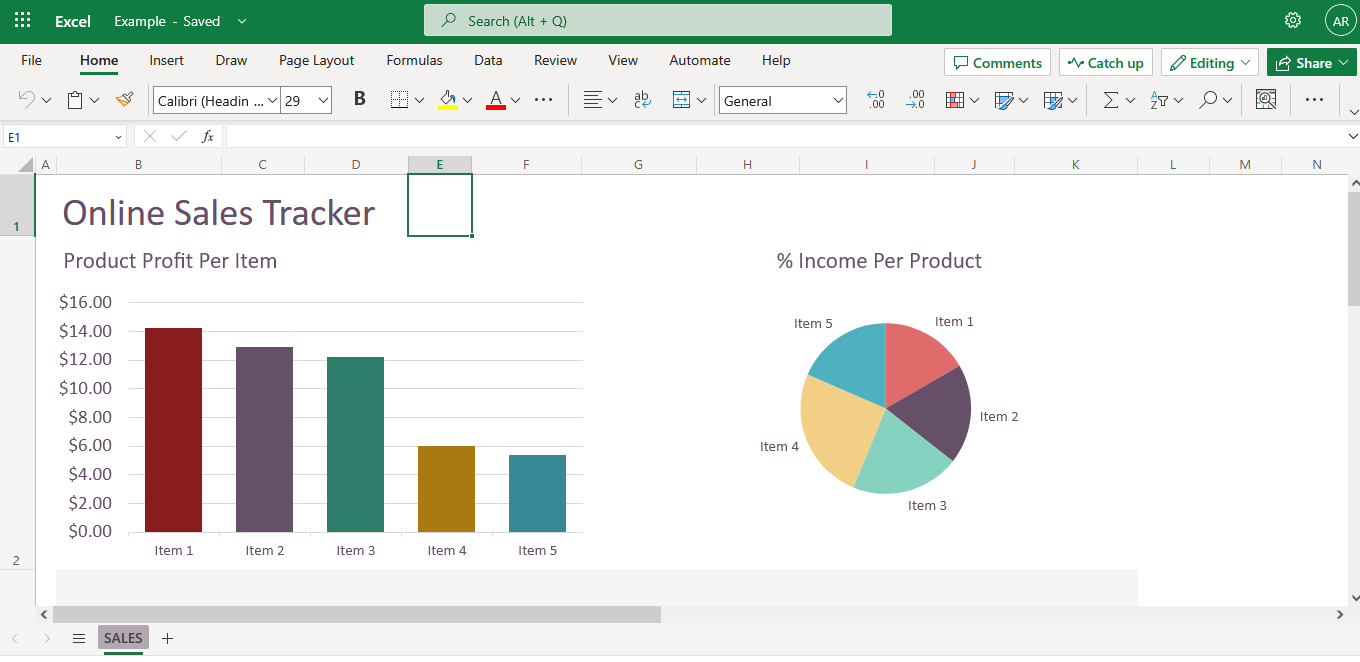
클라우드 기반 솔루션을 찾고 있거나 전체 데스크톱 버전에 액세스할 수 없는 사용자를 위해 Microsoft Excel 웹 버전은 Microsoft 365의 일부로 제공됩니다. MS Excel Online은 웹 브라우저를 통해 액세스할 수 있는 웹 기반 Excel 버전으로, 사용자는 소프트웨어를 설치하지 않고도 스프레드시트를 작성, 편집 및 공유할 수 있습니다.
데스크톱 버전에 있는 일부 고급 기능이 부족하지만 MS Excel Online은 지속적으로 개선되고 실시간 공동 작업을 제공하므로 팀 기반 프로젝트에 이상적인 솔루션입니다.
이제 모바일 버전을 확인해 봅시다.
모바일 버전
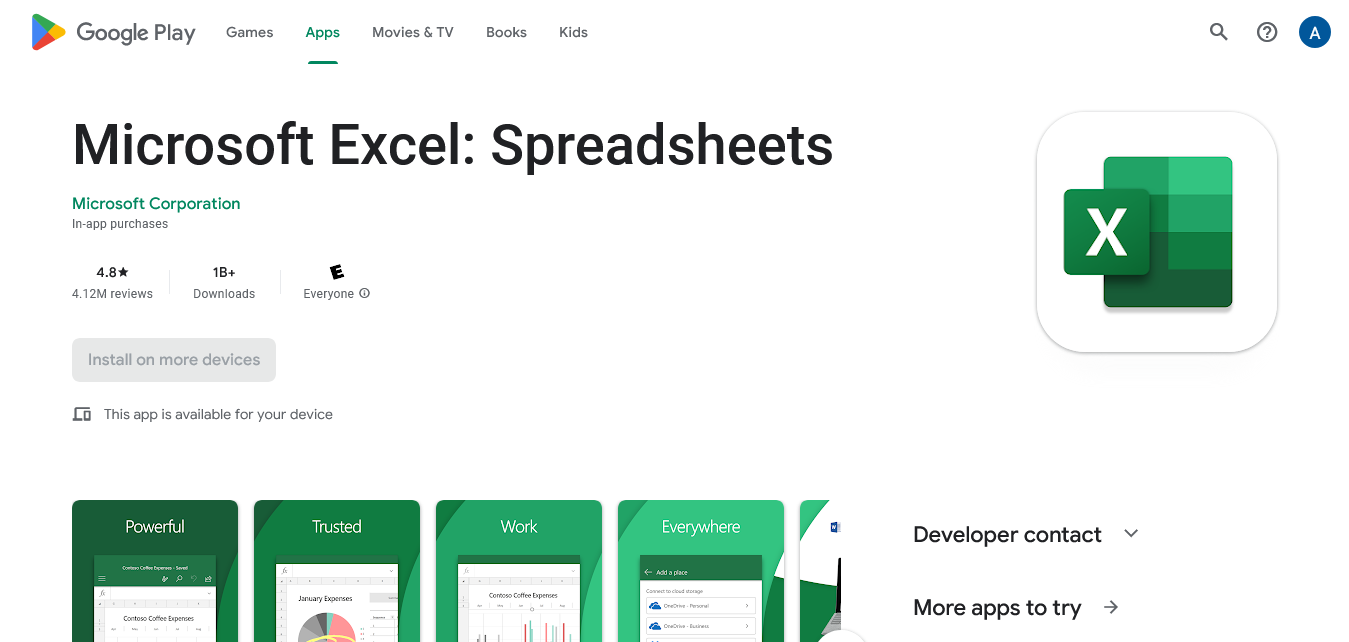
Microsoft Excel 모바일 앱은 iOS 및 Android 장치에서 사용할 수 있으므로 사용자는 스마트폰 및 태블릿에서 Excel 스프레드시트를 보고, 편집하고, 만들 수 있습니다.
모바일 버전은 데스크톱 버전에 비해 더 제한된 기능 집합을 제공하지만 이동 중에 데이터 작업을 위한 필수 기능을 제공합니다. 또한 OneDrive와 같은 클라우드 저장소 서비스를 통해 다른 버전의 MS Excel과 원활하게 동기화할 수 있습니다.
Microsoft Excel의 다양한 버전은 다양한 사용자 요구와 기본 설정을 충족하여 데이터 작업 방식에 유연성을 제공합니다. 데스크톱 버전의 전체 기능, MS Excel Online의 공동 작업 기능 또는 모바일 앱의 편리함을 선호하든 요구 사항에 맞는 Excel 버전이 있습니다.
글쎄, 그것은 당신이 Google 스프레드 시트 종류의 사람이 아닌 한 🙂
이 가이드의 다음 섹션에서는 MS Excel 인터페이스와 해당 기능에 대해 자세히 알아보고 모든 플랫폼에서 이 다재다능한 도구를 최대한 활용할 수 있도록 합니다.
그것에 들어가자.
Excel 인터페이스 설명
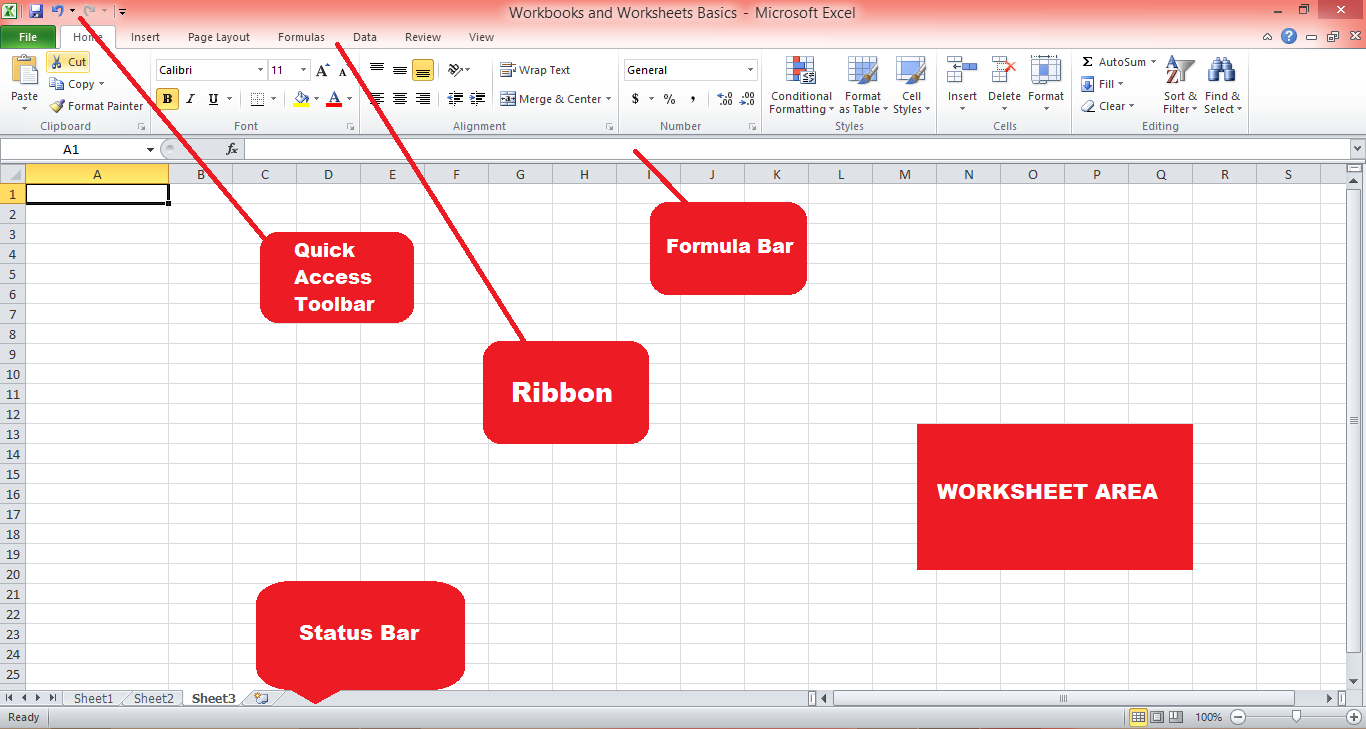
Microsoft Excel의 인터페이스는 사용자 친화적이고 직관적으로 설계되었습니다. 인터페이스의 주요 구성 요소는 다음과 같습니다.
리본 : 리본은 관련 명령 및 기능을 그룹화하는 다양한 탭(홈, 삽입, 페이지 레이아웃 등)을 포함하는 Excel 창의 맨 위에 있는 도구 모음입니다. 탭, 그룹 및 명령을 추가하거나 제거하여 리본을 사용자 지정할 수 있습니다.
빠른 실행 도구 모음: 리본 위에 있는 빠른 실행 도구 모음은 저장, 실행 취소 및 다시 실행과 같이 자주 사용하는 명령에 대한 바로 가기를 제공합니다. 명령을 추가하거나 제거하여 빠른 실행 도구 모음을 사용자 지정할 수 있습니다.
수식 입력줄: 리본 아래에 있는 수식 입력줄은 활성 셀의 내용을 표시하며 수식, 텍스트, 데이터 계산 등을 편집할 수 있습니다.
워크시트 영역 : MS Excel의 주요 작업 영역인 워크시트 영역에는 행과 열로 구성된 셀이 포함되어 있습니다. 각 셀은 텍스트, 숫자 또는 수식과 같은 데이터를 저장할 수 있습니다.
상태 표시줄 : MS Excel 창 하단에 위치한 상태 표시줄은 선택한 셀 수, 선택한 값의 평균 또는 합계, 현재 모드(Ready, Edit 또는 Enter)와 같은 현재 워크시트에 대한 정보를 제공합니다. ).
다음 섹션에서는 MS Excel 워크북과 Excel 스프레드시트를 살펴보고 효과적으로 사용하는 방법에 대해 알아봅니다.
통합 문서 및 워크시트 이해
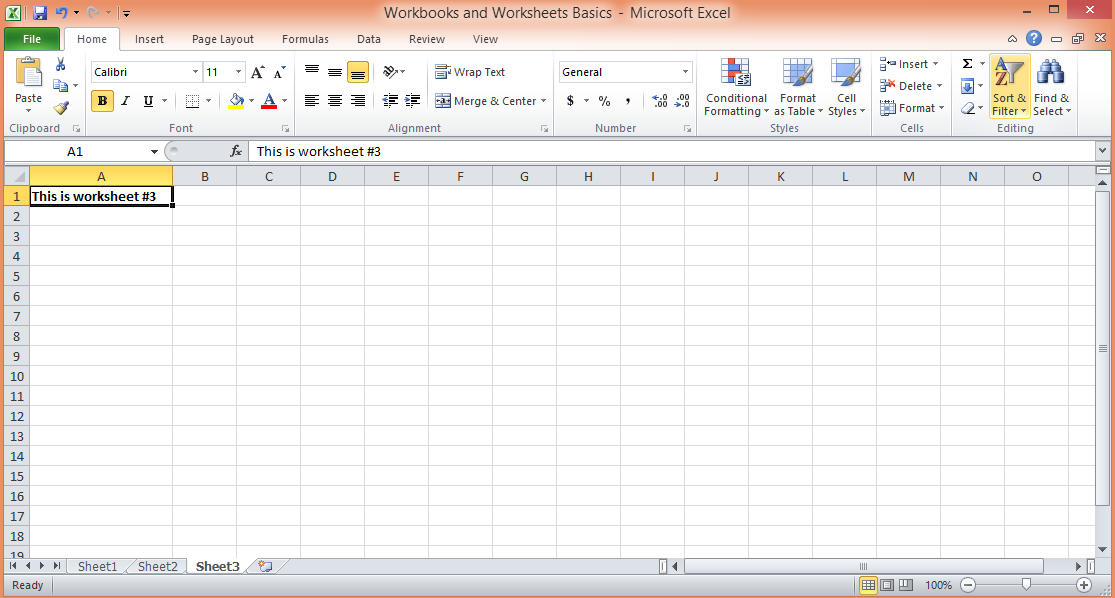
Excel에는 통합 문서와 워크시트라는 두 가지 기본 빌딩 블록이 있습니다.
통합 문서는 여러 관련 워크시트를 저장하고 구성할 수 있는 Excel 파일입니다. MS Excel 버전과 매크로 포함 여부에 따라 파일 확장자는 .xlsx, .xls 또는 .xlsm입니다. 통합 문서를 사용하면 관련 데이터를 함께 보관할 수 있으므로 정보를 쉽게 탐색, 분석 및 유지 관리할 수 있습니다. 통합 문서는 각각 별도의 데이터 집합을 포함하는 서로 다른 시트가 포함된 바인더로 생각할 수 있습니다.
반면 워크시트 는 통합 문서 내의 개별 시트 또는 페이지입니다. 각 워크시트는 데이터를 입력, 조작 및 분석할 수 있는 행(번호 매기기)과 열(문자 매기기)로 구성된 셀 그리드입니다. 기본적으로 새 Excel 통합 문서에는 하나의 워크시트가 포함되지만 필요에 따라 워크시트를 추가, 제거하거나 이름을 바꿀 수 있습니다. 워크시트는 다양한 유형의 데이터를 저장하거나, 계산을 수행하거나, 차트 및 시각화를 만드는 데 사용할 수 있습니다.
데이터를 효과적으로 구성하고 작업하려면 통합 문서 및 워크시트의 작동 방식과 이를 효율적으로 탐색 및 관리하는 방법을 이해하는 것이 중요합니다.
이 섹션에서는 통합 문서 및 워크시트를 만들고 관리하는 방법, 해당 기능 및 Microsoft Excel에서 활용하는 모범 사례에 대한 개요를 제공합니다.
1. 워크북 생성 및 관리
새 Excel 통합 문서를 만들려면 스프레드시트 프로그램 버전을 열고 "파일" > "새로 만들기" > "빈 통합 문서"를 클릭하거나 키보드 단축키 "Ctrl + N"(Windows) 또는 "Cmd + N"(macOS)을 사용하십시오. ).
사용 가능한 옵션 중 하나를 선택하여 템플릿을 기반으로 통합 문서를 만들 수도 있습니다. 기존 통합 문서를 열려면 "파일" > "열기"를 클릭하고 Excel 파일의 위치를 찾습니다.
2. 워크시트 추가, 이름 변경 및 삭제
기본적으로 새 통합 문서에는 하나의 워크시트가 포함됩니다. 새 Excel 워크시트를 추가하려면 마지막 워크시트 탭 옆에 있는 "+" 아이콘을 클릭하거나 기존 워크시트 탭을 마우스 오른쪽 버튼으로 클릭하고 "삽입"을 선택하거나 키보드 단축키 "Shift + F11"을 사용하십시오.
워크시트의 이름을 바꾸려면 워크시트 탭을 두 번 클릭하고 새 이름을 입력한 다음 "Enter" 키를 누릅니다. 워크시트를 삭제하려면 워크시트 탭을 마우스 오른쪽 버튼으로 클릭하고 "삭제"를 선택합니다.
3. 워크시트 간 이동
워크시트 사이를 이동하려면 원하는 워크시트 탭을 클릭하거나 Windows에서 "Ctrl + Page Up"(이전 워크시트) 및 "Ctrl + Page Down"(다음 워크시트) 또는 "Option + 왼쪽 화살표"(이전 워크시트) 키보드 단축키를 사용하십시오. 및 macOS의 경우 "Option + 오른쪽 화살표"(다음 워크시트).
4. 워크시트 그룹화 및 그룹 해제
워크시트를 그룹화하면 여러 워크시트에서 동시에 작업을 수행할 수 있습니다. 워크시트를 그룹화하려면 첫 번째 워크시트 탭을 클릭하고 "Shift" 또는 "Ctrl"(Windows) 또는 "Shift" 또는 "Cmd"(macOS)를 누른 상태에서 그룹화하려는 다른 워크시트 탭을 클릭합니다. 워크시트 그룹을 해제하려면 워크시트 탭을 마우스 오른쪽 버튼으로 클릭하고 "시트 그룹 해제"를 선택합니다.
다음 섹션에서는 Excel 스프레드시트에서 셀, 열 및 행으로 작업하는 방법을 살펴봅니다.
셀, 행 및 열 작업
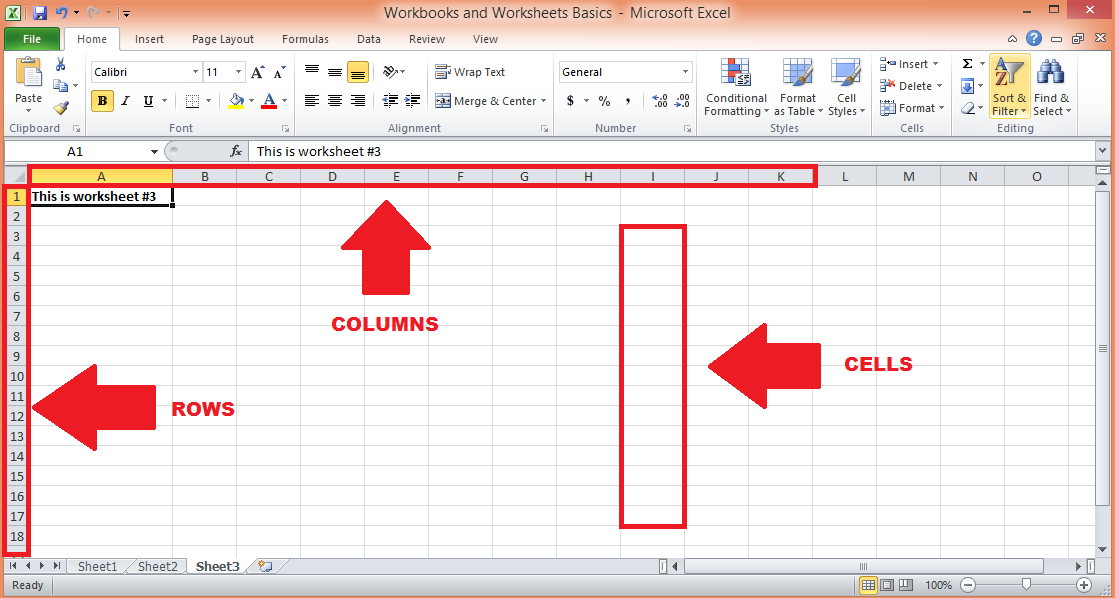
이 섹션에서는 Excel 스프레드시트의 격자형 구조인 셀, 행 및 열의 핵심 요소에 중점을 둡니다. 이러한 구성 요소로 작업하는 기술을 마스터하는 것은 Excel 파일 내의 데이터를 효과적으로 관리하고 조작하는 데 중요합니다.
셀, 행 및 열을 선택, 편집 및 서식 지정하는 다양한 기술과 이러한 기본 빌딩 블록으로 작업할 때 작업 흐름을 최적화하기 위한 팁에 대해 설명합니다.
1. 셀, 행, 열 선택
셀을 클릭하여 선택하거나 클릭하고 드래그하여 여러 셀을 선택합니다. 전체 행이나 열을 선택하려면 행 번호나 열 문자를 클릭합니다. 여러 행이나 열을 선택하려면 행 번호나 열 문자를 클릭하고 드래그합니다. "Ctrl + A"(Windows) 또는 "Cmd + A"(macOS)를 사용하여 전체 워크시트를 선택합니다.
2. 행과 열 삽입 및 삭제
행이나 열을 삽입하려면 행 번호나 열 문자를 마우스 오른쪽 버튼으로 클릭하고 "삽입"을 선택합니다. 행이나 열을 삭제하려면 행 번호나 열 문자를 마우스 오른쪽 버튼으로 클릭하고 "삭제"를 선택합니다.
3. 행 높이 및 열 너비 조정
행 높이 또는 열 너비를 조정하려면 행 번호 또는 열 문자의 테두리를 클릭하고 드래그합니다. 콘텐츠를 기준으로 행 높이 또는 열 너비를 자동으로 맞추려면 테두리를 두 번 클릭합니다. 자세한 내용은 이 가이드를 확인하세요.
4. 셀 서식 지정
Microsoft Excel 스프레드시트에서 데이터 서식을 지정하면 데이터를 보다 쉽게 읽고 이해할 수 있으므로 중요합니다.
스프레드시트 셀은 텍스트, 숫자 또는 날짜와 같은 다양한 유형의 데이터를 저장할 수 있으며 MS Excel은 다음과 같이 데이터의 모양과 가독성을 향상시키는 다양한 서식 옵션을 제공합니다.
숫자 형식: 숫자 형식(예: 통화, 백분율, 날짜)을 변경하려면 셀을 선택하고 "홈" 탭의 "숫자" 그룹에서 원하는 형식을 선택합니다.
텍스트 정렬: 셀 내에서 텍스트를 정렬하려면 셀을 선택하고 “홈” 탭의 “정렬” 그룹에서 원하는 정렬 옵션(왼쪽, 가운데, 오른쪽, 위쪽, 중간, 아래쪽)을 선택합니다.
테두리 및 음영 : 셀에 테두리 또는 음영을 적용하려면 셀을 선택하고 "홈" 탭의 "글꼴" 그룹에서 "테두리" 또는 "채우기" 버튼을 클릭한 다음 원하는 옵션을 선택합니다.
5. 셀 스타일 및 조건부 서식 사용
셀 스타일은 데이터를 시각적으로 구성하고 강조하기 위해 셀에 적용할 수 있는 미리 정의된 서식 옵션입니다. 조건부 서식을 사용하면 범위에서 가장 높은 값 또는 가장 낮은 값을 강조 표시하는 것과 같은 특정 조건에 따라 서식을 적용할 수 있습니다. 셀 스타일 또는 조건부 서식을 적용하려면 셀을 선택하고 "홈" 탭의 "스타일" 그룹에서 "셀 스타일" 또는 "조건부 서식" 버튼을 클릭한 다음 원하는 옵션을 선택합니다.
통합 문서 및 워크시트와 셀, 행 및 열을 관리하는 방법에 대해 잘 알고 있으므로 몇 가지 기본 및 몇 가지 고급 Microsoft Excel 기능을 살펴보겠습니다.
기본부터 시작하겠습니다.
기본 Microsoft Excel 기능은 무엇입니까?
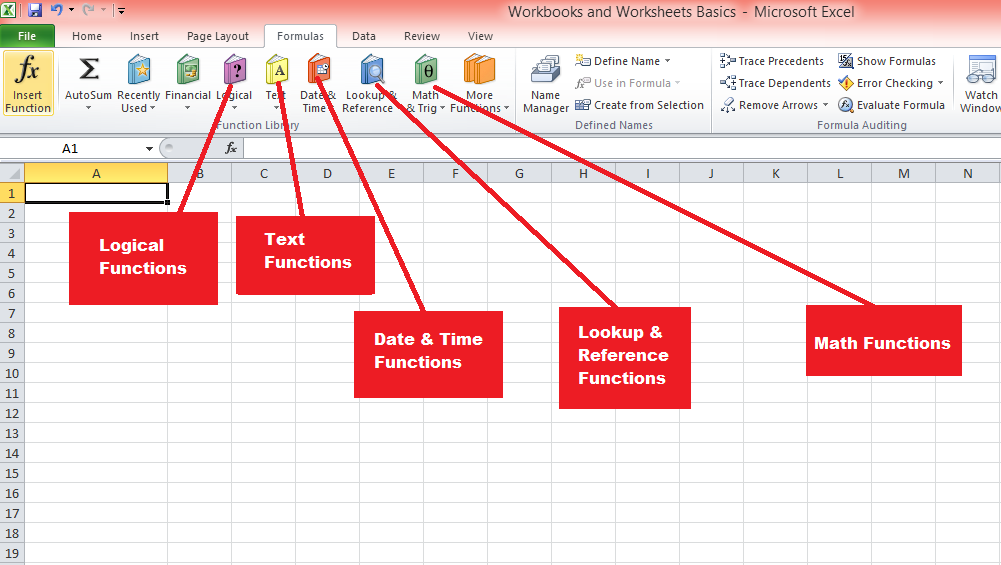
Excel은 계산을 수행하고 데이터를 조작하기 위한 다양한 기본 제공 함수를 제공합니다. 함수는 산술, 텍스트, 날짜 및 시간, 논리 함수와 같은 다양한 유형으로 분류할 수 있습니다.
가장 중요한 몇 가지를 살펴보겠습니다.
1. 산술 연산
Excel은 SUM, AVERAGE, MIN, MAX 및 COUNT와 같은 기본 산술 함수를 제공합니다. 함수를 사용하려면 셀에 "="를 입력하고 함수 이름과 인수를 괄호 안에 입력합니다. 예를 들어 "=SUM(A1:A10)"은 A1에서 A10까지의 범위에 있는 내용의 합계를 제공합니다.
2. 텍스트 기능
CONCATENATE, LEFT, RIGHT, MID, LEN 및 TRIM과 같은 텍스트 함수는 텍스트 데이터를 조작하고 분석하는 데 도움이 됩니다. 예를 들어 "=CONCATENATE(A1, " ", B1)"은 셀 A1과 B1의 텍스트를 사이에 공백으로 결합합니다.
3. 날짜 및 시간 기능
TODAY, NOW, DATE, TIME, YEAR, MONTH 및 DAY와 같은 날짜 및 시간 함수를 사용하여 날짜 및 시간 데이터로 작업할 수 있습니다. 예를 들어 "=DATEDIF(A1, TODAY(), "Y")"는 셀 A1의 날짜와 오늘 사이의 연도 수를 계산합니다.
4. 논리 함수
IF, AND, OR 및 NOT과 같은 논리 함수는 특정 조건에 따라 의사 결정을 가능하게 합니다. 예를 들어 "=IF(A1>100, "High", "Low")"는 셀 A1의 값이 100보다 크면 "High"를 반환하고 그렇지 않으면 "Low"를 반환하는 if 함수입니다.
5. 조회 및 참조 기능
VLOOKUP, HLOOKUP, INDEX 및 MATCH와 같은 조회 및 참조 함수는 테이블 또는 범위에서 데이터를 찾고 검색하는 데 도움이 됩니다. 예를 들어 "=VLOOKUP(A1, B1:C10, 2, FALSE)"는 B1:C10 범위의 첫 번째 열 내에서 셀 A1의 값을 검색하고 두 번째 열에서 해당 값을 반환합니다.
다음 섹션에서는 학습 곡선이 있고 제대로 마스터하려면 약간의 연습이 필요할 수 있는 고급 Excel 기능을 다룹니다.
일부 고급 Microsoft Excel 기능은 무엇입니까?
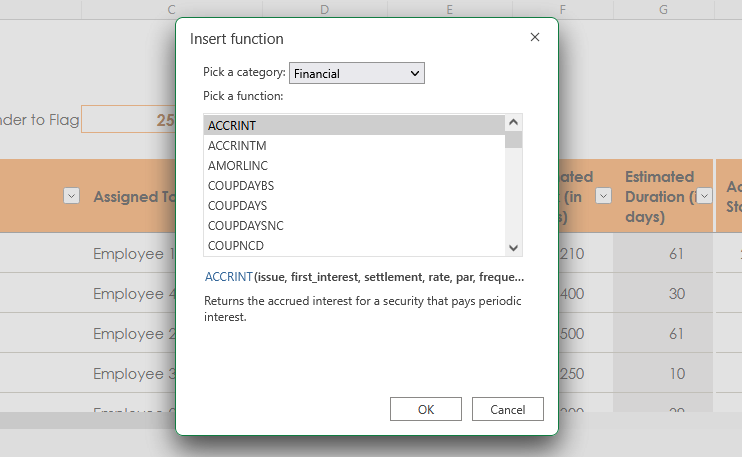
Excel 여정을 진행하면서 고급 Excel 기능을 활용하는 것은 복잡한 데이터 분석 및 문제 해결 작업을 처리하는 데 필수적입니다.
이 섹션에서는 Excel이 제공해야 하는 가장 강력하고 다양한 고급 기능 중 일부를 살펴보겠습니다.
이러한 기능을 이해하고 적용하면 데이터 조작 기능을 향상하고 워크플로를 간소화하며 데이터에서 귀중한 통찰력을 추출할 수 있는 새로운 가능성을 열 수 있습니다.
1. 통계 기능
Statistical functions, such as AVERAGEIF, STDEV, CORREL, and FORECAST, perform statistical analysis on data sets. For example, “=AVERAGEIF(A1:A10, “>100″)” calculates the average of the values in the range A1:A10 that are greater than 100.
2. Financial functions
Financial functions, such as PMT, FV, NPV, and IRR, enable complex financial calculations, including loan payments, future value, net present value, and internal rate of return. For example, “=PMT(0.05/12, 360, -100000)” calculates the monthly payment for a 30-year loan of $100,000 with an annual interest rate of 5%.
3. Array formulas and functions
Array formulas and functions, such as TRANSPOSE, MMULT, and FREQUENCY, perform calculations on arrays of data. To create an array formula, type the formula in a cell, select the desired range, and press “Ctrl + Shift + Enter” (Windows) or “Cmd + Shift + Enter” (macOS).
4. Database functions
Database functions, such as DSUM, DAVERAGE, and DCOUNT, perform calculations on data stored in Excel tables or databases. For example, “=DSUM(A1:C10, “Amount”, E1:F2)” calculates the sum of the “Amount” column in the range A1:C10, based on the criteria specified in the range E1:F2.
Next, we take a look at how you can create and manage tables in Excel, which give a structured way to organize, analyze, and manipulate data. Tables offer several benefits, such as automatic formatting, easier data entry, and dynamic ranges.
How to Create and Manage Tables with Excel
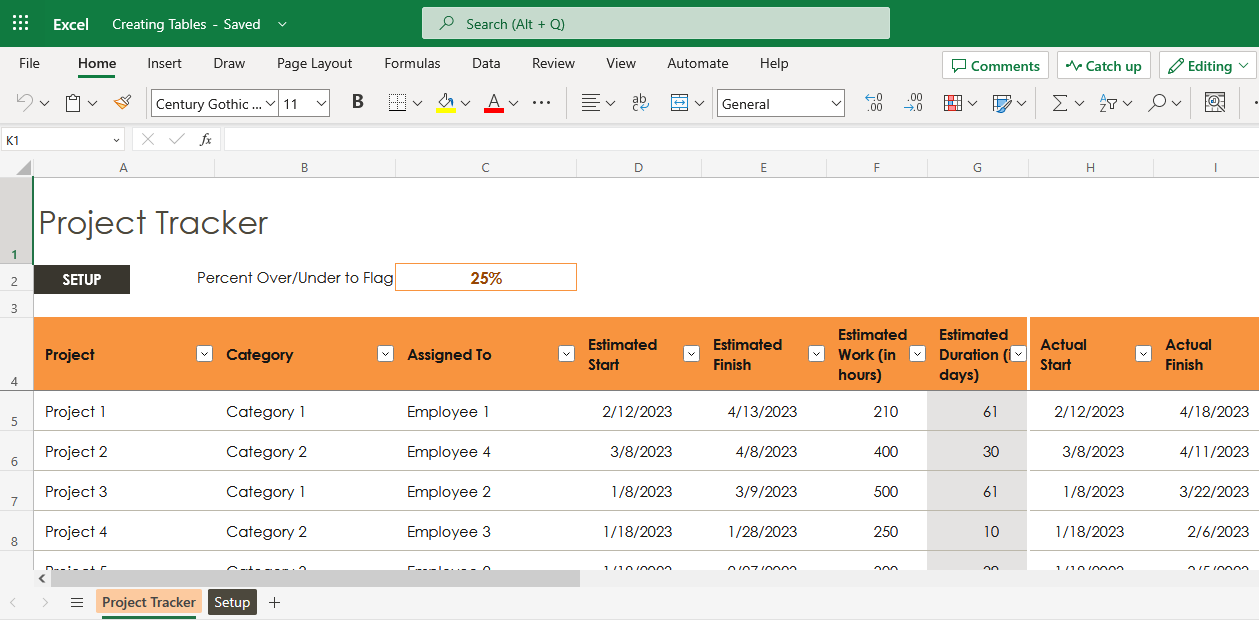
This section examines the process of creating and managing Excel tables, a powerful and flexible feature that simplifies data organization and analysis. Excel tables provide a structured format for your data, along with enhanced functionality for sorting, filtering, and formatting.
By learning how to create and effectively manage Excel tables, you can optimize your data handling and analysis, ensuring a more efficient and streamlined approach to working with your data sets.
1. Creating tables
To create a table, select the range of data, click “Table” in the “Tables” group on the “Insert” tab, and choose “New Table” or use the keyboard shortcut “Ctrl + T” (Windows) or “Cmd + T” (macOS).
2. Sorting and filtering data
Sorting and filtering data in a table can help you quickly find and analyze specific information. To sort data, click the drop-down arrow in the column header and choose the desired sort order (ascending or descending). To filter data, click the drop-down arrow in the column header, check or uncheck the values you want to display, and click “OK.”
3. Using slicers and timelines
Slicers and timelines provide a visual way to filter and arrange data together in a table. To insert a slicer, click the table, click “Slicer” in the “Sort & Filter” group on the “Table Design” tab, and choose the desired column. To insert a timeline, click the table, click “Timeline” in the “Sort & Filter” group on the “Table Design” tab, and choose the desired date column.
4. Data validation and data entry forms
Data validation helps ensure that data entered into a table meets specific criteria, such as a specific range of numbers or a list of allowed values. To apply data validation, select the cells, click “Data Validation” in the “Data Tools” group on the “Data” tab, and choose the desired validation criteria.
Data entry forms provide a user-friendly way to enter data into a table. To create a data entry form, click the table, click “Form” in the “Data Tools” group on the “Data” tab, and enter the data in the form.
5. Removing duplicates
To remove duplicate rows from a table, click the table, click “Remove Duplicates” in the “Data Tools” group on the “Table Design” tab, and choose the table array and columns to compare for duplicates.
What Are Excel Charts and Visualizations?
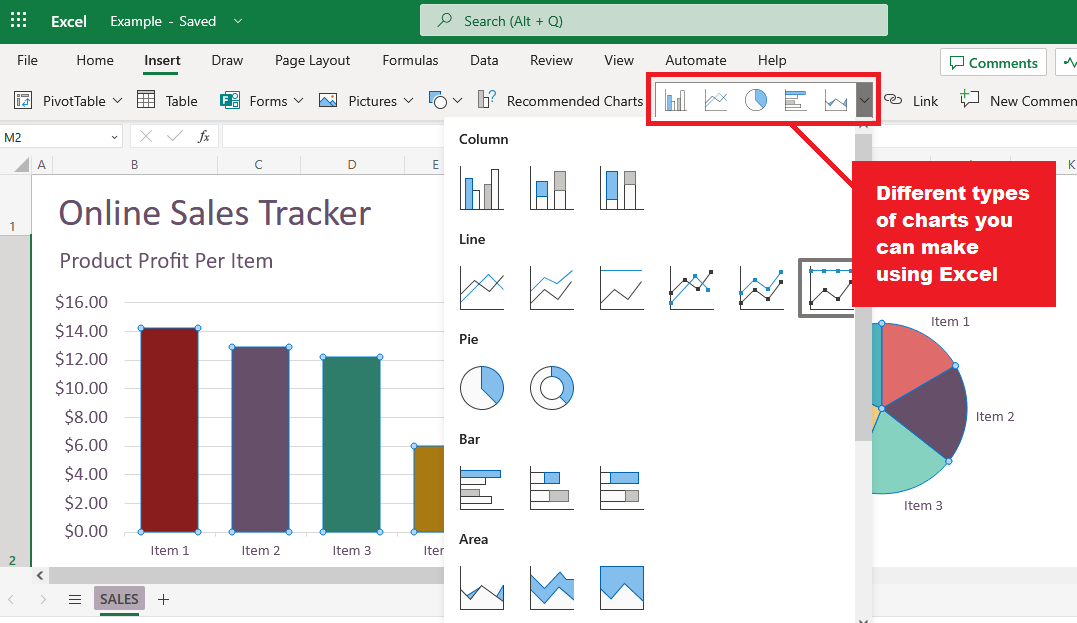
Let’s delve into the world of Excel charts and visualization, an essential aspect of effectively presenting and communicating data insights. Excel offers a wide range of chart types and visualization tools that enable you to transform raw data into meaningful and visually appealing representations.
By mastering the art of creating and customizing Excel charts, you can bring your data to life, making it easier to understand, analyze, and share with your audience.
1. Types of charts
Excel offers numerous chart types to suit different data visualization needs, including:
Column and bar charts: Display data using vertical or horizontal bars, useful for comparing values across categories.
Line and area charts: Display data using lines or filled areas, useful for showing trends over time.
Pie and doughnut charts: Display data using segments of a circle, useful for showing the proportions of a whole.
Scatter and bubble charts: Display data using points or bubbles, useful for showing relationships between two or three variables.
Histograms and box plots: Display data using bars or boxes, useful for showing frequency distributions or statistical summaries.
2. Creating and modifying charts
To create a chart, select the data, click “Insert” > “Charts” and choose the desired chart type, or use the recommended charts feature for suggestions. To modify a chart, click the chart to display the “Chart Design” and “Format” tabs, which provide various options for customizing the chart’s appearance, layout, and data.
3. Using Sparklines
Sparklines are miniature charts that fit within a single cell, useful for showing trends or variations in data within a row. To create a sparkline, select the cell where you want to insert the sparkline, click “Insert” > “Sparklines,” choose the desired sparkline type (Line, Column, or Win/Loss), and specify the data range.
4. Conditional formatting with icon sets and data bars
Conditional formatting in Excel allows you to apply specific formatting, such as colors or icons, to cells based on their values or specific conditions. Icon sets and data bars are two types of conditional formatting that can help you visually represent data, making it easier to identify trends, patterns, or outliers.
a) Icon sets
Icon sets are a group of icons that can be applied to cells based on specified criteria. Excel provides various icon sets, such as arrows, traffic lights, and flags, to represent different data scenarios.
When you apply an icon set, Excel divides the data into three or more categories and assigns a specific icon to each category.
To apply an icon set:
Select the cells you want to format.
Click “Conditional Formatting” in the “Styles” group on the “Home” tab.
Choose “Icon Sets” and select the desired icon set from the list.
To customize the criteria for each icon, click “Conditional Formatting” > “Manage Rules” > “Edit Rule” and adjust the settings in the “Edit Formatting Rule” dialog box.
b) Data bars
Data bars are horizontal bars that represent the relative value of a cell within a range of cells. Data bars can help you quickly visualize the magnitude of values, making it easy to spot high and low values at a glance.
You can customize the appearance of data bars, such as the color, gradient, and border. To apply data bars:
Select the cells you want to format.
Click “Conditional Formatting” in the “Styles” group on the “Home” tab.
Choose “Data Bars” and select the desired color or gradient fill from the list.
To customize the appearance of data bars or modify the value range, click “Conditional Formatting” > “Manage Rules” > “Edit Rule” and adjust the settings in the “Edit Formatting Rule” dialog box.
By using conditional formatting with icon sets and data bars, you can enhance the visual appeal of your data and make it easier for your audience to understand and analyze the information.
Now, let’s talk about PivotTables and PivotCharts
What Are Excel PivotTables and PivotCharts?
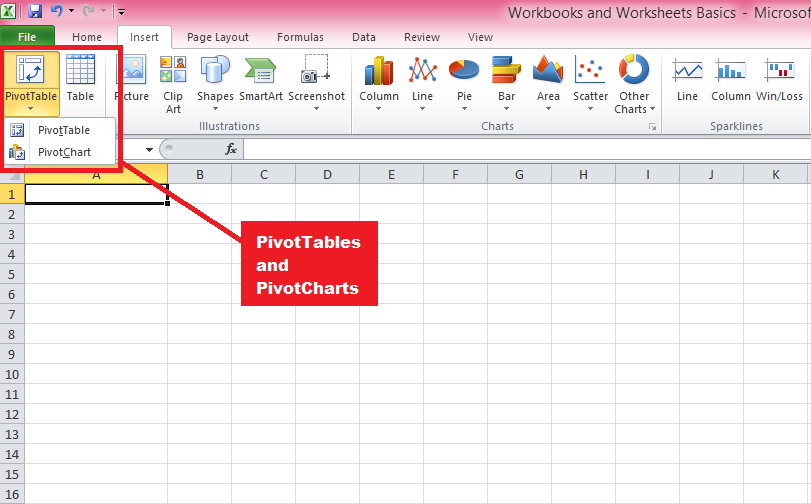
PivotTables and PivotCharts are powerful tools in Excel that enable you to summarize, analyze, and explore large data sets by organizing data in a hierarchical structure and presenting it in a visually appealing manner.
They allow you to manipulate data with simple drag-and-drop actions, making it easy to identify trends, patterns, and relationships within your data.
Let’s first discuss PivotTables
a) PivotTables
PivotTables are a powerful data analysis tool in Excel that allows you to summarize, organize, and explore large volumes of data in a structured, hierarchical format. They can be used to perform a wide range of tasks, such as data aggregation, cross-tabulation, and data filtering.
Below are the steps to follow to create them:
Creating PivotTables: Select the data you want to analyze, then click “Insert” > “PivotTable,” and choose the desired location for the PivotTable. Alternatively, you can use the “Recommended PivotTables” feature for suggestions based on your data.
Arranging and manipulating data in PivotTables: To organize your data, drag fields from the field list to the row, column, value, and filter areas. Change the summary function, apply number formatting, group data, and sort and filter data using various options available in the PivotTable context menus and the “PivotTable Analyze” tab.
Using calculated fields and items: You can perform custom calculations in PivotTables using formulas that reference other fields or items. Click “Formulas” > “Calculated Field” or “Calculated Item” in the “Tools” group on the “PivotTable Analyze” tab, and enter the formula in the “Formula” box.
피벗 테이블 새로 고침 및 업데이트 : 원본 데이터가 변경될 때 요약 계산을 업데이트하고 최신 데이터를 표시하려면 피벗 테이블을 새로 고쳐야 합니다. "피벗 테이블 분석" 탭의 "데이터" 그룹에서 "새로 고침"을 클릭하거나 키보드 단축키 "Alt + F5"(Windows) 또는 "Cmd + Option + R"(macOS)을 사용합니다.
b) 피벗 차트
피벗 차트는 시각적으로 매력적인 방식으로 복잡한 데이터 관계를 시각화할 수 있는 피벗 테이블을 기반으로 하는 동적 대화형 차트입니다.
피벗 테이블의 구조 및 데이터 조작 기능을 상속하므로 기본 피벗 테이블의 레이아웃, 모양 또는 요약 계산을 변경하여 다양한 데이터 보기를 만들고 사용자 지정하고 탐색할 수 있습니다.
PivotCharts는 보다 직관적이고 흥미로운 방식으로 데이터를 제시하고 분석하기 위한 훌륭한 도구입니다. 다음은 피벗 차트를 만드는 단계입니다.
피벗 차트 만들기: 차트를 만들려는 피벗 테이블을 클릭합니다. 비. "피벗 테이블 분석" 탭의 "도구" 그룹에서 "피벗 차트"를 클릭하고 원하는 차트 유형을 선택합니다.
피벗 차트 사용자 지정 및 상호 작용: "차트 디자인" 및 "형식" 탭을 사용하여 차트의 모양, 레이아웃 및 데이터를 수정합니다. 피벗 테이블 필드 목록, 슬라이서 및 타임라인을 사용하여 차트와 상호 작용하고 다양한 데이터 보기를 탐색합니다.
PivotTables 및 PivotCharts에 능숙해지면 복잡한 데이터 세트를 효율적으로 분석 및 제시하고 귀중한 통찰력을 발견할 수 있습니다. 이러한 도구는 특히 비즈니스, 재무 또는 통계 분석을 처리할 때 Excel에서 많은 양의 데이터로 작업하는 사람에게 필수적입니다.
다음으로 Excel에서 공동 작업 및 공유의 중요성을 살펴보고 작업을 다른 사람과 효과적으로 공유하여 Excel 환경을 더욱 풍부하게 하고 작업 흐름을 최적화하는 방법을 배웁니다.
Excel 파일을 공동 작업하고 공유하는 방법?
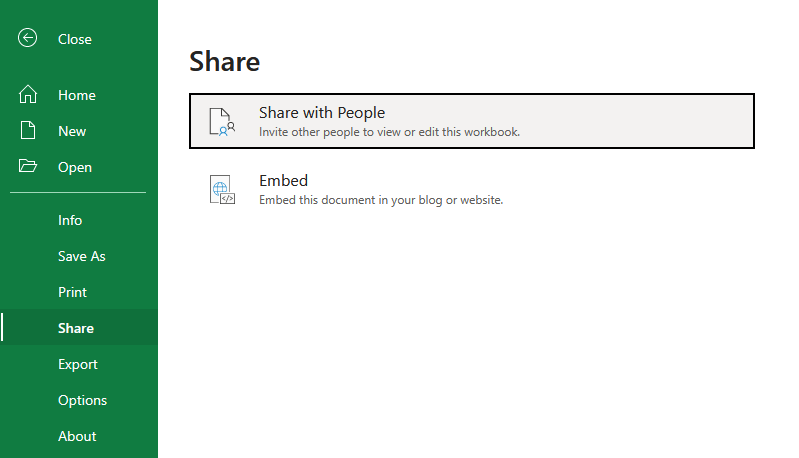
오늘날과 같이 빠르게 변화하고 상호 연결된 세계에서 효과적인 협업과 공유는 성공적인 팀워크와 프로젝트 관리에 매우 중요합니다. Excel은 사용자가 원활하게 공동 작업하고 다른 사람과 작업을 공유할 수 있도록 하는 다양한 기능과 도구를 제공합니다.
이 섹션에서는 Excel에서 공동 작업 및 공유의 몇 가지 주요 측면에 대해 설명하고 필수 기능과 모범 사례를 강조합니다.
1. 실시간 협업
Excel은 실시간 공동 작업을 지원하므로 여러 사용자가 동일한 스프레드시트 또는 통합 문서에서 동시에 작업할 수 있습니다. 이 기능은 Microsoft 365용 Excel, Excel Online 및 Excel 모바일 앱에서 사용할 수 있습니다. 실시간으로 공동 작업하려면:
통합 문서를 OneDrive 또는 SharePoint와 같은 공유 위치에 저장합니다.
Excel 창의 오른쪽 상단 모서리에 있는 "공유"를 클릭하고 이메일 주소를 입력하거나 공유 링크를 생성하여 공동 작업자와 통합 문서를 공유합니다.
공동 작업자는 공유 통합 문서를 열고 모든 사용자가 실시간으로 변경 내용을 볼 수 있도록 동시에 변경할 수 있습니다.
2. 공동 집필
공동 작성은 Excel에서 실시간 공동 작업의 필수적인 부분으로, 사용자가 서로의 변경 내용을 덮어쓰지 않고 통합 문서의 다른 부분에서 작업할 수 있도록 합니다. Excel은 여러 사용자가 변경한 내용을 자동으로 병합하는 동시에 충돌이 발생할 경우 검토하고 해결할 수 있는 옵션도 제공합니다.
3. 버전 기록
Excel은 공유 통합 문서의 버전 기록을 추적하여 사용자가 통합 문서의 이전 버전을 보거나 복원하거나 비교할 수 있도록 합니다. 버전 기록에 액세스하려면:
Microsoft 365용 Excel에서 "파일" > "정보" > "버전 기록"을 클릭하거나 제목 표시줄에서 파일 이름을 클릭하고 Excel Online에서 "버전 기록"을 선택합니다.
이전 버전 목록을 탐색하고 버전을 클릭하여 검토 또는 비교를 위해 별도의 창에서 엽니다.
4. 댓글 및 @멘션
Excel은 사용자가 메모를 남기거나 질문을 하거나 특정 셀 또는 범위에 대한 피드백을 제공할 수 있는 기본 제공 메모 작성 시스템을 제공합니다. @멘션을 사용하면 메모에서 공동 작업자를 태그 지정하고 알림을 제공하고 통합 문서의 특정 지점에 주의를 기울일 수 있습니다. 댓글을 추가하려면:
댓글을 달 셀 또는 범위를 선택합니다.
Microsoft 365용 Excel에서 "검토" > "새 댓글"을 클릭하거나 Excel Online에서 "삽입" > "댓글"을 클릭합니다.
의견을 입력하고 @ 다음에 공동 작업자의 이름 또는 이메일 주소를 사용하여 언급하십시오.
Excel의 공동 작업 및 공유 기능을 사용하면 사용자가 프로젝트에서 함께 작업하고 정보를 공유하고 커뮤니케이션을 간소화할 수 있습니다. 이러한 도구와 모범 사례를 활용하여 팀의 생산성을 향상하고 작업을 항상 최신 상태로 유지하고 필요한 사람이 액세스할 수 있도록 할 수 있습니다.
다음 섹션에서는 추가 기능 및 다양한 Microsoft 제품과의 통합 기능을 사용하여 Excel의 기능을 추가로 확장할 수 있는 방법을 살펴봅니다.
Excel 추가 기능 및 다른 Microsoft 제품과의 통합
Excel의 기능은 추가 기능 및 다른 Microsoft 제품과의 통합을 통해 크게 확장될 수 있으므로 사용자는 고급 작업을 수행하고 프로세스를 자동화하며 데이터 분석 및 시각화를 향상할 수 있습니다.
이 섹션에서는 가장 인기 있고 유용한 Excel 추가 기능과 LuckyTemplates , Microsoft Word 등과 같은 다른 Microsoft 제품과 Excel의 통합에 대해 설명합니다.
Excel 추가 기능이란 무엇입니까?
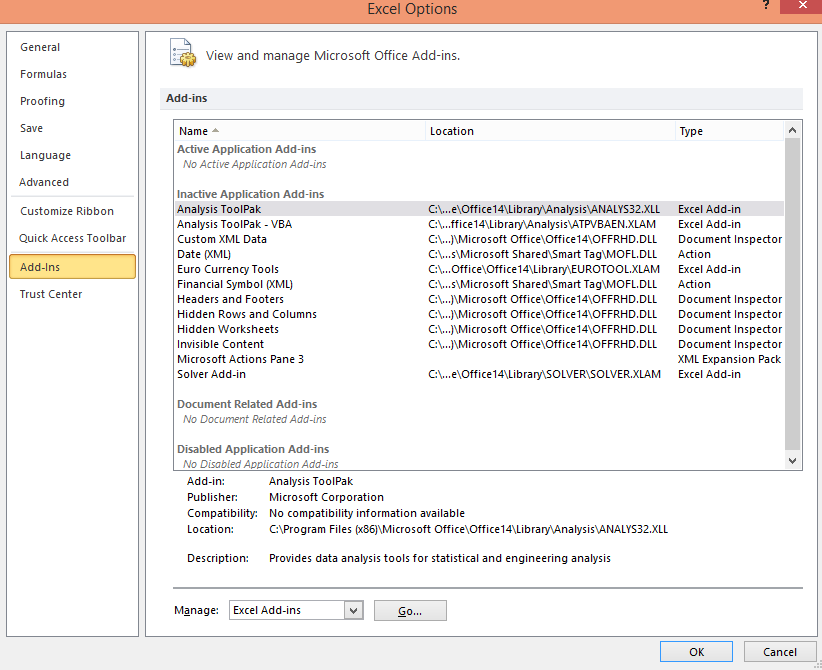
추가 기능은 추가 기능을 제공하기 위해 Excel 내에 설치할 수 있는 타사 확장 프로그램 또는 플러그인입니다. 데이터 분석 도구에서 생산성 향상 도구에 이르기까지 다양한 추가 기능을 사용할 수 있습니다.
일부 인기 있는 Excel 추가 기능은 다음과 같습니다.
Analysis ToolPak : 회귀, 상관 관계 및 시계열 분석과 같은 고급 통계 분석 도구를 제공하는 기본 제공 Excel 추가 기능입니다.
솔버 : 사용자가 리소스 할당, 스케줄링 및 재무 계획을 포함하여 선형 및 비선형 문제에 대한 최적의 솔루션을 찾는 데 도움이 되는 기본 제공 최적화 도구입니다.
파워 쿼리 : 사용자가 다양한 데이터 원본에 연결하고, 데이터를 정리 및 변환하고, 추가 분석을 위해 Excel로 로드할 수 있는 강력한 데이터 변환 및 셰이핑 도구입니다.
파워 맵: 사용자가 Excel에서 지리 공간 데이터를 사용하여 대화형 지리적 시각화를 만들 수 있는 3D 데이터 시각화 도구입니다.
2. Microsoft 제품과의 통합
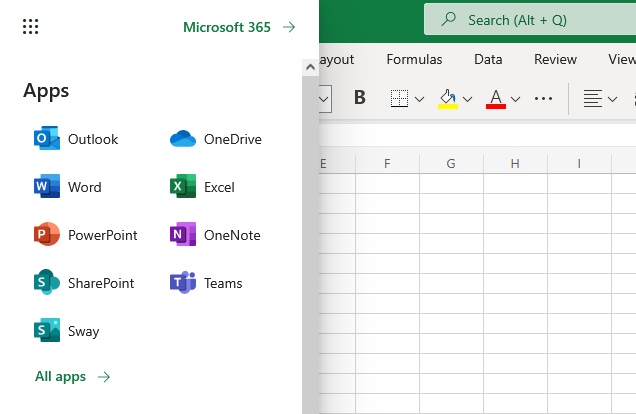
Excel은 다른 Microsoft 제품과 원활하게 통합되어 사용자가 보다 포괄적이고 효율적인 워크플로를 위해 여러 도구의 강점을 활용할 수 있도록 합니다. 일부 주요 통합에는 다음이 포함됩니다.
LuckyTemplates: LuckyTemplates는 Excel과 통합되어 대화형 실시간 대시보드 및 보고서를 생성하는 강력한 데이터 시각화 및 비즈니스 인텔리전스 도구입니다. 사용자는 LuckyTemplates를 Excel 데이터 원본에 연결하고, Excel 데이터 모델을 가져오고, 피벗 테이블 및 차트와 같은 Excel 개체를 LuckyTemplates 보고서에 직접 포함할 수도 있습니다.
Microsoft Word : Excel은 Microsoft Word와 통합되어 두 응용 프로그램 간에 데이터를 쉽게 공유할 수 있습니다. 이 통합을 통해 사용자는 데이터, 표 또는 차트를 Word 문서에 삽입하거나 Word를 사용하여 Excel 데이터를 기반으로 형식이 지정된 보고서를 만드는 등의 작업을 수행할 수 있습니다.
SharePoint : Excel은 SharePoint와 통합되어 사용자가 SharePoint 환경 내에서 Excel 통합 문서를 저장, 공유 및 공동 작업할 수 있습니다. 이 통합은 버전 제어, 액세스 관리 및 실시간 공동 작성을 용이하게 합니다.
OneDrive: OneDrive를 사용하면 사용자가 클라우드에 Excel 파일을 저장하고 동기화할 수 있으므로 모든 장치에서 파일에 액세스할 수 있고 변경 사항이 모든 플랫폼에서 자동으로 저장되고 동기화됩니다.
Excel의 추가 기능 및 다른 Microsoft 제품과의 통합은 기능을 크게 향상시키고 사용자가 보다 고급 작업을 수행하고 보다 정교한 분석을 수행할 수 있도록 도와줍니다.
이러한 추가 기능 및 통합, 특히 강력한 데이터 시각화 도구인 LuckyTemplates를 활용하여 Excel의 잠재력을 최대한 활용하고 여러 Microsoft 애플리케이션에서 워크플로를 간소화할 수 있습니다.
다음 섹션에서는 Microsoft Excel의 다양한 실제 응용 프로그램을 살펴보고 지금까지 살펴본 기능을 활용하여 실제 문제와 시나리오를 해결하는 방법을 보여줍니다.
Microsoft Excel의 실제 응용 프로그램은 무엇입니까?
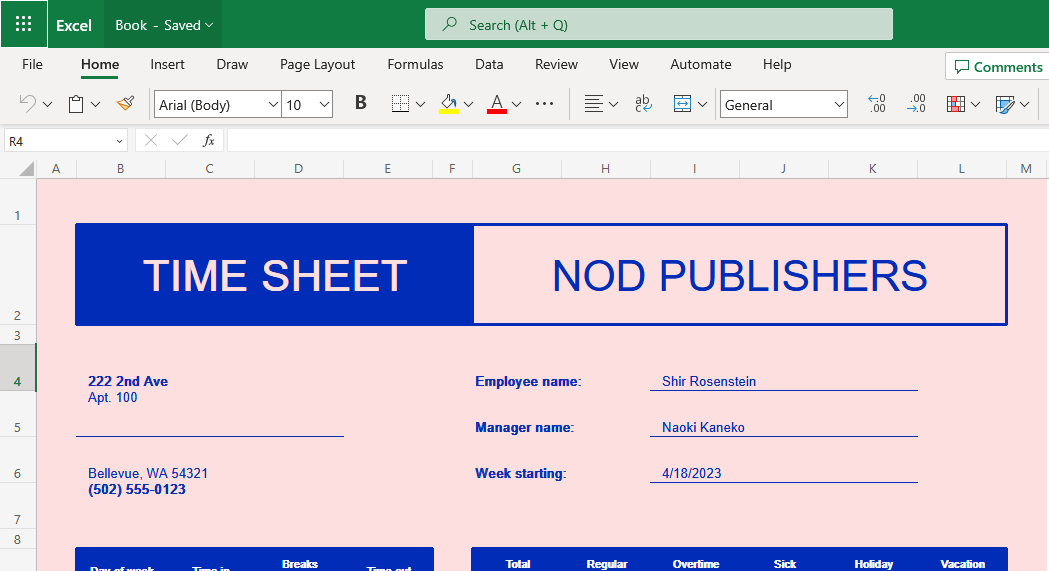
1. 비즈니스 및 금융
Microsoft Excel은 다양한 비즈니스 및 금융 부문에서 중추적인 역할을 합니다. 일반적으로 데이터 분석, 기록 관리, 예산 책정 및 재무 보고에 사용됩니다. Excel은 기본 제공 수식, 함수 및 데이터 분석 도구와 같은 기능을 갖춘 직관적인 그래픽 사용자 인터페이스를 제공하여 사용자가 데이터를 기반으로 현명한 결정을 내릴 수 있도록 합니다.
모든 규모의 회사는 소프트웨어 프로그램을 활용하여 비용 편익 분석, 재무 분석을 수행하고 수입과 비용을 추적하고 미래의 재무 추세를 예측합니다. 강력한 기능을 통해 전문가가 재무 모델을 만들고 데이터를 구성하고 정확하고 효율적인 데이터 분석을 보장할 수 있는 금융 세계의 필수 도구가 되었습니다.
2. 교육
Microsoft Excel은 다양한 목적으로 교육 기관에서 널리 사용됩니다. 교사는 종종 Excel을 사용하여 학생의 성적을 구성하고 출석을 추적하며 평균 또는 백분위수를 계산합니다. 그래프 도구 및 피벗 테이블과 같은 기능을 통해 교육자는 보다 시각적으로 매력적인 방식으로 데이터를 제시할 수 있으므로 학생들이 복잡한 개념을 더 쉽게 이해할 수 있습니다.
학생들은 Microsoft Excel을 활용하여 계산을 수행하고 결과를 분석하며 문제 해결 기술을 개발하는 방법을 배우게 됩니다. 이 소프트웨어는 연구를 수행하거나 연구 결과를 발표할 때 귀중한 리소스로, 학업을 위한 다용도 도구입니다.
3. 개인 생산성
Microsoft Excel은 개인이 개인적인 생산성 목적으로 사용하는 경우가 많기 때문에 비즈니스 및 교육 환경을 넘어 그 유용성을 확장합니다. Excel을 사용하면 개인이 쉽게 개인 재정을 관리하고 예산을 만들고 비용을 추적할 수 있습니다. Excel의 다양한 수식을 사용하여 사용자는 계산을 수행하고 데이터를 효과적으로 분석할 수 있습니다.
또한 Microsoft Excel은 게스트 목록 구성, RSVP 추적 및 좌석 배치도 작성과 같은 이벤트 계획에 사용됩니다. 개인은 또한 소프트웨어를 활용하여 운동 루틴, 식사 계획 및 프로젝트 일정과 같은 개인 데이터를 분석합니다. 다재다능한 Microsoft Excel은 일상 생활의 다양한 측면에서 개인 생산성을 향상시키는 귀중한 도구입니다.
결론
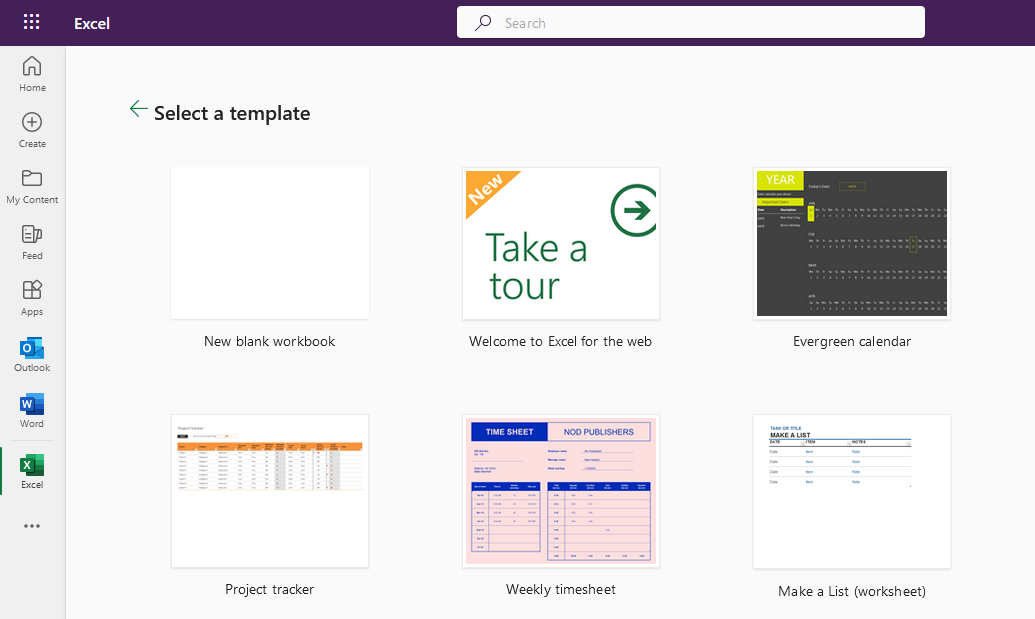
Microsoft Excel이 세계에서 가장 인기 있는 스프레드시트 소프트웨어로 성장한 데는 그만한 이유가 있습니다. 데이터 작업, 계산 수행 및 시각화 생성을 위한 다재다능하고 강력한 도구입니다.
이 포괄적인 가이드는 인터페이스, 데이터 입력, 서식 지정, 기본 및 고급 기능, 테이블, 차트, 피벗 테이블, 공동 작업, Excel 추가 기능 및 통합을 포함하여 Microsoft Excel의 기본 사항을 다룹니다.
이러한 기능을 이해하고 마스터하면 효율성을 높이고 워크플로를 능률화하며 데이터 분석 및 프레젠테이션을 위한 Excel의 잠재력을 최대한 활용할 수 있습니다.
Excel을 계속 사용하면서 고급 기능과 기술을 배우는 데 도움이 되는
Excel을 많이 사용할수록 데이터를 처리하고 분석하는 데 더 능숙해지며 오늘날의 데이터 중심 세계에서 귀중한 기술이 됩니다.
Excel 및 사용 방법에 대한 자세한 내용은 아래 자습서를 확인하십시오.
SharePoint에서 계산된 열의 중요성과 목록에서 자동 계산 및 데이터 수집을 수행하는 방법을 알아보세요.
컬렉션 변수를 사용하여 Power Apps에서 변수 만드는 방법 및 유용한 팁에 대해 알아보세요.
Microsoft Flow HTTP 트리거가 수행할 수 있는 작업과 Microsoft Power Automate의 예를 사용하여 이를 사용하는 방법을 알아보고 이해하십시오!
Power Automate 흐름 및 용도에 대해 자세히 알아보세요. 다양한 작업 및 시나리오에 사용할 수 있는 다양한 유형의 흐름에 대해 설명합니다.
조건이 충족되지 않는 경우 흐름에서 작업을 종료하는 Power Automate 종료 작업 컨트롤을 올바르게 사용하는 방법을 알아봅니다.
PowerApps 실행 기능에 대해 자세히 알아보고 자신의 앱에서 바로 웹사이트, 전화, 이메일 및 기타 앱과 같은 기타 서비스를 실행하십시오.
타사 애플리케이션 통합과 관련하여 Power Automate의 HTTP 요청이 작동하는 방식을 배우고 이해합니다.
Power Automate Desktop에서 Send Mouse Click을 사용하는 방법을 알아보고 이것이 어떤 이점을 제공하고 흐름 성능을 개선하는지 알아보십시오.
PowerApps 변수의 작동 방식, 다양한 종류, 각 변수가 앱에 기여할 수 있는 사항을 알아보세요.
이 자습서에서는 Power Automate를 사용하여 웹 또는 데스크톱에서 작업을 자동화하는 방법을 알려줍니다. 데스크톱 흐름 예약에 대한 포괄적인 가이드를 제공합니다.








