파이썬에서 자기란 무엇인가: 실제 사례

파이썬에서 자기란 무엇인가: 실제 사례
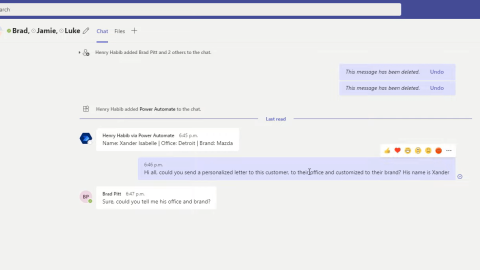
Power Automate를 사용하여 팀 내에서 채팅 기능과 봇을 만들 수 있다는 것을 알고 계셨습니까? 이 자습서에서는 Power Automate를 Teams와 혼합하여 메시지를 보낼 때마다 트리거하는 워크플로를 만드는 방법을 보여 드리겠습니다. 이 블로그 하단에서 이 튜토리얼의 전체 비디오를 볼 수 있습니다.
우리가 진행하게 될 것은 Power Automate를 Teams와 통합하여 매우 강력한 자동화를 생성할 때 가능한 것의 표면을 긁는 것입니다. 솔루션이 어떻게 생겼는지에 대한 빠른 데모로 시작하겠습니다.
목차
채팅 자동화를 위해 팀과 함께 Power Automate 사용
사용 사례를 살펴보겠습니다. 여기에 내 팀이 열려 있고 나 자신, Brad, Jamie 및 Luke와 대화 중입니다. 이 대화에서 저는 Xander라는 특정 고객에게 개인화된 편지를 그의 사무실로 보내고 그의 브랜드에 맞게 맞춤화하라는 메시지를 보냈습니다. Brad Pitt는 자신의 사무실과 브랜드를 요구하며 대답합니다.
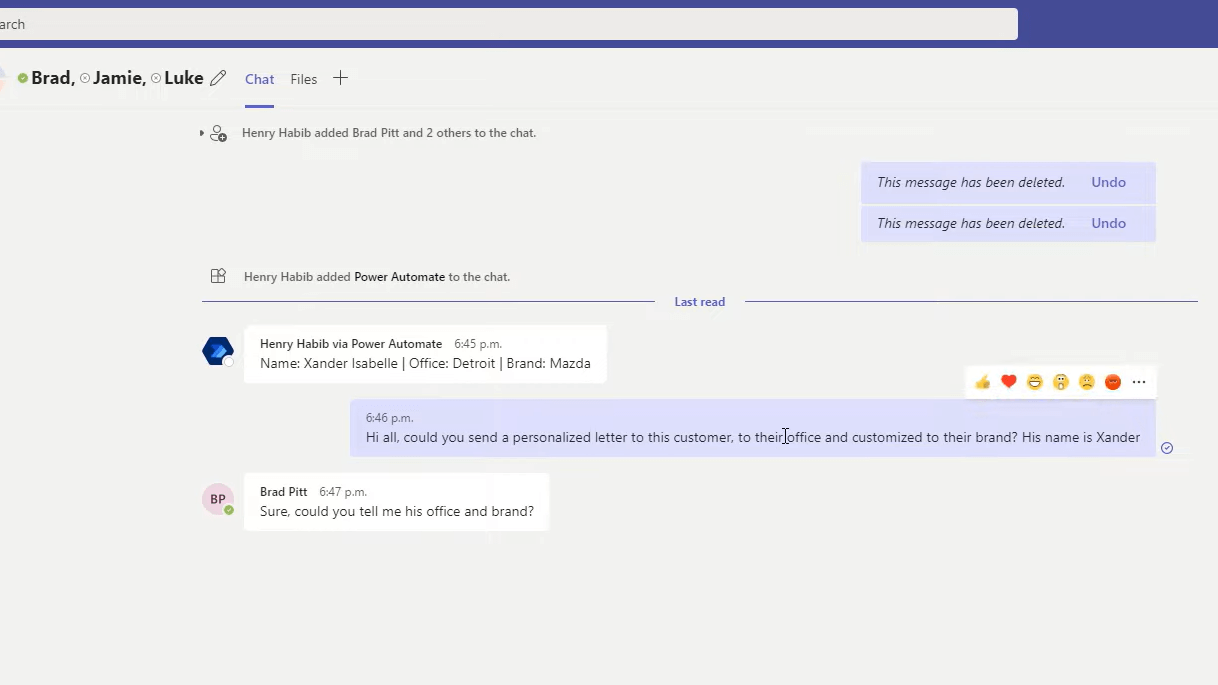
고객 목록으로 이동하여 해당 고객인 Xander로 이동하여 이 목록을 사용하여 그의 사무실과 브랜드를 찾거나 Brad Pitt가 가서 그렇게 할 수 있습니다. 그러나 우리는 자동화된 기능에서 이 작업을 수행하기를 원하는 Teams에 대해 이 작업을 여러 번 수행합니다.
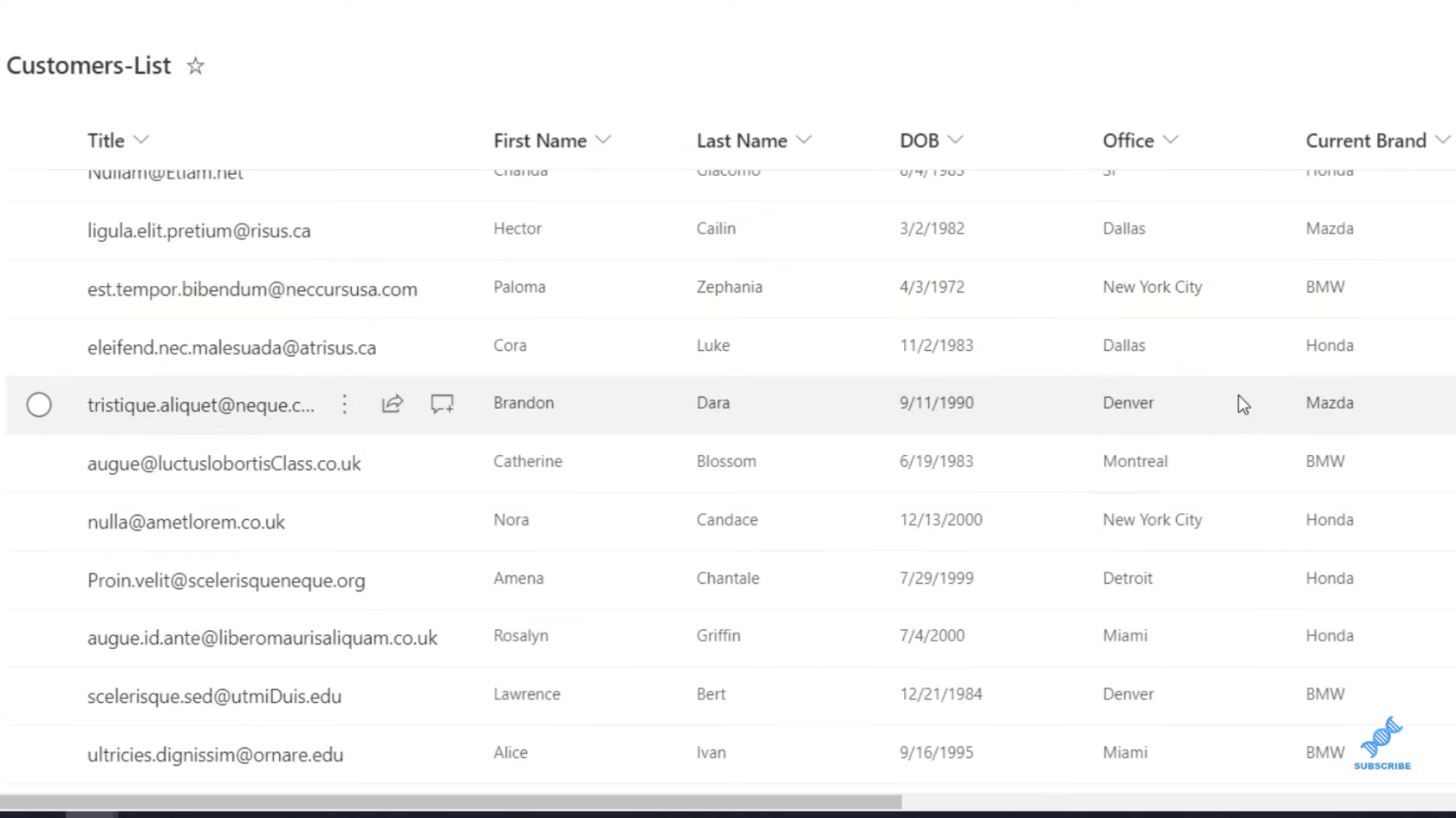
그래서 Power Automate with Teams 내에서 백슬래시 get( /get ) 을 입력한 다음 고객의 이름(이 경우 Xander)을 입력할 수 있는 함수를 만들었습니다 . 백그라운드에서 Power Automate가 이를 선택합니다. 목록을 검색한 다음 (여기에서 볼 수 있듯이) 이름, 사무실 및 브랜드를 반환합니다.
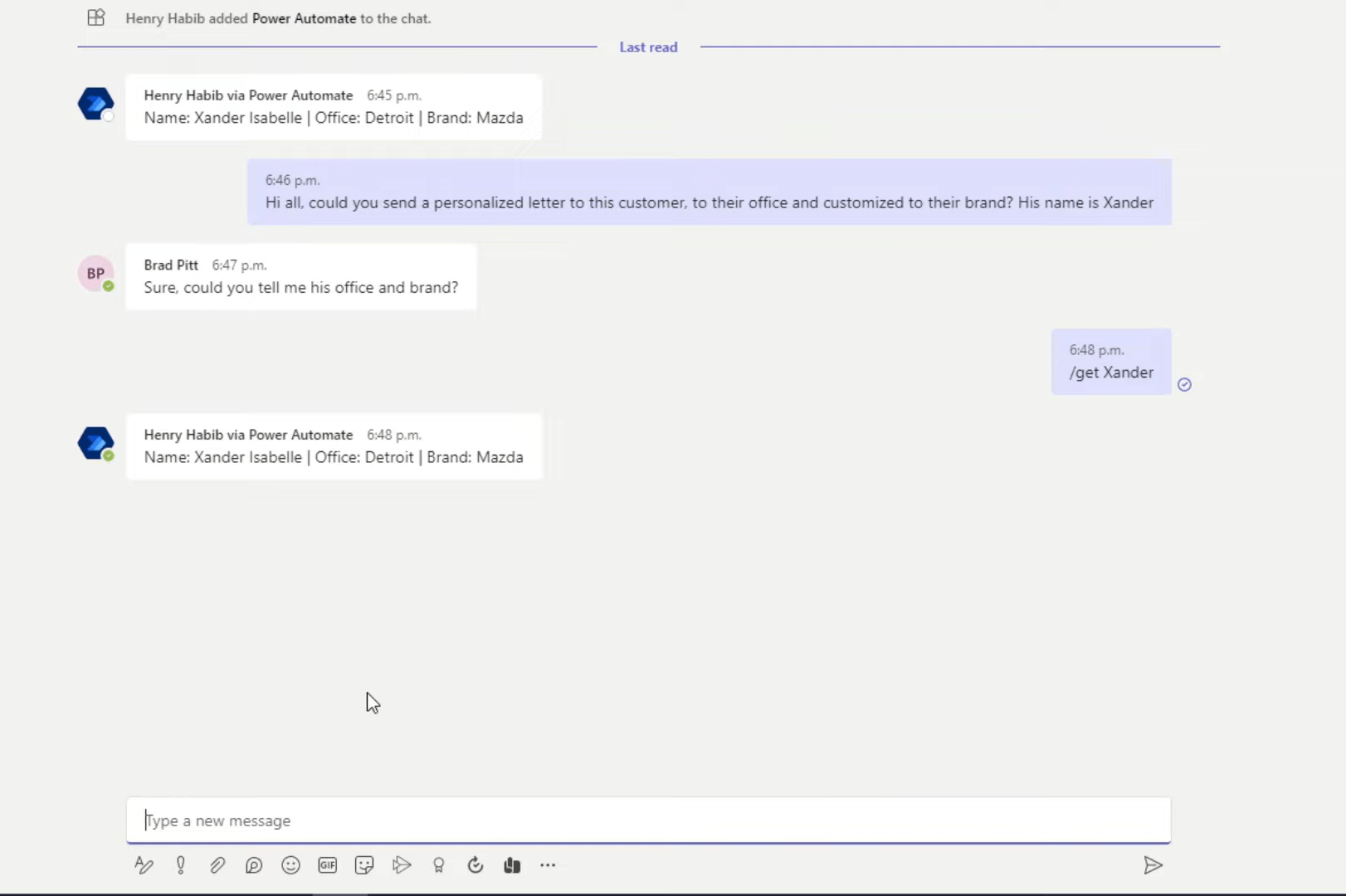
나는 모든 고객을 위해 이것을 할 수 있습니다. 이것의 좋은 점은 이것이 Teams 내의 기능이라는 것입니다. 즉, 내가 누구와 채팅하든 채널 채팅에 있든 상관없습니다. 외부인과 회의 중일 때도 이 기능을 계속 사용할 수 있습니다.
이제 Power Automate에서 어떻게 할 수 있는지 살펴보겠습니다. 이미 전체 흐름을 구축했으며 각 흐름을 살펴보고 각 함수가 수행하는 작업을 보여드리겠습니다.
이 Power Automate에 대한 트리거는 새 채팅 메시지가 추가될 때 입니다 . 이것은 무엇이든 상관없이 모든 단일 채팅 메시지를 트리거합니다. 모든 단일 채팅에 대해 매번 전송되거나 자동으로 트리거되는 것을 원하지 않기 때문에 큰 문제가 될 수 있습니다. 특정 사용 사례를 원합니다. 따라서 우리의 사용 사례에서는 Power Automate 흐름을 활성화하는 것이 /get 입니다.
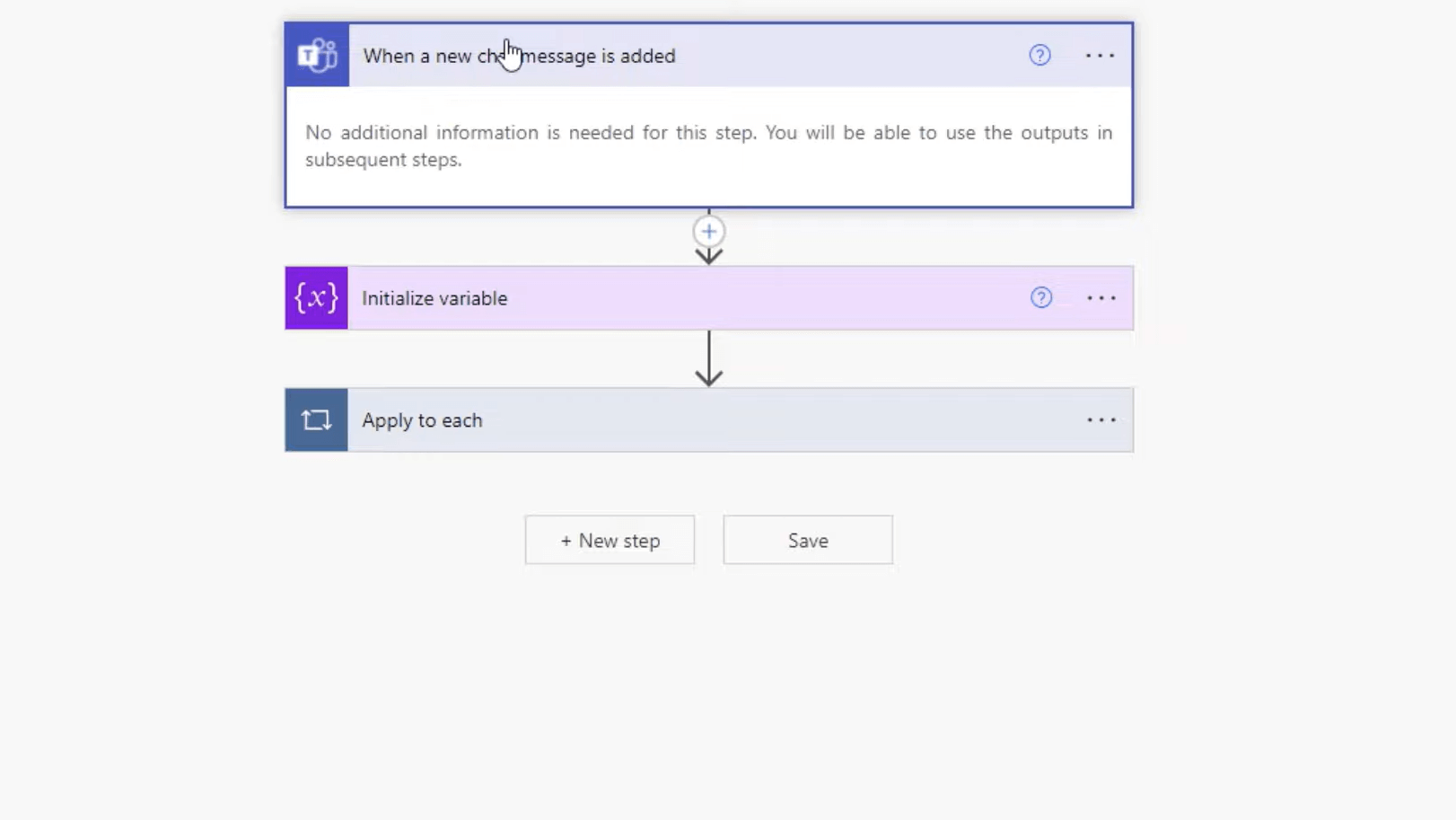
다음으로 변수를 초기화하고(나중에 살펴보겠습니다) 메시지 세부 정보를 가져옵니다. 첫 번째 단계에서 생성된 동적 콘텐츠는 실제 메시지 콘텐츠를 생성하지 않기 때문에 메시지 세부 정보가 필요합니다. 실제 메시지 자체를 생성하지 않습니다.
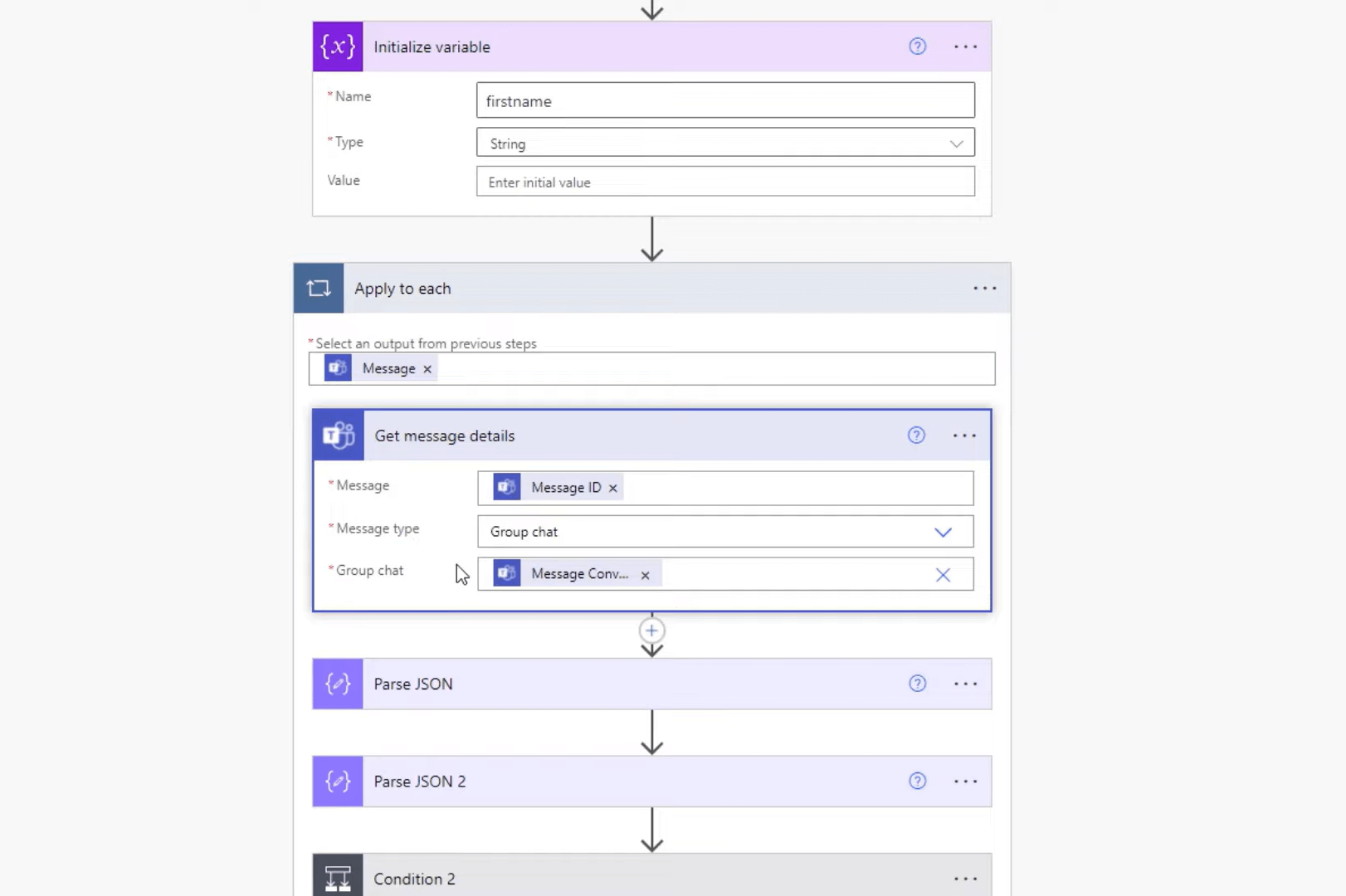
그런 다음 큰 JSON 개체 집합을 반환하고 이를 두 번 구문 분석해야 합니다. Get message details 로 이동하면 출력을 볼 수 있으며 해당 메시지와 관련된 모든 세부 정보임을 알 수 있습니다. Teams가 메시지를 얼마나 캡처하는지 확인하세요.
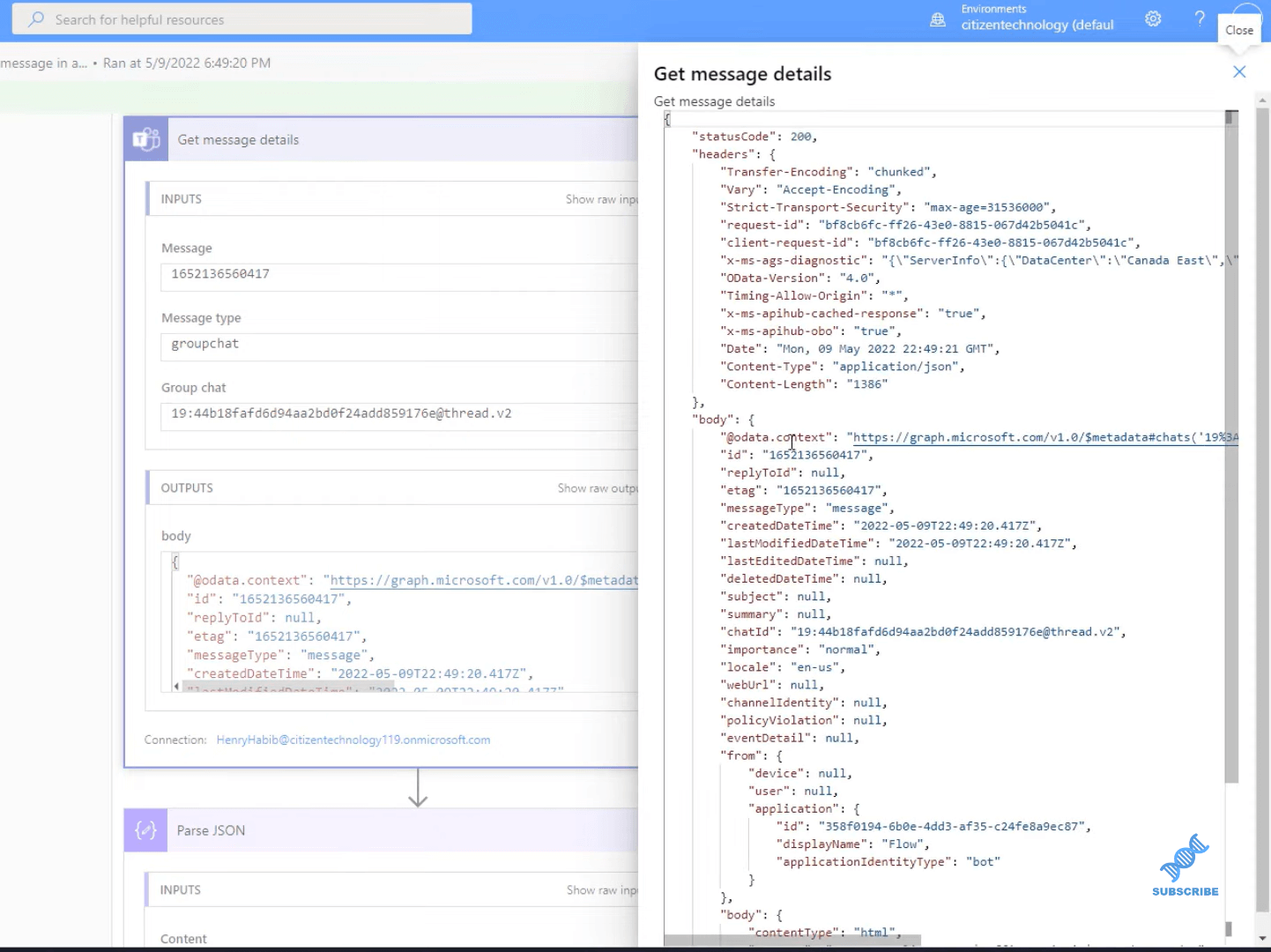
body 의 body 내부를 살펴본 다음 content 내부를 보면 필요한 것을 찾을 수 있습니다.
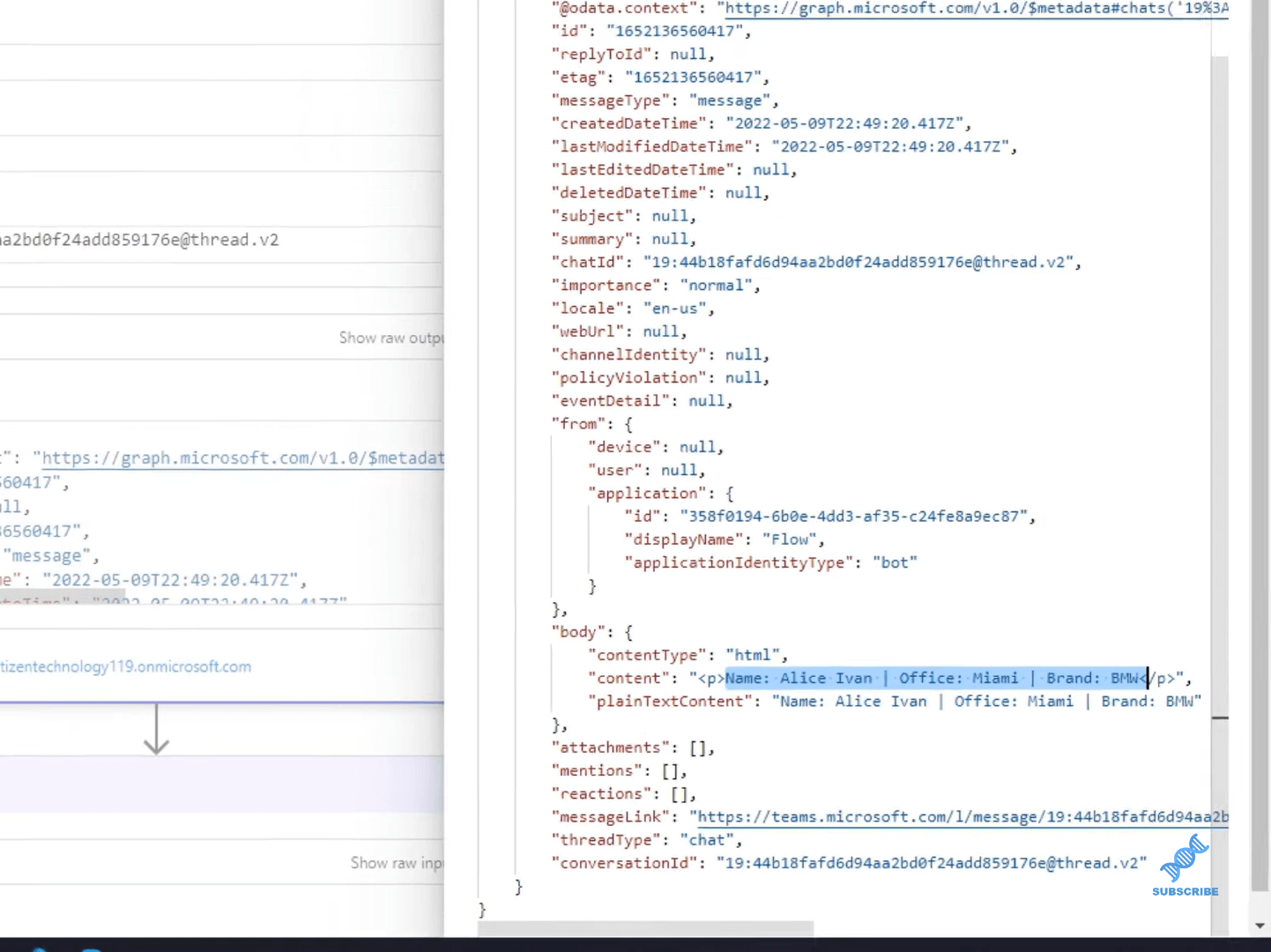
먼저 JSON을 구문 분석하는 흐름으로 돌아가 보겠습니다. 좋은 점은 이것이 첫 번째 수준에서 동적 콘텐츠를 생성한다는 것입니다. 그러나 우리가 필요로 하는 두 수준 아래의 동적 콘텐츠는 생성하지 않습니다.
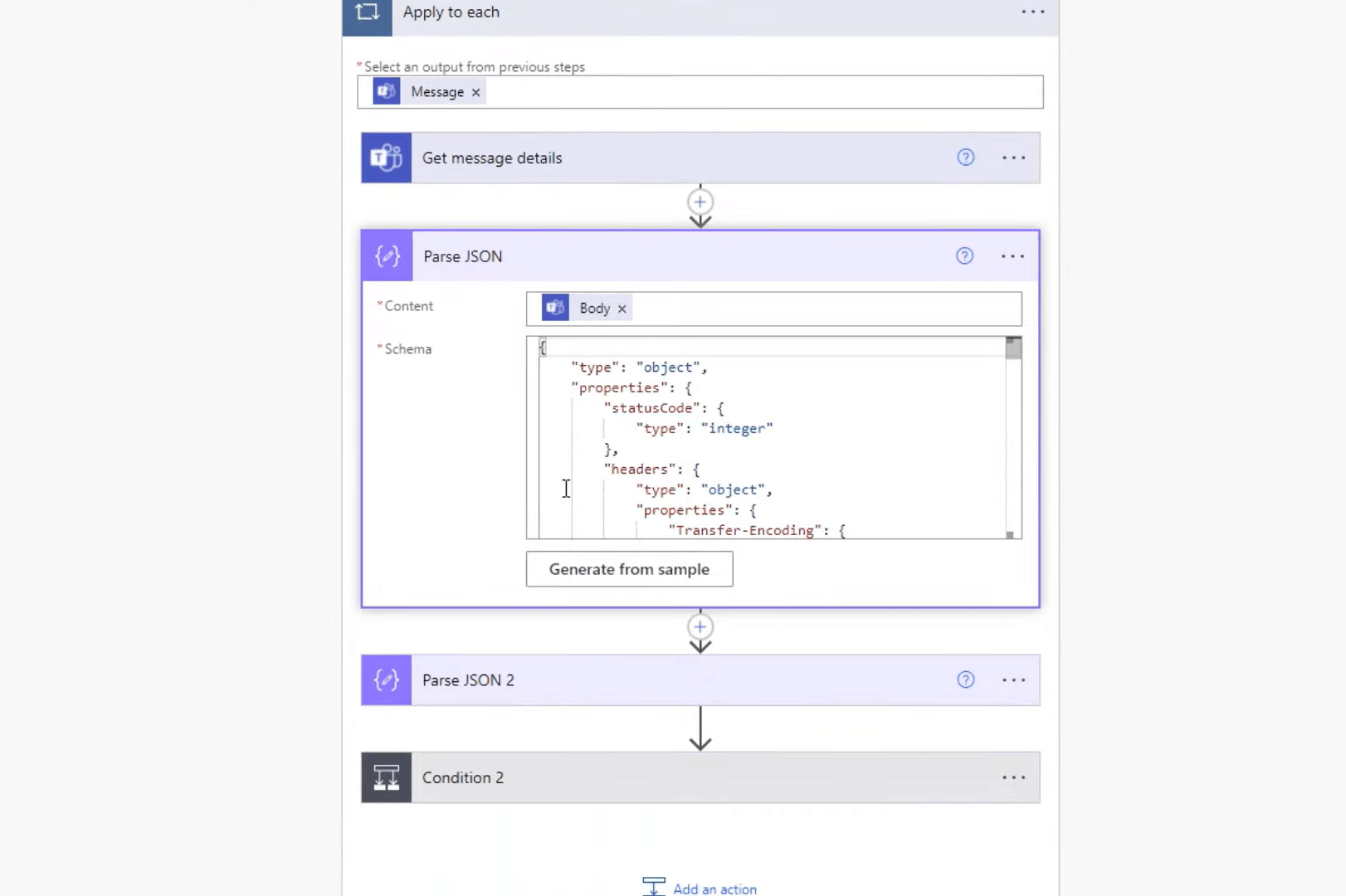
따라서 JSON을 다시 구문 분석해야 합니다.
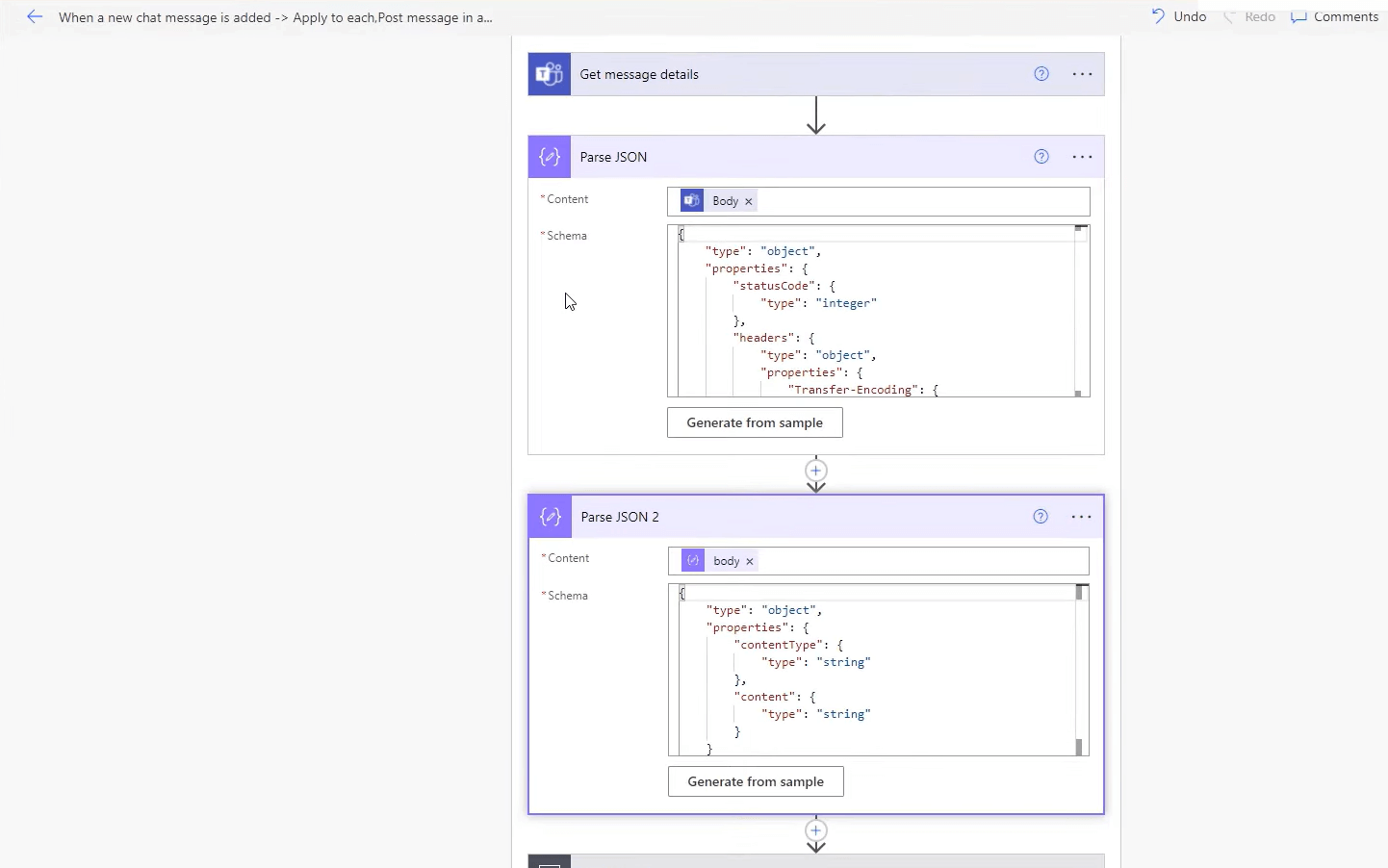
그런 다음 우리는 조건으로 이동합니다. 우리의 조건 문은 메시지가 /get으로 시작하는 경우에만 이 흐름을 실행하고, 그렇지 않으면 이 메시지가 매번 실행되는 것을 원하지 않기 때문에 아무 것도 하지 말라고 말합니다.
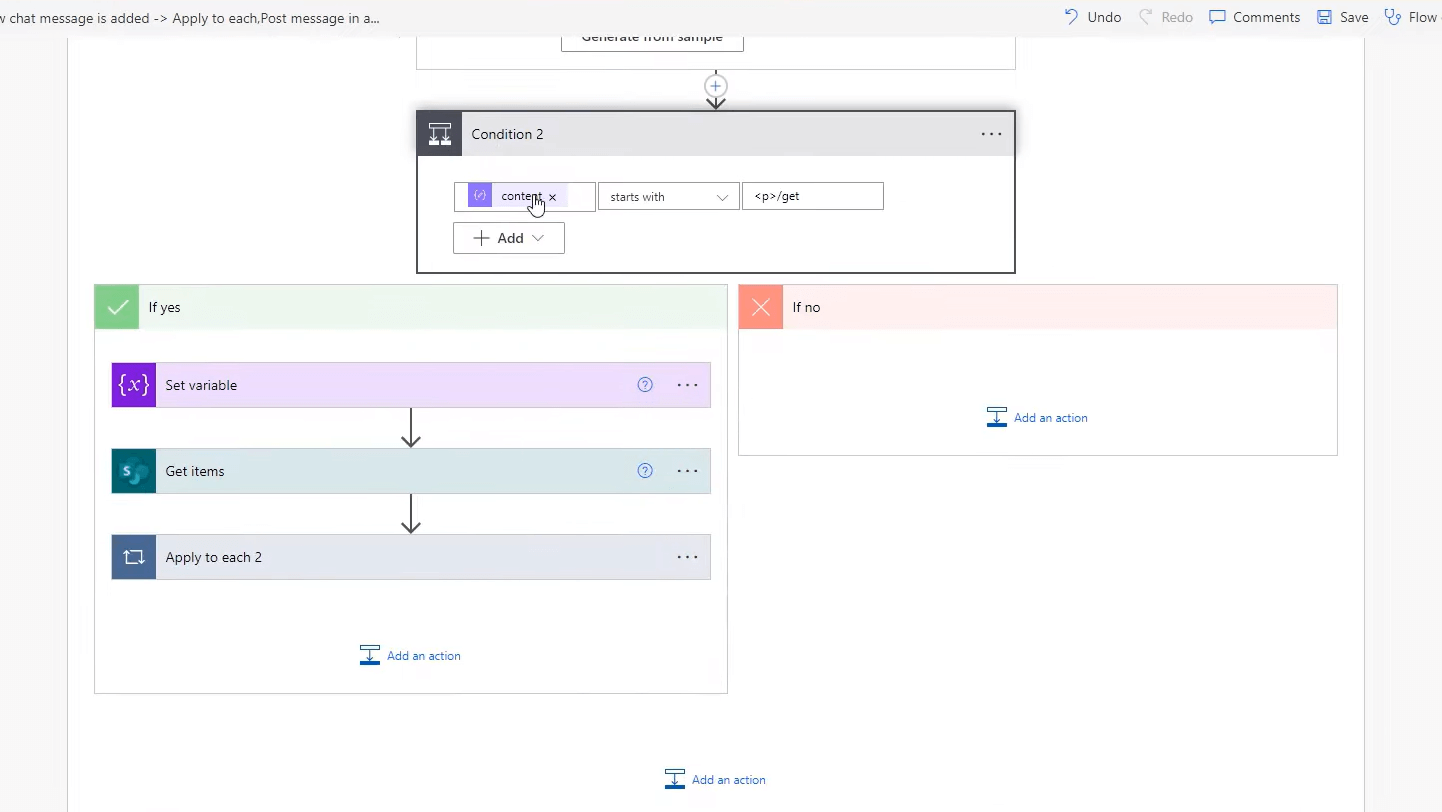
다음으로 할 일은 이것이 예인 경우 firstname 이라는 변수를 설정하는 것 입니다 .
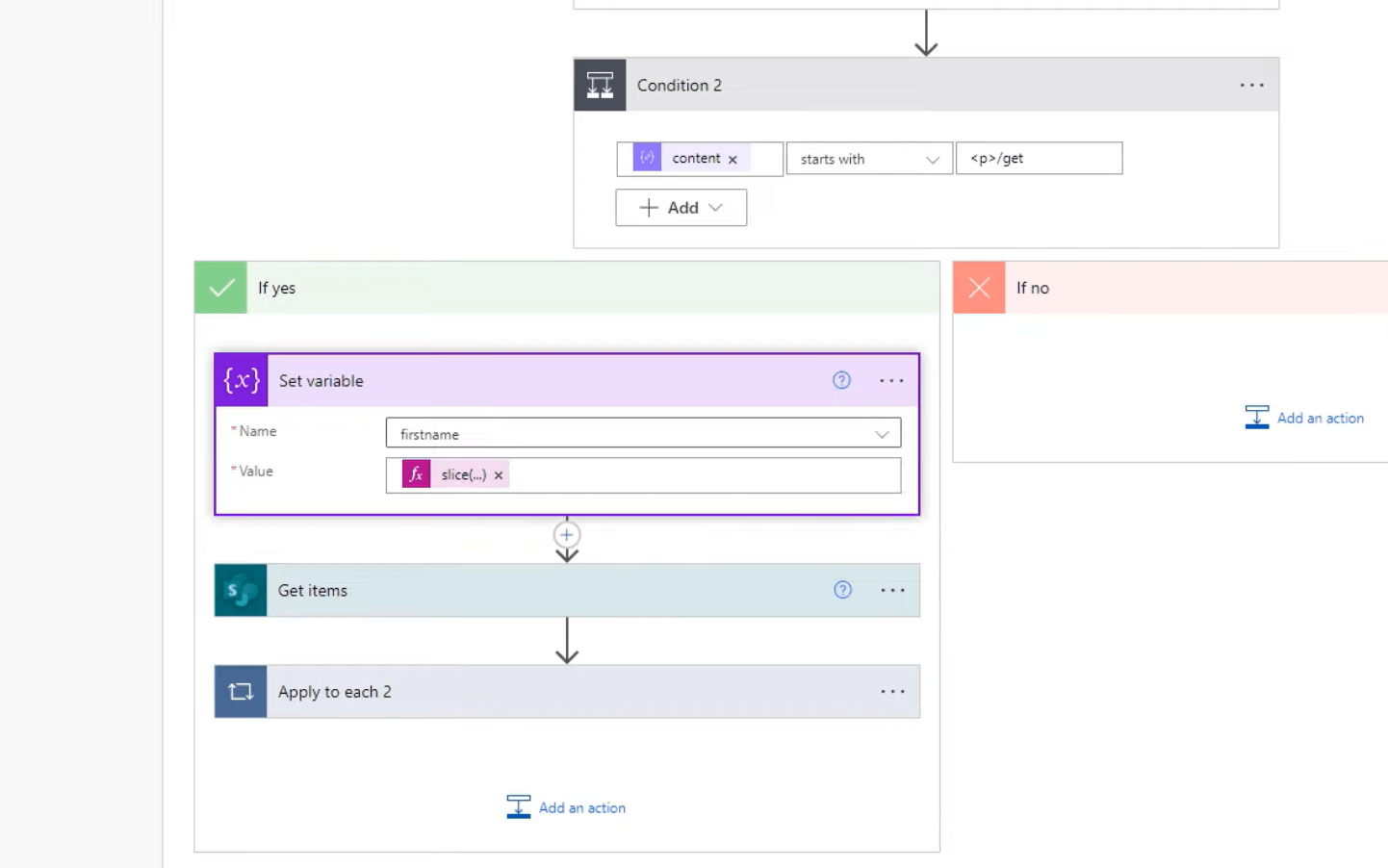
이것은 매우 복잡한 수식이지만 매우 간단한 문자열 조작 또는 문자열 조각입니다. 우리는 슬라이스 기능을 사용합니다. 슬라이스 함수는 세 개의 인수를 사용합니다. 첫 번째 인수는 문자열입니다. 다음으로 취하는 것은 시작 문자를 나타내는 정수이고 여기에 1을 더합니다. 마지막 인수는 문자열이 끝나는 위치로, 해당 문자열의 전체 길이에서 4를 뺀 값입니다.
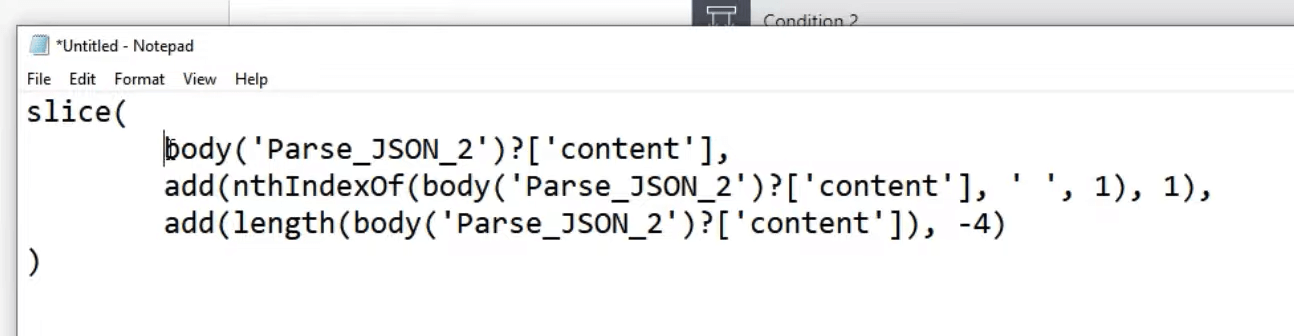
그 후에는 상황이 매우 간단합니다. 그런 다음 Power Automate에 고객 목록을 검색하도록 요청합니다. 필드 0은 고객 목록의 이름입니다.
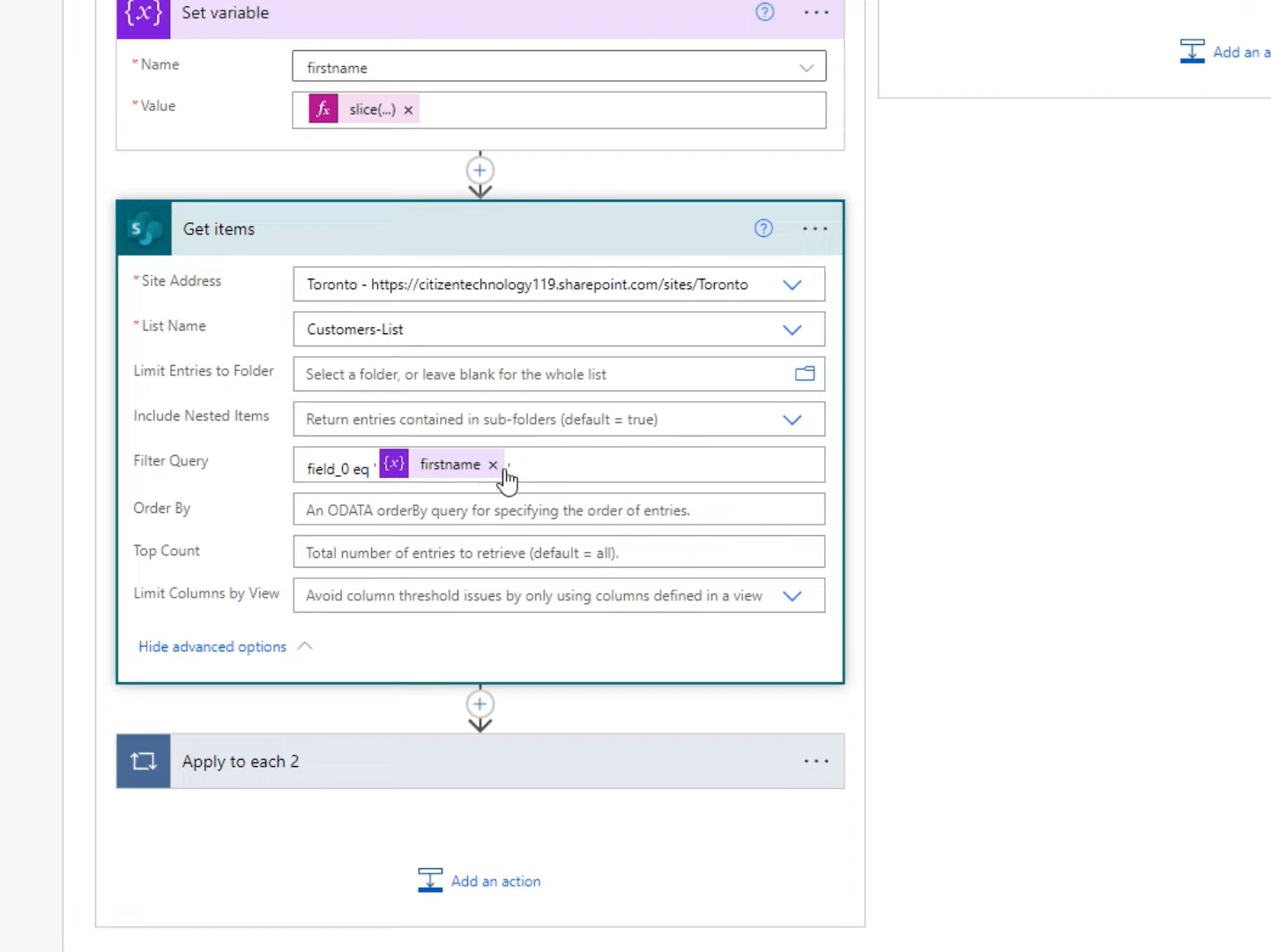
이것이 일치하는 반환된 각 항목에 대해 수행하는 작업입니다(예를 들어 여러 분석이 있는 경우 여전히 작동함). 이름, 성, 사무실과 함께 채팅 또는 채널에 메시지를 게시하려고 합니다. , 사무실 가치 및 브랜드.
Power Automate에서 실행할 데스크톱 흐름 예약 MS Teams의
LuckyTemplates 및 Power Automate 플랫폼 LuckyTemplates 통합으로 이메일 보내기
결론
이것이 전체 워크플로우입니다. Power Automate와 함께 이러한 Teams 채팅 기능을 매우 강력하게 사용할 수 있습니다. 정말 멋지고 Power Automate with Teams 기능을 과시할 수 있는 좋은 방법이기 때문에 이 작업을 수행하는 것이 좋습니다. 당신은 그것으로 많은 재미를 가질 수 있습니다.
다시 말하지만 이것은 표면을 긁는 것입니다. 하지만 이것을 받아들이고 실제로 앞으로 나아가기를 바랍니다. 이 자습서에서는 Power Automate에 대한 특정 지식이 이미 있다고 가정합니다. 그렇지 않은 경우 이 웹 사이트에 Power Automate에 대한 많은 자습서가 있으며 전체 과정도 사용할 수 있습니다. 아래 링크에서 더 많은 관련 콘텐츠를 확인할 수 있습니다.
모두 제일 좋다!
헨리
파이썬에서 자기란 무엇인가: 실제 사례
R의 .rds 파일에서 개체를 저장하고 로드하는 방법을 배웁니다. 이 블로그에서는 R에서 LuckyTemplates로 개체를 가져오는 방법도 다룹니다.
이 DAX 코딩 언어 자습서에서는 GENERATE 함수를 사용하는 방법과 측정값 제목을 동적으로 변경하는 방법을 알아봅니다.
이 자습서에서는 다중 스레드 동적 시각적 개체 기술을 사용하여 보고서의 동적 데이터 시각화에서 통찰력을 만드는 방법을 다룹니다.
이 기사에서는 필터 컨텍스트를 살펴보겠습니다. 필터 컨텍스트는 모든 LuckyTemplates 사용자가 처음에 배워야 하는 주요 주제 중 하나입니다.
LuckyTemplates Apps 온라인 서비스가 다양한 소스에서 생성된 다양한 보고서 및 인사이트를 관리하는 데 어떻게 도움이 되는지 보여주고 싶습니다.
LuckyTemplates에서 측정 분기 및 DAX 수식 결합과 같은 기술을 사용하여 수익 마진 변경을 해결하는 방법을 알아봅니다.
이 자습서에서는 데이터 캐시의 구체화 아이디어와 결과 제공 시 DAX 성능에 미치는 영향에 대해 설명합니다.
지금까지 Excel을 계속 사용하고 있다면 지금이 비즈니스 보고 요구 사항에 LuckyTemplates를 사용하기 시작하는 가장 좋은 시기입니다.
LuckyTemplates 게이트웨이란? 당신이 알아야 할 모든 것








