SharePoint의 계산된 열 | 개요

SharePoint에서 계산된 열의 중요성과 목록에서 자동 계산 및 데이터 수집을 수행하는 방법을 알아보세요.
오늘의 블로그 게시물에서는 계산 그룹에 대해 소개합니다. 계산 그룹 및 테이블 형식 편집기 에 관한 네 가지 기본 질문에 답하려고 합니다 . 이 블로그 하단에서 이 튜토리얼의 전체 비디오를 볼 수 있습니다.
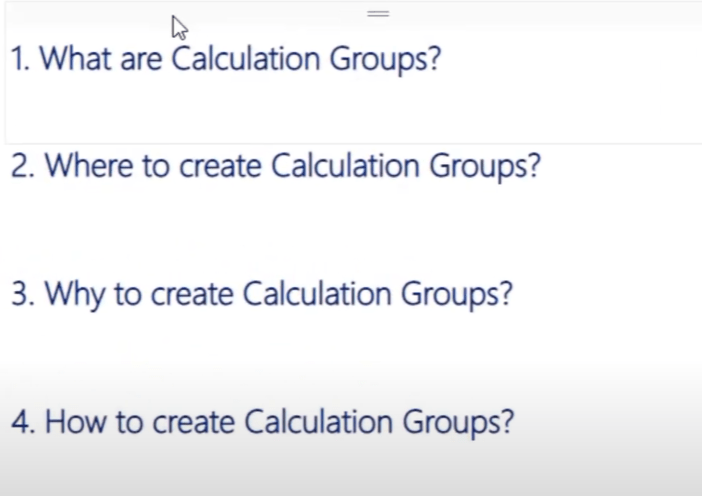
계산 그룹은 항목의 모음이며, 모음 항목은 기본적으로 보고서에서 만드는 것과 동일한 측정값이지만 약간 다른 방식으로 만들어집니다.
계산 그룹은 인터넷에서 무료로 다운로드할 수 있는 표 편집기 에서 생성됩니다 . 외부 도구에서 테이블 형식 편집기를 볼 수 있습니다.
최신 버전의 LuckyTemplates 데스크톱을 실행 중인 경우 테이블 형식 편집기가 자동으로 팝업되어야 합니다. 그러나 그렇지 않은 경우 LuckyTemplates 전문가인 Brian Julius가 최근에 게시한 이 비디오를 확인하십시오. 이 비디오에서는 LuckyTemplates 데스크톱에서 이러한 멋진 도구를 모두 얻는 방법을 알아봅니다.

목차
계산 그룹을 만드는 이유는 무엇입니까?
측정값으로 동일한 결과를 얻을 수 있는데 왜 계산 그룹을 만들어야 합니까? 시연 목적으로 보고서에 총 매출 , 총 비용 및 총 마진 이라는 세 가지 측정값을 만들었습니다 .
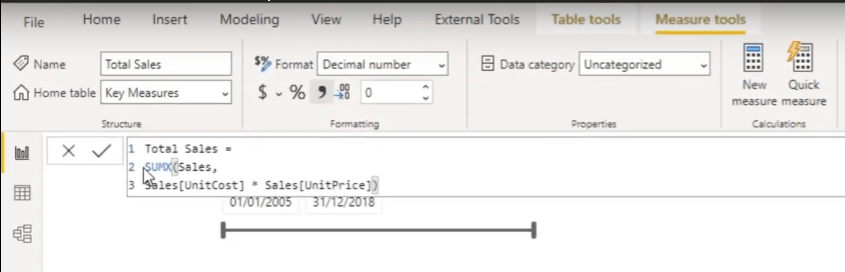
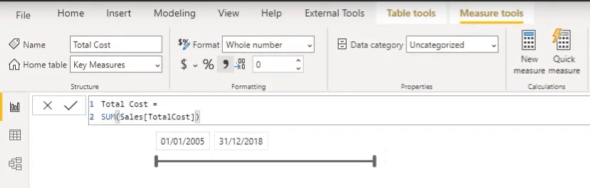
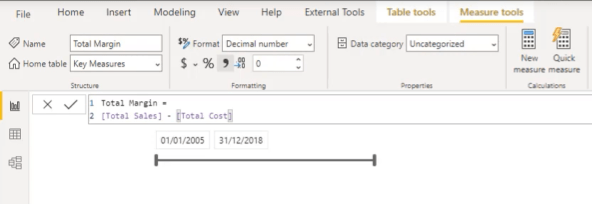
전월 매출, 전분기 매출, 월별 변동을 확인하고 싶습니다. 나는 지난 달을 얻기 위해 시간 인텔리전스 기능을 사용했습니다.
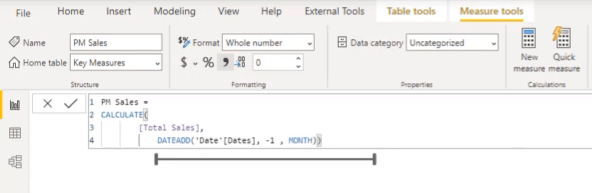
이전 분기 매출 측정에도 이와 동일한 측정이 사용되었습니다. 유일한 차이점은 월이 분기로 대체되었다는 것입니다.
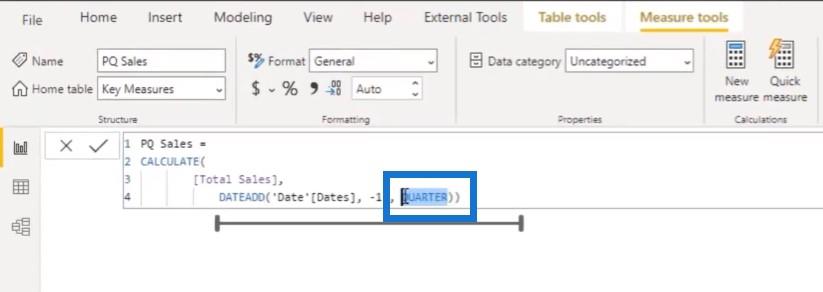
월별 변동 측정은 기본적으로 총 판매액과 전월 판매액의 차이입니다.
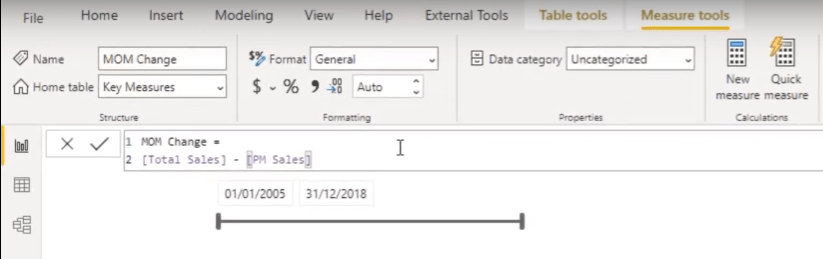
이를 행렬 시각적 개체에 채우고 월 이름으로 분석할 수 있습니다. 또한 현재 총 판매액, 이전 달 판매액, 이전 분기 판매액 및 전월 대비 변경 사항을 추가하겠습니다.
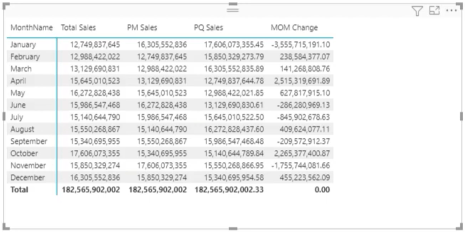
다른 기간의 판매를 분석할 수 있으려면 세 가지 측정값을 계산해야 했습니다. 하지만 총 비용에 대해 동일한 결과를 보려면 어떻게 해야 합니까? 세 가지 추가 조치를 만들어야 합니다. Total Margin의 경우 세 가지 측정값도 만들어야 합니다. 그래서 제가 만들어야 하는 총 6개의 측정값이 더 있습니다.
전년도, 분기별 또는 전월 대비 비율 변화와 같은 더 많은 시간 인텔리전스 계산을 만들고 싶다고 가정해 보겠습니다. 이렇게 하려면 지능 계산을 할 때마다 세 가지 측정값을 더 계산해야 합니다. 정말 힘든 일이겠죠?
테이블 형식 편집기를 사용하면 이 모든 것을 방지할 수 있습니다 .
테이블 형식 편집기를 사용하여 계산 그룹을 만드는 방법
먼저 외부 도구로 이동한 다음 표 형식 편집기를 클릭해야 합니다.
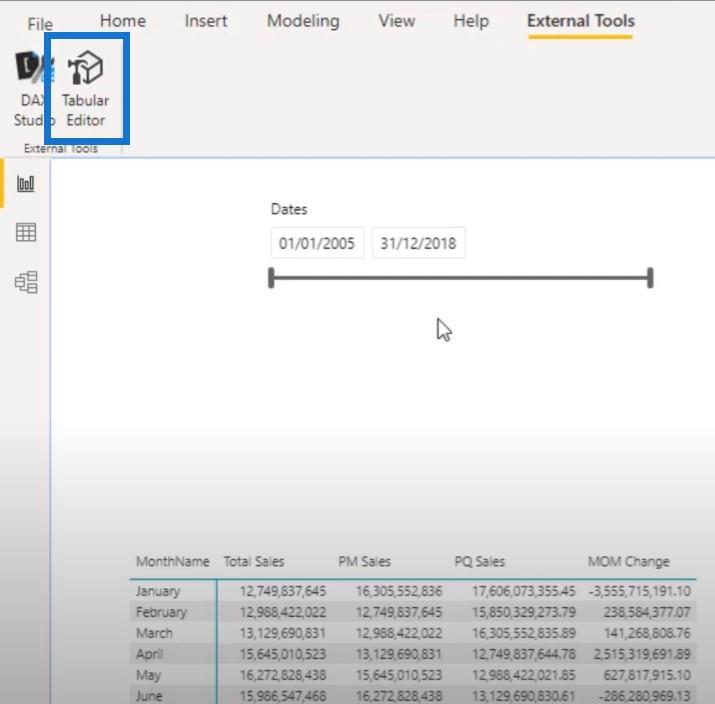
테이블 형식 편집기의 멋진 점은 이 도구에서 모든 테이블에 액세스할 수 있다는 것입니다. 예를 들어 Channel, Sales 및 Stores가 여기에 있습니다.
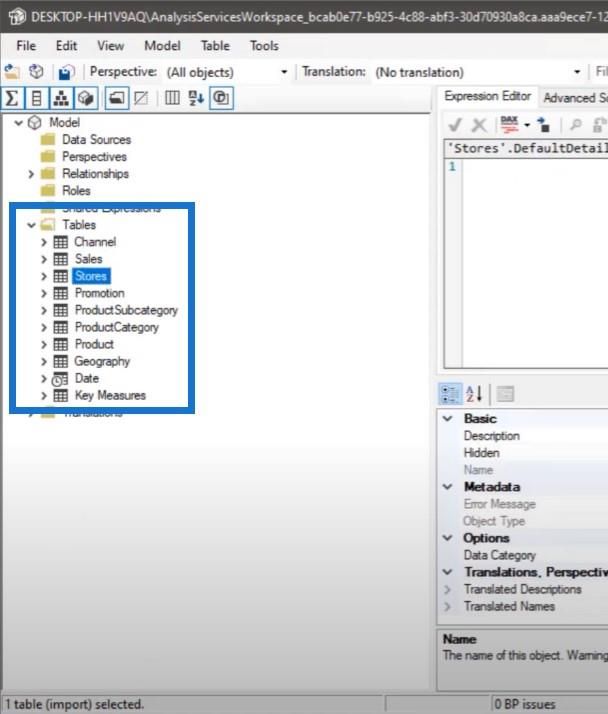
테이블 형식 편집기에서 종속 측정값을 확인할 수도 있습니다. 예를 들어 총 비용 측정값에 따라 달라지는 측정값을 확인하려고 합니다. 총 비용을 마우스 오른쪽 버튼으로 클릭하고 종속성 표시를 클릭할 수 있습니다.
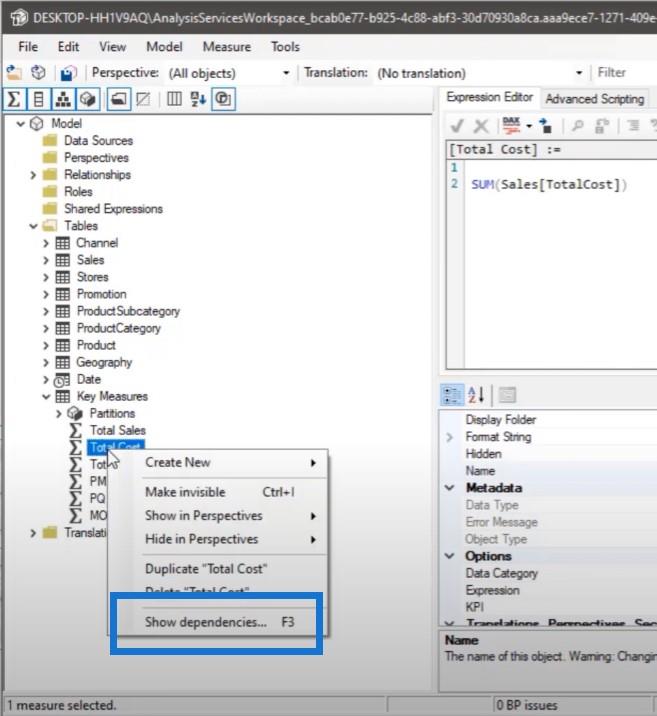
보시다시피 총 마진은 총 비용에 따라 달라집니다.
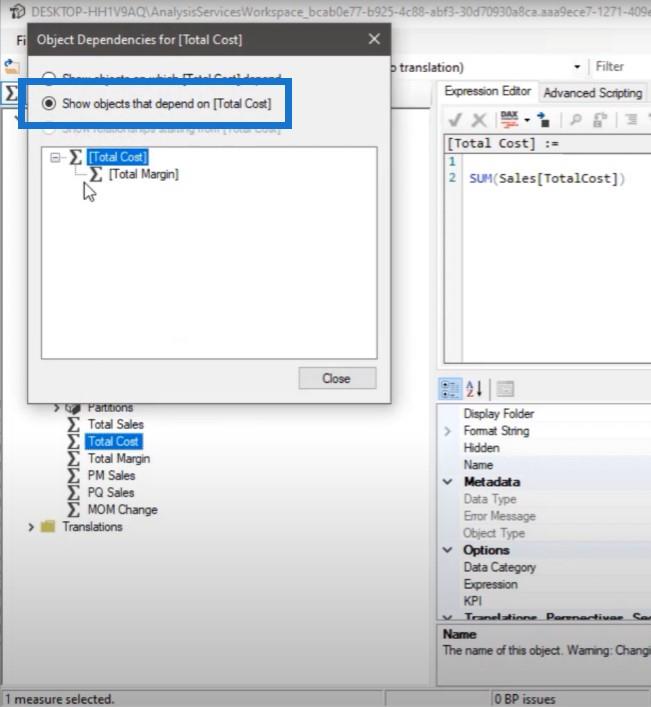
그러나 총 비용 측정이 의존하는 측정, 테이블 또는 열을 확인하려면 여기를 클릭하십시오.
총 비용이 이 테이블과 이 열에 따라 달라지는 것을 볼 수 있습니다.
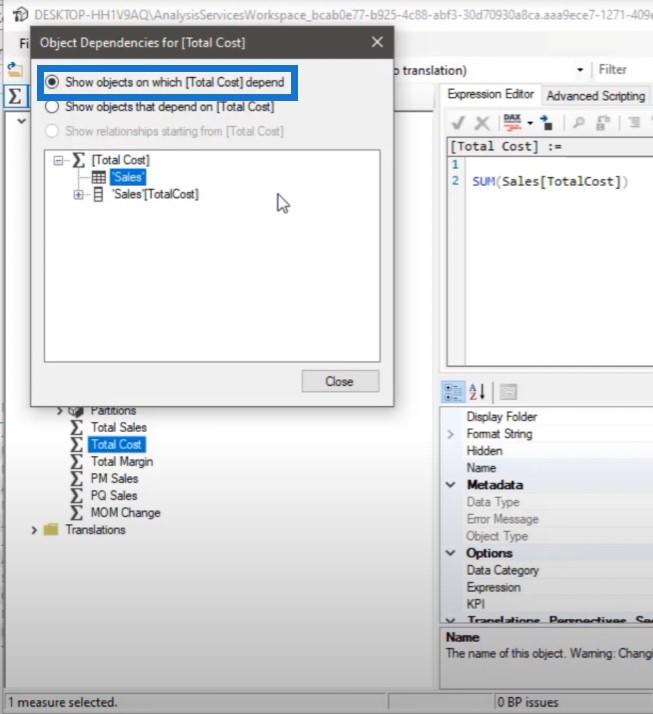
계산 그룹을 만드는 방법
테이블 계산 그룹을 마우스 오른쪽 버튼으로 클릭하고 새로 만들기를 클릭한 다음 계산 그룹을 선택하여 계산 그룹을 생성해 보겠습니다.
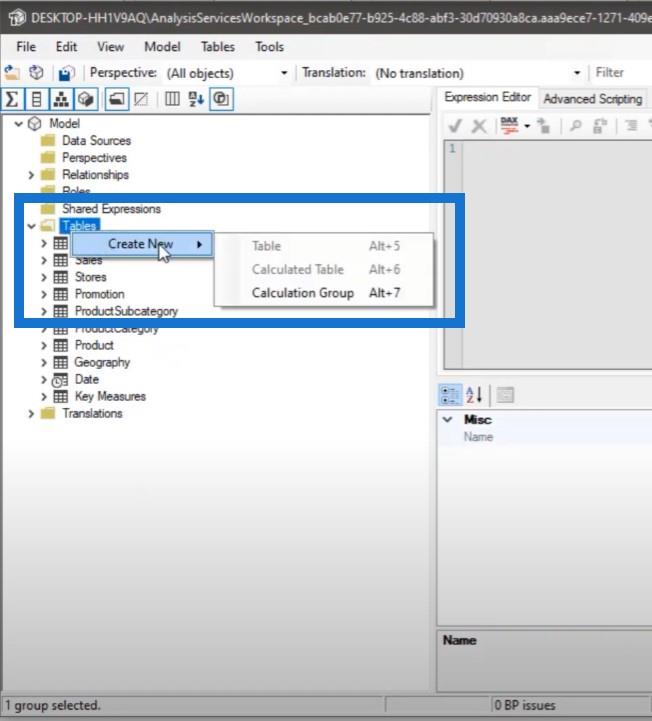
이 그룹의 이름을 Time Intelligence 로 지정할 수 있습니다 .
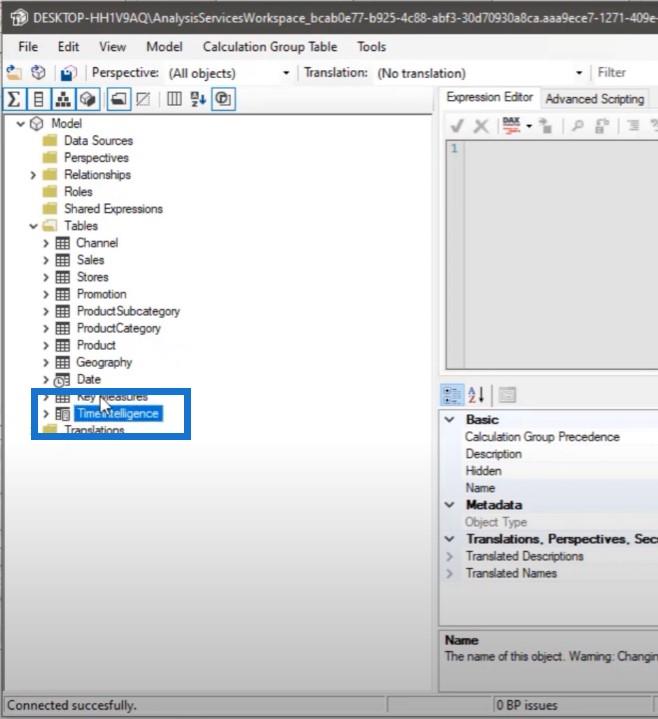
측정값 또는 계산 항목을 생성하려면 마우스 오른쪽 버튼을 클릭하고 계산 항목을 선택합니다.
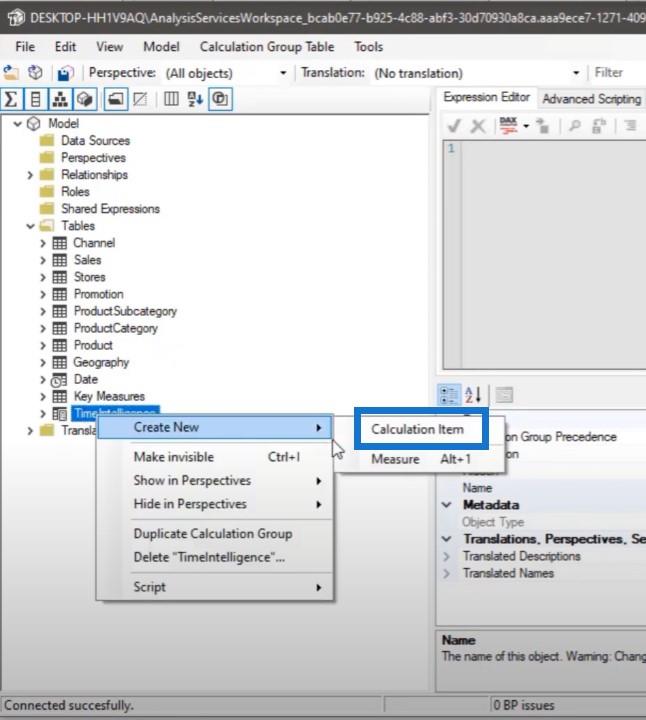
우리가 만들 첫 번째 계산 항목은 이전 달 계산입니다. 그래서 여기에 이전 달 매출을 적는 대신 하나의 측정값을 사용하고 있습니다.
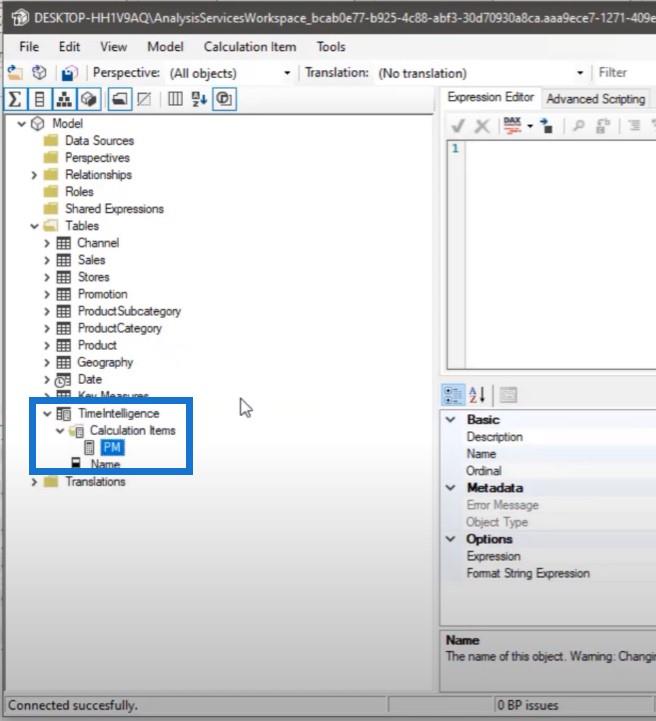
이 측정을 통해 총 비용, 총 마진 및 총 매출을 분석할 수 있습니다.
및 기능을 모두 사용해야 합니다 .
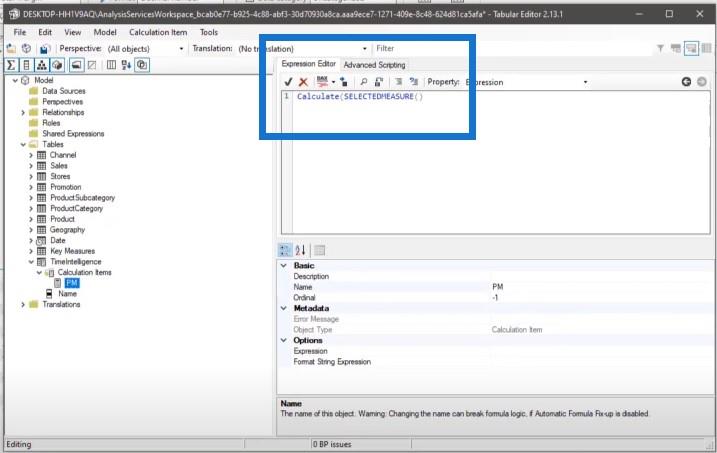
함수를 사용 하고 날짜 테이블과 날짜 열을 참조한 다음 한 달 뒤로 돌아갑니다.
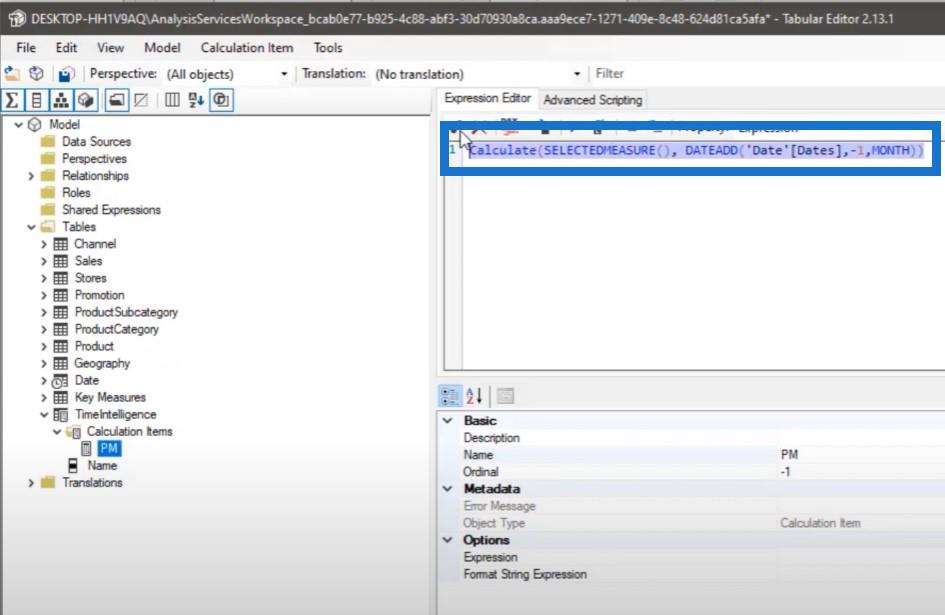
이 측정값을 복사하여 이전 분기 측정값으로 사용하고 있습니다. 계산 항목으로 돌아가 새 계산 항목을 만들고 이름을 이전 분기로 지정합니다.
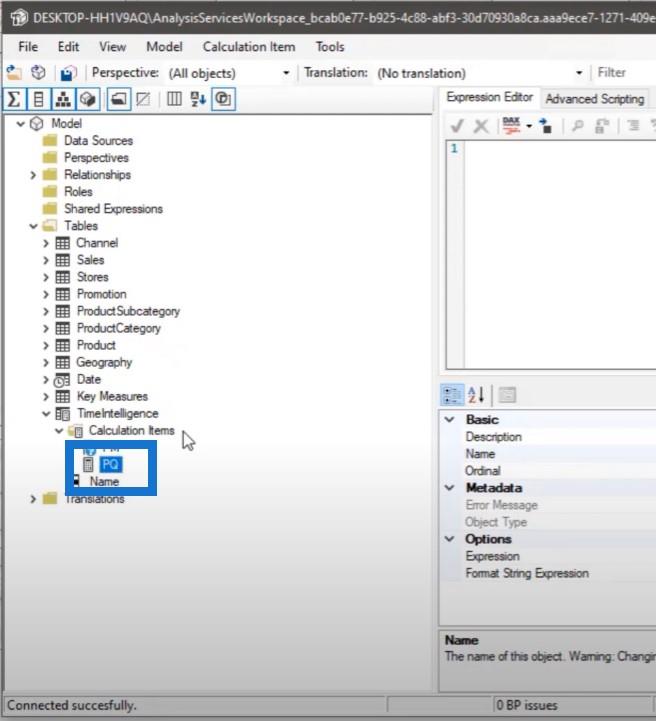
사용한 측정 패턴은 동일합니다. 유일한 차이점은 월을 분기로 바꾼 것입니다.
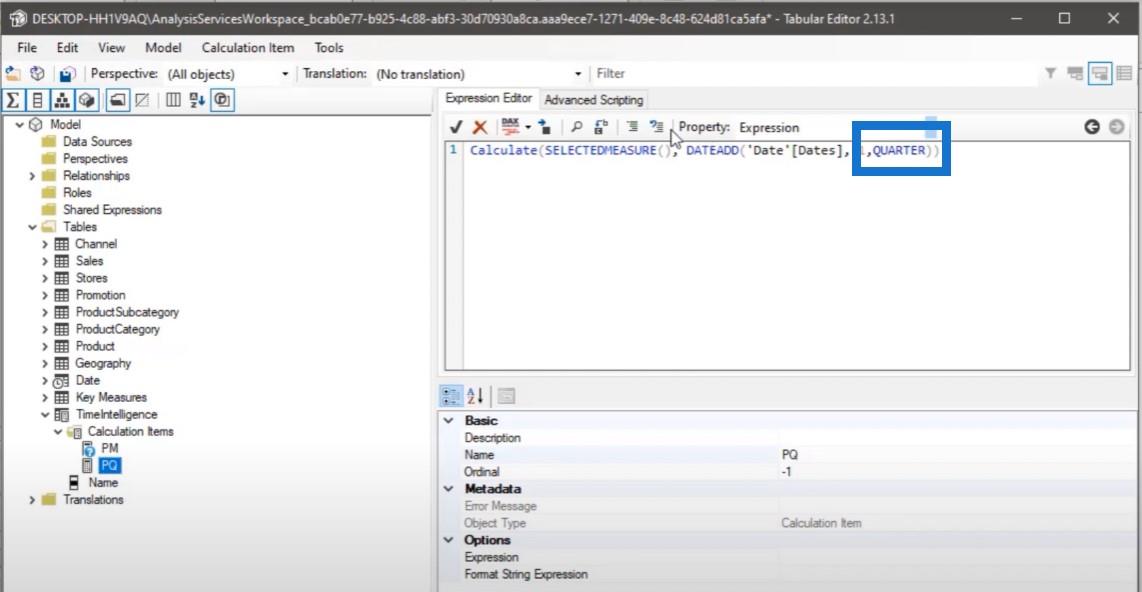
또한 월별로 측정값을 만들어야 합니다.
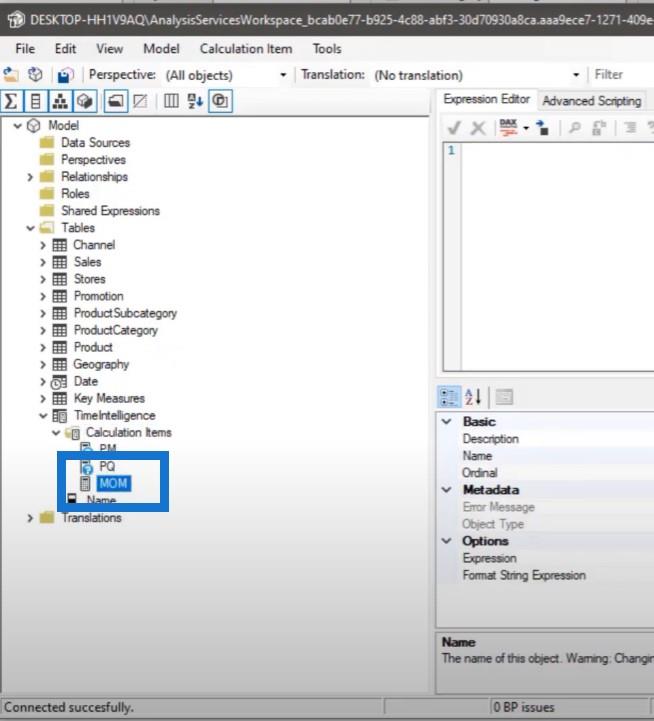
SELECTEDMEASURE 함수를 사용하는 이유는 동적으로 만들고 보고서에서 선택한 측정값이 무엇이든 이전 달에서 빼기 때문입니다.
예를 들어 총 매출을 선택하면 이전 달의 총 마진 또는 총 비용에 적용됩니다.
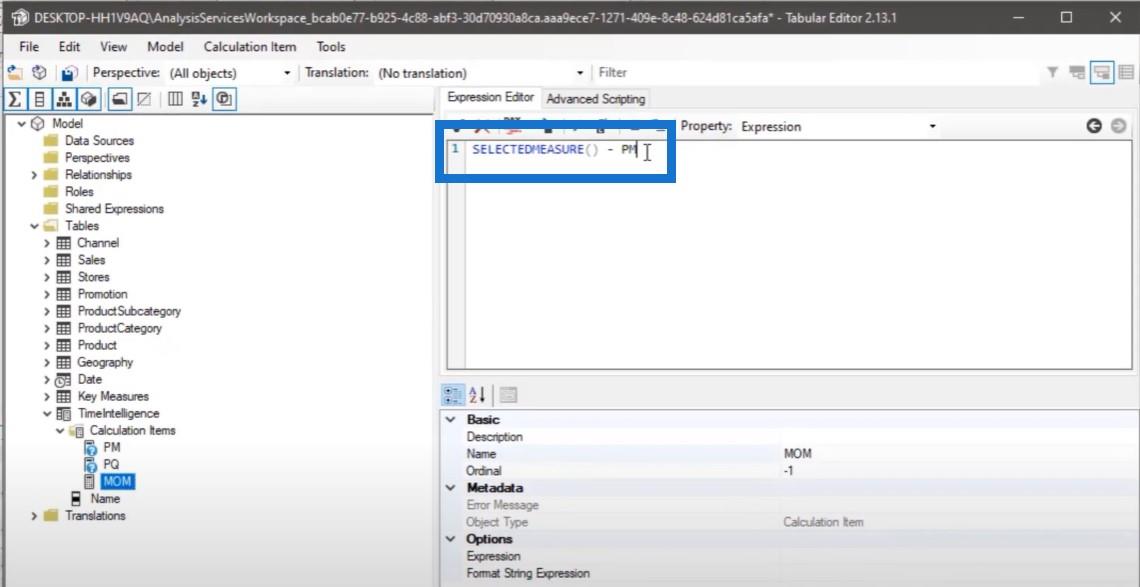
그러나 새 계산 항목에서 계산 항목을 참조할 수는 없습니다. 우리가 해야 할 일은 이전 달 표현식을 복사하여 붙여넣고 Enter 키를 누르는 것입니다.
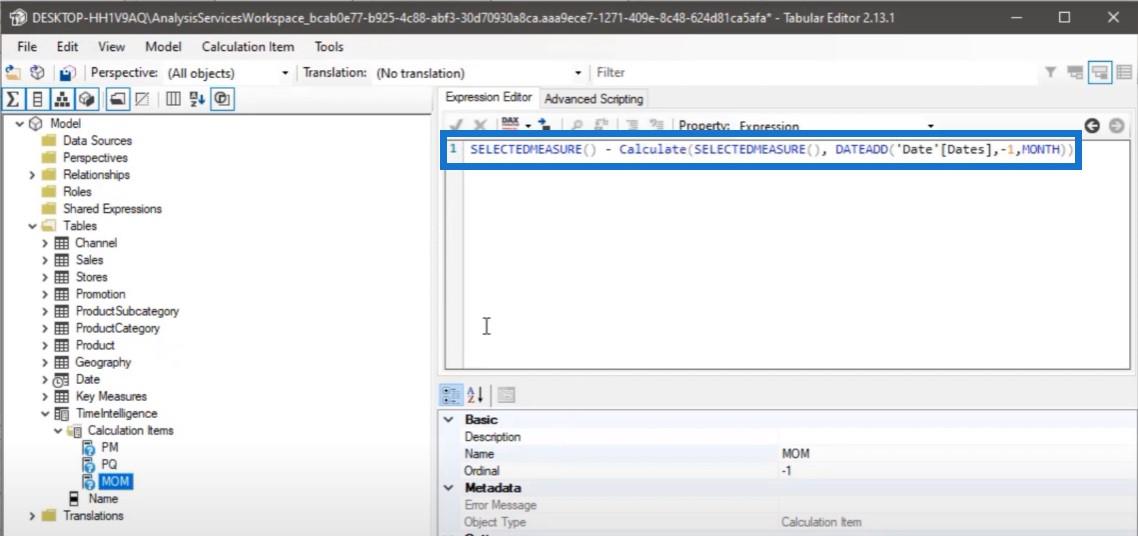
이제 보고서에 반영되도록 변경 사항을 저장해야 합니다. 계산 그룹에 액세스하려면 먼저 보고서에서 참조해야 합니다.
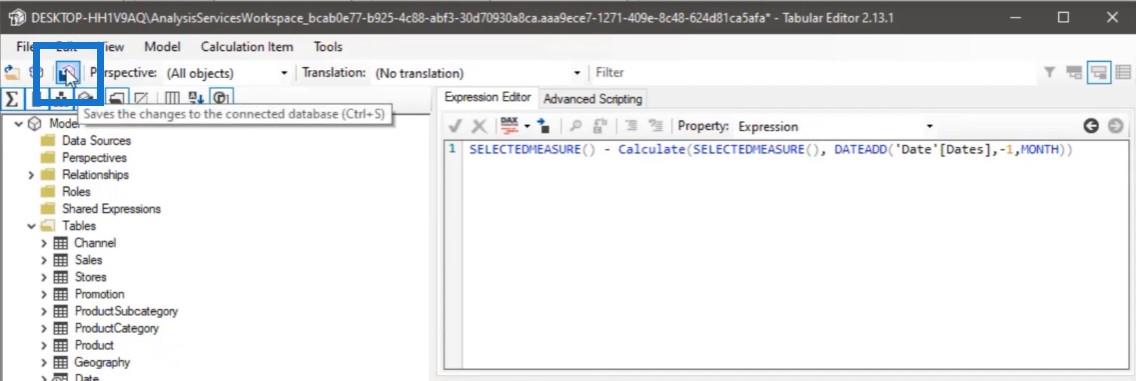
계속해서 결과를 확인합시다. 테이블을 복제하고 새 테이블의 필드 창에서 불필요한 열을 제거해야 합니다. 또한 열 섹션에서 시간 인텔리전스 계산을 가져와야 합니다.
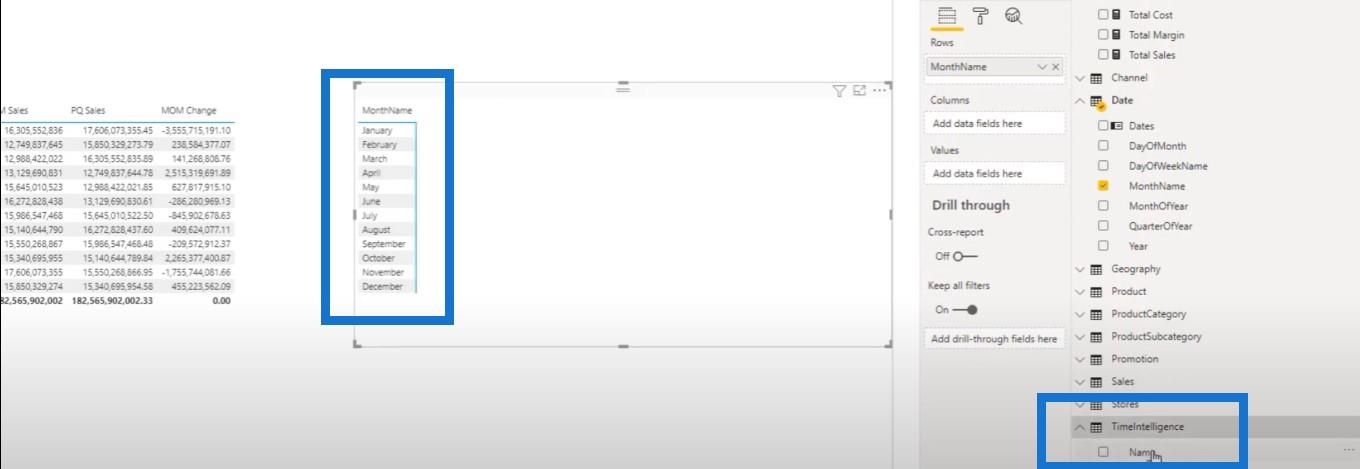
이제 여기에도 측정값을 추가해야 합니다. 필드 창에서 Total Sales를 끌어다 놓으면 테이블 형식 편집기에서 사용한 SELECTEDMEASURE 함수가 Total Sales를 사용하고 있음을 자동으로 감지합니다.
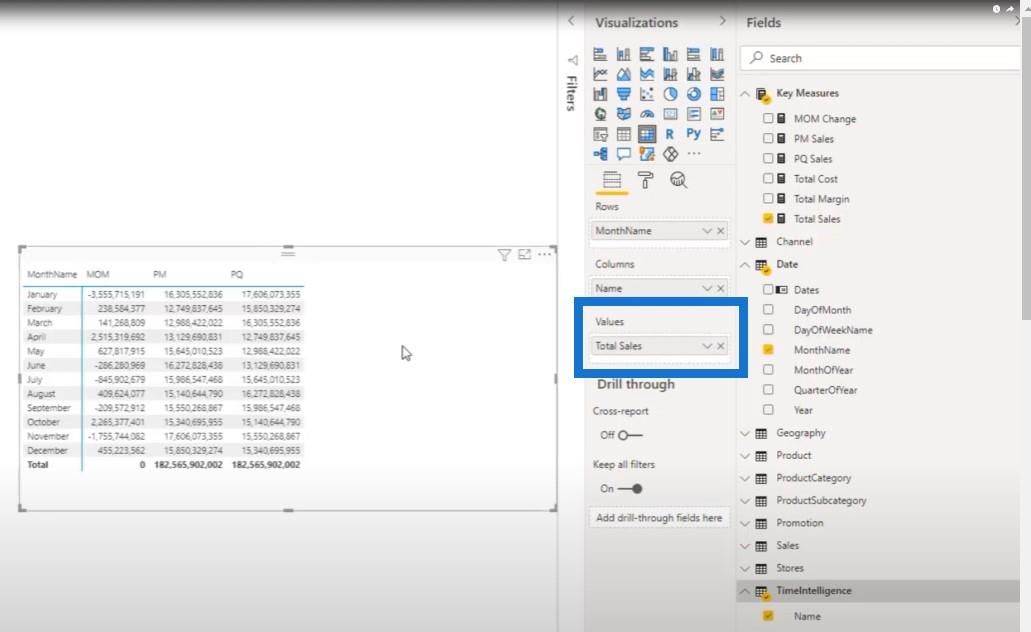
이 두 표에서 볼 수 있듯이 결과는 동일합니다.
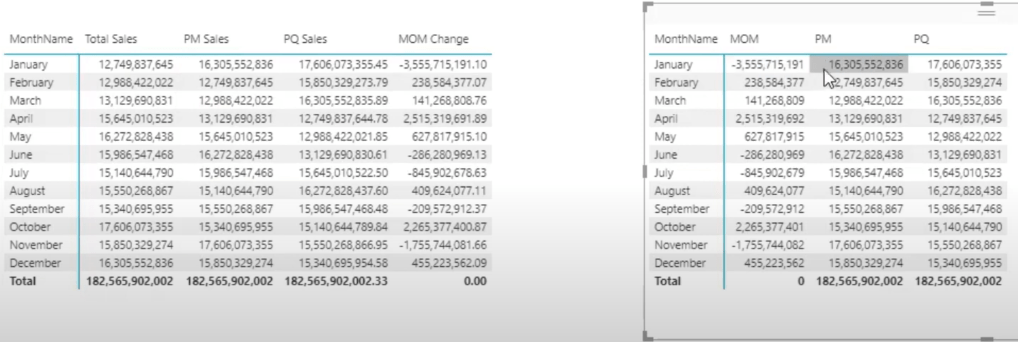
하지만 전월 매출을 먼저, 전분기 매출, 전월 매출을 원한다면? 우리는 그것을 아주 쉽게 달성할 수 있습니다.
여기서 측정 순서를 재정렬할 수 있습니다. 내 예에서 이전 달은 0이며 이는 목록의 첫 번째 항목이 됨을 의미합니다.
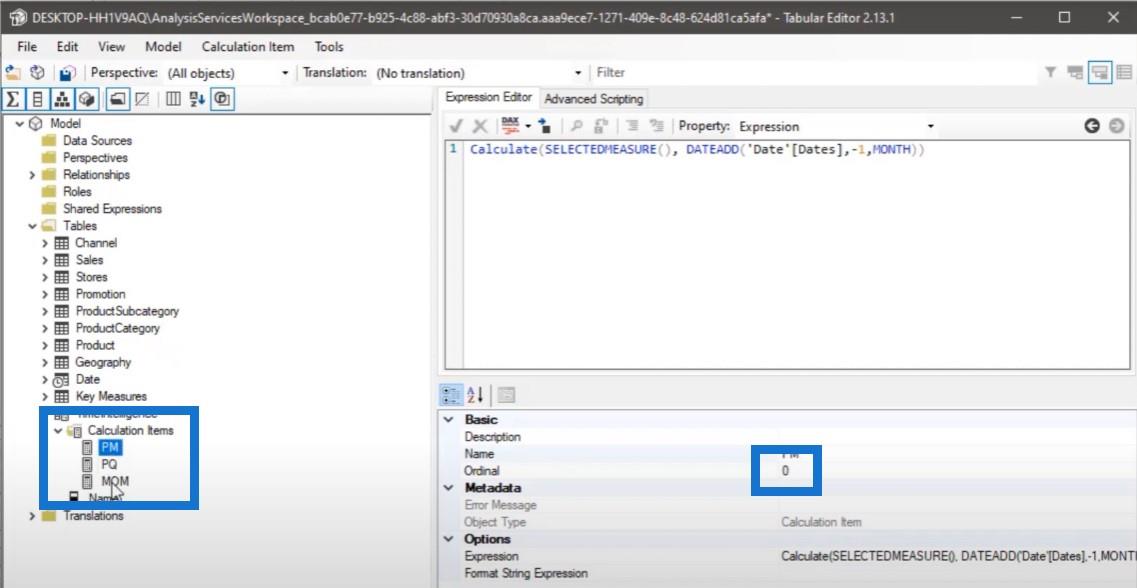
이전 분기는 1이고 전월은 2입니다. 그런 다음 변경 사항을 저장하고 새로 고쳐야 합니다.
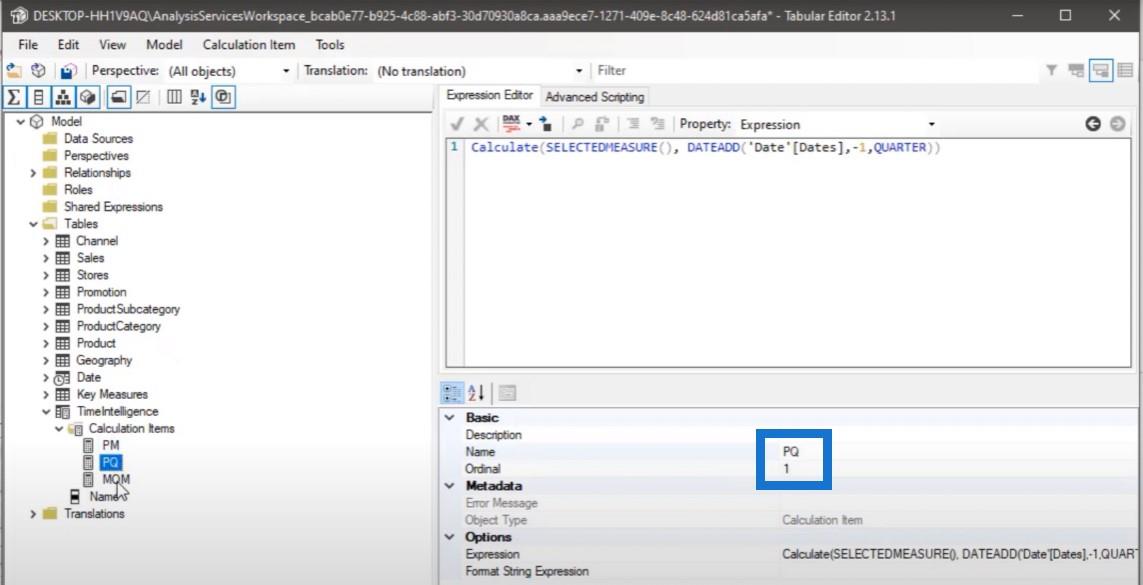
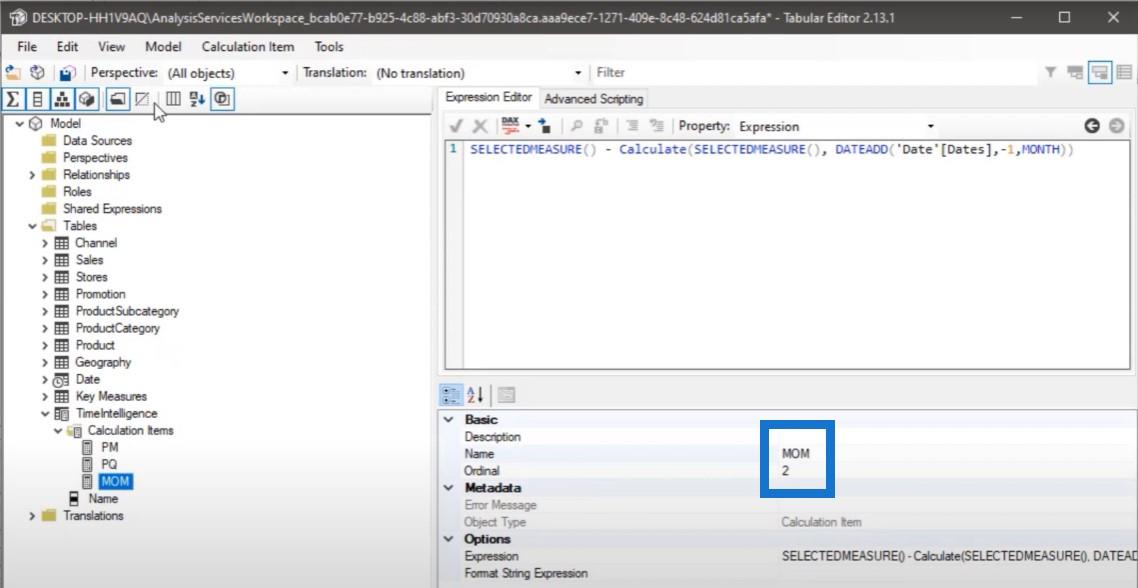
Total Sales amount가 첫 번째 테이블에는 있지만 두 번째 테이블에는 없다는 것을 눈치채셨을 것입니다.
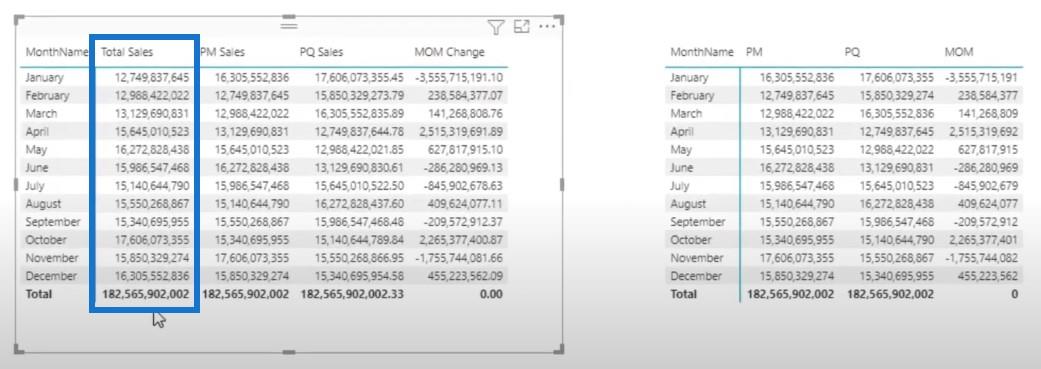
두 번째 테이블에서는 Total Sales에 액세스할 수 없습니다. 이렇게 하려면 시간 인텔리전스 계산을 한 번 더 만들고 이를 Current라고 지정해야 합니다. 이 측정값은 SELECTEDMEASURE가 됩니다. 그게 다야.
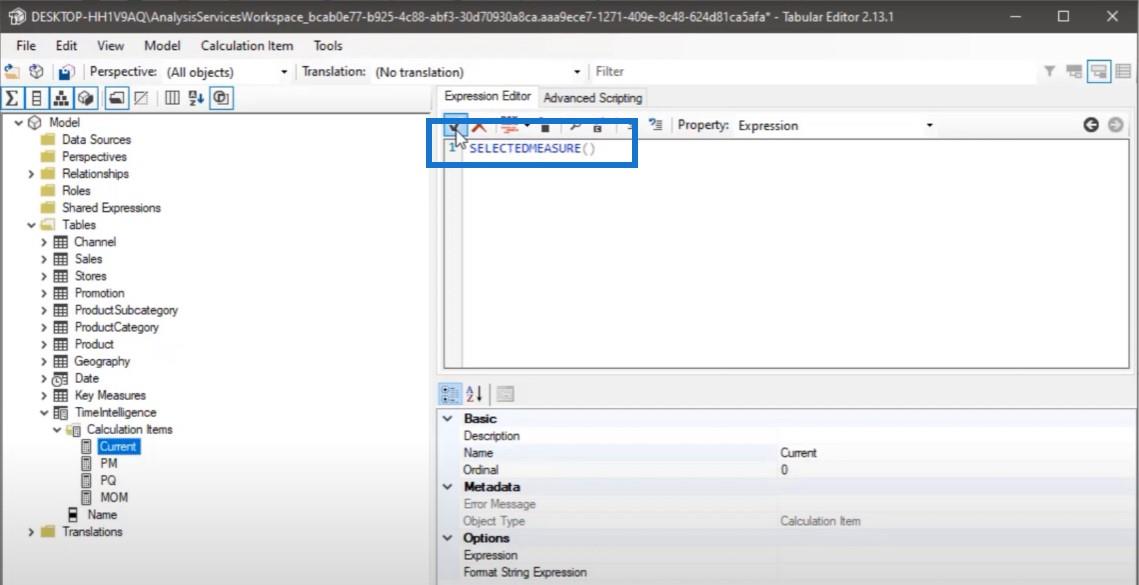
두 테이블로 돌아가 봅시다. 두 번째 테이블에서 현재 열을 볼 수 있습니다. 필드 섹션에 입력한 측정값이 무엇이든 자동으로 가져옵니다.
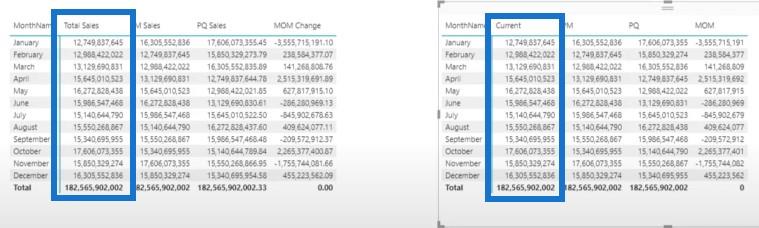
총 비용을 보고 싶을 때의 모습입니다.
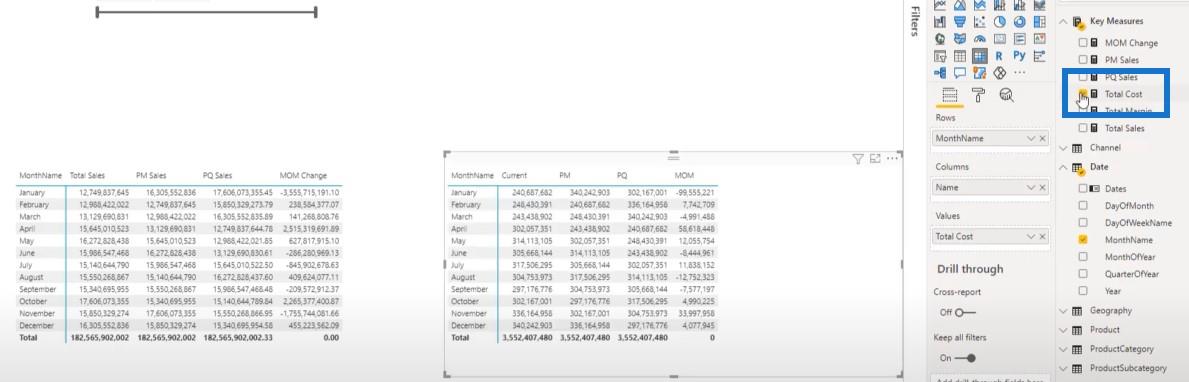
총 마진을 보고 싶을 때의 모습입니다.
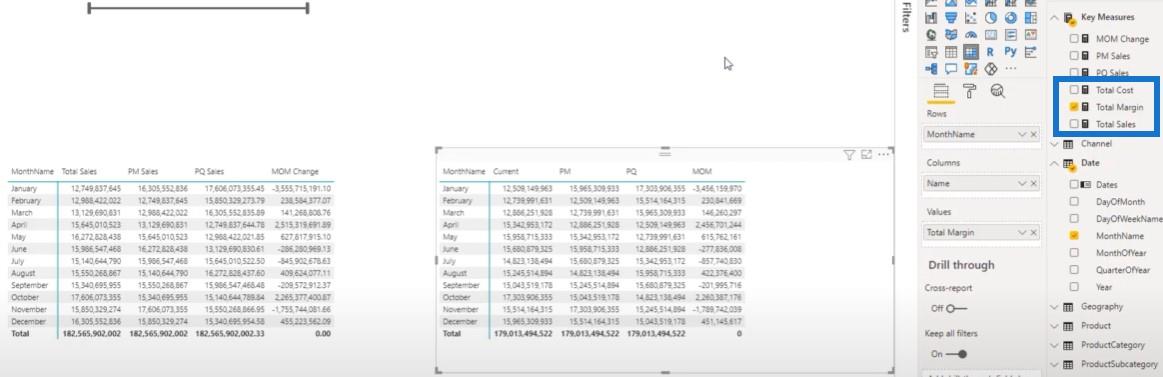
정말 대단합니다. 지금까지 Tabular Editor의 최고 기능 중 하나라고 생각합니다.
하지만 다음 단계로 나아가고 싶다면 어떻게 해야 할까요? 보고서에서 다른 측정값을 끌어다 놓는 대신 슬라이서에서 사용할 수 있습니다. 우리가 할 수 있는 일은 다른 계산 그룹을 만드는 것입니다.
테이블 형식 편집기를 사용하여 슬라이서 만들기
테이블 형식 편집기로 돌아가서 새 계산 그룹을 만들어 보겠습니다.
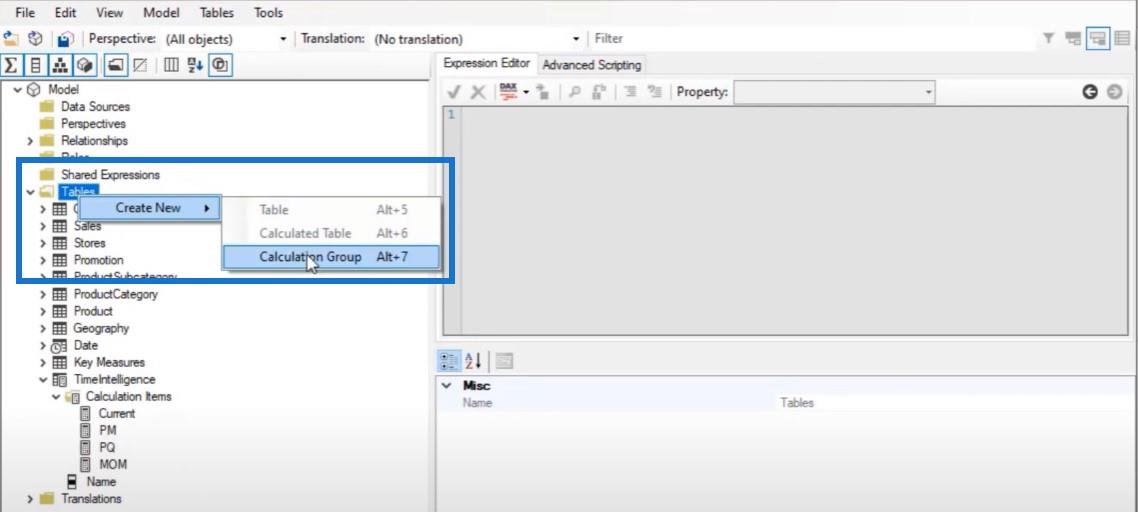
측정값 선택으로 이름을 지정합니다.
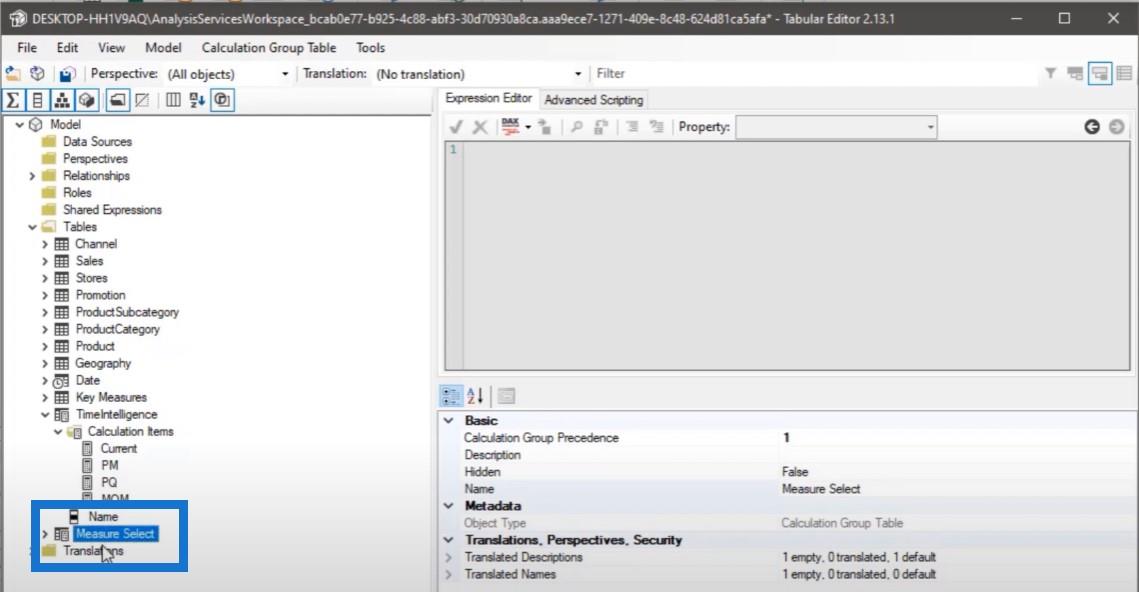
이 측정에서 Sales라는 새 계산 항목을 만들어야 합니다.
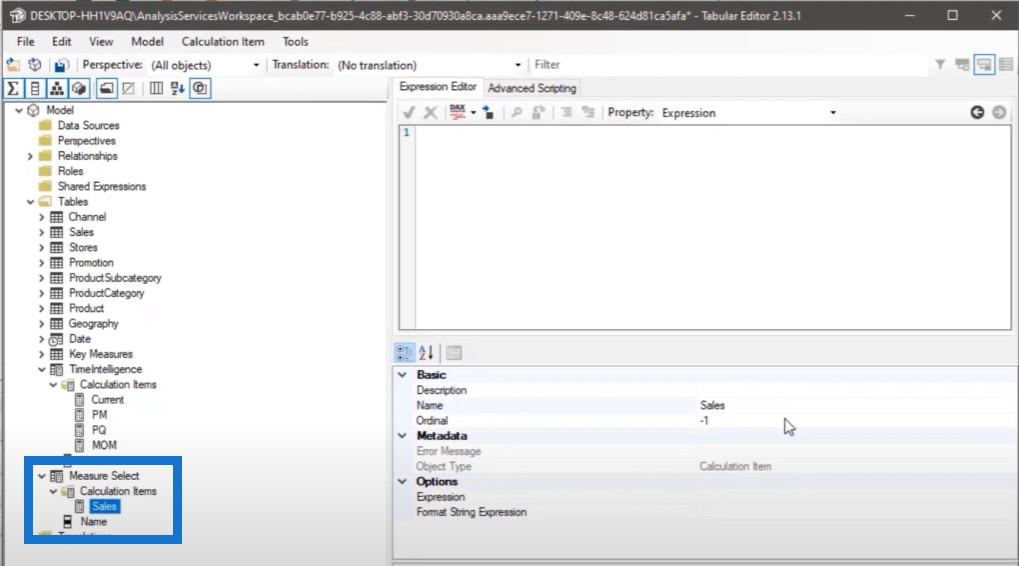
여기에 판매 표현을 하드 코딩하겠습니다.
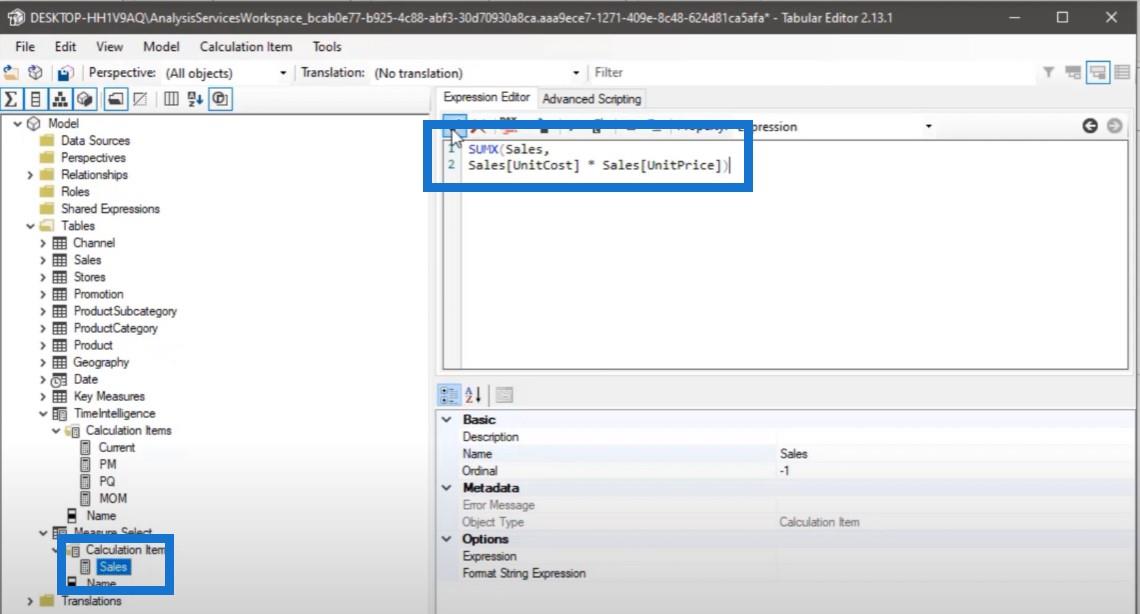
비용에 대한 다른 계산 항목을 생성합니다.
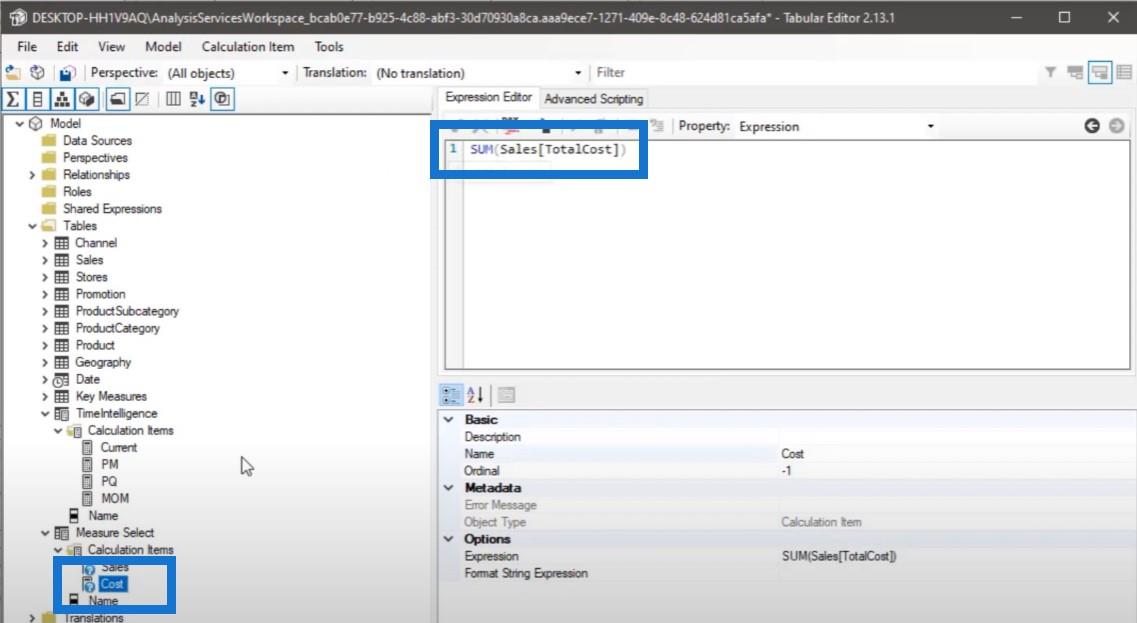
그리고 마지막은 기본적으로 매출과 비용의 차이인 마진에 대한 것입니다.
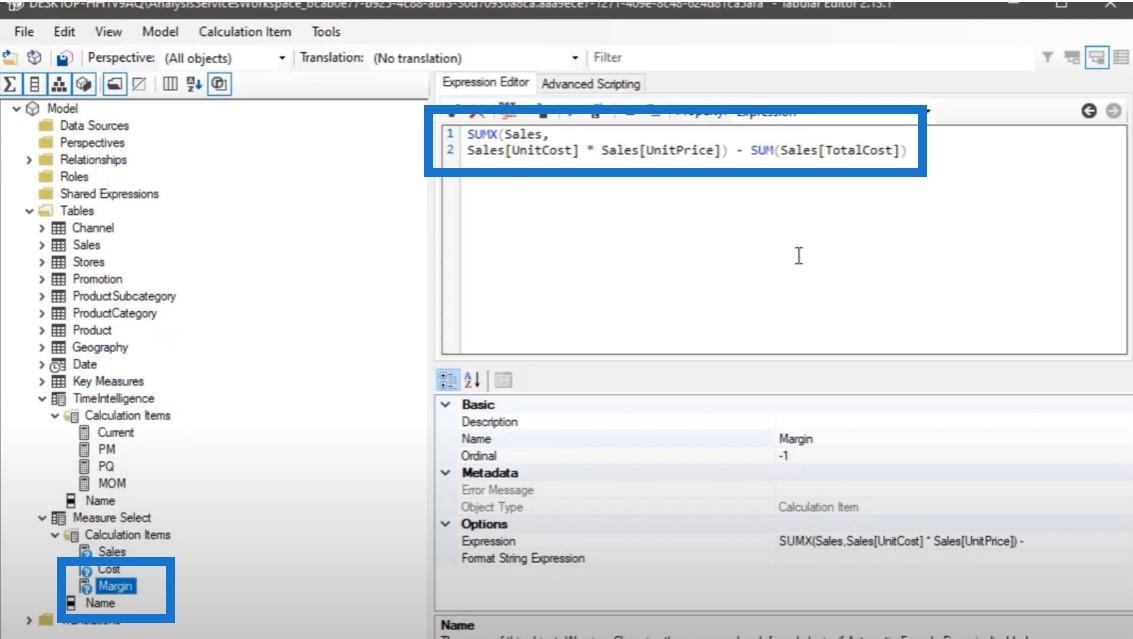
모범 사례가 아니기 때문에 표 형식 편집기에서 측정값을 참조하지 않았습니다. 대신 전체 표현을 사용하는 것이 가장 좋습니다.
Just save and then refresh the report. Now, we can use this in our slicer. I can dynamically populate the results for Sales, Cost, and Margin. You can use the data to see the periodic result in your report.
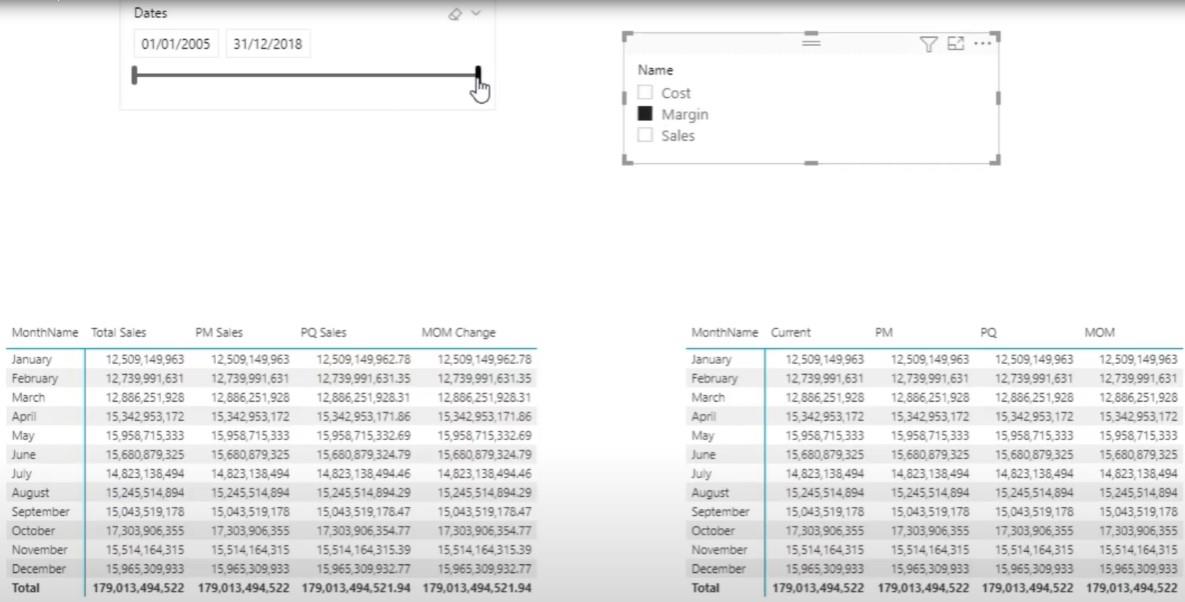
Level Up Your External Tools Menu In LuckyTemplates
Small Multiples With Calculation Groups In LuckyTemplates
Turning Calendar Type Layout Into Tabular Format In LuckyTemplates Using Query Editor
Conclusion
I hope that I managed to explain how calculation groups work in simple terms. I didn’t use any technical terms because I know that that’s the problem I faced when I was starting out with DAX. I also hope you’ve learned how to use Tabular Editor to your advantage. Don’t forget to hit the like and subscribe button for more LuckyTemplates TV content.
Mudassir
SharePoint에서 계산된 열의 중요성과 목록에서 자동 계산 및 데이터 수집을 수행하는 방법을 알아보세요.
컬렉션 변수를 사용하여 Power Apps에서 변수 만드는 방법 및 유용한 팁에 대해 알아보세요.
Microsoft Flow HTTP 트리거가 수행할 수 있는 작업과 Microsoft Power Automate의 예를 사용하여 이를 사용하는 방법을 알아보고 이해하십시오!
Power Automate 흐름 및 용도에 대해 자세히 알아보세요. 다양한 작업 및 시나리오에 사용할 수 있는 다양한 유형의 흐름에 대해 설명합니다.
조건이 충족되지 않는 경우 흐름에서 작업을 종료하는 Power Automate 종료 작업 컨트롤을 올바르게 사용하는 방법을 알아봅니다.
PowerApps 실행 기능에 대해 자세히 알아보고 자신의 앱에서 바로 웹사이트, 전화, 이메일 및 기타 앱과 같은 기타 서비스를 실행하십시오.
타사 애플리케이션 통합과 관련하여 Power Automate의 HTTP 요청이 작동하는 방식을 배우고 이해합니다.
Power Automate Desktop에서 Send Mouse Click을 사용하는 방법을 알아보고 이것이 어떤 이점을 제공하고 흐름 성능을 개선하는지 알아보십시오.
PowerApps 변수의 작동 방식, 다양한 종류, 각 변수가 앱에 기여할 수 있는 사항을 알아보세요.
이 자습서에서는 Power Automate를 사용하여 웹 또는 데스크톱에서 작업을 자동화하는 방법을 알려줍니다. 데스크톱 흐름 예약에 대한 포괄적인 가이드를 제공합니다.








