SharePoint의 계산된 열 | 개요

SharePoint에서 계산된 열의 중요성과 목록에서 자동 계산 및 데이터 수집을 수행하는 방법을 알아보세요.
시리즈를 위해 만든 텍스트 정리를 위한 사용자 지정 기능을 자세히 살펴보겠습니다 . 이 블로그 하단에서 이 튜토리얼의 전체 비디오를 볼 수 있습니다.
2주차에는 정리가 필요한 지저분한 데이터가 있습니다. 여기서 우리의 목표는 두 열의 모든 텍스트 값을 정리하는 것입니다.
이 작업을 위해 깨끗한 텍스트 함수를 만들었습니다.
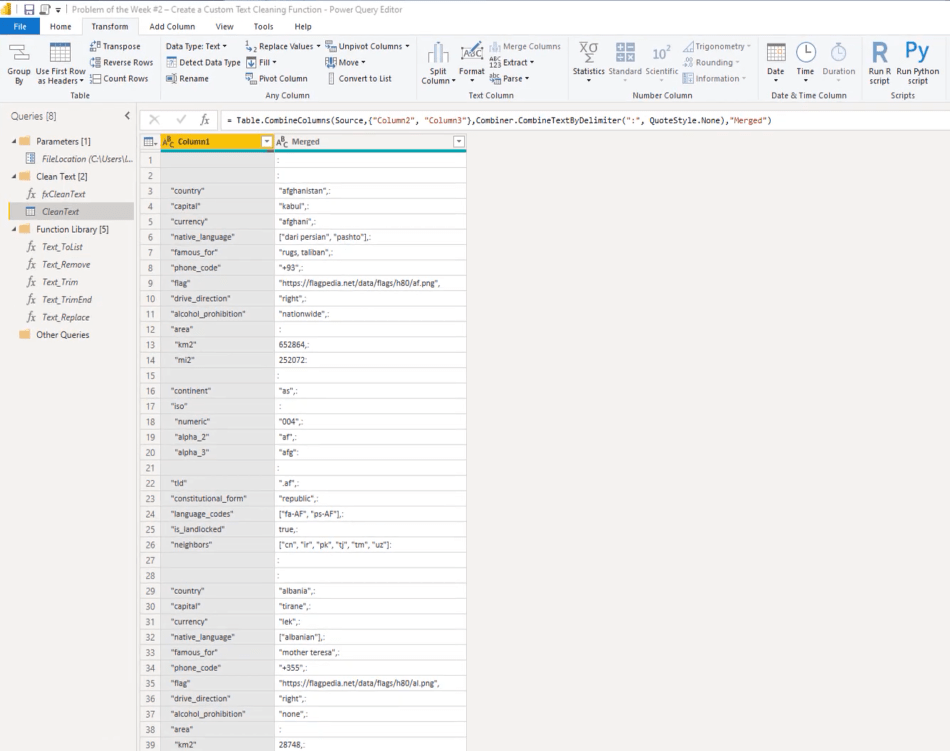
하지만 먼저 M 코드를 간단히 살펴보겠습니다.
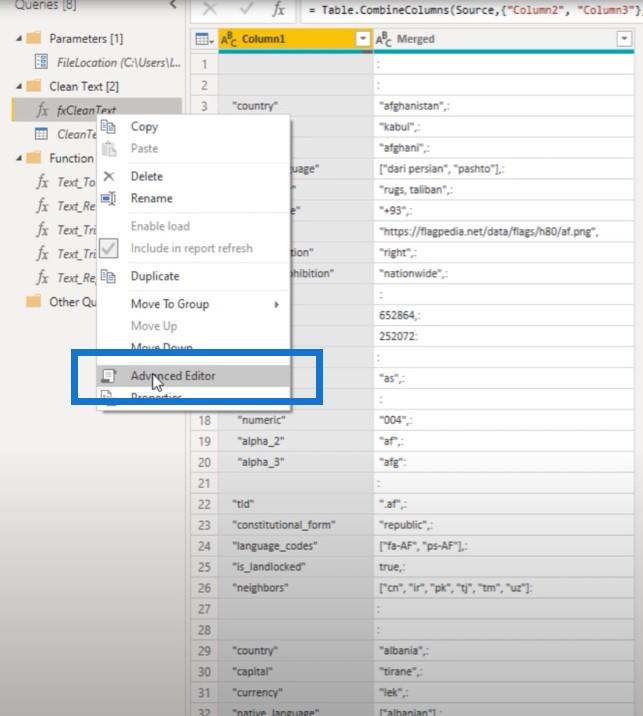
이 함수는 myText라는 하나 의 매개변수를 사용합니다 . 값은 텍스트 유형이어야 하며 아래에 나열된 모든 변수가 텍스트 값을 반환하지 않기 때문에 함수는 텍스트 값을 반환해야 합니다.
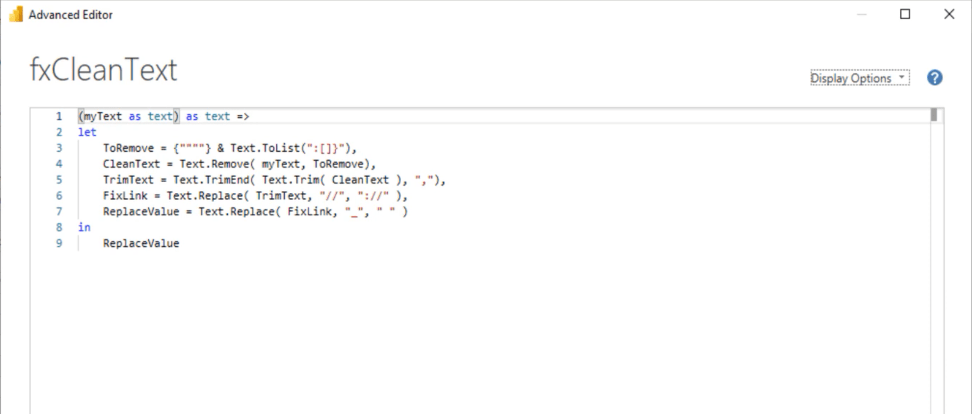
반환 유형을 선언하면 오류가 발생합니다. 해당 오류가 발생하지 않도록 지금은 주석 처리할 수 있습니다.
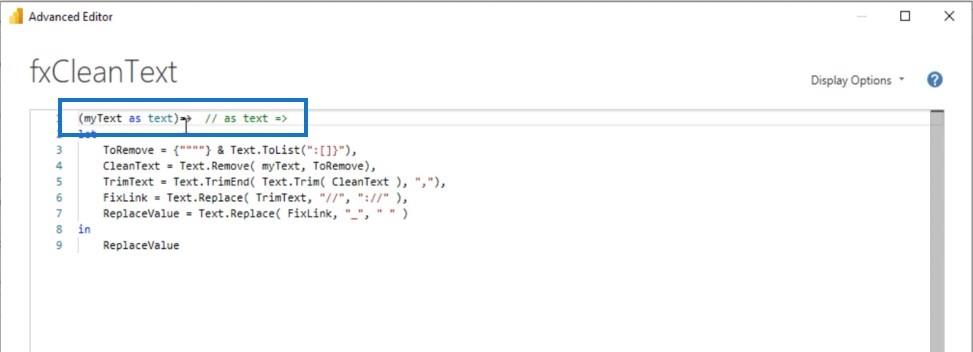
첫 번째 변수가 무엇을 반환하는지 보려면 in 절 뒤에 있는 이름으로 변수를 참조하기만 하면 됩니다. ToRemove 변수를 복사하여 맨 아래 줄에 붙여넣고 확인을 누릅니다.
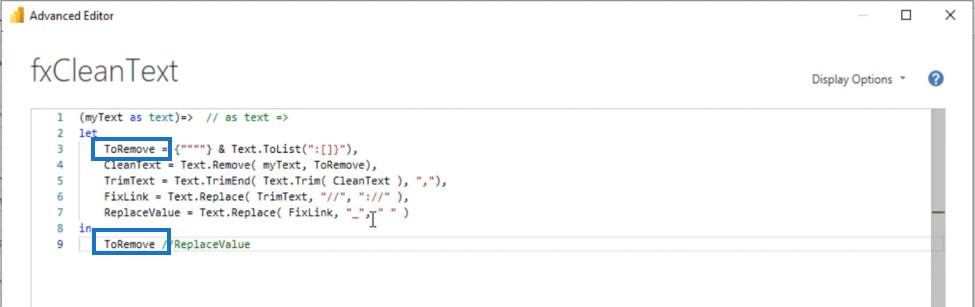
해당 함수의 결과를 보려면 해당 함수를 호출해야 합니다. 이제 이 쿼리에 맞춤 열을 추가해 보겠습니다.
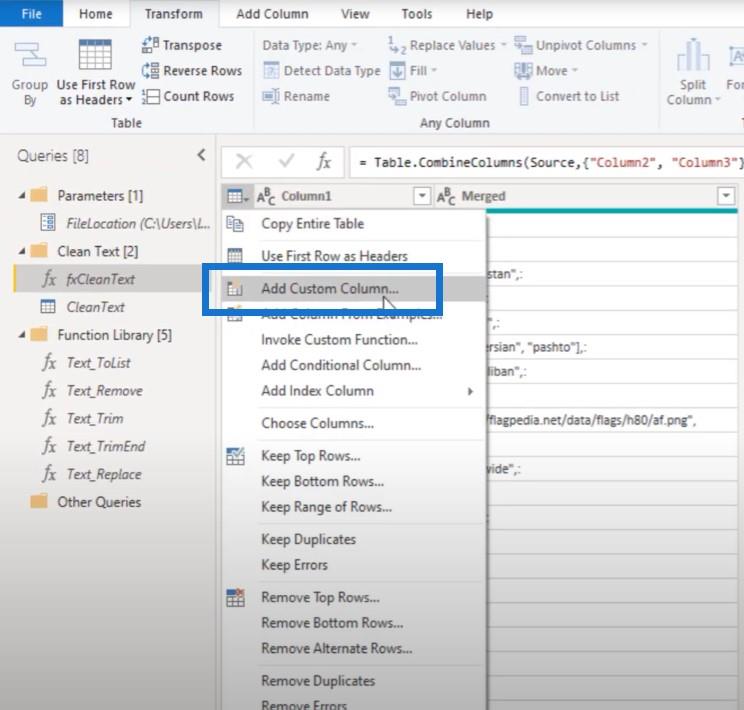
그런 다음 함수를 호출하고 이 병합된 열을 선택한 다음 확인을 누릅니다.
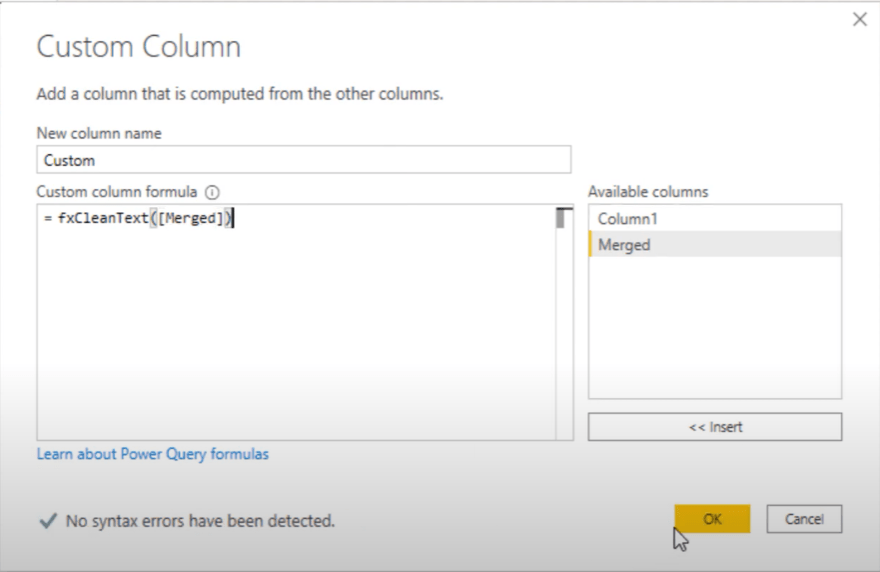
목차
빈 쿼리에서 목록 만들기
이제 ToRemove 단계가 목록을 생성하는 것을 볼 수 있습니다. 실제로 두 목록의 조합입니다.
첫 번째 목록은 따옴표 기호를 만들었고 두 번째 목록은 제거하려는 문자 범위입니다.
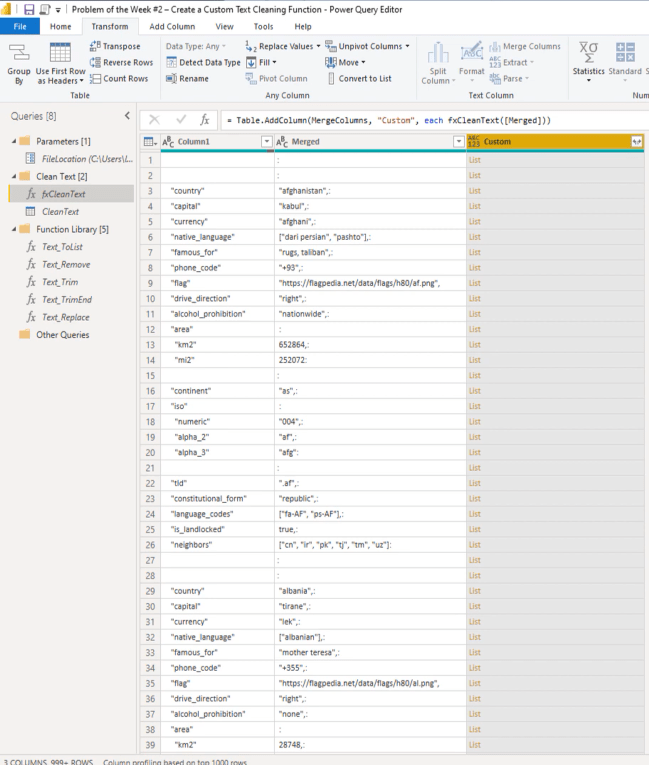
이 목록을 어떻게 만들었습니까?
음, Txt.ToList라는 함수를 사용했습니다.
빈 쿼리를 만들고 괄호 없이 함수 이름을 입력한 다음 Enter 키를 눌러 내부 함수 설명서에 액세스할 수 있습니다.
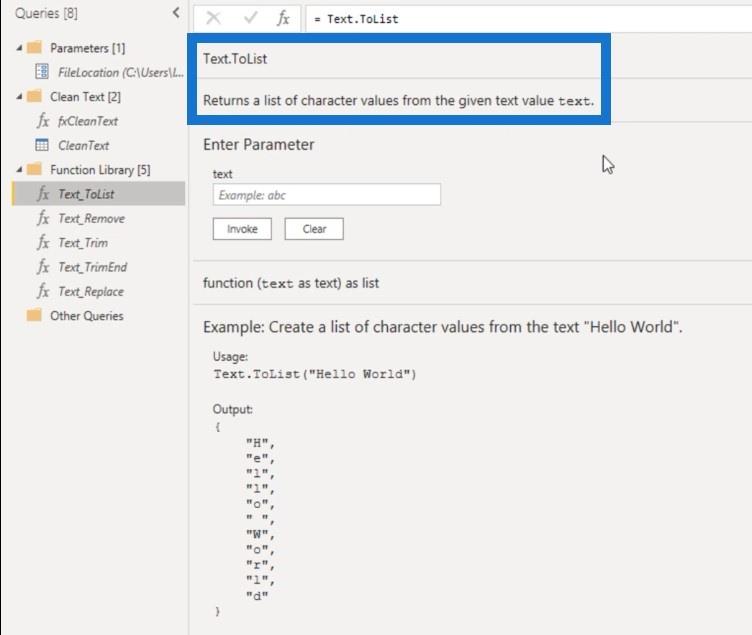
Text.ToList가 주어진 텍스트 값에서 문자 값 목록을 반환하는 것을 볼 수 있습니다.
일부 텍스트를 붙여넣고 이 함수를 호출해 보겠습니다.
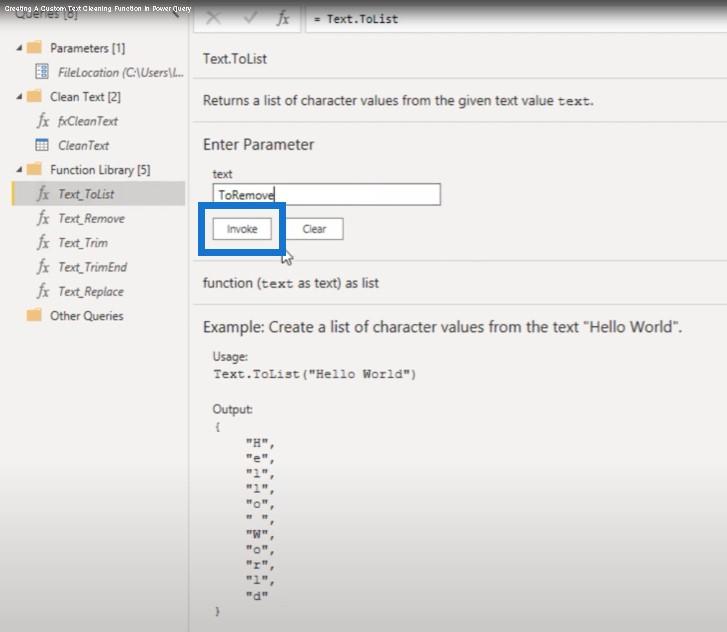
새 쿼리를 만들고 이 목록에 여기 텍스트에서 볼 수 있는 모든 문자가 포함되어 있음을 알 수 있습니다.
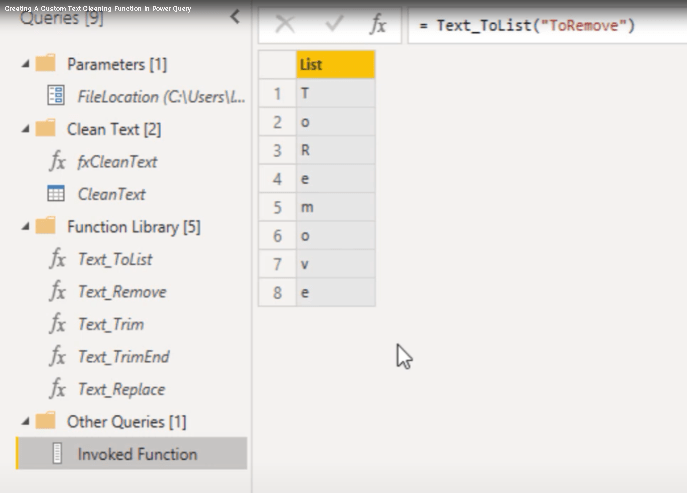
추가 목록을 추가한 것을 기억하십니까? 두 개의 목록을 결합하고 이를 위해 앰퍼샌드를 사용했습니다.
이제 다시 만들어 보겠습니다. 앰퍼샌드와 목록 이니셜라이저를 사용한 다음 해당 인용 부호를 입력했습니다.
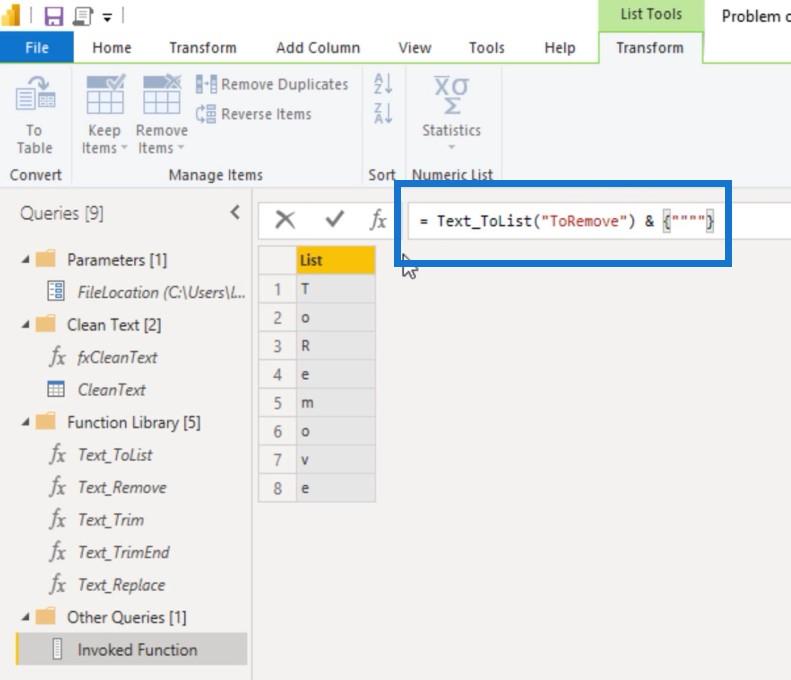
이제 이 목록에 따옴표가 추가된 것을 볼 수 있지만 목록을 만든 이유는 무엇입니까?
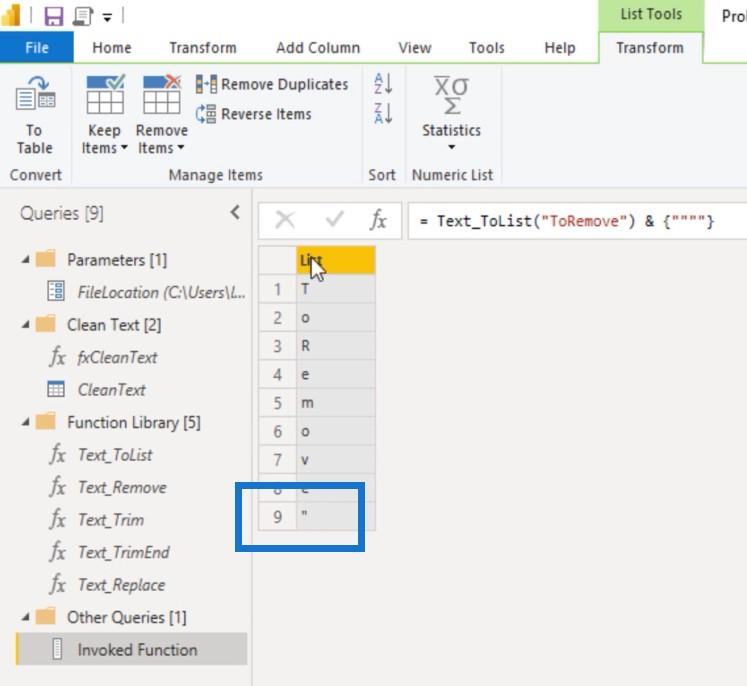
자, 내 텍스트 정리 함수의 다음 단계에서는 Text라는 M 함수를 사용했습니다. 제거하다.
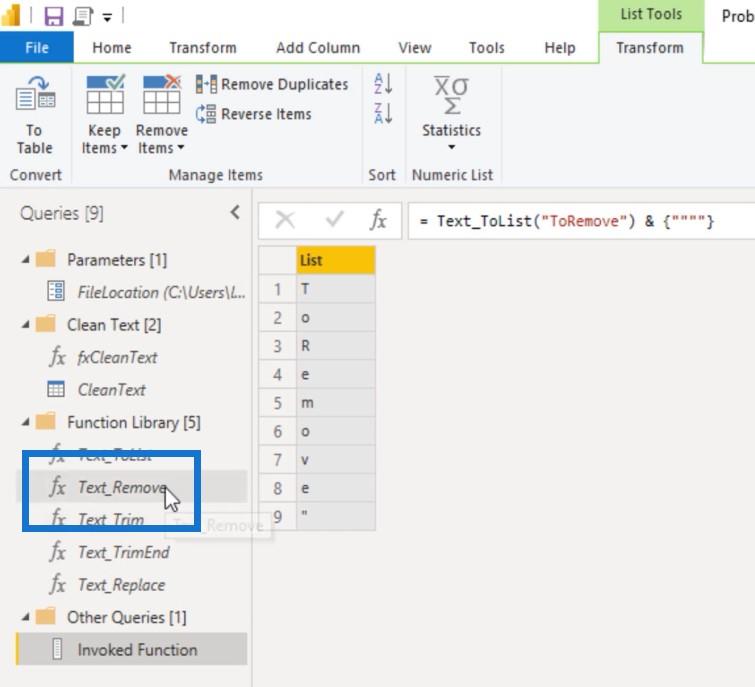
텍스트를 입력한 다음 해당 문자열에서 제거하려는 문자 목록을 입력할 수 있습니다.
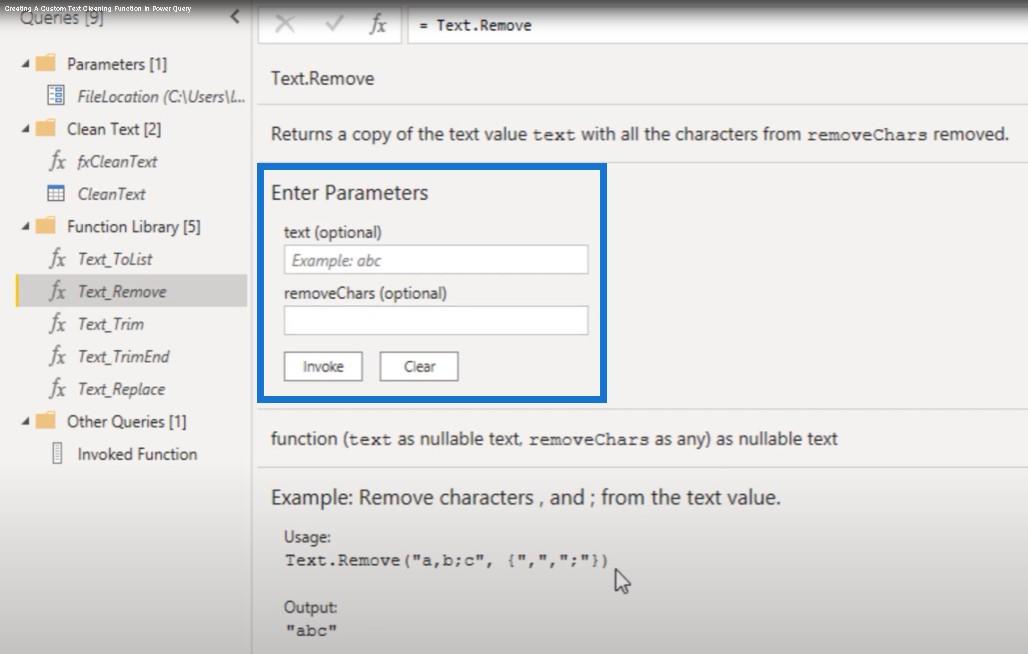
텍스트 정리 기능으로 돌아가 봅시다.
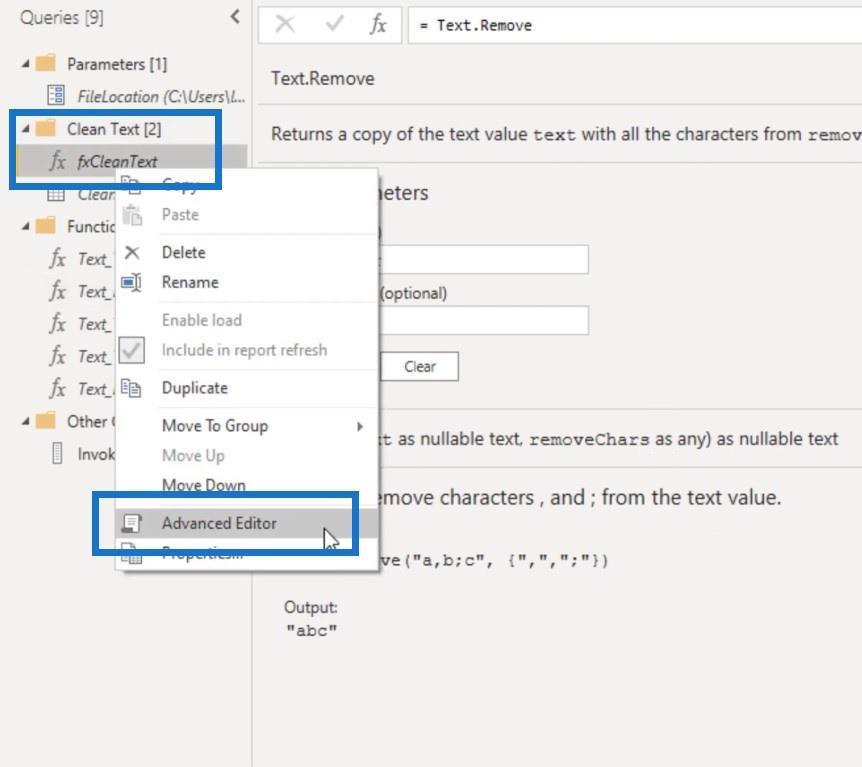
에게. Remove는 이 두 목록을 만든 다음 하나의 목록으로 결합했습니다.
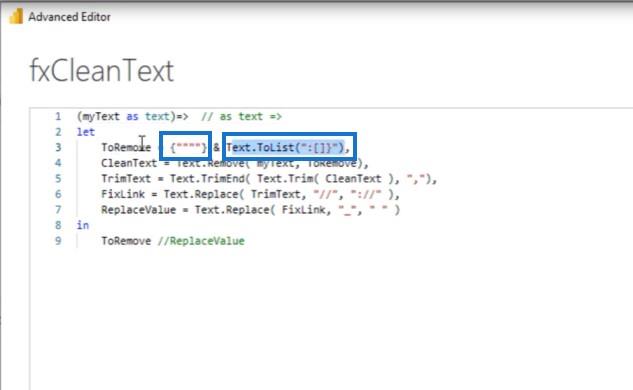
그런 다음 CleanText 변수를 붙여 넣습니다. 'in' 절은 M 함수 Text.Remove를 호출하고 myText 변수를 전달한 다음 To.Remove 목록을 호출합니다. 이것이 무엇을 하는지 봅시다.
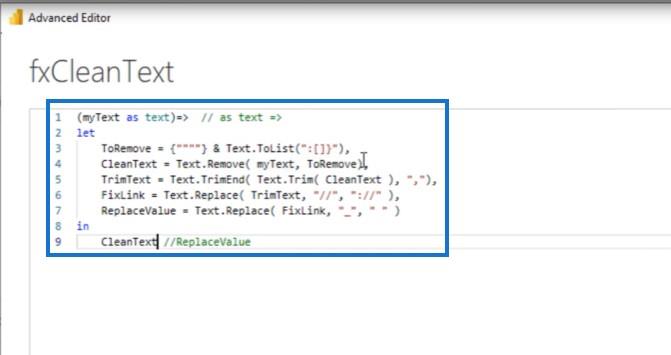
쿼리로 돌아가 보겠습니다. 이것은 더 이상 목록을 반환하지 않지만 일부 텍스트 값을 반환합니다.
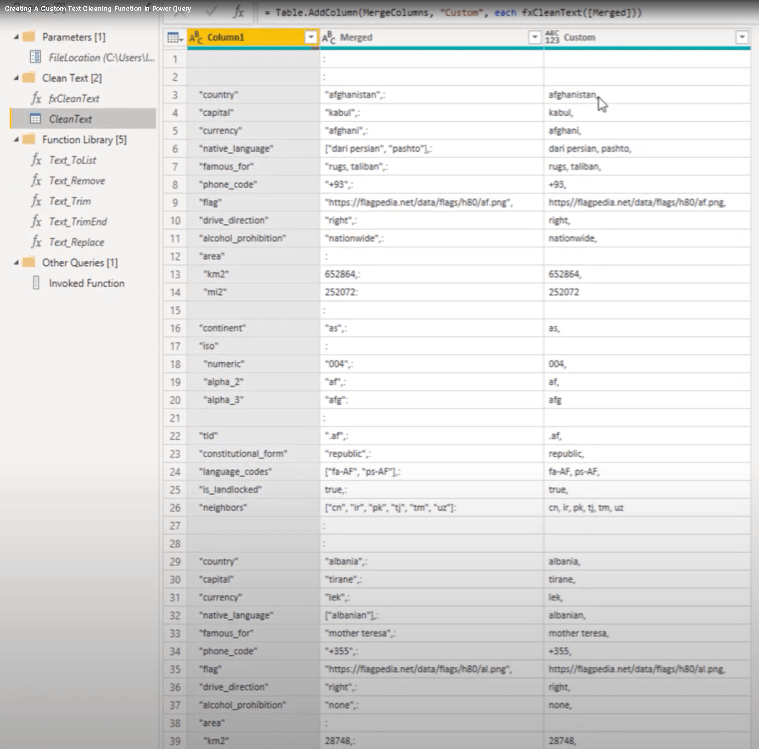
파워 쿼리에서 자르기
다음 단계는 트리밍 입니다 . 위의 이미지에서 볼 수 있듯이 제거하려는 추가 공백과 끝에 쉼표가 있습니다. 이를 위해 트림 기능을 사용할 수 있습니다. 쿼리로 돌아가서 M 코드를 살펴보겠습니다.
M 코드에서 2개의 트림 기능을 중첩했습니다. 첫 번째 문자열 함수는 CleanText 변수의 앞과 끝에서 추가 공백을 제거합니다.
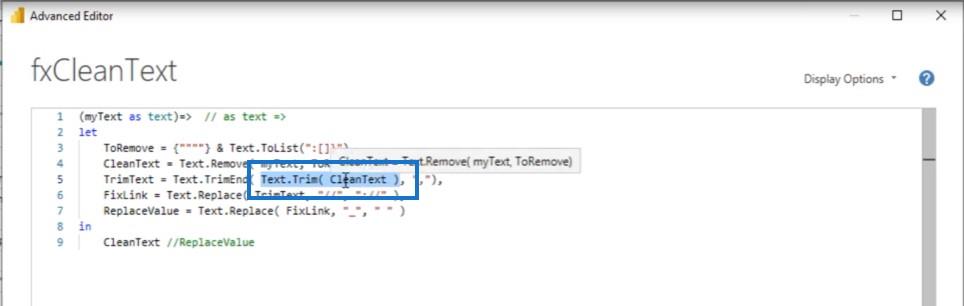
나머지 텍스트의 경우 결과 문자열에서 공백도 제거합니다.
또한 후행 쉼표를 제거할 것입니다.
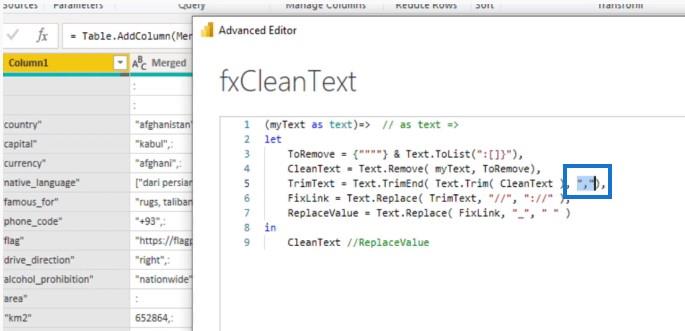
결과를 보자. 변수 이름을 복사하여 'in' 절 뒤에 붙여넣고 완료를 클릭하겠습니다. 쿼리를 새로 고치면 추가 공백이 사라지고 후행 쉼표가 제거된 것을 볼 수 있습니다.
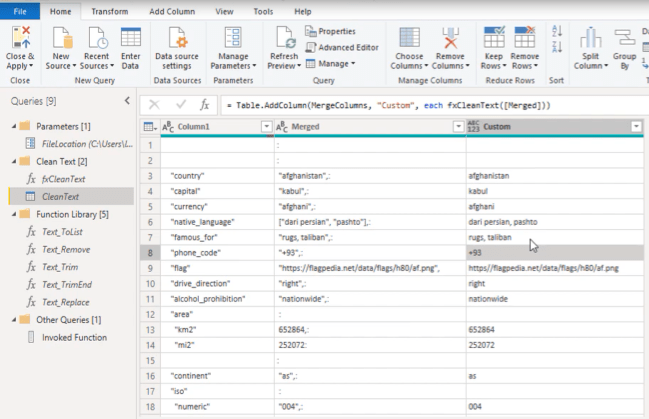
쿼리의 마지막 단계에서 일부 텍스트 값을 교체했습니다.
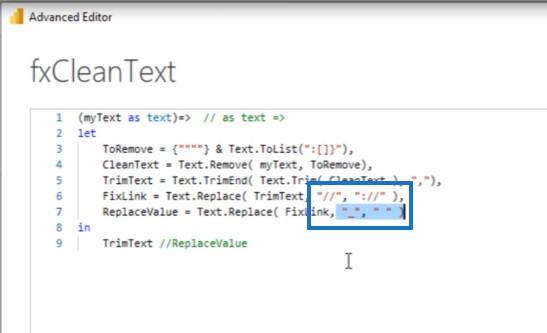
마지막 경우에는 해당 밑줄을 공백으로 대체했습니다. 그것을 복사하여 'in' 절 뒤에 붙여넣어 봅시다. 반환 유형도 다시 활성화했습니다.
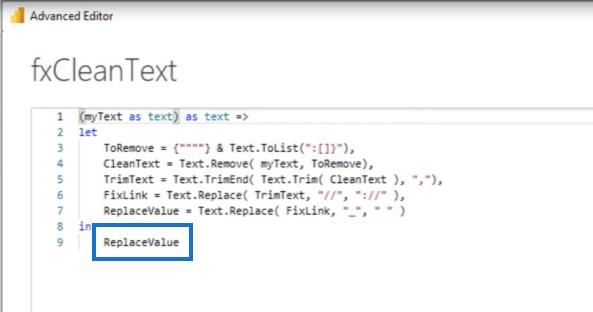
쿼리로 돌아가서 결과를 검토해 보겠습니다. 지금까지는 아주 좋았습니다!
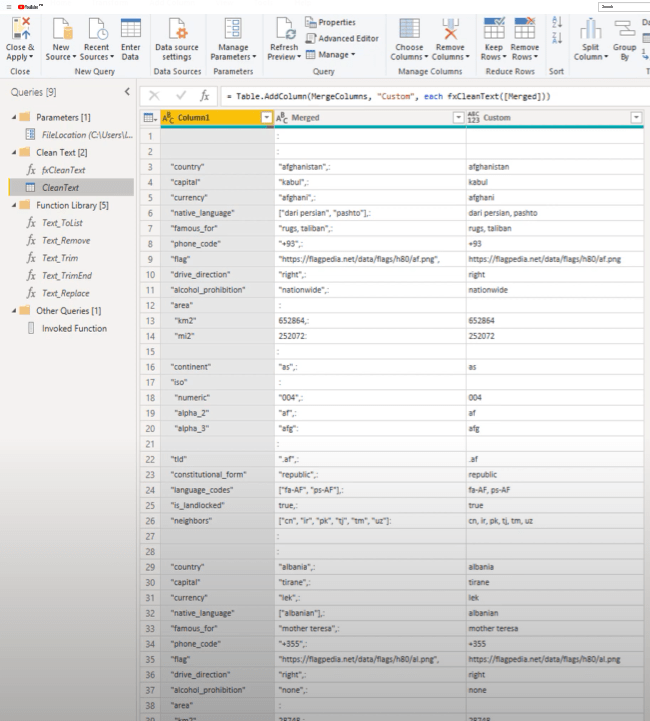
이제 함수를 호출하기 위해 새 열을 생성하고 싶지 않습니다. 맞습니까? 대신 병합 열에서 열 1을 변환할 수 있습니다.
이 사용자 지정 열 단계를 제거하겠습니다.
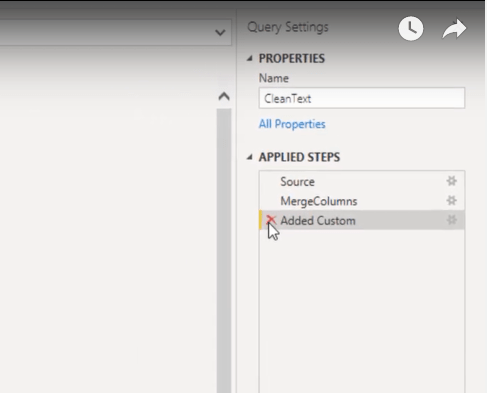
그런 다음 UI를 사용하여 대량의 코드를 생성하겠습니다. 변환 탭에서 두 열을 모두 선택하고 형식으로 이동한 다음 함수를 선택합니다.
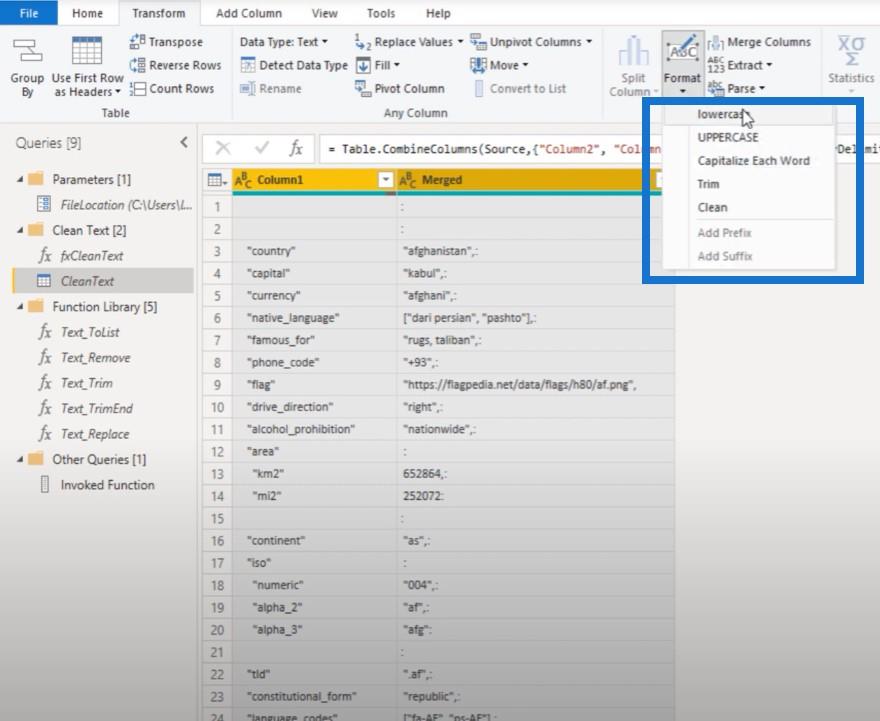
이것은 UI에 의해 생성되는 M 코드이기 때문에 어떤 기능을 선택하는지는 중요하지 않습니다. 이제 해당 텍스트를 바꿀 수 있습니다. 낮은 기능…
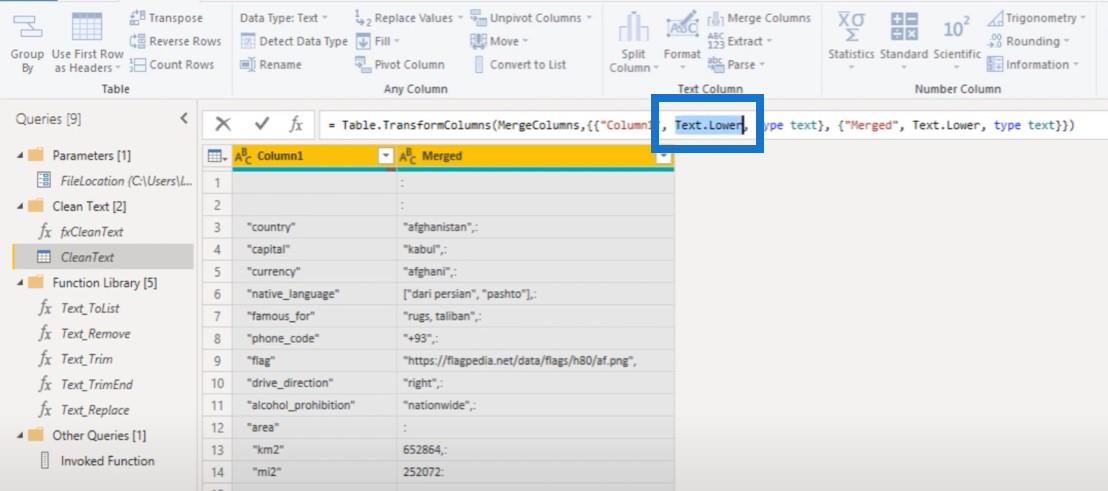
… 깨끗한 텍스트 기능으로. 바라건대, 내가 왜 fx를 앞에 추가해야 했는지 이해하셨길 바랍니다. 그것으로 시작하는 '기능'은 없습니다.
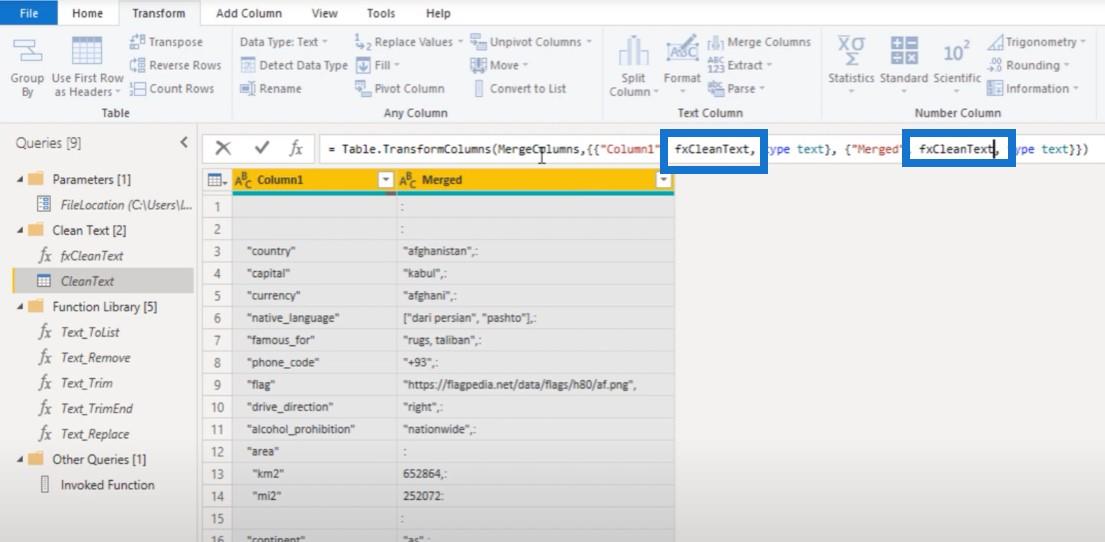
확인을 누르면 텍스트가 정리된 것을 볼 수 있습니다. 이것은 굉장합니다.
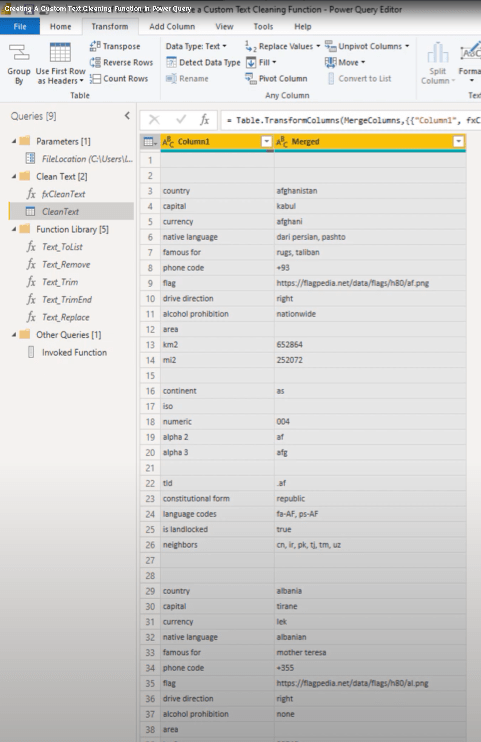
결론
왜 우리는 커스텀 청소 기능을 만들기 위해 모든 수고를 거쳐야 했을까요? 음, 나중에 이 단계를 반복하거나 유사한 논리를 사용해야 할 가능성이 있는 경우 이 함수 쿼리를 저장할 수 있습니다.
그렇게 함으로써 나중 단계에서 쿼리 개발 속도를 높일 수 있습니다. 또 다른 좋은 이유는 하는 것도 재미있기 때문입니다.
이 튜토리얼을 즐겼기를 바랍니다. 그렇다면 LuckyTemplates 채널을 구독하는 것을 잊지 마세요 .
여자 이름
SharePoint에서 계산된 열의 중요성과 목록에서 자동 계산 및 데이터 수집을 수행하는 방법을 알아보세요.
컬렉션 변수를 사용하여 Power Apps에서 변수 만드는 방법 및 유용한 팁에 대해 알아보세요.
Microsoft Flow HTTP 트리거가 수행할 수 있는 작업과 Microsoft Power Automate의 예를 사용하여 이를 사용하는 방법을 알아보고 이해하십시오!
Power Automate 흐름 및 용도에 대해 자세히 알아보세요. 다양한 작업 및 시나리오에 사용할 수 있는 다양한 유형의 흐름에 대해 설명합니다.
조건이 충족되지 않는 경우 흐름에서 작업을 종료하는 Power Automate 종료 작업 컨트롤을 올바르게 사용하는 방법을 알아봅니다.
PowerApps 실행 기능에 대해 자세히 알아보고 자신의 앱에서 바로 웹사이트, 전화, 이메일 및 기타 앱과 같은 기타 서비스를 실행하십시오.
타사 애플리케이션 통합과 관련하여 Power Automate의 HTTP 요청이 작동하는 방식을 배우고 이해합니다.
Power Automate Desktop에서 Send Mouse Click을 사용하는 방법을 알아보고 이것이 어떤 이점을 제공하고 흐름 성능을 개선하는지 알아보십시오.
PowerApps 변수의 작동 방식, 다양한 종류, 각 변수가 앱에 기여할 수 있는 사항을 알아보세요.
이 자습서에서는 Power Automate를 사용하여 웹 또는 데스크톱에서 작업을 자동화하는 방법을 알려줍니다. 데스크톱 흐름 예약에 대한 포괄적인 가이드를 제공합니다.








