SharePoint의 계산된 열 | 개요

SharePoint에서 계산된 열의 중요성과 목록에서 자동 계산 및 데이터 수집을 수행하는 방법을 알아보세요.
이 자습서에서는 DAX Studio의 TABLE 키워드에 대해 알아봅니다. TABLE 키워드를 사용하면 DAX 쿼리 ��에 테이블을 만들 수 있습니다.
이것은 DAX 쿼리를 만들 때 사용할 수 있는 다양한 키워드에 대한 자습서 시리즈의 연속입니다. 이 항목을 자세히 살펴보기 전에 DEFINE 및 MEASURE 키워드 를 먼저 읽으십시오 .
목차
DAX Studio에서 테이블 시작하기
이 키워드를 사용하려면 먼저 DEFINE을 쓰고 TABLE을 씁니다. 그런 다음 만들려는 테이블의 이름을 제공합니다. 이 예에서 테이블의 이름은 ModelStats 입니다 .
이 쿼리에는 특정 함수인 COLUMNSTATISTICS() 함수가 사용됩니다. 이 기능을 사용하여 데이터 모델의 모든 테이블에 대한 메타데이터를 빠르게 생성할 수 있습니다. 이 기능은 LuckyTemplates의 DAX에서 사용할 수 없습니다. 이는 DAX Studio에 전적으로 고유합니다.
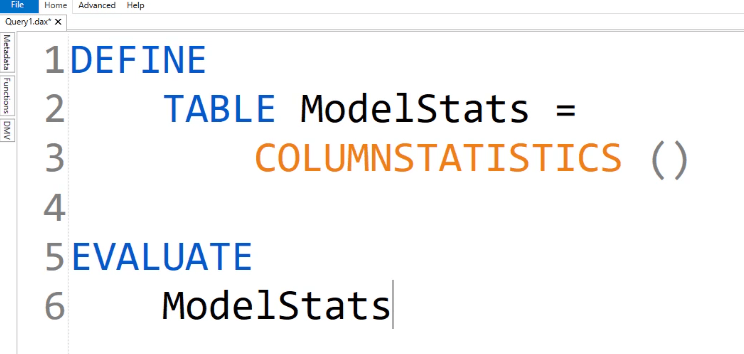
테이블을 보려면 EVALUATE ModelStats 를 작성하십시오 .
이 쿼리를 실행하면 데이터 모델에 있는 각 테이블의 모든 테이블과 통계를 보여주는 테이블이 표시됩니다.
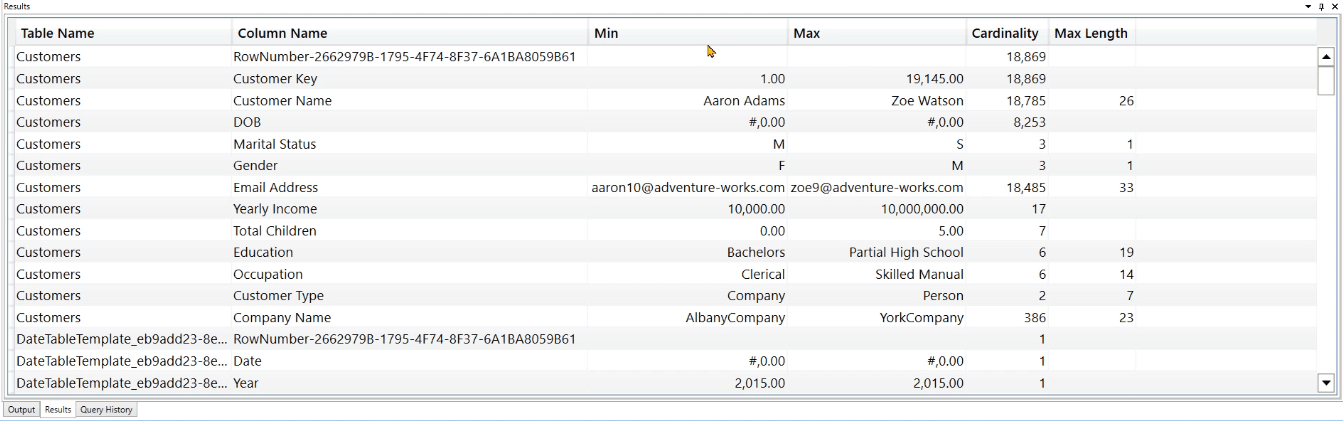
함수를 사용하여 다른 열을 추가할 수도 있습니다 . 이 경우 열의 이름은 "Random"이며 함수를 사용하여 DAX Studio에서 생성된 난수를 보여줍니다.
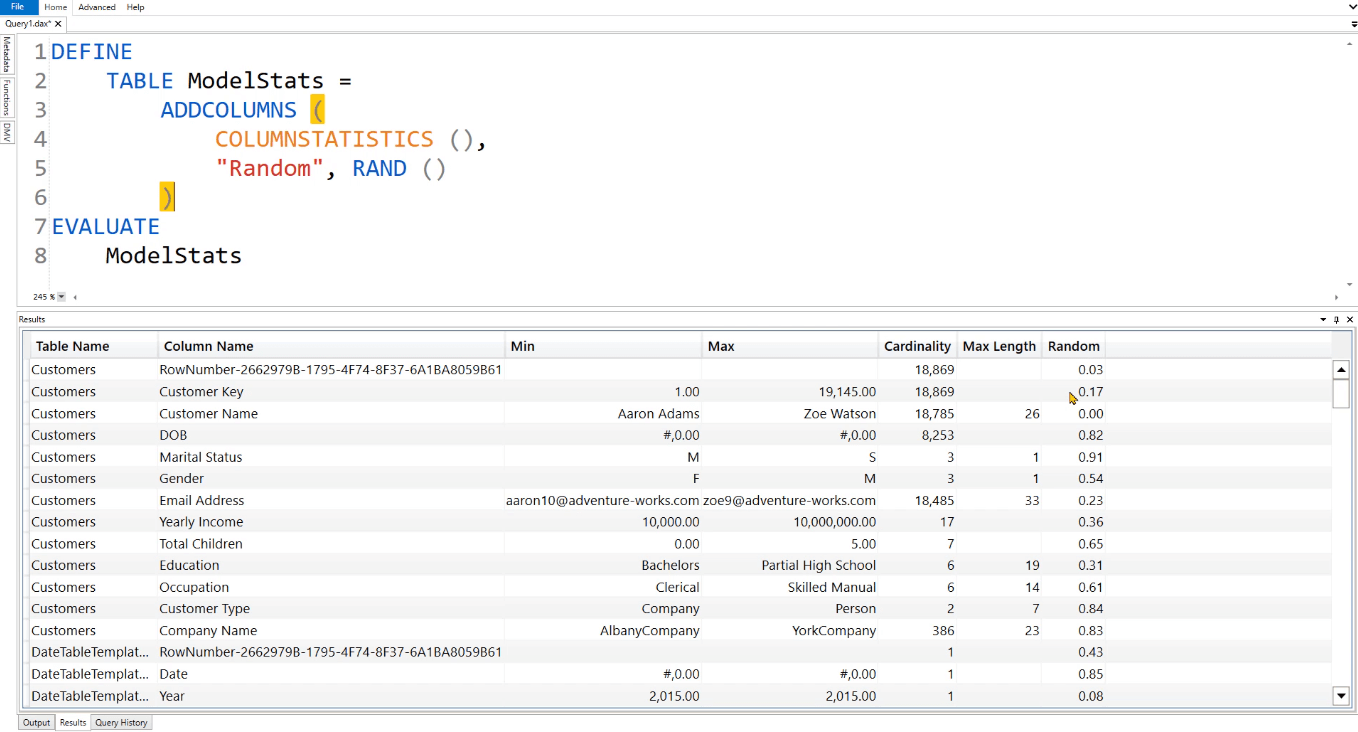
DAX Studio에서 다양한 제품에 대한 테이블 만들기
좀 더 현실적인 예를 들어보겠습니다. 이는 MEASURE 키워드 자습서에서 사용된 것과 동일한 예입니다. 그것은 "유행"하고 "지루한" 제품으로 가상의 비즈니스에 초점을 맞춥니다.
이 경우 목표는 Products 테이블을 2개의 범주로 분리하는 것입니다. 첫 번째 테이블은 TrendyProducts 에 대한 것이고 두 번째 테이블은 BoringProducts 에 대한 것입니다 .
TrendyProducts 테이블 의 경우 먼저 TrendyColors 가 무엇인지 정의합니다 . 이 경우에는 빨간색, 파란색 및 분홍색입니다. 그런 다음 해당 필터를 필터 컨텍스트에 주입해야 합니다. 함수를 사용해야 합니다 .
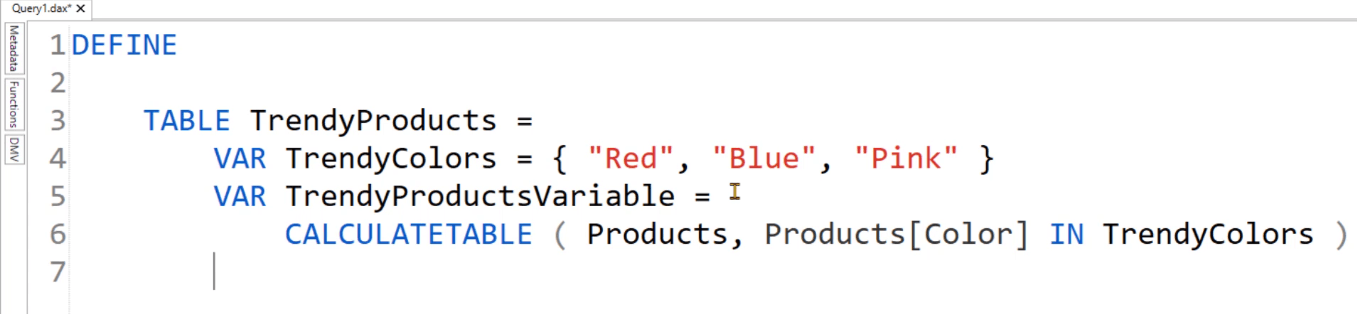
함수가 사용된다는 점에 유의하십시오 . 이는 변수와 테이블 이름을 구별하기 위한 것입니다.
다음으로 Result 에 대한 변수를 만듭니다 . 이 변수에 대해 ADDCOLUMNS 함수를 사용하여 새 열을 만들고 이름을 "Description"으로 지정합니다. 설명 열 은 Trendy Products에 속하는 행을 식별합니다. 그런 다음 결과를 반환합니다.
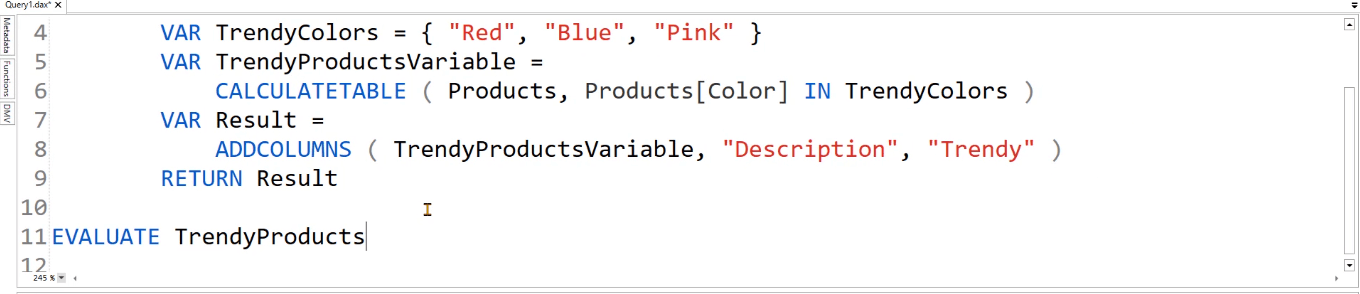
새 테이블의 모양을 보려면 EVALUATE TrendyProducts 를 작성하십시오 . 그런 다음 실행을 클릭하거나 F5 키를 눌러 DAX 쿼리를 실행합니다.
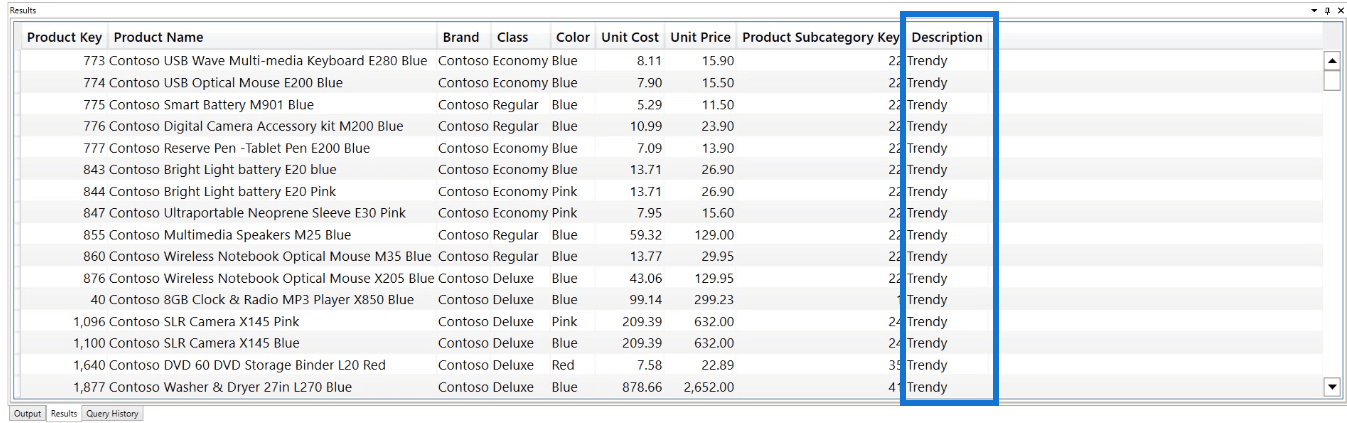
Trendy Products로 표시된 383개의 행을 테이블에서 반환하는 것을 볼 수 있습니다.
이제 동일한 논리가 BoringProducts 테이블 에도 적용됩니다 . 코드를 복사하여 RETURN 후 붙여넣기 하시면 됩니다.
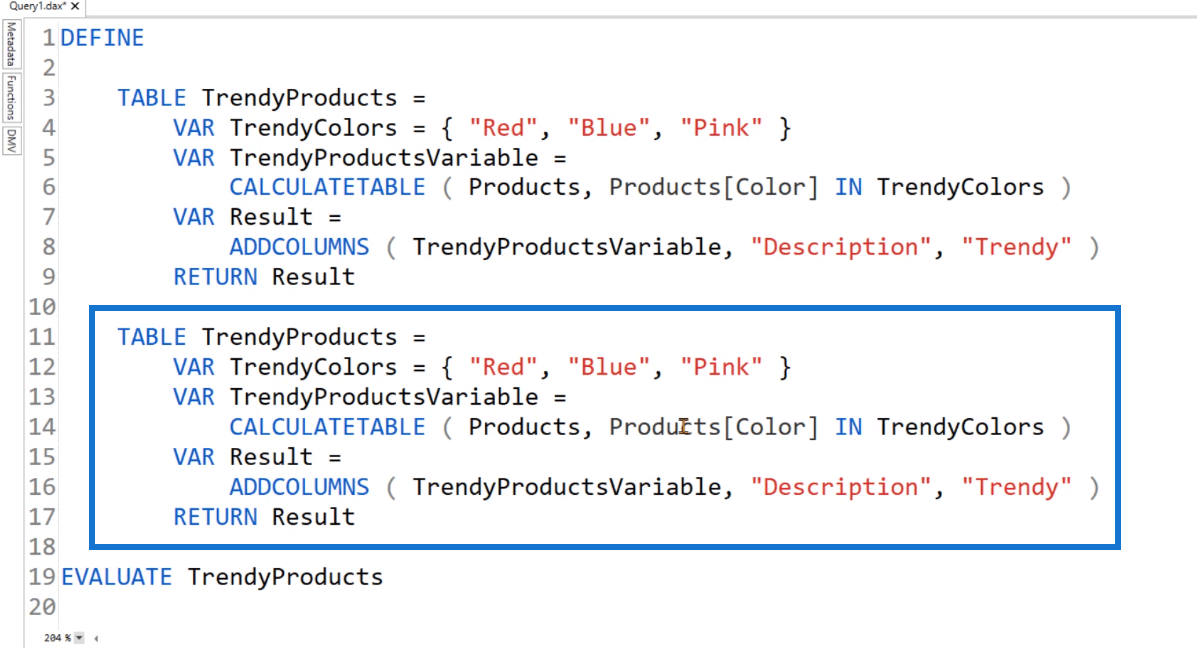
따라서 TABLE TrendyProducts 대신 TABLE BoringProducts 로 바꾸십시오 . CALCULATETABLE 인수 에 대해 함수를 작성하십시오 . 그런 다음 열 이름을 "Boring"으로 변경합니다.
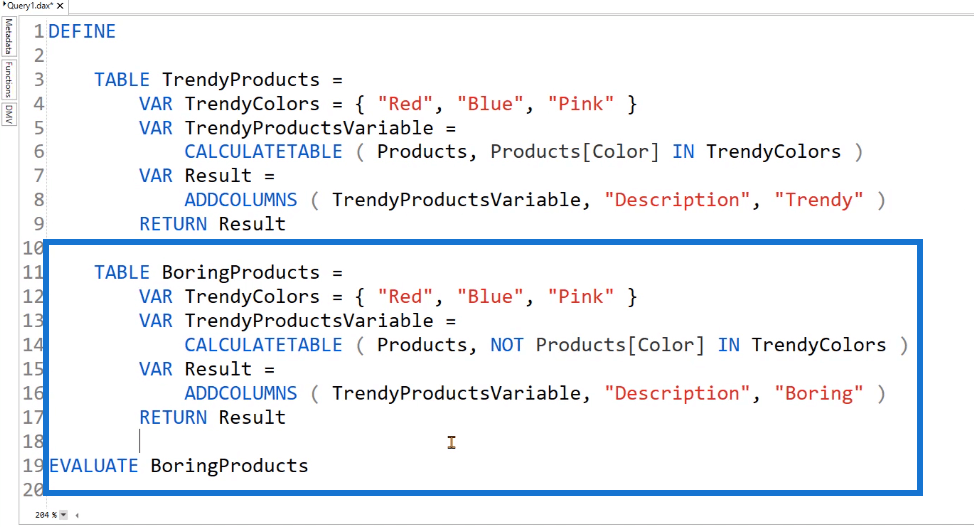
다음으로 BoringProducts 테이블을 평가하여 확인합니다.
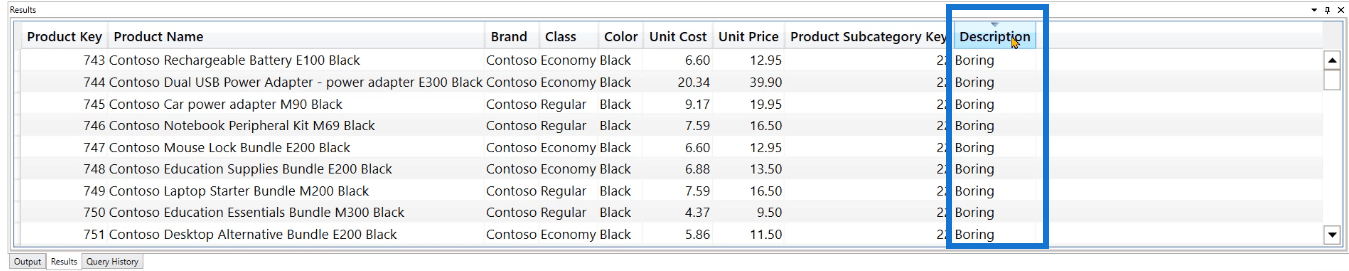
지루한 제품이 2,134개의 행을 반환하는 것을 볼 수 있습니다. 설명 열에서 "지루함"만 포함되어 있음을 확인할 수도 있습니다.
둘 이상의 테이블을 함께 조인
다음으로 할 수 있는 일은 키워드를 사용하여 이 두 테이블을 결합하는 것입니다.
이제 UNION 함수와 함께 새 TABLE 키워드를 작성하여 두 테이블을 함께 결합할 수 있다고 생각할 수 있습니다.
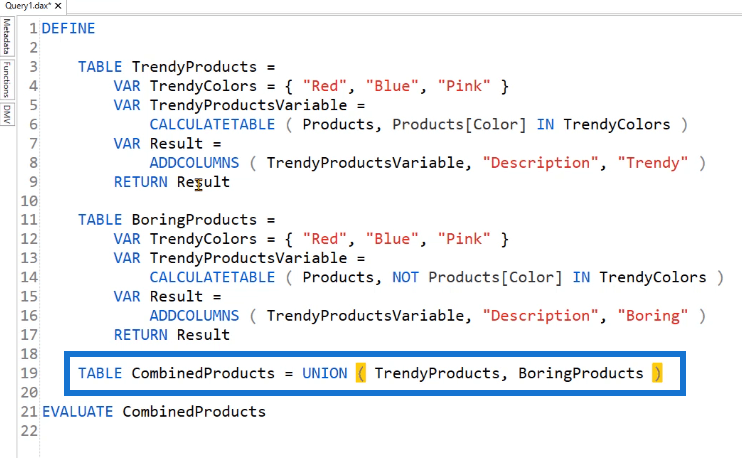
그러나 BoringProducts 코드에 TrendyProducts 테이블이 포함되어 있으므로 이 경우에는 불가능합니다. 이 쿼리를 실행하려고 하면 오류가 발생합니다.
DAX Studio의 다른 쿼리 테이블 내에서 쿼리 테이블을 사용할 수 없습니다.
대신 EVALUATE 뒤에 UNION 구문을 배치해야 합니다 .
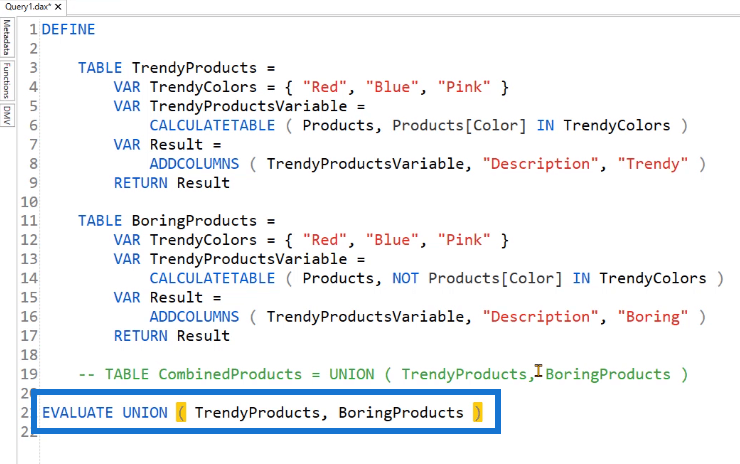
이것을 실행하면 Trendy 제품과 Boring 제품이 모두 포함된 테이블이 표시됩니다. 이 테이블에 2517개의 행이 포함되어 있음을 알 수 있습니다.
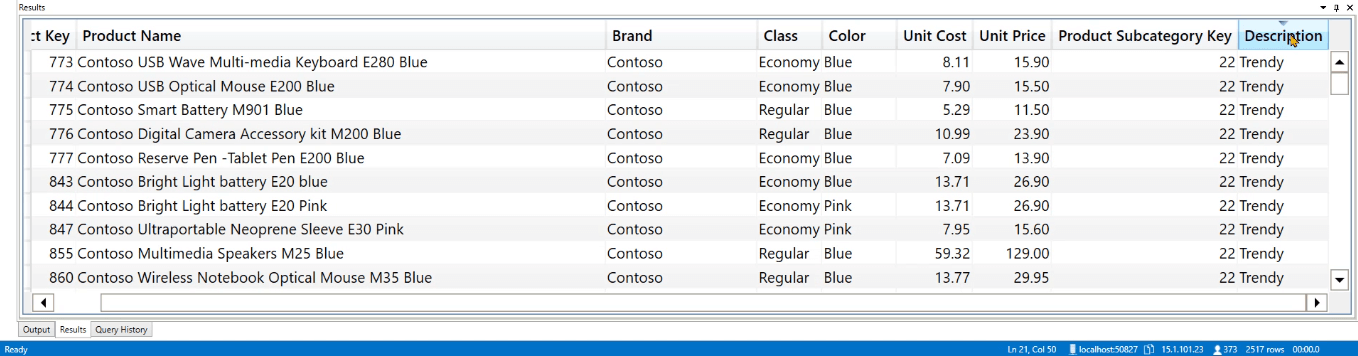
DAX Studio에서 날짜 테이블 만들기
다음 예는 데이터 모델에서 Dates 테이블을 만드는 방법을 보여줍니다. 새 빈 쿼리를 엽니다. 및 함수 와 함께 TABLE 키워드를 사용해 보겠습니다 . 이 쿼리는 단순히 2007년 1월 1일과 2007년 12월 31일 사이의 날짜를 평가합니다.
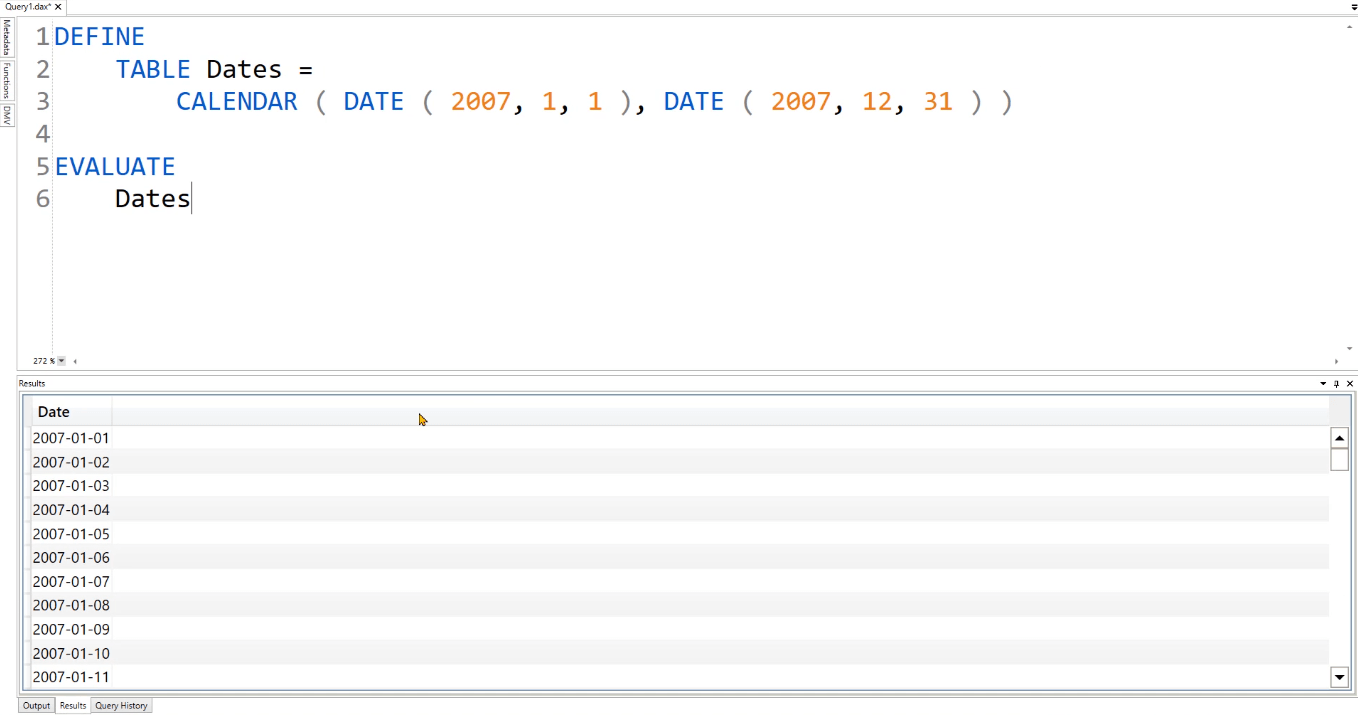
쿼리에 지정된 날짜 사이의 모든 날짜가 결과에 표시되는 것을 볼 수 있습니다. Dates 테이블에 더 많은 열을 만들려면 현재 CALENDAR 코드에 대해 그런 다음 함수를 사용하여 Dates 테이블 내에서 다른 데이터를 분리합니다.
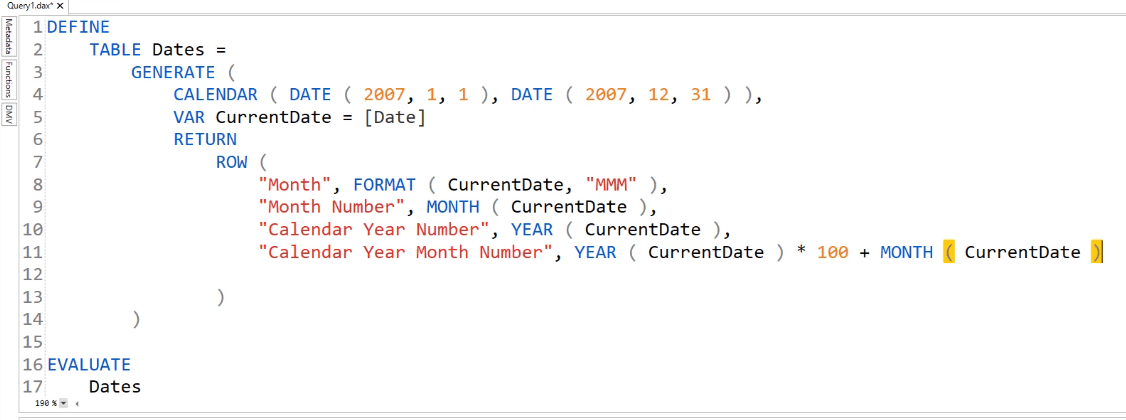
이 쿼리에 사용된 [날짜] 열은 CALENDAR 함수에서 가져온 것입니다. 또한 변수 VAR CurrentDate가 사용된다는 점에 유의하십시오. 이 변수는 행 컨텍스트에서 액세스되는 값을 저장합니다. 그런 다음 해당 값이 행 함수 내에서 반환됩니다.
이는 코드를 단순화하기 위해 수행됩니다. 따라서 [Date] 열 참조를 사용하는 대신 선언한 변수를 사용할 수 있습니다. 필요에 따라 날짜 테이블에 열을 더 추가할 수 있습니다.
SUMMARIZECOLUMNS와 함께 TABLE 사용
생성한 Dates 테이블로 수행할 수 있는 또 다른 작업은 함수를 추가하는 것입니다.
EVALUATE 후에 SUMMARIZECOLUMNS를 사용한 다음 사용하여 달력 연도 번호에 속하는 행 수를 계산합니다.
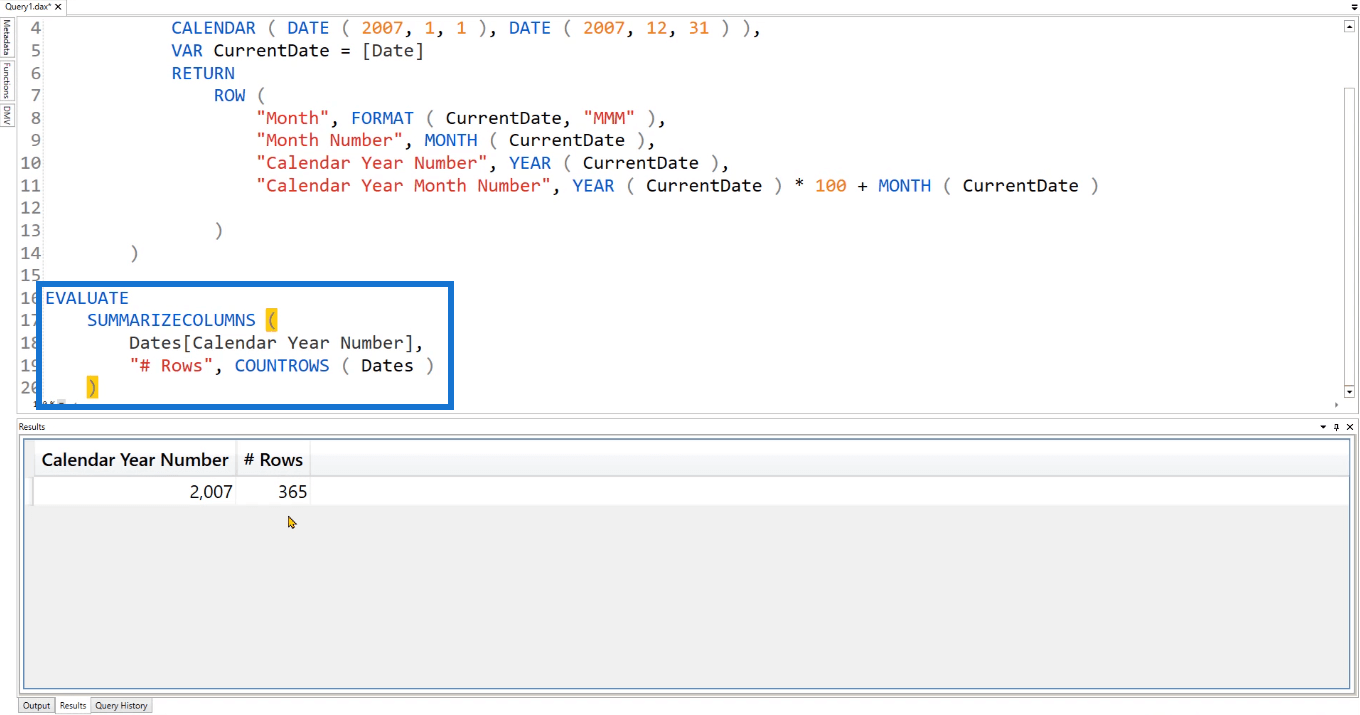
이를 실행한 후 테이블 보고서 365개의 행이 2007년에 속하는 것을 볼 수 있습니다. 현재 쿼리를 시도하고 실험할 수 있습니다.
예를 들어 종료 날짜의 상한을 2007년에서 2009년으로 변경할 수 있습니다. 이를 실행하면 이제 테이블에 2007년, 2008년 및 2009년에 대한 행이 표시되는 것을 볼 수 있습니다.
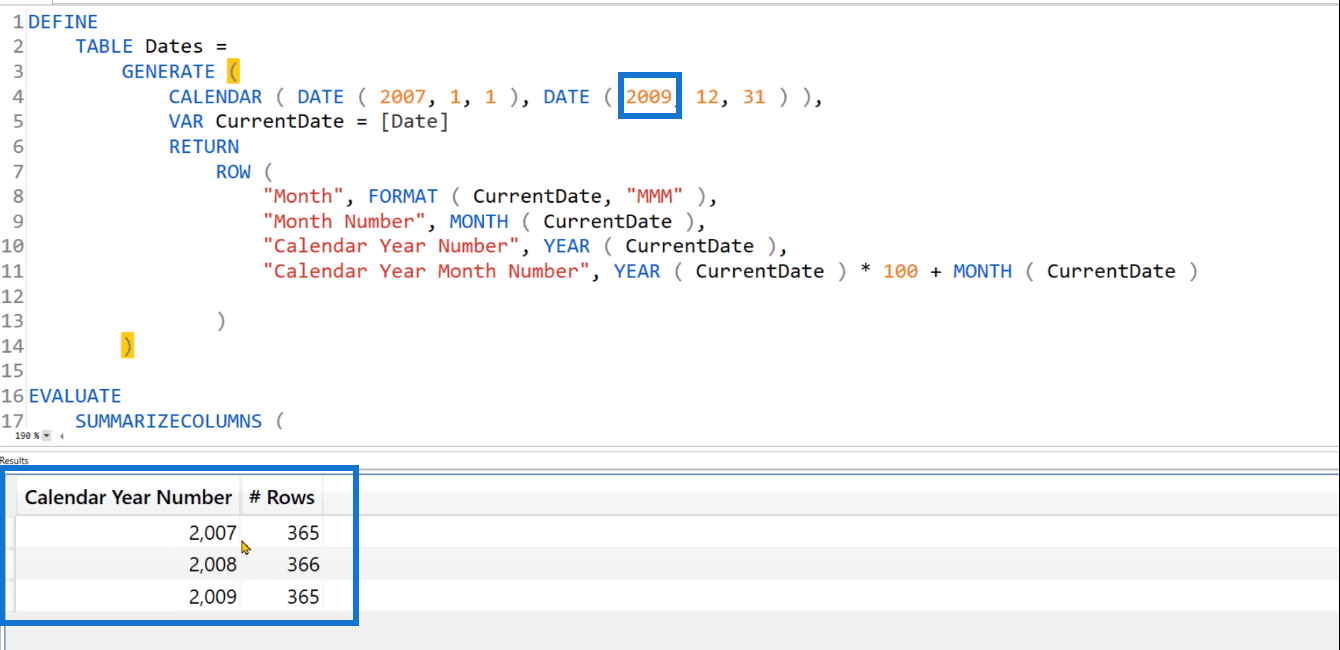
예를 들어 테이블의 첫 번째 날짜를 표시하는 다른 열을 추가하려면 함수를 사용하십시오.
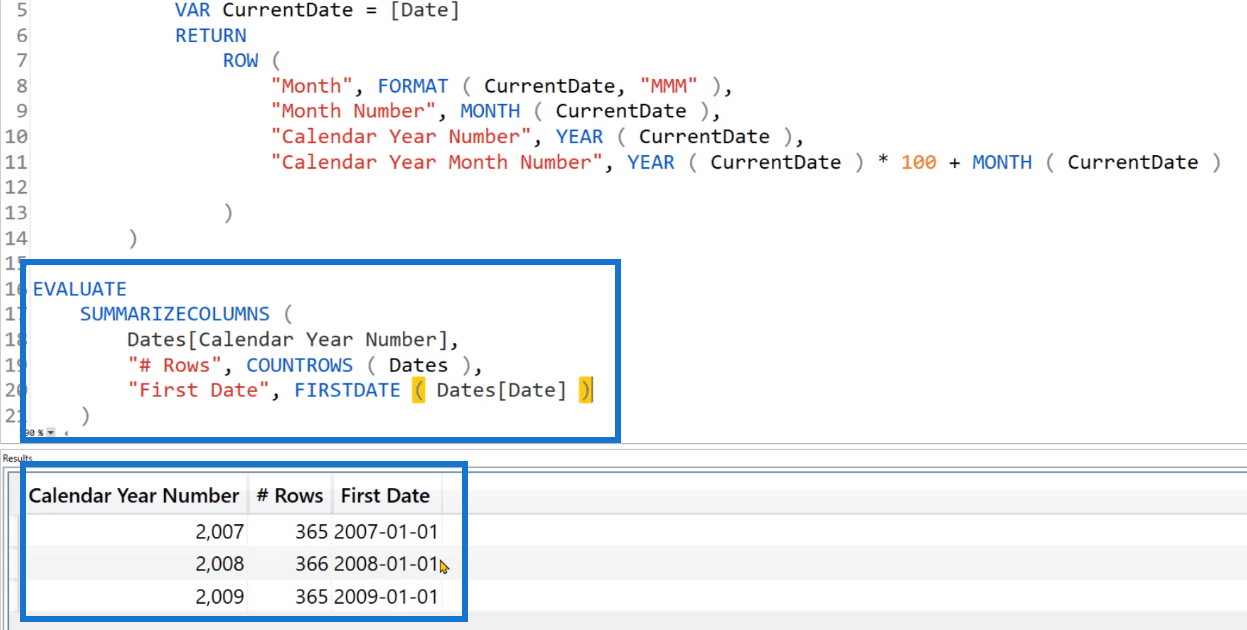
마찬가지로 함수를 사용하여 각 행의 마지막 날짜를 식별합니다.
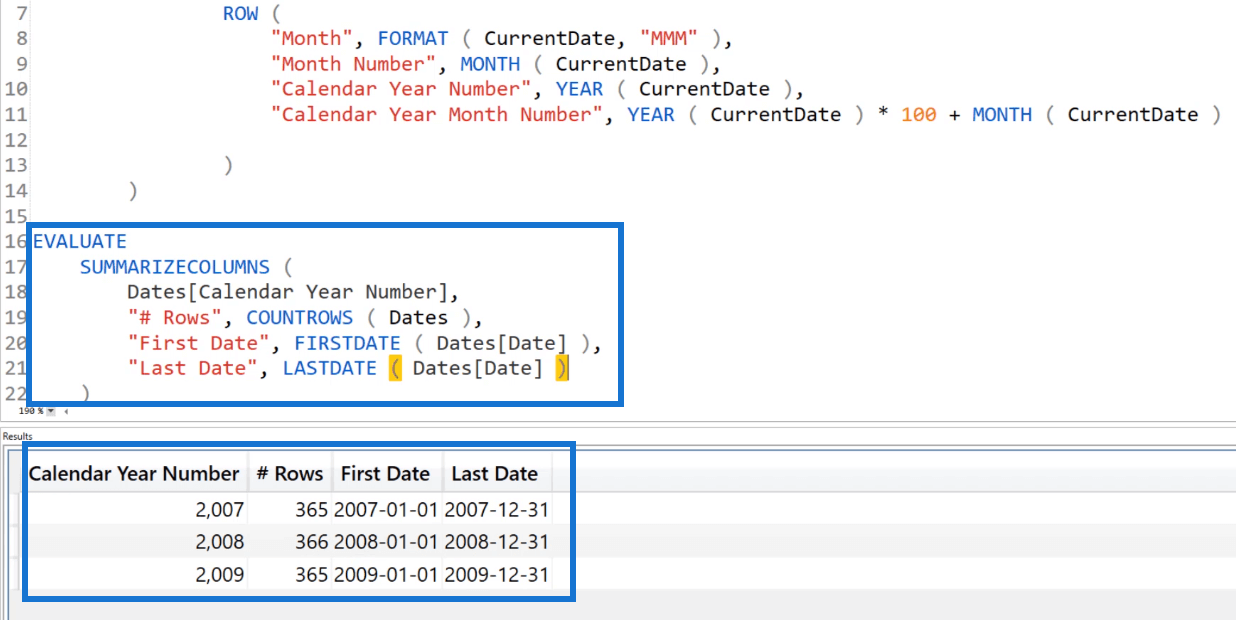
Dates 테이블의 총 행 수를 얻으려면 COUNTROWS 와 함께 함수를 사용하십시오 . 그런 다음 사용하여 SUMMARIZECOLUMNS를 사용하여 만든 Dates 테이블에서 필터 컨텍스트를 제거합니다.
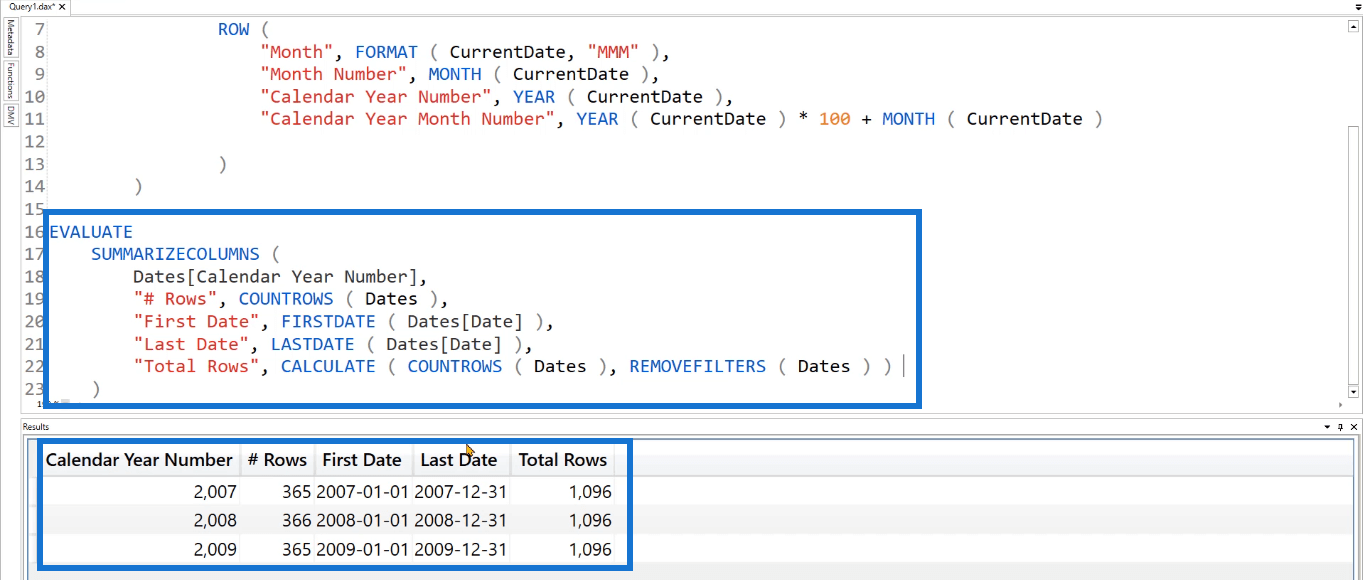
쿼리를 실행한 후 Dates 테이블에서 사용 가능한 총 행 수를 표시하는 새 열이 있음을 알 수 있습니다.
결론
DEFINE 및 MEASURE와 함께 TABLE 키워드는 DAX Studio에서 쿼리를 생성할 때 매우 중요합니다. 테이블 작성 프로세스를 단순화하는 데 도움이 됩니다.
이 자습서에서는 TABLE 키워드를 사용하는 방법에 대한 기본 예를 보여줍니다. 실제 응용 프로그램이 포함될 때 더 일반적으로 사용되는 더 복잡한 쿼리를 이해하는 데 도움이 되므로 기본 사항을 배우는 것이 중요합니다.
SharePoint에서 계산된 열의 중요성과 목록에서 자동 계산 및 데이터 수집을 수행하는 방법을 알아보세요.
컬렉션 변수를 사용하여 Power Apps에서 변수 만드는 방법 및 유용한 팁에 대해 알아보세요.
Microsoft Flow HTTP 트리거가 수행할 수 있는 작업과 Microsoft Power Automate의 예를 사용하여 이를 사용하는 방법을 알아보고 이해하십시오!
Power Automate 흐름 및 용도에 대해 자세히 알아보세요. 다양한 작업 및 시나리오에 사용할 수 있는 다양한 유형의 흐름에 대해 설명합니다.
조건이 충족되지 않는 경우 흐름에서 작업을 종료하는 Power Automate 종료 작업 컨트롤을 올바르게 사용하는 방법을 알아봅니다.
PowerApps 실행 기능에 대해 자세히 알아보고 자신의 앱에서 바로 웹사이트, 전화, 이메일 및 기타 앱과 같은 기타 서비스를 실행하십시오.
타사 애플리케이션 통합과 관련하여 Power Automate의 HTTP 요청이 작동하는 방식을 배우고 이해합니다.
Power Automate Desktop에서 Send Mouse Click을 사용하는 방법을 알아보고 이것이 어떤 이점을 제공하고 흐름 성능을 개선하는지 알아보십시오.
PowerApps 변수의 작동 방식, 다양한 종류, 각 변수가 앱에 기여할 수 있는 사항을 알아보세요.
이 자습서에서는 Power Automate를 사용하여 웹 또는 데스크톱에서 작업을 자동화하는 방법을 알려줍니다. 데스크톱 흐름 예약에 대한 포괄적인 가이드를 제공합니다.








