SharePoint의 계산된 열 | 개요

SharePoint에서 계산된 열의 중요성과 목록에서 자동 계산 및 데이터 수집을 수행하는 방법을 알아보세요.
이 자습서에서는 DAX Studio의 사용자 인터페이스에서 사용할 수 있는 모든 옵션에 대한 간략한 개요를 살펴보겠습니다. 여기에는 창과 리본의 각 버튼이 포함됩니다. 이러한 기능을 사용하여 DAX Studio의 성능을 개선하는 방법에 대해 논의합니다.
DAX Studio에서 각 기능의 목적과 기능을 숙지하는 것이 중요합니다. 그래서 우리는 이것을 위에서 아래로 살펴볼 것입니다.
목차
DAX Studio 리본 사용
DAX Studio의 리본에는 Home , Advanced 및 Help 의 세 가지 탭이 있습니다 .

1. 홈 탭:
홈 탭 아래의 옵션은 용도에 따라 그룹화되어 있습니다.

쿼리 작성 및 실행
쿼리 그룹 내의 버튼은 다음과 같습니다 .
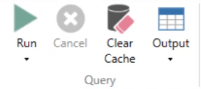
왼쪽의 첫 번째 버튼은 Run 입니다 . 이 옵션을 사용하면 작성한 DAX 코드를 실행할 수 있습니다. 그리고 드롭다운 화살표를 클릭하면 Run Query 및 Clear Cache and Run 버튼이 2개 더 나타납니다 .
다음 버튼은 취소 입니다 . 이 옵션을 클릭하면 쿼리 실행을 중지하라는 메시지가 표시됩니다. 이는 쿼리를 실행하는 데 시간이 오래 걸리는 경우에 특히 유용합니다.
캐시 지우기 옵션은 캐시 지우기 및 실행 과 유사 하지만 전자는 단순히 프로그램의 캐시를 지웁니다. 따라서 캐시를 지운 후 쿼리를 실행하려면 클릭 수를 줄이기 위해 후자의 옵션을 선택하는 것이 좋습니다.
출력 옵션 을 사용하면 다른 소프트웨어에서 보고 편집하기 위해 결과를 추출할 수 있습니다. 예를 들어 Excel에서 결과를 보려면 출력 옵션을 사용하여 결과를 Excel 파일로 추출할 수 있습니다.
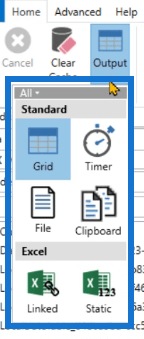
View 그룹 에는 Query Builder라는 단 하나의 버튼만 있습니다.
Query Builder를 사용 하면 코드를 작성할 필요 없이 DAX 쿼리를 실행할 수 있습니다.
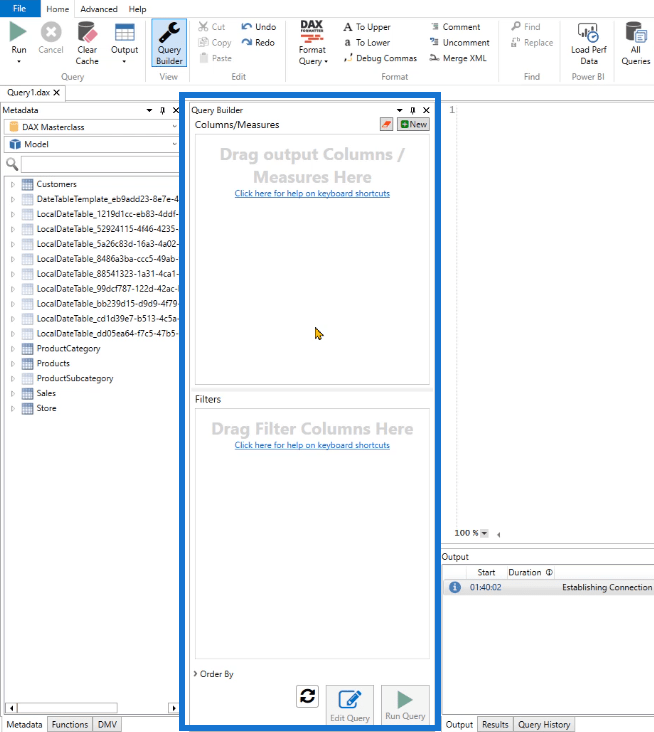
쿼리 빌더를 클릭한 후 메타데이터 창에서 열 및/또는 측정값을 끌어다 놓기만 하면 됩니다.
편집 그룹 에는 Excel과 같은 다른 프로그램과 유사한 버튼이 있습니다.
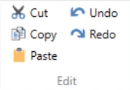
이 명령은 작성한 코드에 적용할 수 있습니다.
DAX 코드 형식 지정
다음 그룹은 형식 입니다 .
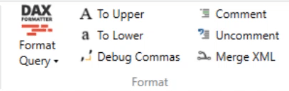
형식 쿼리 는 DAX 코드를 작성할 때 사용할 수 있는 훌륭한 도구입니다. 이를 클릭하면 DAX Studio 표준에 따라 DAX 코드의 형식이 지정됩니다.
이 옵션은 daxformatter.com 이라는 서비스를 사용합니다 . 이 웹 사이트에 요청을 보내면 사이트에서 코드 형식을 지정한 다음 다시 DAX Studio로 보냅니다. 이 기능이 작동하려면 인터넷 연결이 필요합니다.
다음으로 주석 및 주석 해제 단추를 사용하여 DAX 코드에 주석을 추가할 수 있습니다.
To Upper 및 To Lower 버튼을 사용하면 작성된 DAX 코드의 대소문자를 변경할 수 있습니다.
쉼표 디버그 옵션은 줄 끝에서 줄 시작으로 쉼표를 이동할 수 있는 기능입니다. 이는 여러 줄의 코드를 작성할 때 특히 유용합니다. 혼란을 줄여줍니다.
찾기 및 바꾸기 버튼이 있는 다음 그룹 찾기는 다른 소프트웨어와 유사한 기능을 가지고 있습니다.

성능 측정 및 모니터링용
앞으로 LuckyTemplates 그룹이 있습니다.
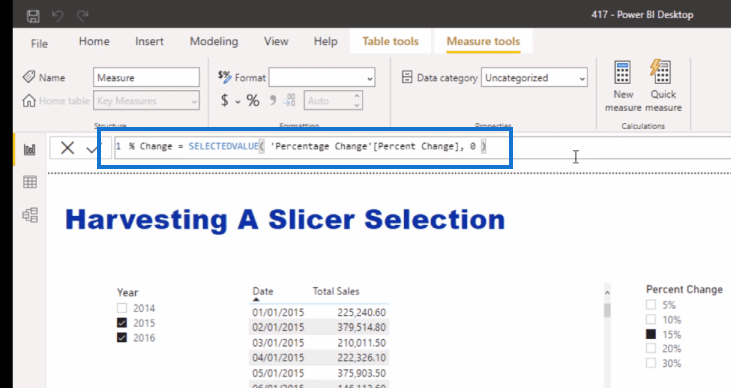
성능 데이터 로드 단추를 사용하면 LuckyTemplates 성능 분석기 에서 내보낸 데이터를 가져올 수 있습니다 .
이렇게 하려면 먼저 LuckyTemplates에서 파일을 추출해야 합니다. LuckyTemplates의 보기 탭 으로 이동 하고 성능 분석기를 클릭합니다 .

그러면 성능 분석기 창이 나타납니다. 분석하려는 LuckyTemplates의 시각적 개체 및 DAX 코드를 살펴보는 동안 기록 시작 단추를 클릭 한 다음 내보내기 를 클릭합니다 .
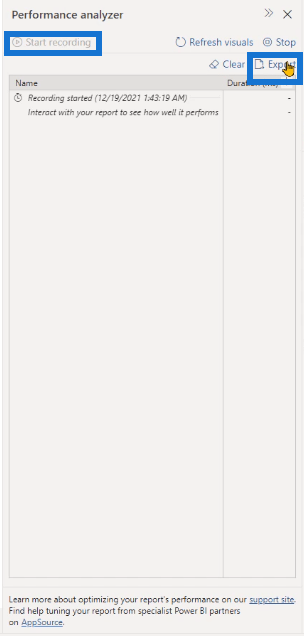
DAX Studio로 돌아가서 성능 데이터 로드 옵션을 사용하여 LuckyTemplates에서 추출한 파일을 로드합니다.
다음은 추적 그룹 입니다 .
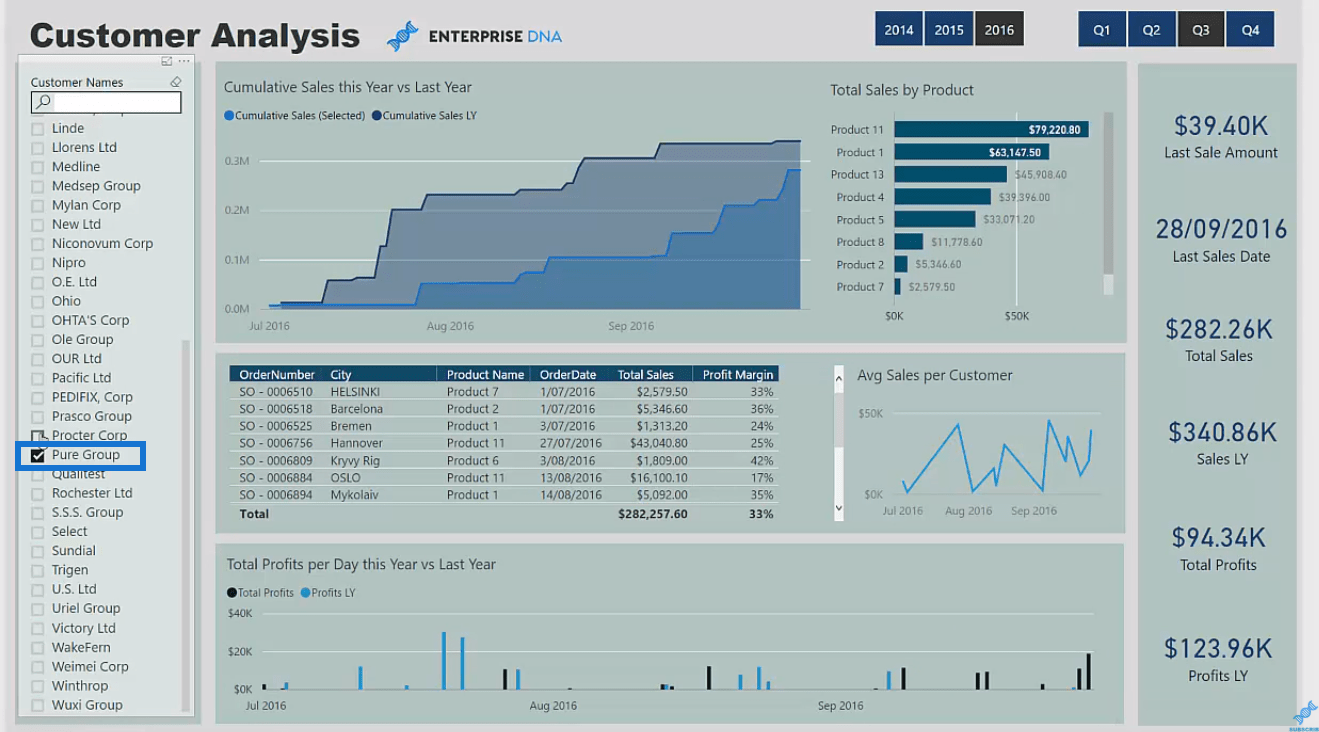
이 그룹의 첫 번째 버튼은 All Queries 입니다 . 클릭하면 하단에 All Queries 라는 새 탭이 나타납니다.
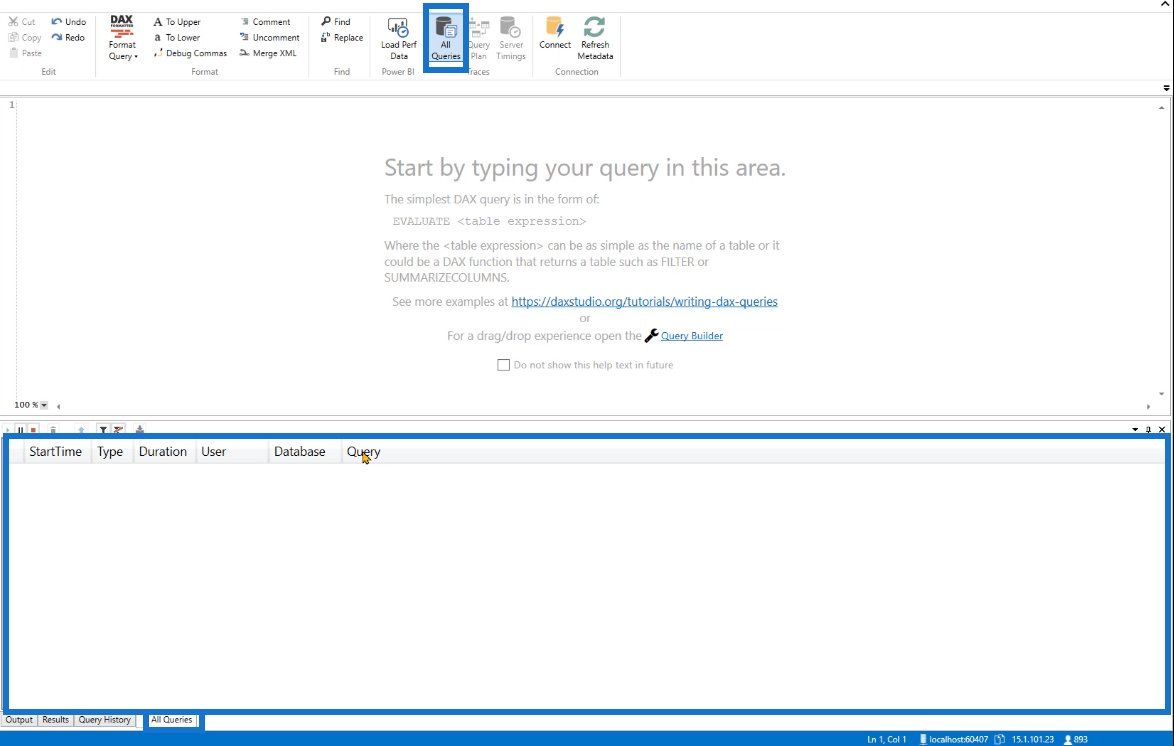
이 탭에는 시작 시간, 유형, 기간, 사용자, 데이터베이스 및 쿼리가 포함되어 있습니다. LuckyTemplates, LuckyTemplates Service , Excel 또는 SSAS 에서 Analysis Services로 전송된 쿼리의 디지털 통계를 제공합니다 .
쿼리 계획 옵션은 논리적 및 물리적 쿼리 계획에 대한 정보를 제공합니다. 이는 DAX 엔진이 DAX 코드를 해결하는 방법을 이해하는 데 도움이 될 수 있습니다. 이 옵션을 클릭하면 하단에 또 다른 새 탭이 나타납니다.
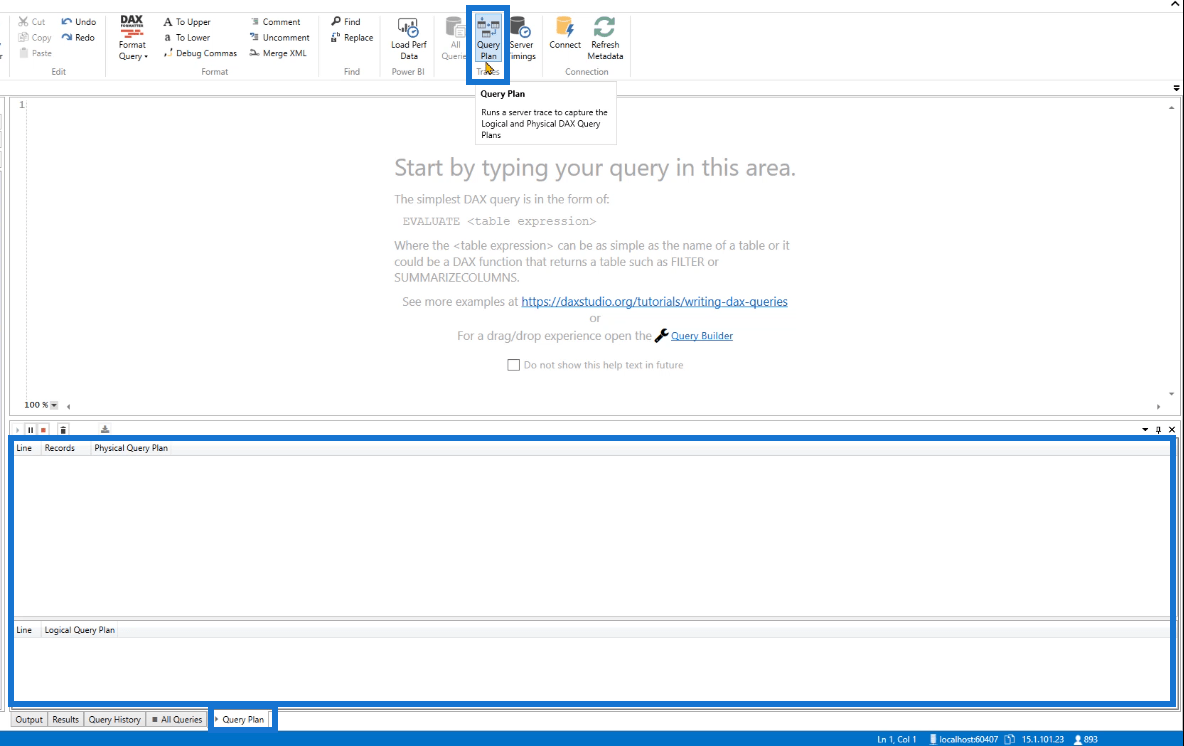
그런 다음 서버 타이밍 옵션이 있습니다 . Storage Engine 에서 데이터를 추출한 방법에 대한 정보를 제공합니다 . 마찬가지로 클릭하면 또 다른 새 탭이 열립니다.
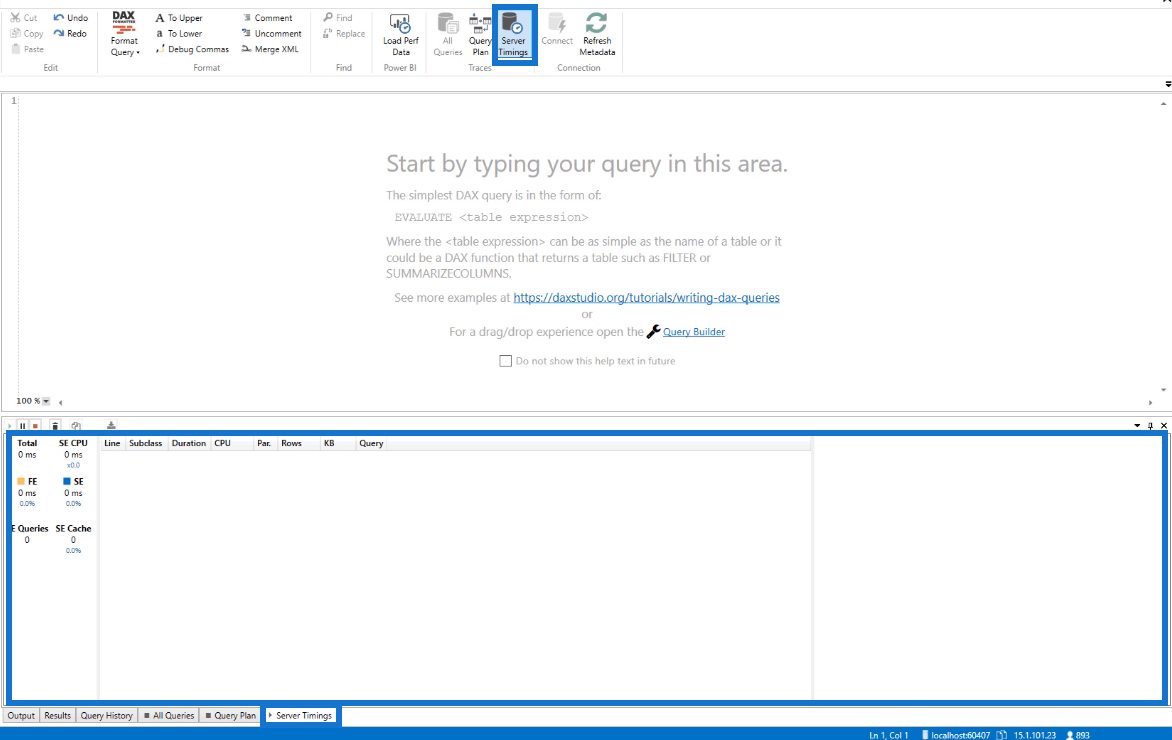
추적의 경우 세 가지 옵션을 동시에 켤 수 없습니다.
두 옵션을 동시에 클릭하려고 하면 추적이 업데이트될 때까지 기다려야 한다는 오류 메시지가 나타납니다.
외부 소프트웨어와 함께 사용
홈 탭 아래의 마지막 그룹은 연결 입니다 .
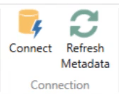
연결 단추 를 사용하면 DAX 스튜디오 내에서 LuckyTemplates 모델, Analysis Services 또는 Excel에 대한 현재 연결을 연결하거나 변경할 수 있습니다.
예를 들어 LuckyTemplates 모델로 작업 중이고 SQL Server 데이터 도구 또는 SSAS 간에 즉시 전환하려고 합니다. 그런 다음 연결 옵션을 사용하고 필요한 사항을 변경하십시오.
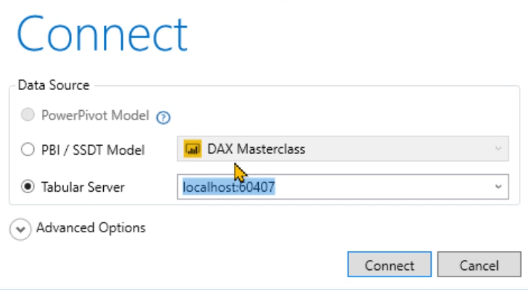
메타 데이터 새로 고침 옵션을 클릭하면 DAX Studio의 메타데이터 창에 있는 테이블과 데이터가 업데이트됩니다.
예를 들어 LuckyTemplates에서 데이터를 변경했습니다. 이 변경 사항은 DAX Studio에서 자동으로 추적되지 않습니다. 따라서 메타데이터 새로 고침을 클릭해야 그에 따라 업데이트됩니다.
2. 고급 탭:
리본의 두 번째 탭은 고급 탭입니다.
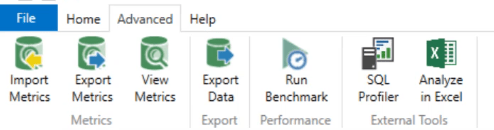
이 탭의 옵션은 기능에 따라 4개로 그룹화되어 있습니다.
첫 번째는 메트릭 그룹 입니다 .
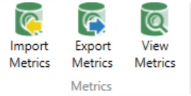
먼저 메트릭 보기 옵션에 대해 설명하겠습니다 .
클릭하면 현재 DAX Studio 파일에서 사용되는 테이블, 열 및 기타 데이터에 대한 여러 정보를 제공하는 VertiPaq Analyzer Metrics 창이 열립니다.
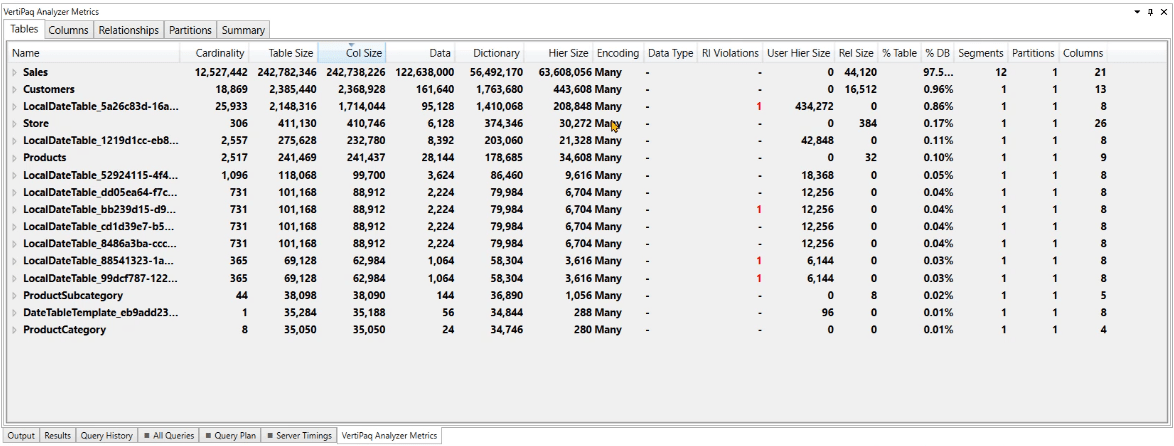
메트릭 내보내기 옵션 은 VertiPaq 분석기 메트릭 창의 정보를 내보내고 메트릭 가져오기 옵션은 DAX Studio 외부 소스에서 메트릭을 가져옵니다.
내보내기 그룹에는 DAX Studio의 데이터를 .csv 파일 또는 SQL 테이블로 내보낼 수 있는 데이터 내보내기 옵션이 포함 되어 있습니다 .

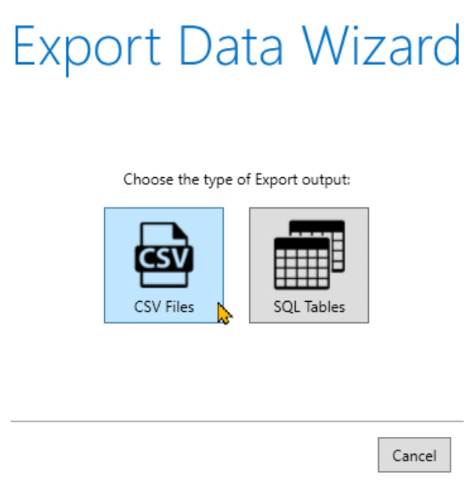
다음으로 성능 그룹에는 Run Benchmark 옵션이 있습니다 .

콜드 캐시 및 웜 캐시를 사용하여 동일한 코드를 여러 번 실행하려는 경우 이를 사용할 수 있습니다.
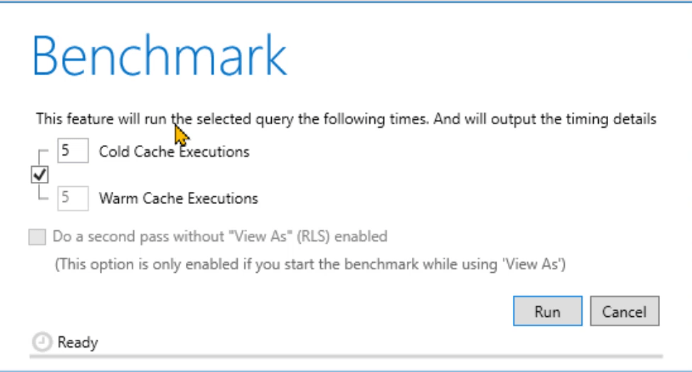
고급 탭 아래의 마지막 그룹은 외부 도구 입니다 .
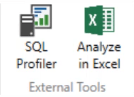
When clicked, the SQL Profiler opens the SQL Server Profiler window.
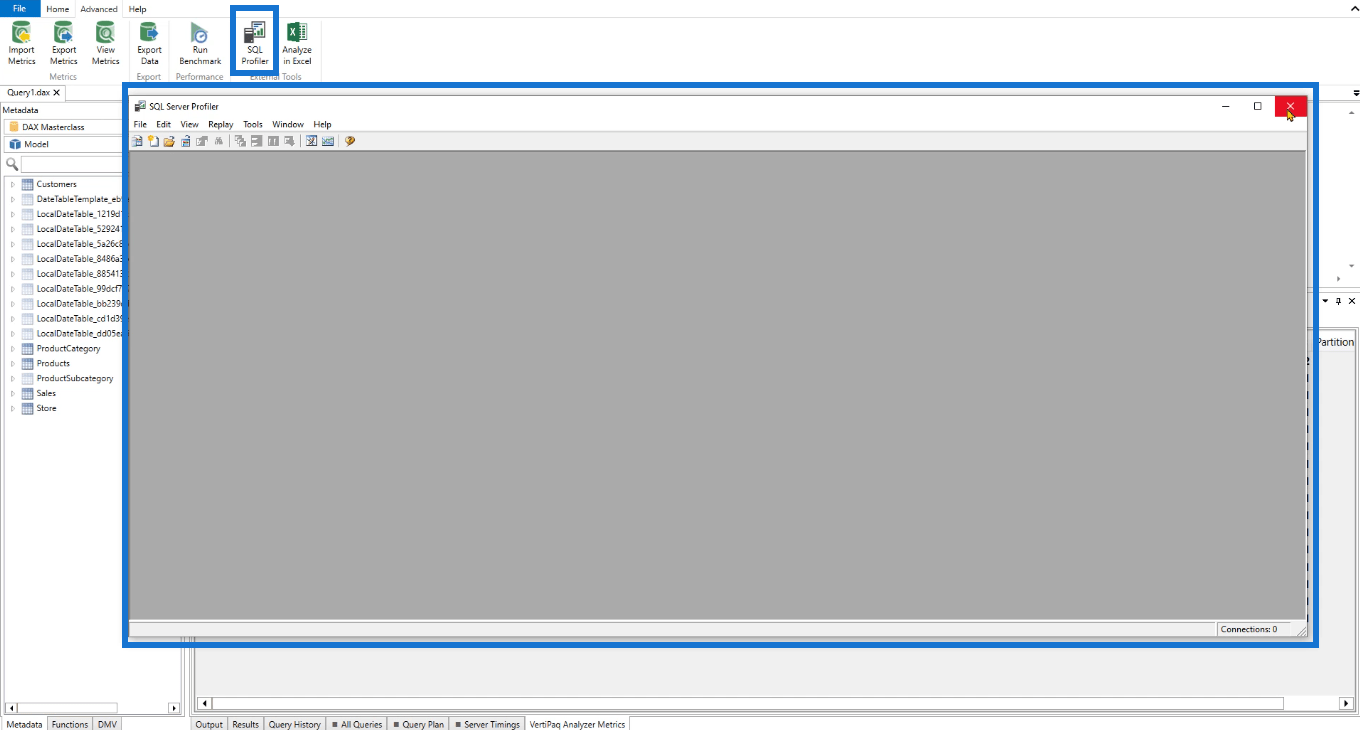
It allows you to track the code that’s being executed along with the events generated behind the scenes. However, DAX Studio already does this same operation so there’s no actual need to use this option.
This is something that you would use in case you can’t open DAX studio on your computer. This option is available in the SQL Server Management Studio.
The Analyze in Excel option allows you to connect DAX Studio to Excel. This is especially useful if you want to quickly create a pivot table or report.
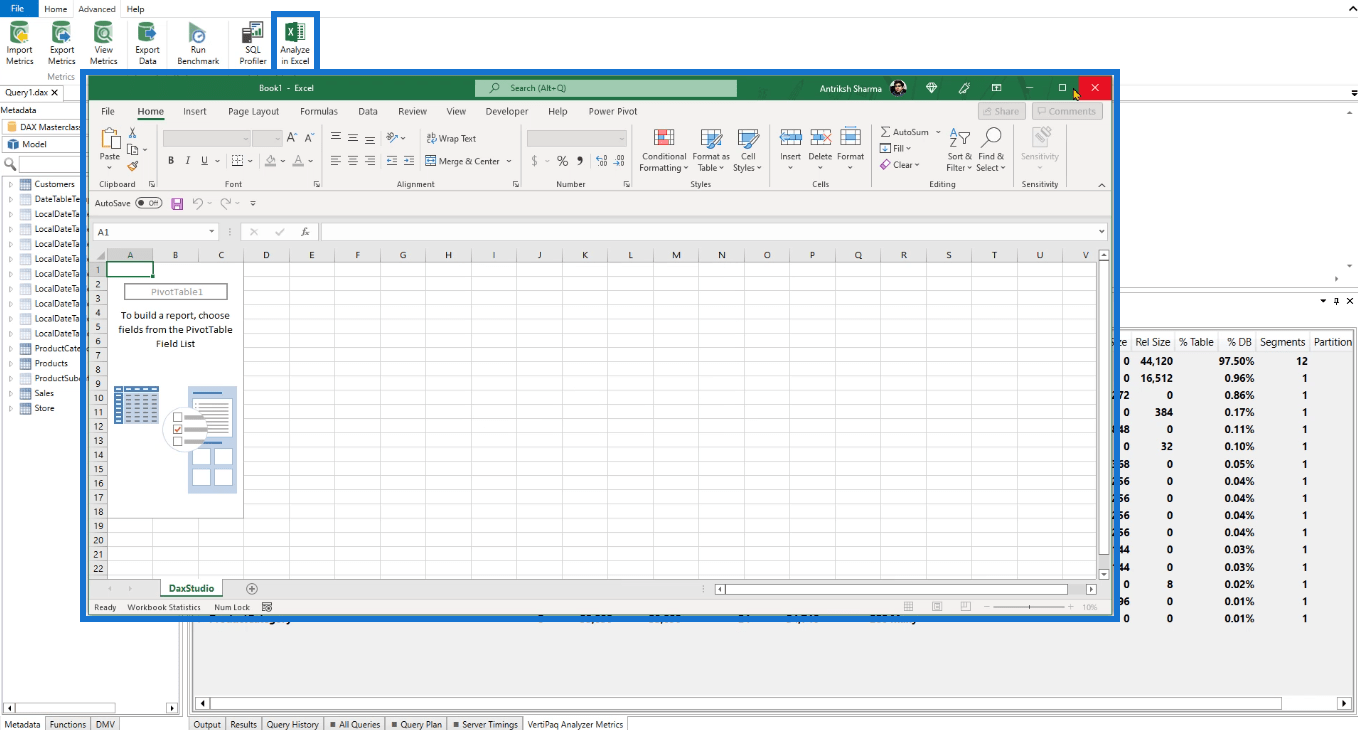
When you click this, the Excel program will launch and, by default, will redirect you to create pivot tables.
3. The Help Tab:
The last tab in DAX Studio’s Ribbon is the Help tab.
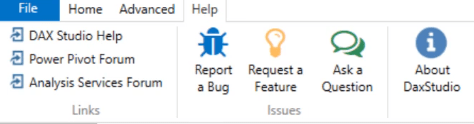
이 탭은 DAX Studio의 기능과 기능을 더 잘 이해하는 데 도움이 됩니다.
링크 그룹 아래 에는 DAX Studio Help , Power Pivot Forum 및 Analysis Services Forum 이 있습니다 .
질문이 있는 경우 액세스할 수 있는 링크입니다. 이러한 링크는 온라인 소스로 리디렉션되므로 인터넷에 연결되어 있는지 확인하십시오.
그 외에 Issues 그룹도 있습니다.
DAX Studio를 사용하는 동안 버그가 발생하면 버그 보고 옵션을 사용하여 보고할 수 있습니다. 기능 요청 옵션을 사용하여 기능을 요청할 수도 있습니다 . 이해가 되지 않는 특정 기능이 있는 경우 질문하기 옵션을 클릭할 수 있습니다.
DAX Studio 버전에 대한 자세한 정보를 알고 싶은 경우 DAXStudio 정보 옵션을 클릭할 수 있습니다.
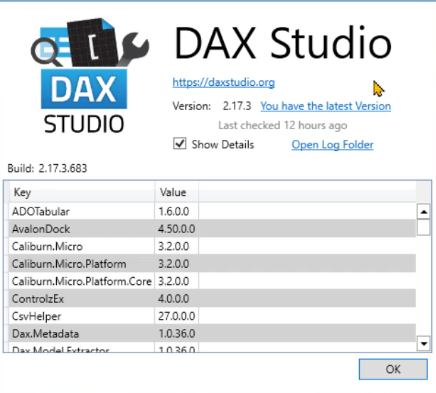
또한 이를 사용하여 DAX Studio를 사용하는 동안 발생한 문제에 대한 자세한 정보를 공유할 수 있습니다.
빠른 실행 도구 모음에 기능 추가
DAX Studio를 사용하는 동안 하루에 여러 번 활용하는 기능이 있는 경우 빠른 액세스 도구 모음 에 추가할 수 있습니다 .
빠른 실행 도구 모음에 항목을 추가하려면 해당 항목을 마우스 오른쪽 버튼으로 클릭한 다음 빠른 실행 도구 모음에 추가 를 선택하기만 하면 됩니다 .
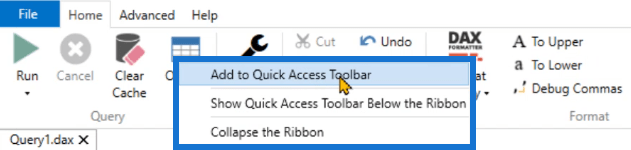
빠른 액세스 도구 모음은 DAX Studio의 왼쪽 상단 모서리에 있습니다.
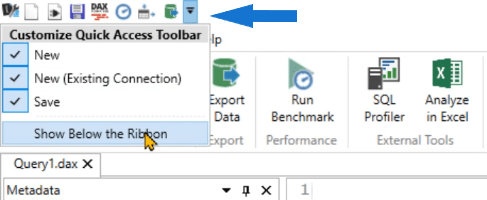
리본 아래로 전송하도록 선택할 수도 있습니다.
이는 드롭다운 메뉴에 있는 옵션을 자주 사용하는 경우에 특히 유용합니다. 빠른 실행 도구 모음에 추가하면 필요한 클릭 수를 줄일 수 있습니다.
또한 도구 모음에 필요한 모든 것이 있으면 리본을 닫을 수 있습니다. 이렇게 하면 DAX Studio 작업 영역이 덜 복잡해집니다.
DAX Studio에서 메타데이터 창 사용
메타 데이터 창은 데이터 모델에 대한 정보를 제공합니다.
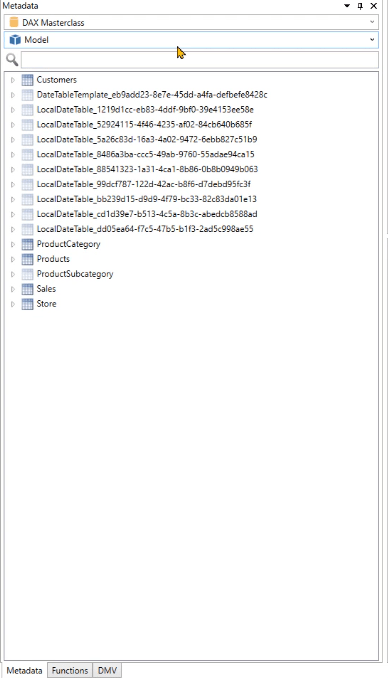
첫 번째 드롭다운 메뉴는 데이터 모델의 이름을 제공합니다. SQL Server Analysis Services에 연결되어 있으면 이 드롭다운 메뉴에 나열된 여러 데이터베이스를 볼 수 있습니다.
검색 옵션 을 사용하면 테이블 및 열과 같은 데이터 모델의 내용을 필터링할 수 있습니다.
DAX Studio에서 특수 기능 사용
DAX Studio의 고유한 기능 중 하나는 각 창을 확대 및 축소하는 기능입니다.
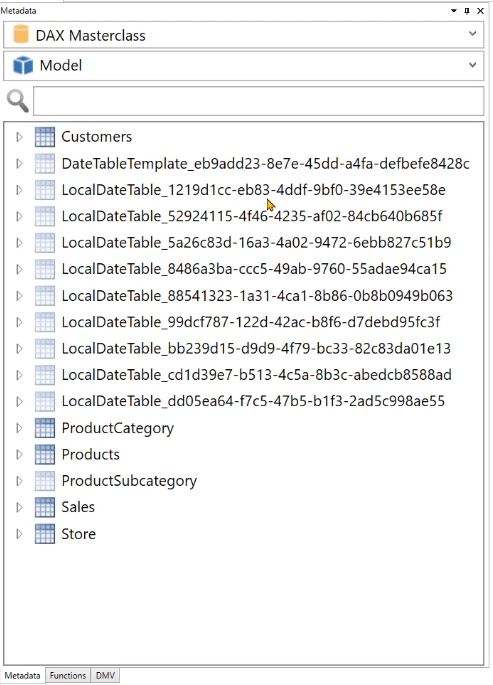
또한 메타데이터 창에서 테이블 위로 마우스를 가져가면 해당 테이블/열에 대한 자세한 통계가 나타납니다.
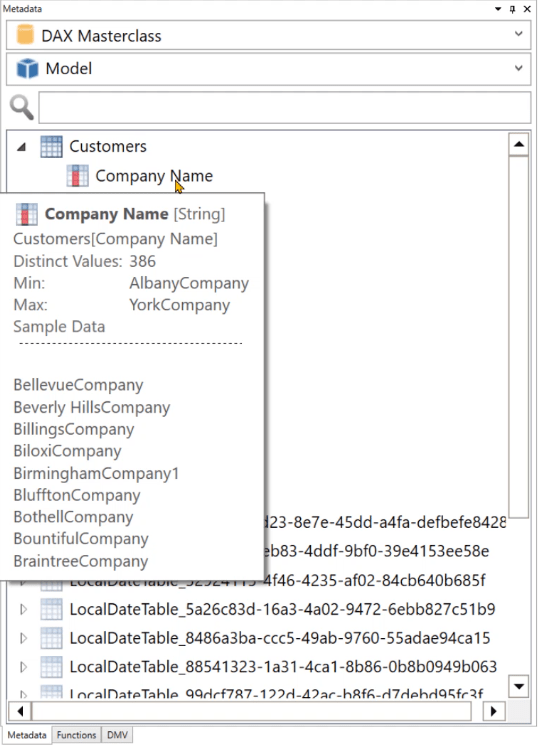
또한 원래 DAX Studio에서 사용되는 LuckyTemplates 파일의 일부가 아닌 반투명 아이콘이 있는 테이블이 있음을 알 수 있습니다.
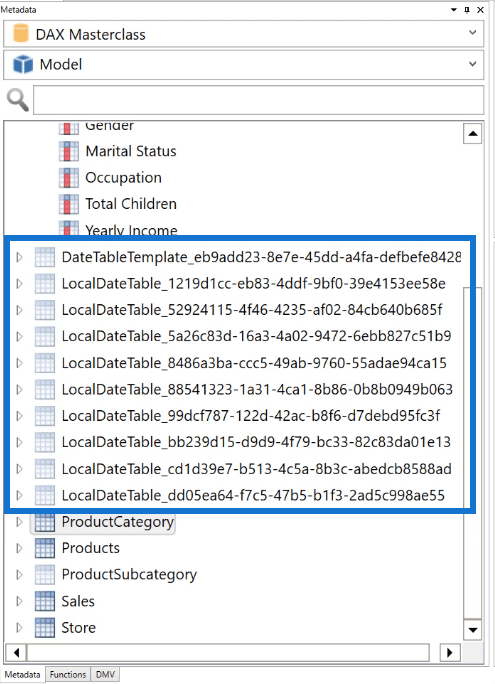
이러한 테이블은 LuckyTemplates에서 자동 날짜/시간 기능을 사용할 때마다 DAX Studio가 데이터 모델의 각 열에 대해 여러 테이블을 생성하기 때문에 존재합니다 .
이것이 나중에 시간 인텔리전스 계산을 수행하기 위해 날짜 테이블을 사용할 경우를 대비하여 모든 데이터 모델에 날짜 테이블을 갖는 것이 중요한 이유입니다.
이러한 테이블은 DAX Studio와 같은 외부 도구 내부에만 표시되며 기본적으로 LuckyTemplates 내부에는 표시되지 않습니다. 프로그램 메모리 공간을 많이 차지하지 않도록 이 옵션을 끌 수 있습니다.
DAX Studio에서 함수 창 사용
함수 분할 창은 주어진 함수의 매개변수와 인수를 이해하려는 경우에 사용됩니다.
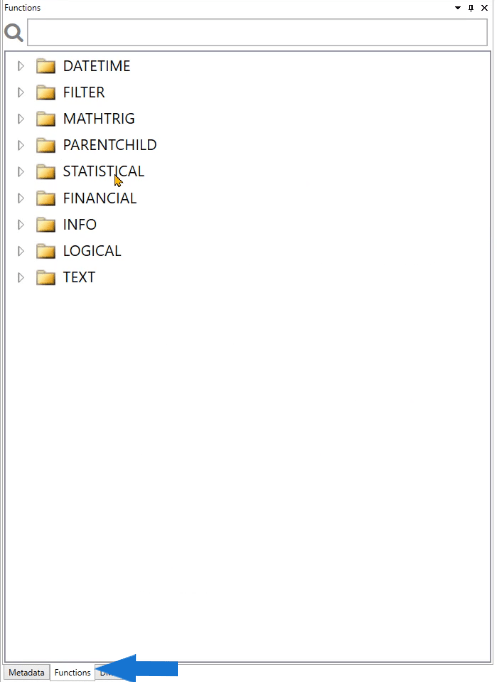
매개 변수를 보려면 함수 창에서 코딩 영역으로 함수를 끌어다 놓습니다. 이 예에서는 DATE 함수입니다.
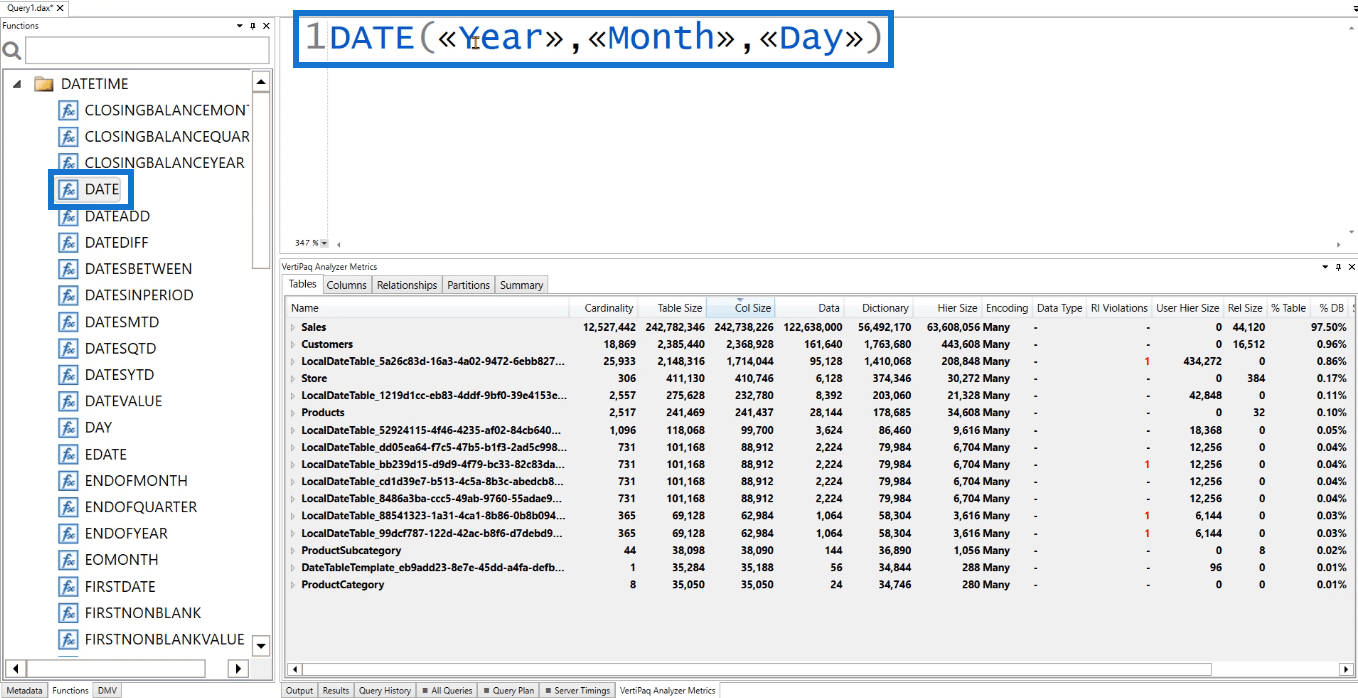
그러면 DAX Studio에서 DATE 함수가 제대로 작동하도록 만드는 데 필요한 인수가 표시됩니다.
DAX Studio에서 DMV 창 사용
DMV는 동적 관리 보기를 나타냅니다 . 이러한 DMV는 서버 상태 정보를 반환합니다.
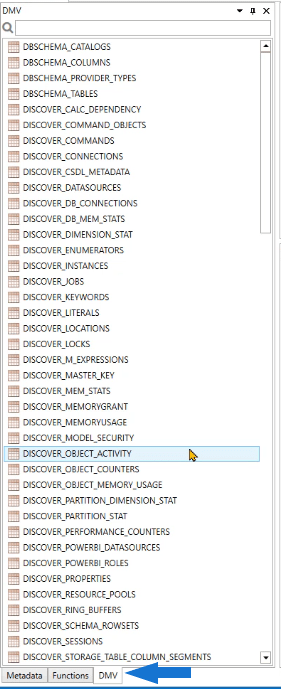
이러한 DMV의 도움으로 데이터 모델에 대한 모든 정보에 액세스할 수 있습니다. SQL 문처럼 보이지만 실제로는 코드가 아닙니다.
예를 들어 코딩 영역에 DISCOVER_KEYWORDS를 드래그 앤 드롭한 후 실행해 보겠습니다.
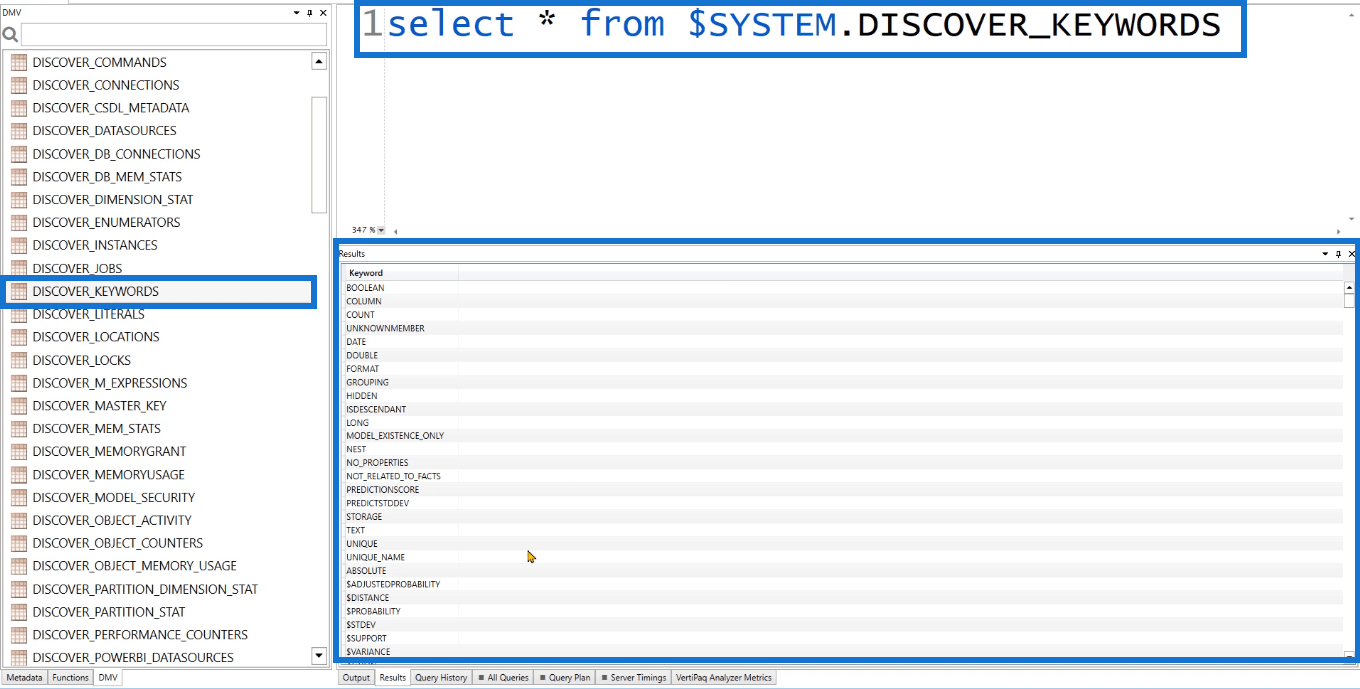
결과 창에서 키워드라는 열을 제공하는 것을 볼 수 있습니다.
LuckyTemplates에서 이러한 키워드 중 하나를 실행하려고 하면 코드가 잘못되었다는 오류 메시지가 표시됩니다.
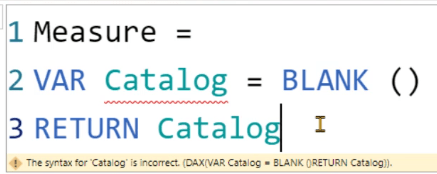
이러한 키워드는 예약되어 있기 때문입니다.
DAX 코드에서 예약된 키워드를 사용할 수 없습니다.
이는 키워드 실수를 방지하는 데 도움이 되므로 매우 유용한 기능입니다. 여러 줄의 코드를 작성하는 경우 DAX Studio 및 LuckyTemplates에서 올바른 키워드를 사용하는 것이 특히 중요합니다.
DAX Studio에서 사용 가능한 다른 창 사용
출력 창
출력 창은 DAX Studio에서 수행한 작업에 대한 정보를 제공합니다 .
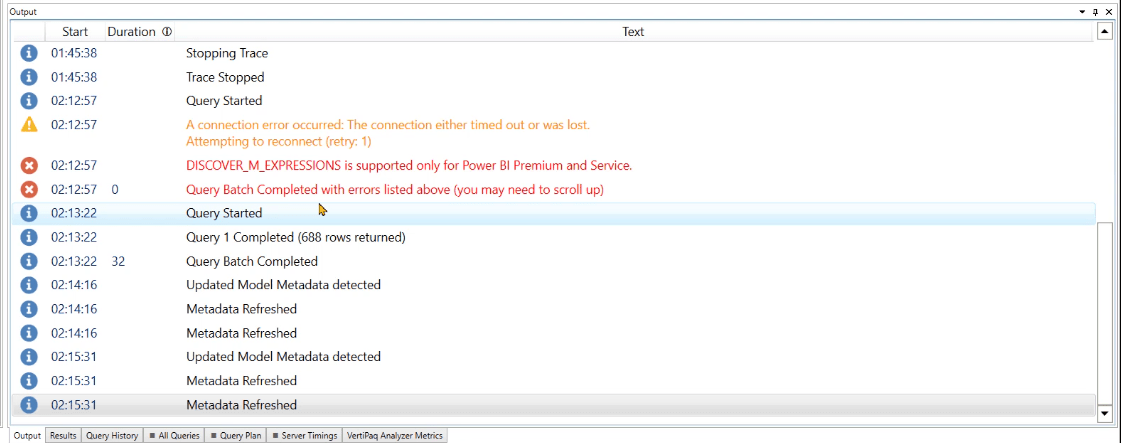
여기에는 연결 설정, 추적 시작 대기 및/또는 메타데이터 새로 고침이 포함되지만 이에 국한되지 않습니다. 오류에 대한 자세한 정보도 포함되어 있습니다.
코드를 실행하면 반환된 행 수와 쿼리 처리 시간에 대한 정보도 제공됩니다.
결과 창
결과 창 에는 실행한 DAX 코드 또는 DMV의 결과가 표시됩니다.
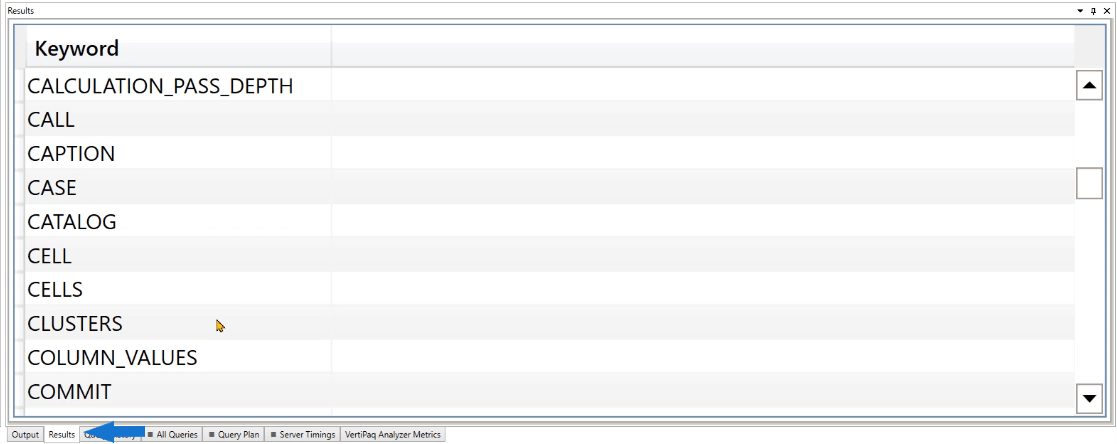
쿼리 기록 창
쿼리 기록 창에는 실행한 코드 요약이 표시됩니다.
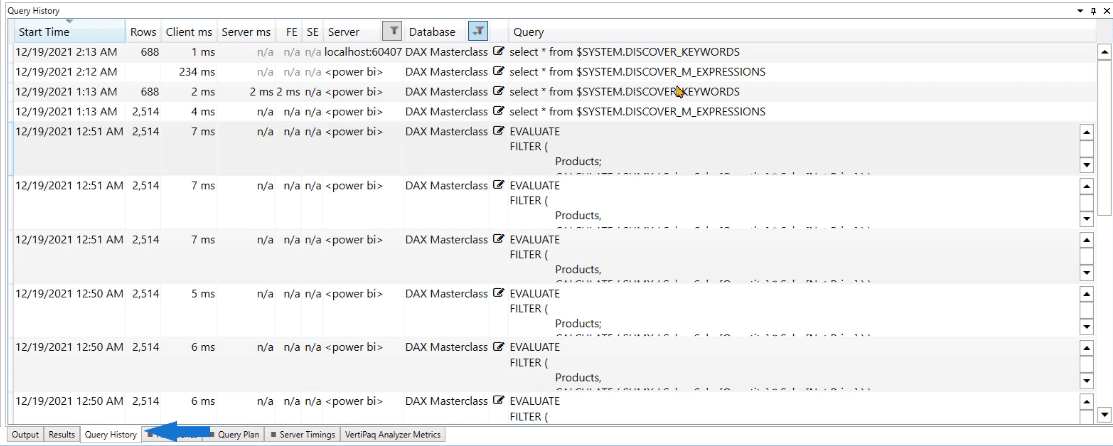
이는 DAX Studio 세션을 닫고 실행한 쿼리에 대한 정보를 검색하려는 경우에 특히 유용합니다. 쿼리를 두 번 클릭하면 코드 창에 자동으로 나타납니다.
기타 정보
DAX Studio의 오른쪽 하단에는 사용 가능한 다른 몇 가지 정보가 있습니다.

가장 중요한 정보는 로컬 호스트 와 코드 번호 입니다 . Excel을 LuckyTemplates 또는 Analysis Services에 연결하려고 할 때 DAX Studio와 언급된 두 소프트웨어 중 하나를 연결할 수 있도록 이 정보가 필요합니다.
결국 시간을 통해 쿼리를 실행할 때 경과된 초 또는 분을 추적할 수 있습니다 .
결론
DAX Studio는 LuckyTemplates에서 DAX 쿼리를 분석할 때 사용하기에 가장 좋은 도구입니다. 따라서 빌드된 각 기능에 익숙해지는 것이 중요합니다. 그것들이 무엇인지, 어떻게 사용할 수 있는지, DAX Studio를 사용할 때 워크플로에 어떤 영향을 미칠 수 있는지 이해하는 것이 중요합니다.
DAX Studio의 사용자 인터페이스에 대한 이 개요는 DAX 코드를 작성하기 전에 좋은 기초가 됩니다. 기초 지식이 깊어질수록 고급 문제를 다룰 때 더 성공할 것입니다.
SharePoint에서 계산된 열의 중요성과 목록에서 자동 계산 및 데이터 수집을 수행하는 방법을 알아보세요.
컬렉션 변수를 사용하여 Power Apps에서 변수 만드는 방법 및 유용한 팁에 대해 알아보세요.
Microsoft Flow HTTP 트리거가 수행할 수 있는 작업과 Microsoft Power Automate의 예를 사용하여 이를 사용하는 방법을 알아보고 이해하십시오!
Power Automate 흐름 및 용도에 대해 자세히 알아보세요. 다양한 작업 및 시나리오에 사용할 수 있는 다양한 유형의 흐름에 대해 설명합니다.
조건이 충족되지 않는 경우 흐름에서 작업을 종료하는 Power Automate 종료 작업 컨트롤을 올바르게 사용하는 방법을 알아봅니다.
PowerApps 실행 기능에 대해 자세히 알아보고 자신의 앱에서 바로 웹사이트, 전화, 이메일 및 기타 앱과 같은 기타 서비스를 실행하십시오.
타사 애플리케이션 통합과 관련하여 Power Automate의 HTTP 요청이 작동하는 방식을 배우고 이해합니다.
Power Automate Desktop에서 Send Mouse Click을 사용하는 방법을 알아보고 이것이 어떤 이점을 제공하고 흐름 성능을 개선하는지 알아보십시오.
PowerApps 변수의 작동 방식, 다양한 종류, 각 변수가 앱에 기여할 수 있는 사항을 알아보세요.
이 자습서에서는 Power Automate를 사용하여 웹 또는 데스크톱에서 작업을 자동화하는 방법을 알려줍니다. 데스크톱 흐름 예약에 대한 포괄적인 가이드를 제공합니다.








