파이썬에서 자기란 무엇인가: 실제 사례

파이썬에서 자기란 무엇인가: 실제 사례
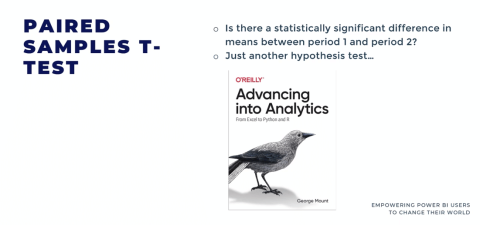
이 자습서에서는 Excel을 사용하여 대응 샘플 t-테스트를 실행하고 해석하는 방법을 배웁니다 . 이 블로그 하단에서 이 튜토리얼의 전체 비디오를 볼 수 있습니다 .
paired sample t-test는 관찰 수단의 차이를 확인합니다. 그래서 우리는 한 기간과 다른 기간 사이의 정량적 데이터를 다루고 있습니다. 또한 시계열 데이터를 다루고 있습니다.
이것은 그것과 함께 가는 모든 피팅과 함께 가설 테스트가 될 것입니다. Excel에서 가설 테스트를 수행하는 방법에 대해 자세히 알아보려면 내 책 Advancing Into Analytics를 확인하십시오 .
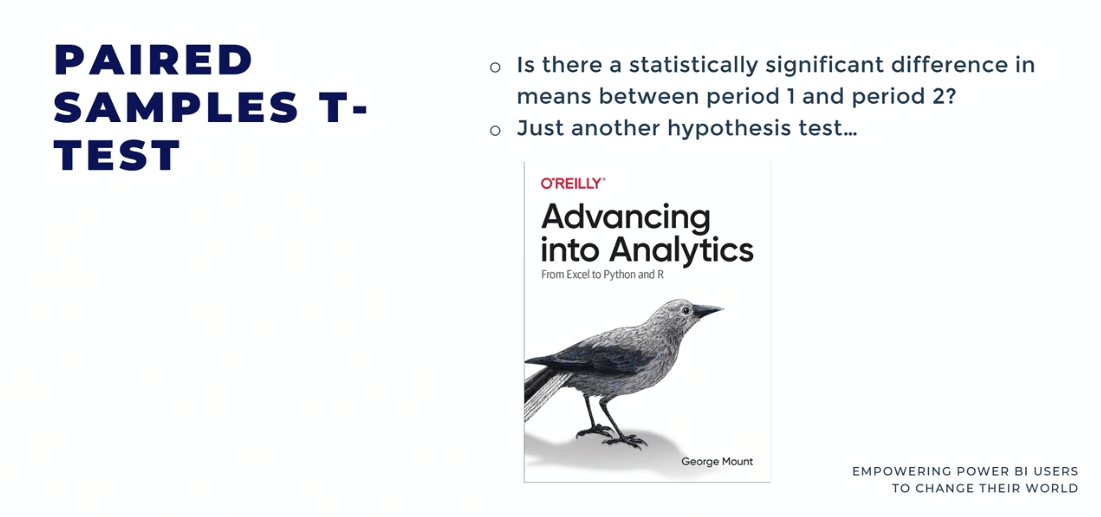
이론에 너무 깊이 들어가지는 않겠지만 Excel의 분석 도구 팩을 사용하여 95% 유의 수준 에서 테스트하고 Plos One 의 피어 리뷰 데이터 세트를 사용합니다 .
기본적으로 우리가 찾고자 하는 것은 시간 1과 시간 2 사이에 그룹 1의 평균에 차이가 있는지 여부입니다. 우리는 연구를 재현하려고 합니다.
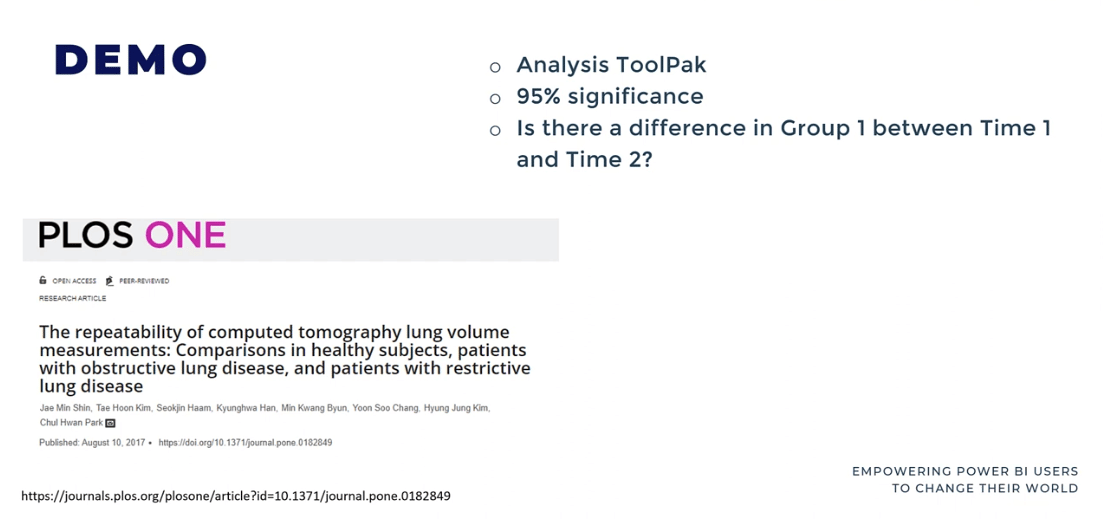
목차
쌍 표본 T 검정 실행 및 해석
계속해서 Excel을 살펴보겠습니다 . 우리는 이것을 샘플 테스트별로 실행할 수 있으며 그런 다음 다시 그룹화하여 거기에서 시작합니다.
이 데이터에서 이들은 개별 환자입니다. 볼륨 1 이라는 기간에 측정한 다음 볼륨 2 에서 또 다른 측정을 제공했습니다 .
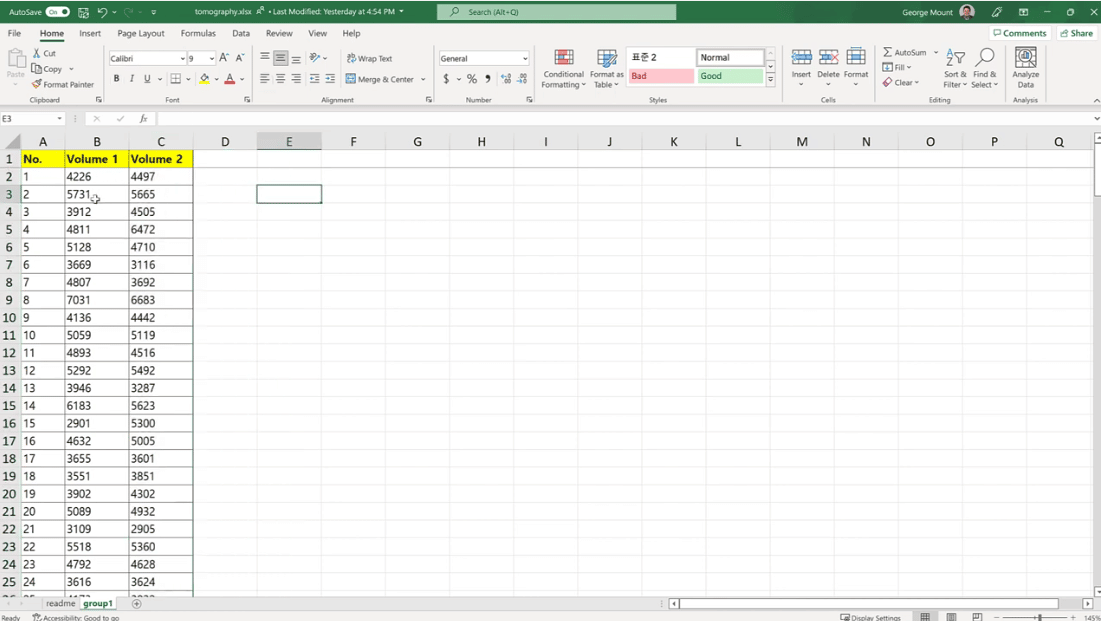
우리는 두 기간의 측정값을 알아야 합니다. 그렇지 않으면 이러한 환자나 이러한 관찰을 사용할 수 없습니다. 쌍 표본 t-검정에 대해 알아야 할 한 가지입니다.
볼륨 1 및 볼륨 2 데이터의 평균을 취한 다음 둘 사이의 차이를 구해 보겠습니다. 볼륨 2가 14.07보다 약간 높은 것 같습니다.
가설 테스트를 사용할 때 좋은 점은 우리가 실제로 이것을 파고들고 우리가 보고 있는 것이 우연인지 아닌지를 결정할 수 있다는 것입니다.
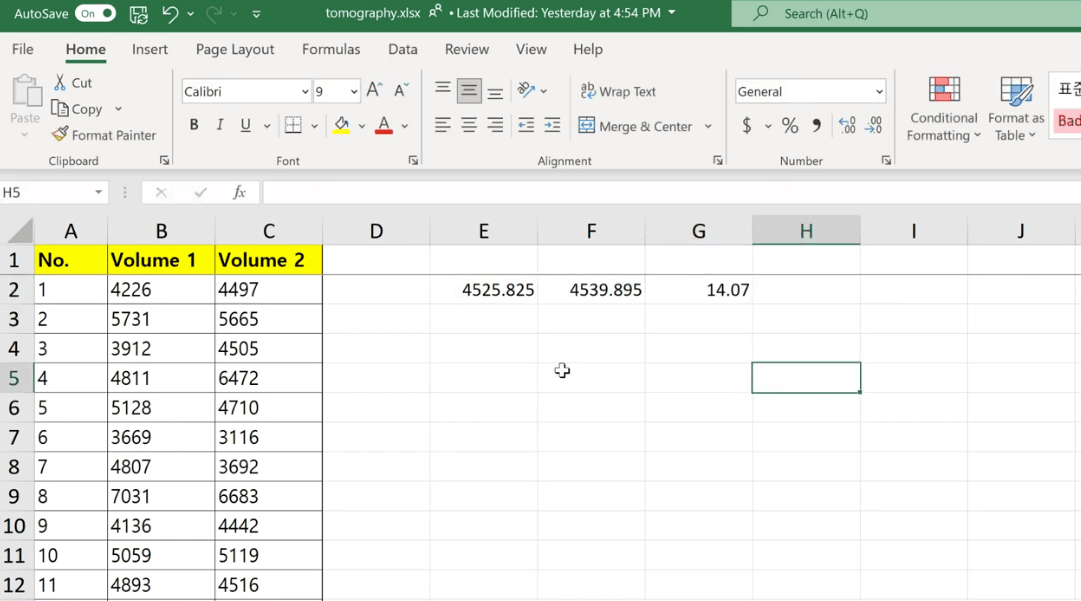
다음으로 할 일은 데이터 섹션으로 이동한 다음 데이터 분석 도구를 선택하는 것입니다 . 도구 팩에 익숙하지 않은 경우 책을 확인하여 설치 방법을 배우거나 웹 검색을 수행할 수 있습니다.
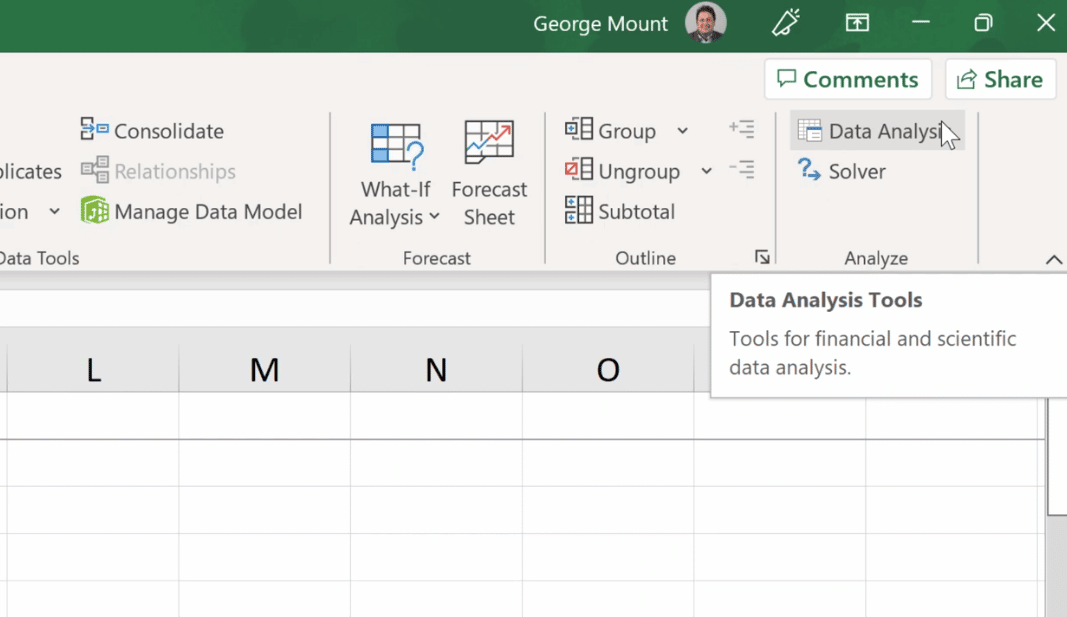
옵션에서 t-Test: Paired Two Sample for Means를 선택한 다음 OK 버튼을 클릭합니다.
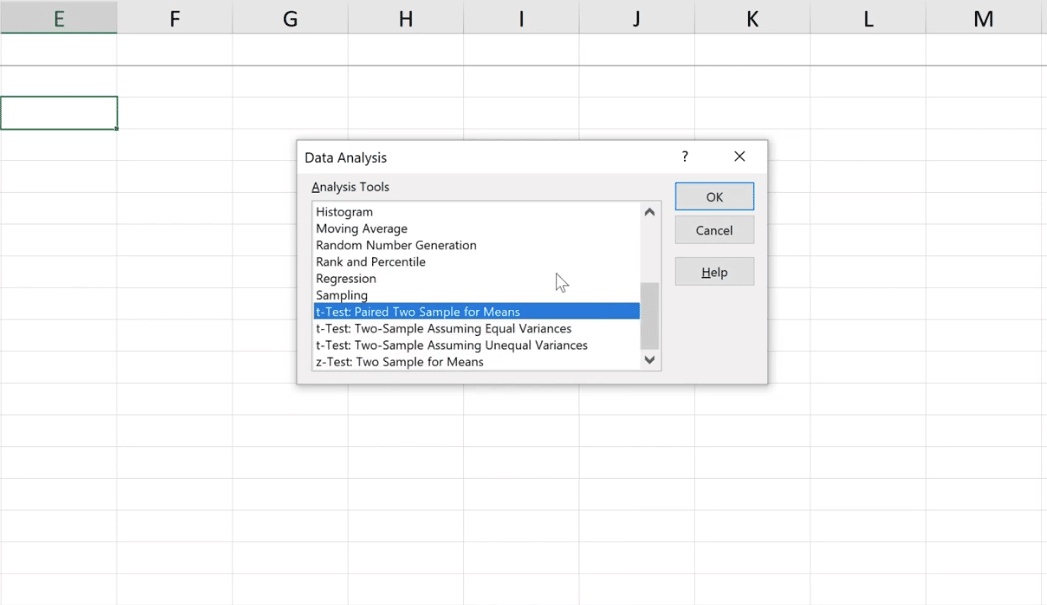
이 창에는 두 개의 범위를 입력해야 합니다.
변수 1 범위 의 경우 CTRL + Shift + 아래쪽 화살표를 눌러 볼륨 1 데이터의 전체 범위를 선택합니다 . 또한 Variable 2 Range 필드 에 대해 Volume 2의 전체 범위를 선택해 보겠습니다 .
우리는 각 그룹에서 동일한 수의 관찰을 얻었습니다. 이는 각 환자에 대해 이러한 관찰이 필요하기 때문에 의미가 있습니다.
첫 번째 행에 레이블이 있으므로 레이블 확인란을 선택한 다음 Hypothesized Mean Difference 에 대해 비워 두겠습니다. 평균 차이가 0과 상당히 다르다고 가정할 것입니다. 5 또는 -10과 다른지 확인할 수도 있지만 0이 가장 일반적입니다.
출력 범위 의 경우 동일한 워크시트에 넣은 다음 확인을 클릭합니다 .
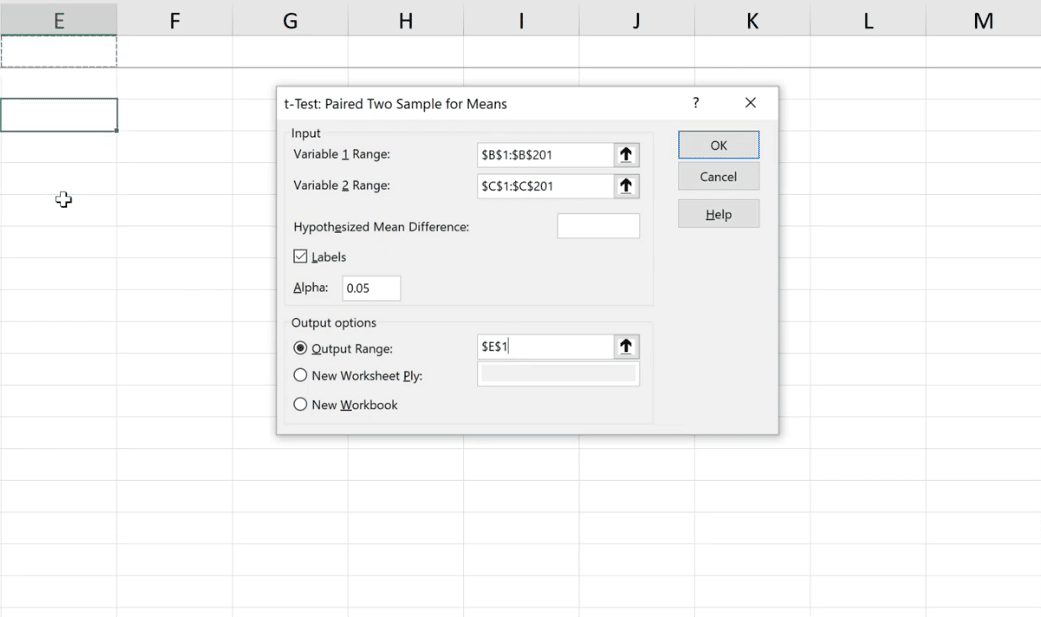
눈에 띄게, 이것은 이 테스트에서 차이점을 찾는 매우 메뉴 중심적인 접근 방식입니다. 이전에 했던 것과 동일한 숫자를 볼 수 있습니다.
다음으로 P(T<=t)> 값인 0.751 에 주의를 집중하시기 바랍니다 . 통계적으로 말하면 이 숫자가 약간 더 높더라도 큰 차이는 없을 것입니다. 0과 다를 가능성이 있다고 말할 수 없습니다.
다시 말하지만 목표는 가설 테스트를 적용하여 분석을 다음 단계로 끌어올리는 것입니다.
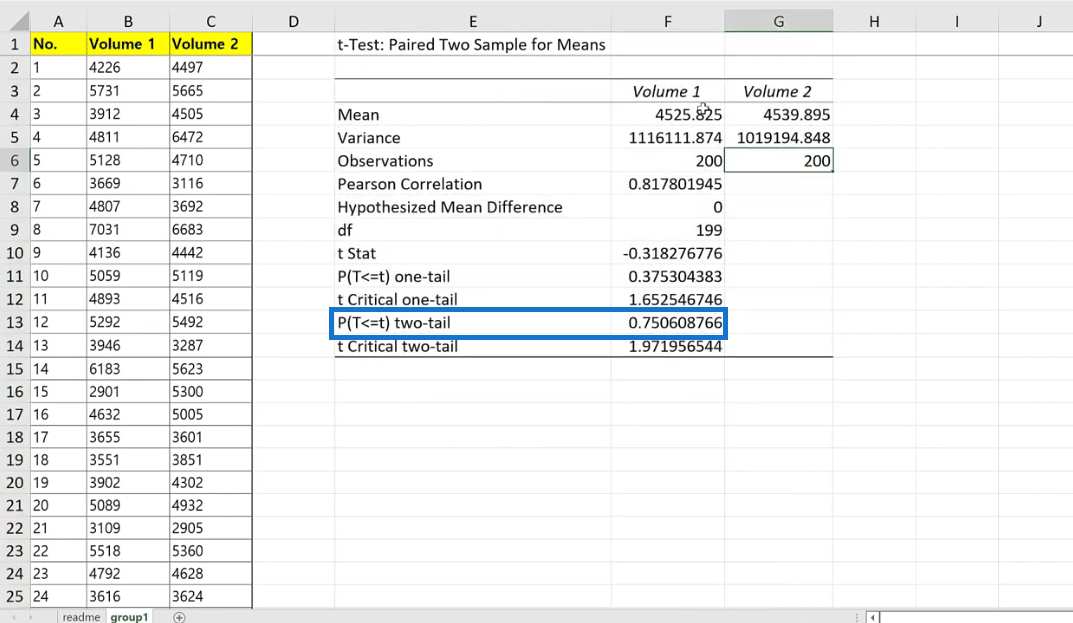
마지막으로 그룹 1의 데이터를 확인하겠습니다.
표를 기반으로 Plos One Journal에서 p-값이 0.751임을 알 수 있습니다. 이것은 우리가 이 보고서의 연구 결과를 재현할 수 있었다는 것을 의미합니다.
누구나 데이터에 액세스할 수 있도록 데이터를 게시하고 대중에게 공개한 연구원들에게도 찬사를 보냅니다.
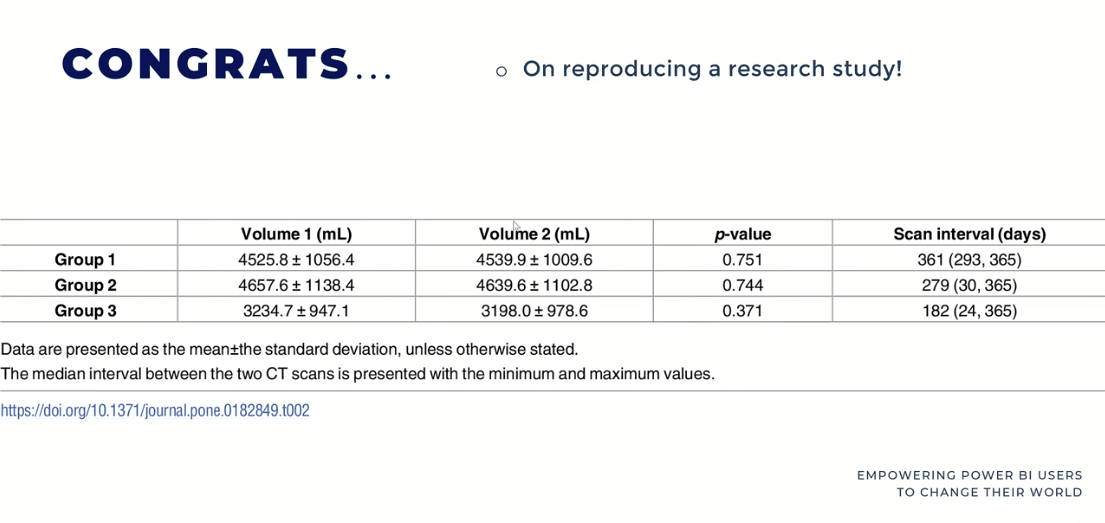
의학, 마케팅, 교육 등 개입이 있을 때 쌍표본 t-검정이 가장 자주 사용됩니다. 따라서 이것은 종종 개입에 약간의 변화가 있는지 여부를 사용하고 알기 위한 사회 과학 테스트입니다.
그러나 그것의 어려운 점은 우리가 개입 전후 모두에 대한 관찰이 필요하다는 것인데, 이는 비즈니스 환경에서 자주 하기 어렵습니다.
Excel의 카이 제곱 테스트: 변수 비교
Excel 해킹 모든 기업이 알아야 할
고급 데이터 시각화를 위한 Excel의 ggplot2 도표
결론
대응 표본 t-검정은 두 관련 그룹 또는 표본의 평균을 비교하는 데 사용되는 통계 절차입니다. 비교하려는 두 개의 관련 샘플이 있는 상황에서 일반적으로 사용됩니다.
이것은 두 관련 그룹의 수단을 빠르고 정확하게 비교해야 하는 연구자와 분석가에게 접근 가능하고 편리한 도구입니다.
전반적으로 이것은 데이터로 작업하고 데이터에서 의미 있는 결론을 도출하려는 모든 사람에게 필수적인 도구입니다.
모두 제일 좋다,
조지 마운트
파이썬에서 자기란 무엇인가: 실제 사례
R의 .rds 파일에서 개체를 저장하고 로드하는 방법을 배웁니다. 이 블로그에서는 R에서 LuckyTemplates로 개체를 가져오는 방법도 다룹니다.
이 DAX 코딩 언어 자습서에서는 GENERATE 함수를 사용하는 방법과 측정값 제목을 동적으로 변경하는 방법을 알아봅니다.
이 자습서에서는 다중 스레드 동적 시각적 개체 기술을 사용하여 보고서의 동적 데이터 시각화에서 통찰력을 만드는 방법을 다룹니다.
이 기사에서는 필터 컨텍스트를 살펴보겠습니다. 필터 컨텍스트는 모든 LuckyTemplates 사용자가 처음에 배워야 하는 주요 주제 중 하나입니다.
LuckyTemplates Apps 온라인 서비스가 다양한 소스에서 생성된 다양한 보고서 및 인사이트를 관리하는 데 어떻게 도움이 되는지 보여주고 싶습니다.
LuckyTemplates에서 측정 분기 및 DAX 수식 결합과 같은 기술을 사용하여 수익 마진 변경을 해결하는 방법을 알아봅니다.
이 자습서에서는 데이터 캐시의 구체화 아이디어와 결과 제공 시 DAX 성능에 미치는 영향에 대해 설명합니다.
지금까지 Excel을 계속 사용하고 있다면 지금이 비즈니스 보고 요구 사항에 LuckyTemplates를 사용하기 시작하는 가장 좋은 시기입니다.
LuckyTemplates 게이트웨이란? 당신이 알아야 할 모든 것








