SharePoint의 계산된 열 | 개요

SharePoint에서 계산된 열의 중요성과 목록에서 자동 계산 및 데이터 수집을 수행하는 방법을 알아보세요.
Excel은 데이터를 저장하고, 계산을 수행하고, 정보를 구성하는 데 도움이 되는 강력한 도구입니다. 도구를 최대한 활용하려면 다양한 기능, 명령 및 바로 가기를 안내하는 빠른 참조가 필요합니다.
이 문서는 초보자를 위해 특별히 설계된 포괄적인 Excel 치트 시트입니다. 기초부터 시작하여 함수, 수식 및 데이터 분석 도구로 이동합니다.
필요할 때 쉽게 찾을 수 있도록 이 페이지를 북마크에 추가하세요. 치트 시트를 다운로드하고 인쇄하려면 아래에서 할 수 있습니다.
Excel-cheat-sheet-beginners-1 다운로드
시작하자!
목차
Excel 인터페이스 탐색을 위한 치트 시트
Excel 인터페이스를 탐색하기 위한 치트 시트 부터 시작합니다 . 언뜻 보기에는 다소 위협적으로 보일 수 있지만 걱정하지 마세요!
이 섹션에서는 리본 , 통합 문서 및 워크시트 , 행, 열 및 셀을 포함하여 필수 기능, 바로 가기 및 트릭에 대한 정보를 제공합니다 .
1. 리본
리본은 화면 상단에 있습니다. 각 탭에는 작업을 빠르게 수행하는 데 도움이 되는 일련의 명령이 포함되어 있습니다.
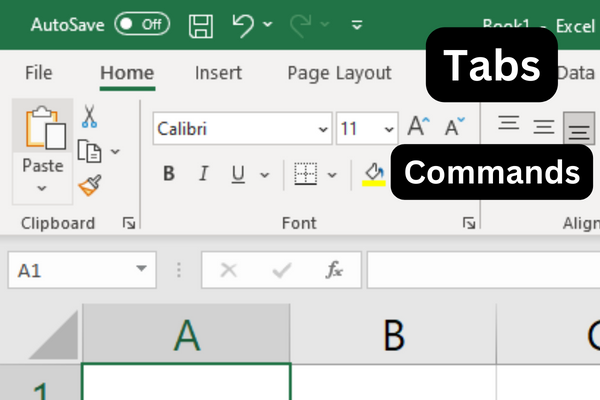
리본 명령을 표시하거나 숨기려면 Ctrl-F1을 누릅니다.
명령의 위치를 기억할 수 없는 경우 언제든지 리본의 검색 표시줄을 사용하여 찾을 수 있습니다.
2. 워크북 및 워크시트
통합 문서는 하나 이상의 워크시트가 포함된 Excel 파일입니다. 워크시트는 데이터를 구성하고 처리하는 곳입니다.
키보드 단축키를 사용하여 워크시트를 탐색할 수 있습니다.
다음 시트로 이동하려면 Ctrl + Page Up을 누릅니다.
이전 시트로 이동하려면 Ctrl + Page Down을 누릅니다.
3. 행, 열 및 셀
워크시트는 행, 열 및 셀로 구성됩니다.
행은 숫자로 레이블이 지정되고 열은 문자로 레이블이 지정됩니다. 셀은 행과 열의 교차점이며 A1 또는 B2와 같은 열 및 행 레이블로 참조됩니다.
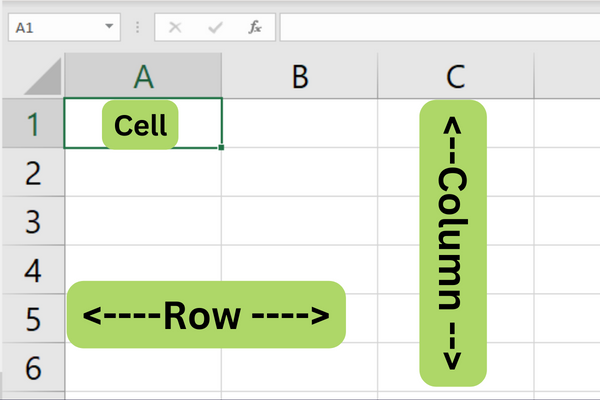
워크시트 내에서 탐색하려면 화살표 키를 사용하여 위, 아래, 왼쪽 또는 오른쪽으로 이동합니다.
다음 바로 가기를 사용할 수도 있습니다.
Ctrl + 위쪽 화살표
Ctrl + 아래쪽 화살표
Ctrl + 왼쪽 화살표
Ctrl + 오른쪽 화살표
셀 범위를 선택하려면 마우스로 클릭하고 끌거나 화살표 키를 사용하는 동안 Shift 키를 누릅니다.
전체 행 또는 열을 빠르게 선택하려면 행 번호 또는 열 문자를 클릭합니다.
이제 Excel 인터페이스를 탐색하는 방법을 알았으므로 치트 시트의 다음 섹션에서 프로그램의 몇 가지 기본 사항을 살펴보겠습니다.
Excel 기본 사항에 대한 치트 시트
치트 시트의 이 섹션은 데이터를 입력 , 편집 , 이동 및 찾는 방법과 같이 스프레드시트에서 데이터로 작업하는 데 필요한 기초를 다룹니다 .
1. 데이터 입력
Excel에 데이터를 입력하려면 셀을 클릭하고 입력을 시작하면 됩니다. 행 또는 열의 다음 셀로 각각 이동하려면 'Enter' 또는 'Tab'을 누르십시오.
화살표 키를 사용하여 셀 사이를 이동할 수도 있습니다.
2. 데이터 편집
셀의 데이터를 편집하려면 셀을 더블 클릭하거나 'F2' 키를 눌러 셀 내용을 직접 편집합니다.
셀을 클릭하고 Excel 창 상단에 있는 수식 입력줄 에서 내용을 편집할 수도 있습니다 .
변경 사항을 적용하려면 'Enter'를 누르십시오.
실행을 취소하려면 'Ctrl' + 'Z'를 누르거나 빠른 실행 도구 모음에서 '실행 취소' 버튼을 사용하세요.
다시 실행하려면 'Ctrl' + 'Y'를 누르거나 빠른 실행 도구 모음에서 '다시 실행' 버튼을 사용하세요.
3. 데이터 이동 및 선택
단일 셀 또는 셀 범위를 이동하려면 다음 단계를 따르십시오.
이동할 셀을 클릭합니다.
4면 화살표가 될 때까지 셀 가장자리 위로 커서를 가져갑니다.
셀을 클릭하고 새 위치로 끕니다.
셀 범위를 선택하려면 범위의 왼쪽 상단 모서리를 클릭하고 커서를 오른쪽 하단 모서리로 끕니다.
또는 'Shift' + 화살표 키를 사용하여 셀을 선택할 수 있습니다.
인접하지 않은 셀을 선택하려면 'Ctrl'을 누른 상태에서 원하는 셀을 클릭하십시오.
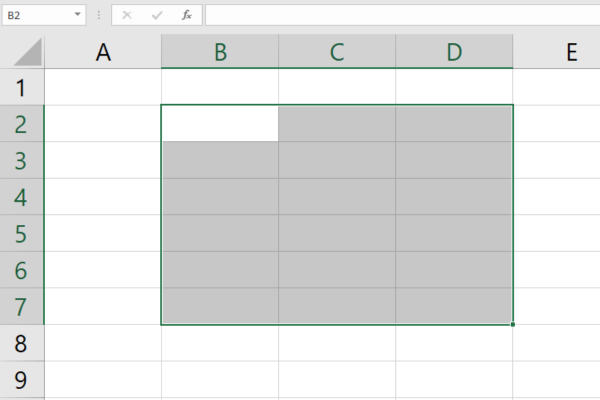
4. 찾기 및 바꾸기
워크시트에서 특정 값이나 텍스트를 찾으려면
'Ctrl' + 'F'를 눌러 '찾기' 대화 상자를 엽니다.
검색어를 입력하세요.
검색어의 인스턴스를 찾으려면 '다음 찾기' 또는 '모두 찾기'를 클릭하십시오.
값이나 텍스트를 바꾸려면:
'Ctrl' + 'H'를 눌러 '바꾸기' 대화 상자를 엽니다.
'찾을 내용' 필드에 찾으려는 값을 입력합니다.
'바꾸기' 필드에 바꾸려는 값을 입력합니다.
이제 '바꾸기'를 클릭하여 단일 인스턴스를 바꾸거나 '모두 바꾸기'를 클릭하여 선택한 범위 또는 전체 워크시트의 모든 인스턴스를 바꿀 수 있습니다.
기본 사항이 완료되면 다음 섹션에서 셀 서식을 지정할 때 기억해야 할 사항을 살펴보겠습니다.
셀 포맷에 대한 치트 시트
날짜 또는 시간을 입력할 때 데이터를 입력하기 전에 그에 따라 셀 형식을 지정하십시오.
셀을 포맷하려면:
셀을 마우스 오른쪽 버튼으로 클릭합니다.
'셀 서식'을 선택합니다.
원하는 형식을 선택합니다.
1. 숫자 형식
데이터 표현을 단순화하기 위해 적절한 숫자 형식을 선택할 수 있습니다. 다양한 숫자 형식을 적용하는 방법은 다음과 같습니다.
서식을 지정할 셀을 선택합니다.
마우스 오른쪽 버튼을 클릭하고 '셀 서식'을 선택하거나 단축키 Ctrl+1을 사용합니다.
'숫자' 탭을 클릭하고 목록에서 원하는 형식을 선택합니다.

일반적인 숫자 형식은 다음과 같습니다.
일반 : 특정 스타일이 없는 기본 형식입니다.
숫자 : 소수점과 쉼표로 숫자를 표시합니다.
통화 : 숫자에 통화 기호를 추가합니다.
백분율 : 값을 백분율로 나타냅니다.
날짜 : 셀 값을 날짜 형식으로 지정합니다.
2. 텍스트 형식
다양한 서식 옵션을 적용하여 텍스트의 가독성을 높입니다 .
서식을 지정하려는 텍스트가 포함된 셀을 선택하면 빠른 서식 지정을 위해 키보드 단축키를 사용할 수 있습니다.
굵게 표시하려면 Ctrl+B를 누르십시오.
기울임꼴의 경우 Ctrl+I.
Ctrl+U 밑줄.
또는 '글꼴' 및 '정렬'과 같은 '홈' 탭의 도구 모음 옵션을 사용합니다.
3. 테두리와 음영
테두리와 음영을 적용하여 셀 데이터를 강조하거나 구분합니다. 다음과 같이하세요:
서식을 지정할 셀을 선택합니다.
마우스 오른쪽 버튼을 클릭하고 '셀 서식'을 선택하거나 단축키 Ctrl+1을 사용합니다.
'테두리' 탭을 클릭하여 셀 테두리를 사용자 지정하거나 '채우기' 탭을 클릭하여 음영을 지정합니다.
4. 조건부 서식
조건부 서식을 사용하면 특정 조건에 따라 서식을 적용할 수 있습니다. 구현 방법은 다음과 같습니다.
조건부 서식을 적용할 셀을 선택합니다.
'홈' 탭을 클릭하고 리본에서 '조건부 서식'을 선택합니다.
사용 가능한 조건 목록에서 선택하거나 새 규칙을 만듭니다.
선택한 조건에 적합한 형식을 지정합니다.
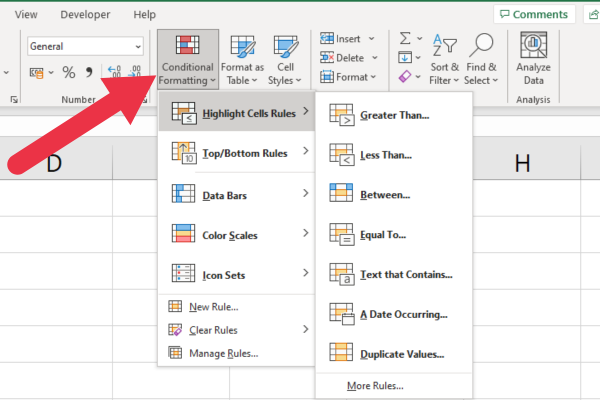
이 강력한 도구를 사용하면 스프레드시트에서 추세, 불일치 또는 특정 값을 쉽게 식별할 수 있습니다.
참조 가이드의 다음 섹션에서는 널리 사용되는 Excel 수식에 대한 치트 시트를 제공합니다. 갑시다!
Excel 수식 치트 시트
가장 일반적으로 사용되는 Excel 수식 및 함수를 제공하기 전에 사용 방법에 대한 간단한 입문서가 있습니다.
Excel의 수식은 기본 제공 함수로 계산을 수행하고 데이터를 조작하는 데 사용됩니다.
수식을 만들려면 등호(=)로 시작한 다음 숫자, 셀 참조 및 수학 연산자의 조합을 입력합니다.
다음은 A1에서 A5 범위의 값을 추가하는 예입니다.
=합계(A1:A5)
이를 염두에 두고 몇 가지 기본 Excel 수식 및 함수를 살펴보겠습니다.
1. 엑셀 텍스트 기능
때로는 셀에서 문자열을 잘라야 합니다. 예를 들어 주소의 일부를 추출하는 것은 일반적인 작업입니다. 다음 텍스트 함수는 매우 유용합니다.
LEFT : 이 함수는 문자열에서 첫 번째 또는 여러 문자를 반환합니다.
RIGHT : 문자열에서 마지막 또는 여러 문자를 가져옵니다.
MID : 문자열 중간에 있는 문자를 가져옵니다.
CONCAT : 문자열을 함께 넣습니다.
이 예에서는 LEFT 함수를 사용하여 처음 네 문자를 추출하는 방법을 보여줍니다.
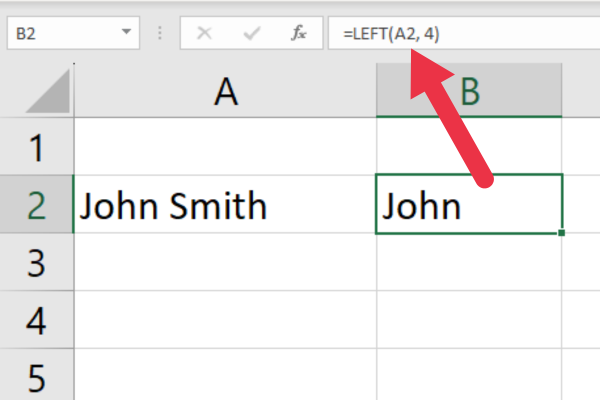
찾기 기능은 텍스트 작업을 위한 강력한 기능을 제공합니다.
FIND : 다른 텍스트 문자열 내에서 특정 문자열을 찾습니다.
SEARCH: FIND와 유사하지만 와일드카드 문자와 함께 작동합니다.
다음 섹션에서는 몇 가지 인기 있는 Excel 수학 함수를 살펴봅니다.
2. 엑셀 수학 함수
일부 매우 복잡한 계산을 포함하는 긴 Excel 함수 목록이 있습니다. 다음은 가장 일반적으로 사용하게 될 것입니다.
SUM : 숫자 범위를 더합니다.
AVERAGE : 숫자 범위의 평균(산술 평균)을 계산합니다.
MIN : 데이터셋에서 가장 작은 값을 반환합니다.
MAX : 데이터 세트에서 가장 큰 값을 반환합니다.
COUNT : 범위 내에서 숫자가 포함된 셀의 개수를 셉니다.
PRODUCT : 숫자 범위를 함께 곱합니다.
다음은 SUM 함수의 예입니다.

3. 엑셀 시간 함수
시간 함수는 시간 데이터를 관리, 변환 및 조작하는 데 도움이 됩니다.
NOW : 현재 날짜와 시간을 반환합니다.
: 시간 없이 현재 날짜를 반환합니다.
HOUR : 주어진 시간에서 시간을 추출합니다.
MINUTE : 주어진 시간에서 분을 추출합니다.
SECOND : 주어진 시간에서 초를 추출합니다.
TIME : 별도의 시, 분, 초 값에서 시간 값을 구성합니다.
4. 엑셀 조회 기능
조회 함수는 범위 또는 테이블 내에서 특정 값을 검색하고 다른 열 또는 행에서 해당 데이터를 반환합니다. 다음은 Excel 사용자에게 가장 일반적입니다.
VLOOKUP: Searches for a value in the first column of a table and returns a value in the same row from a specified column.
HLOOKUP: Searches for a value in the first row of a table and returns a value from a specified row in the same column.
INDEX: Returns a value from a specified row and column within a given range or table.
MATCH: Searches for a specified item in a range or array and returns the relative position of the item within that range.
If you’ve got the latest version of MS Excel, there are some new features like XLOOKUP, which is faster than the older functions.
Here’s an example of using the VLOOKUP function:

Cell Referencing with Excel Formulas
Cell referencing is a way to point to a specific cell or range of cells in a formula. There are two types of cell references: absolute and relative.
Absolute refers to a specific cell or range and keeps the same reference even when the formula is copied. It uses a dollar sign ($) to denote absolute referencing, like $A$1.
A relative reference changes when the formula is copied to another cell or range, adjusting the reference based on the new location.
Formula Error Troubleshooting
Formulas can sometimes result in errors due to incorrect syntax, invalid references, or other issues with calculation. Some common error messages are:
#DIV/0!: Division by zero
#NAME?: Occurs when Excel doesn’t recognize text in the formula
#REF!: Invalid cell reference
#VALUE!: Occurs when the wrong data type is used in a formula
오류를 수정하려면 수식의 구문, 셀 참조 및 데이터 유형이 올바르고 호환되는지 확인하십시오.
수식이 완료되면 참조의 다음 섹션은 Excel 데이터 분석 도구에 대한 것입니다.
Excel 데이터 분석 도구용 치트 시트
Excel은 데이터를 효과적으로 분석하고 구성하는 데 도움이 되는 다양한 도구를 제공합니다. 다양한 도구와 그 중요성에 대해 논의해 봅시다.
1. 정렬 및 필터링
Microsoft Excel의 정렬 및 필터링을 통해 데이터를 보다 체계적으로 정렬할 수 있습니다. 기능에 액세스하려면:
홈 탭으로 이동합니다.
편집 섹션에서 "정렬 및 필터"를 클릭합니다.
드롭다운 목록에서 옵션 중 하나를 선택합니다.
옵션은 다음과 같습니다.
A에서 Z로 정렬: 텍스트 데이터를 알파벳순 또는 숫자 데이터를 가장 낮은 값에서 가장 높은 값으로 정렬합니다.
Z에서 A로 정렬: 텍스트 데이터를 알파벳 역순으로 정렬하거나 숫자 데이터를 가장 높은 값에서 가장 낮은 값으로 정렬합니다.
사용자 지정 정렬: 데이터에 여러 정렬 조건을 적용합니다.
필터: 특정 기준을 충족하는 행만 표시합니다.
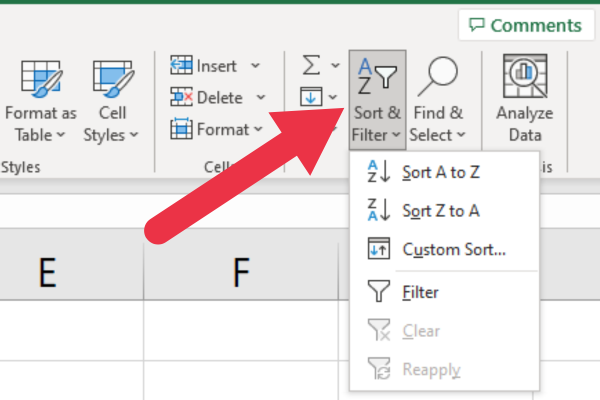
2. 피벗 테이블
피벗 테이블은 데이터를 효과적으로 요약하고 통합하는 데 사용됩니다. 다른 필드를 행이나 열로 끌어다 놓고 합계, 평균 및 표준 편차와 같은 계산을 적용하여 빠른 데이터 분석을 수행할 수 있습니다.
피벗 테이블을 만들려면:
데이터 범위를 선택하십시오.
Excel 도구 모음에서 '삽입' 탭을 클릭합니다.
드롭다운 메뉴에서 '피벗 테이블'을 선택하고 피벗 테이블 설정을 구성합니다.
필드를 행, 열 및 값 영역으로 끌어서 놓아 데이터를 분석합니다.
3. 차트 및 그래프
차트를 사용한 데이터의 시각적 표현
그래프는 더 나은 통찰력을 얻고 정보에 입각한 결정을 내리는 데 도움이 될 수 있습니다. Excel에는 다음을 포함하여 선택할 수 있는 편리한 다양한 차트와 그래프가 함께 제공됩니다.
세로 막대형 차트: 서로 다른 범주에서 서로 다른 데이터 집합을 비교합니다.
막대 차트: 불연속 범주 간의 비교를 가로로 표시합니다.
꺾은선형 차트: 시간 경과에 따른 추세와 패턴을 보여줍니다.
원형 차트: 비례 데이터 및 백분율을 보여줍니다.
Excel에서 차트를 만들려면:
데이터 범위를 선택하십시오.
Excel 도구 모음에서 '삽입' 탭을 클릭하고 원하는 차트 유형을 선택합니다.
요구 사항에 맞게 차트의 디자인, 레이아웃 및 서식을 사용자 지정합니다.
차트와 그래프는 강력한 도구입니다. 실제로 작동하는 것을 보려면 다음 비디오를 확인하십시오.
우리는 지금까지 많은 분야를 다루었습니다! 다음은 널리 사용되는 Excel 키보드 단축키에 대한 참조입니다.
Excel 키보드 단축키에 대한 치트 시트
Excel에는 네 가지 범주의 바로 가기 키가 있습니다 .
일반 바로 가기
탐색 바로 가기
서식 바로 가기
데이터 분석 바로가기
1. 일반 단축키
다음은 일상적인 작업 및 Excel 명령에 일반적으로 사용되는 몇 가지 단축키입니다.
Ctrl + N : 새 통합 문서 만들기
Ctrl + O : 기존 통합 문서 열기
Ctrl + S : 현재 통합 문서 저장
Ctrl + Z : 마지막 동작 취소
Ctrl + Y : 마지막 작업을 다시 실행
Ctrl + C : 선택한 셀 복사
Ctrl + X : 선택한 셀 잘라내기
Ctrl + V : 복사하거나 잘라낸 셀 붙여넣기
2. 탐색 바로 가기
통합 문서 내에서 탐색하려면 다음 바로 가기를 사용해 보십시오.
Ctrl + 화살표 키 : 현재 데이터 영역의 가장자리로 이동
Ctrl + G : 이동 대화 상자 열기
Ctrl + Page Up : 통합 문서의 이전 시트로 이동
Ctrl + Page Down : 통합 문서의 다음 시트로 이동
홈 : 행의 처음으로 이동
Ctrl + Home : 워크시트의 첫 번째 셀로 이동(A1)
3. 포맷 단축키
Excel에서 서식을 지정하려면 다음 바로 가기를 사용하십시오.
Ctrl + 1 : 셀 서식 대화 상자 열기
Ctrl + B : 굵은 서식 적용 또는 제거
Ctrl + I : 기울임꼴 서식 적용 또는 제거
Ctrl + U : 밑줄 서식 적용 또는 제거
Ctrl + 5 : 취소선 서식 적용 또는 제거
Alt + H + H : 채우기 색상 옵션에 액세스
Alt + H + B : 테두리 옵션에 액세스
4. 데이터 분석 바로가기
데이터로 작업할 때 다음 바로 가기가 유용할 수 있습니다.
Alt + A + S + S : 선택한 데이터를 알파벳순으로 정렬
Alt + A + T : 선택한 범위에 필터를 추가하거나 제거합니다.
Ctrl + Shift + L : 자동 필터 활성화 또는 비활성화
Alt + = : 자동 합계 수식 삽입
F2 : 활성 셀 편집
Ctrl + Shift + Enter : 수식을 배열 수식으로 입력
이러한 키보드 단축키를 마스터하면 데이터를 보다 효율적이고 효과적으로 탐색, 형식 지정 및 분석할 수 있습니다.
마지막 생각들
그리고 거기에 있습니다. 이 치트 시트에서 Excel 인터페이스 탐색의 필수 요소에 대해 자세히 살펴보았습니다.
이 가이드는 Excel로의 여정을 단순화하기 위해 제공되며 주요 도구, 바로 가기 및 기술을 손쉽게 제공하므로 나중에 참조할 수 있도록 저장하십시오!
Excel에는 아직 더 많은 것이 있지만 이러한 기본 사항을 숙지하면 Excel 전문가가 되기 위한 빠른 길을 갈 수 있습니다. 따라서 계속 연습하고 탐색하면 Excel이 제공하는 엄청난 기능을 계속해서 발견하게 될 것입니다. 행복한 스프레드시트!
SharePoint에서 계산된 열의 중요성과 목록에서 자동 계산 및 데이터 수집을 수행하는 방법을 알아보세요.
컬렉션 변수를 사용하여 Power Apps에서 변수 만드는 방법 및 유용한 팁에 대해 알아보세요.
Microsoft Flow HTTP 트리거가 수행할 수 있는 작업과 Microsoft Power Automate의 예를 사용하여 이를 사용하는 방법을 알아보고 이해하십시오!
Power Automate 흐름 및 용도에 대해 자세히 알아보세요. 다양한 작업 및 시나리오에 사용할 수 있는 다양한 유형의 흐름에 대해 설명합니다.
조건이 충족되지 않는 경우 흐름에서 작업을 종료하는 Power Automate 종료 작업 컨트롤을 올바르게 사용하는 방법을 알아봅니다.
PowerApps 실행 기능에 대해 자세히 알아보고 자신의 앱에서 바로 웹사이트, 전화, 이메일 및 기타 앱과 같은 기타 서비스를 실행하십시오.
타사 애플리케이션 통합과 관련하여 Power Automate의 HTTP 요청이 작동하는 방식을 배우고 이해합니다.
Power Automate Desktop에서 Send Mouse Click을 사용하는 방법을 알아보고 이것이 어떤 이점을 제공하고 흐름 성능을 개선하는지 알아보십시오.
PowerApps 변수의 작동 방식, 다양한 종류, 각 변수가 앱에 기여할 수 있는 사항을 알아보세요.
이 자습서에서는 Power Automate를 사용하여 웹 또는 데스크톱에서 작업을 자동화하는 방법을 알려줍니다. 데스크톱 흐름 예약에 대한 포괄적인 가이드를 제공합니다.








