파이썬에서 자기란 무엇인가: 실제 사례

파이썬에서 자기란 무엇인가: 실제 사례
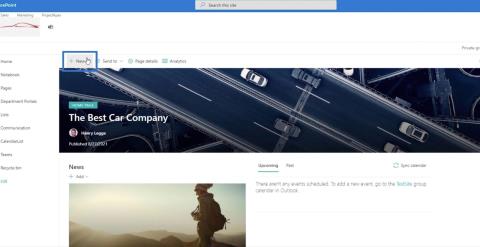
이 블로그에서는 SharePoint 에서 시작되지 않은 MS Flow를 만들고 분석합니다 . 이 흐름을 사용하여 전자 메일을 통해 파일을 보내 SharePoint에 파일을 업로드합니다.
목차
개요
이 샘플 Power Automate 흐름 에서는 사람들이 비용 보고서, 회계 보고서 및 기타 파일을 제출할 수 있는 사서함을 설정해야 합니다. 이러한 파일은 이 사서함으로 보내지며 SharePoint는 이 사서함에서 파일을 가져와 SharePoint 내의 문서 라이브러리 에 추가해야 합니다 .
사용자가 SharePoint 내의 문서 라이브러리로 이동하여 거기에 파일을 추가하는 대신 파일 이름을 제목으로 하여 전자 메일 주소로 파일을 전자 메일로 보냅니다. 그 후에는 문서 라이브러리에 자동으로 추가되어야 합니다.
이것을 배우면 사진을 중앙 사서함으로 보낼 수 있는 시스템을 가질 수 있으며 항상 백업되는 중앙 사진 라이브러리에 해당 사진을 추가합니다.
MS Flow용 새 문서 라이브러리 만들기
먼저 새로 만들기 를 클릭하여 새 문서 라이브러리를 만듭니다 .
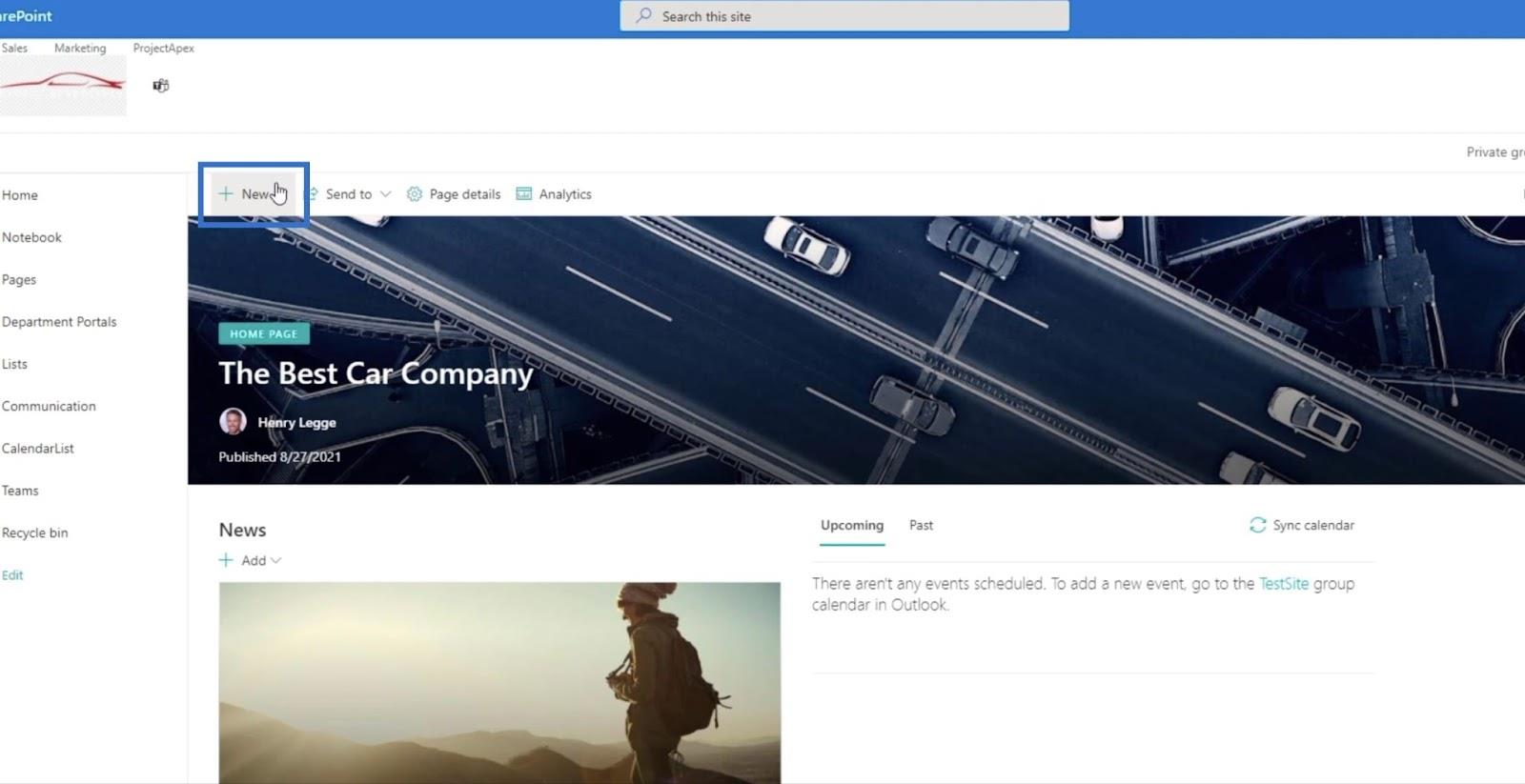
다음으로 문서 라이브러리 를 클릭합니다 .
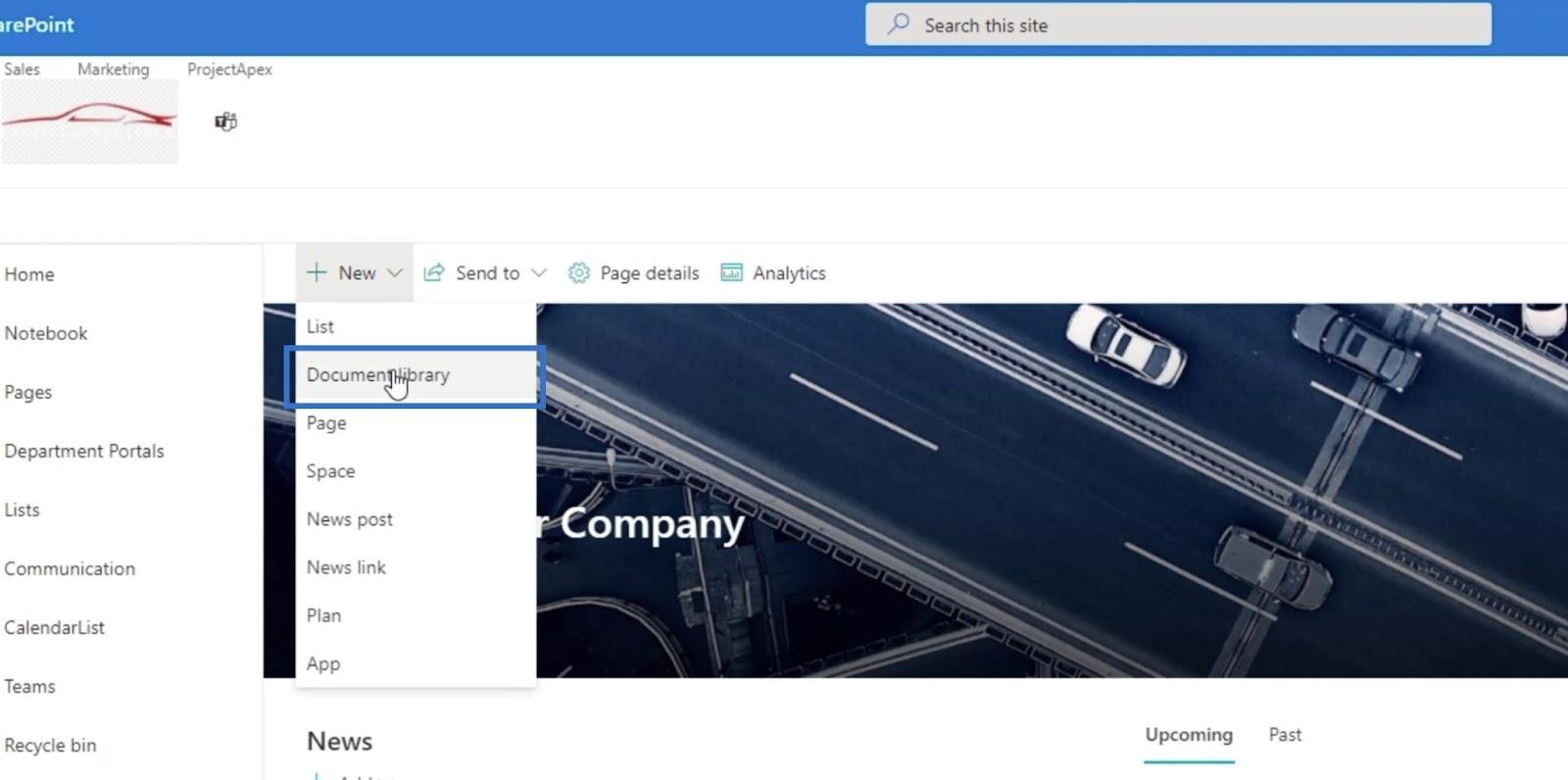
그런 다음 문서 라이브러리 만들기 패널 이 표시됩니다 .
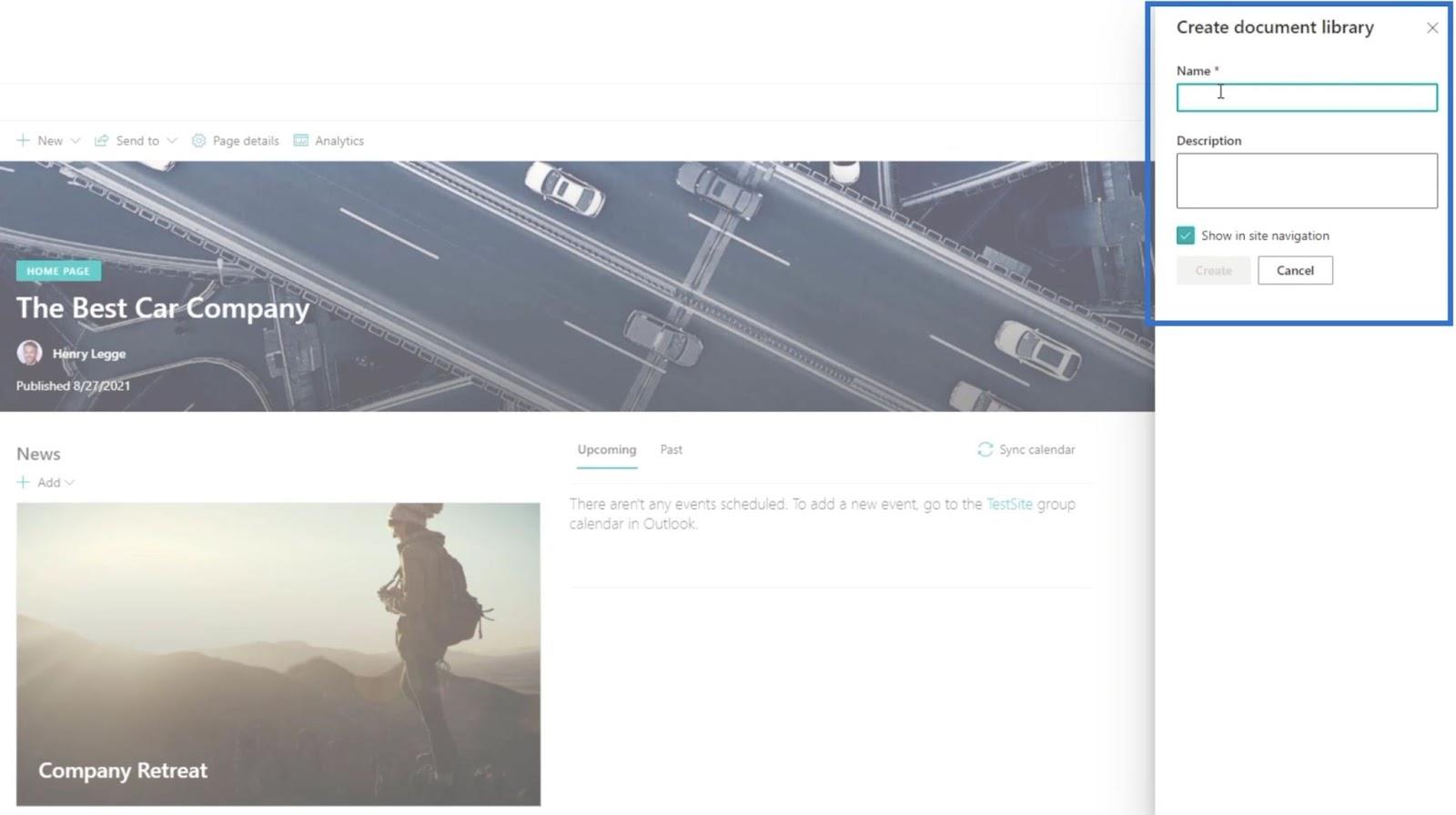
이름 텍스트 필드 에 " Financial Reports "를 입력합니다.
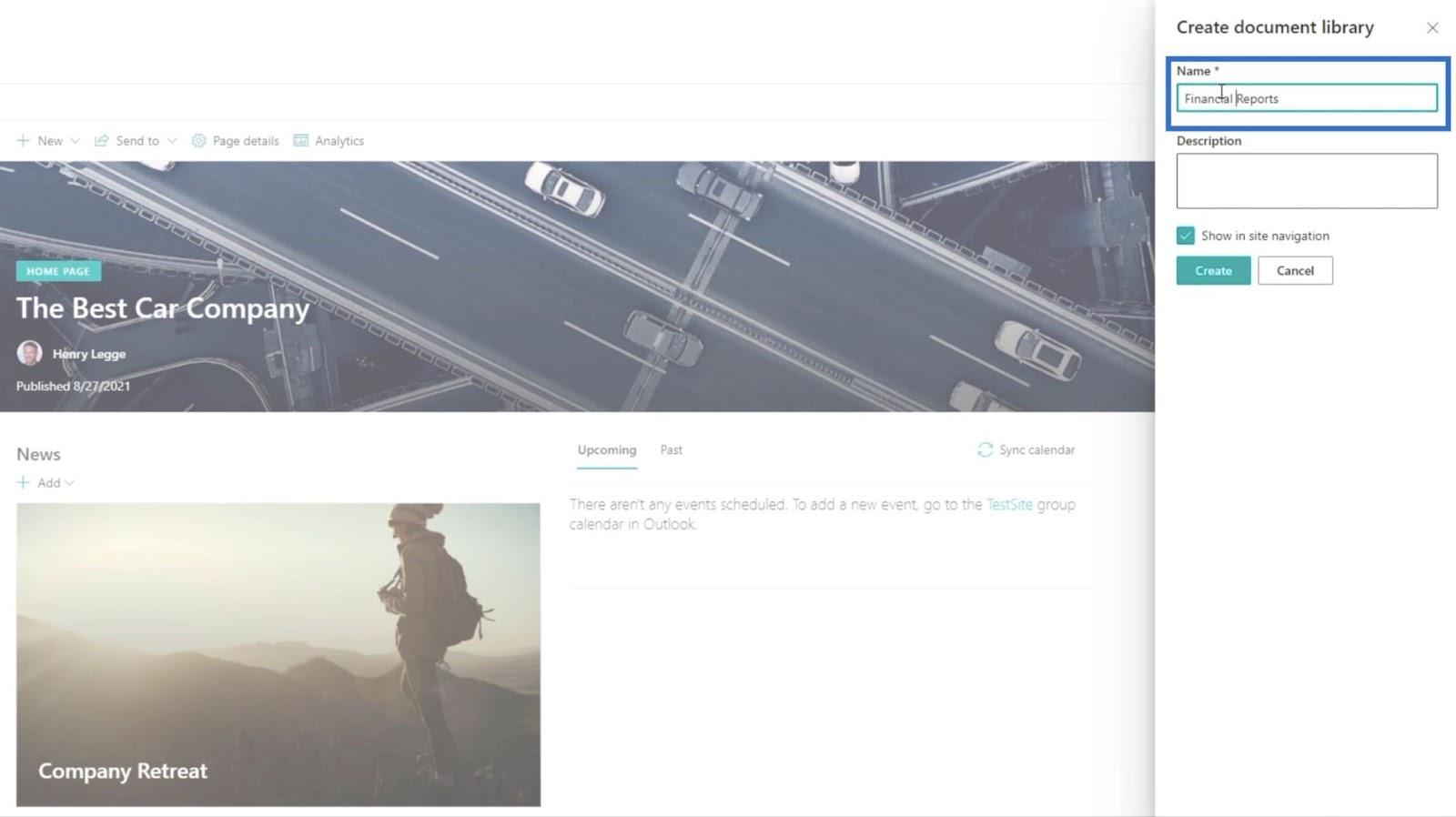
그런 다음 만들기 를 클릭합니다 .
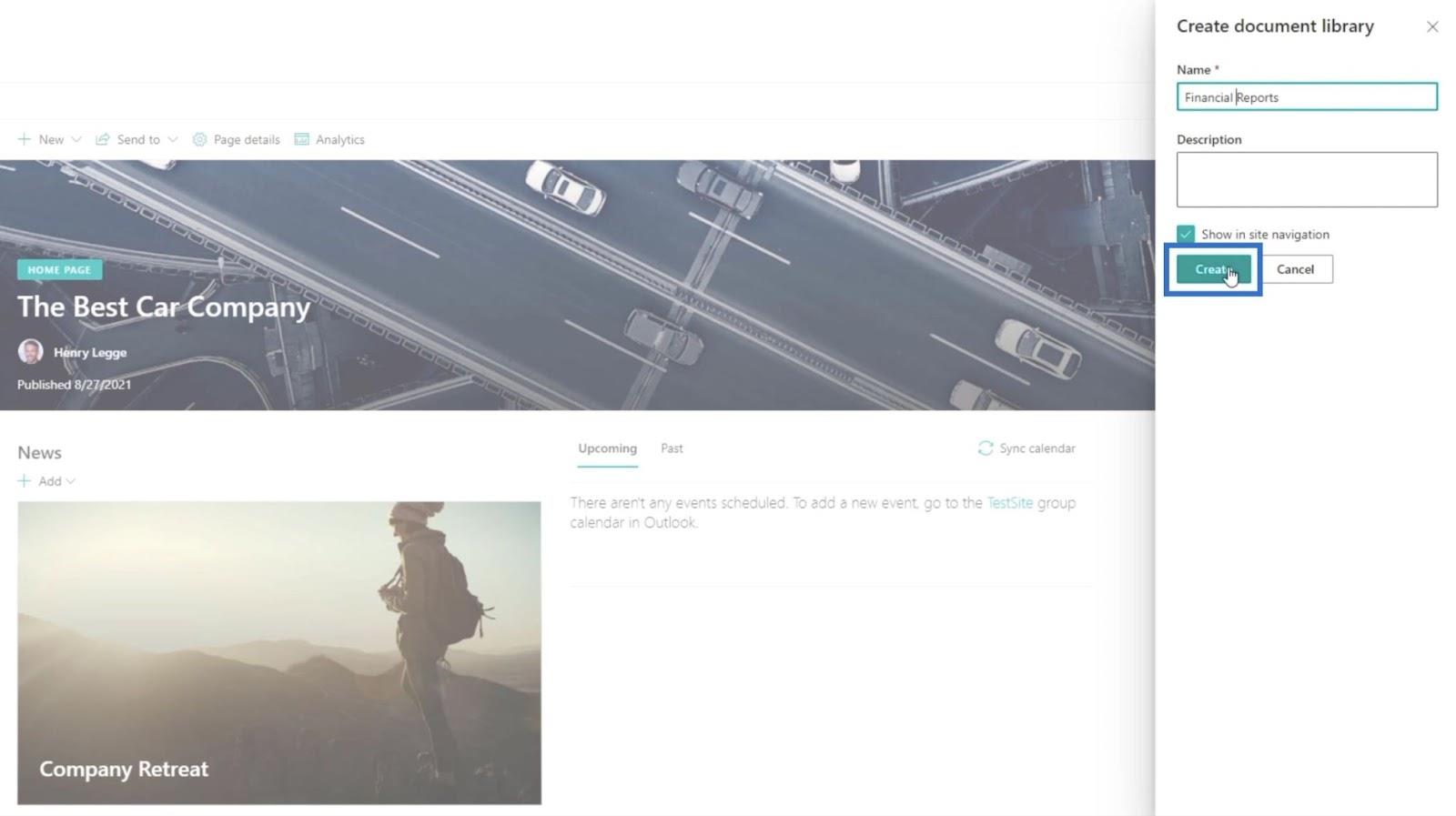
지금은 새 문서 라이브러리가 여전히 비어 있어야 합니다.
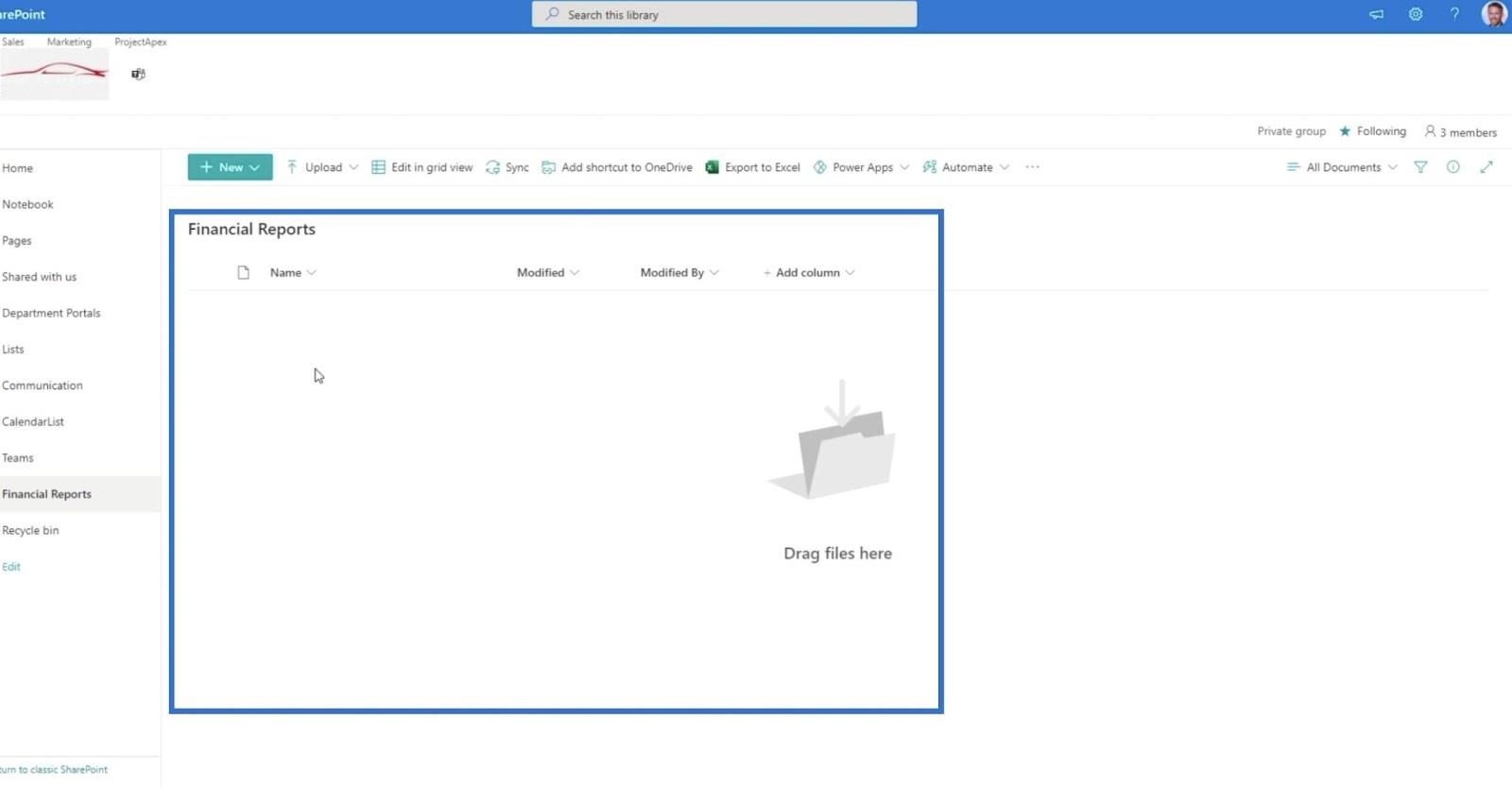
자동화된 클라우드 흐름 설정
자동화 를 클릭하여 시작합니다 .
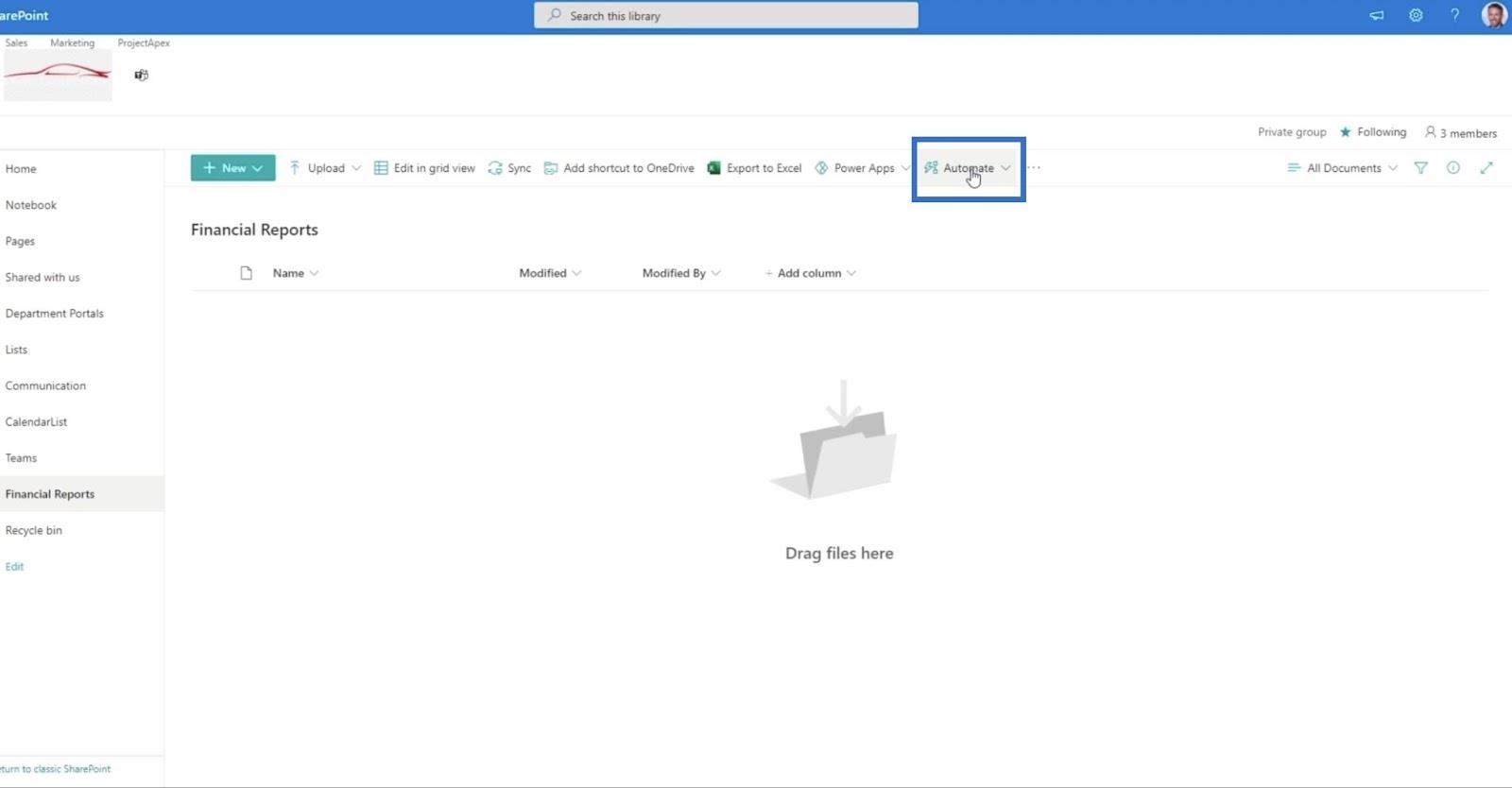
그런 다음 Power Automate 를 선택합니다 .
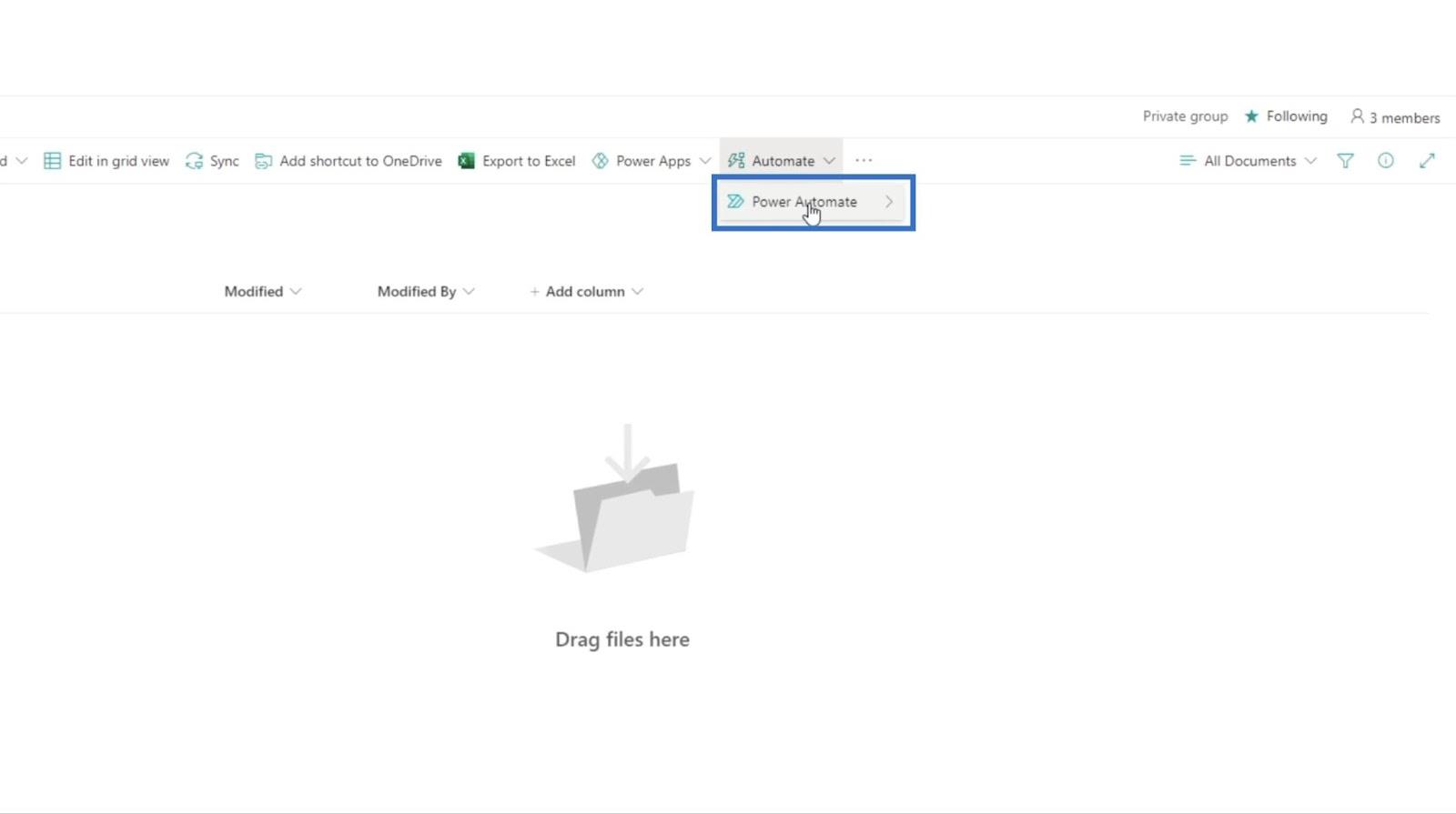
그런 다음 흐름 보기 를 클릭합니다 .
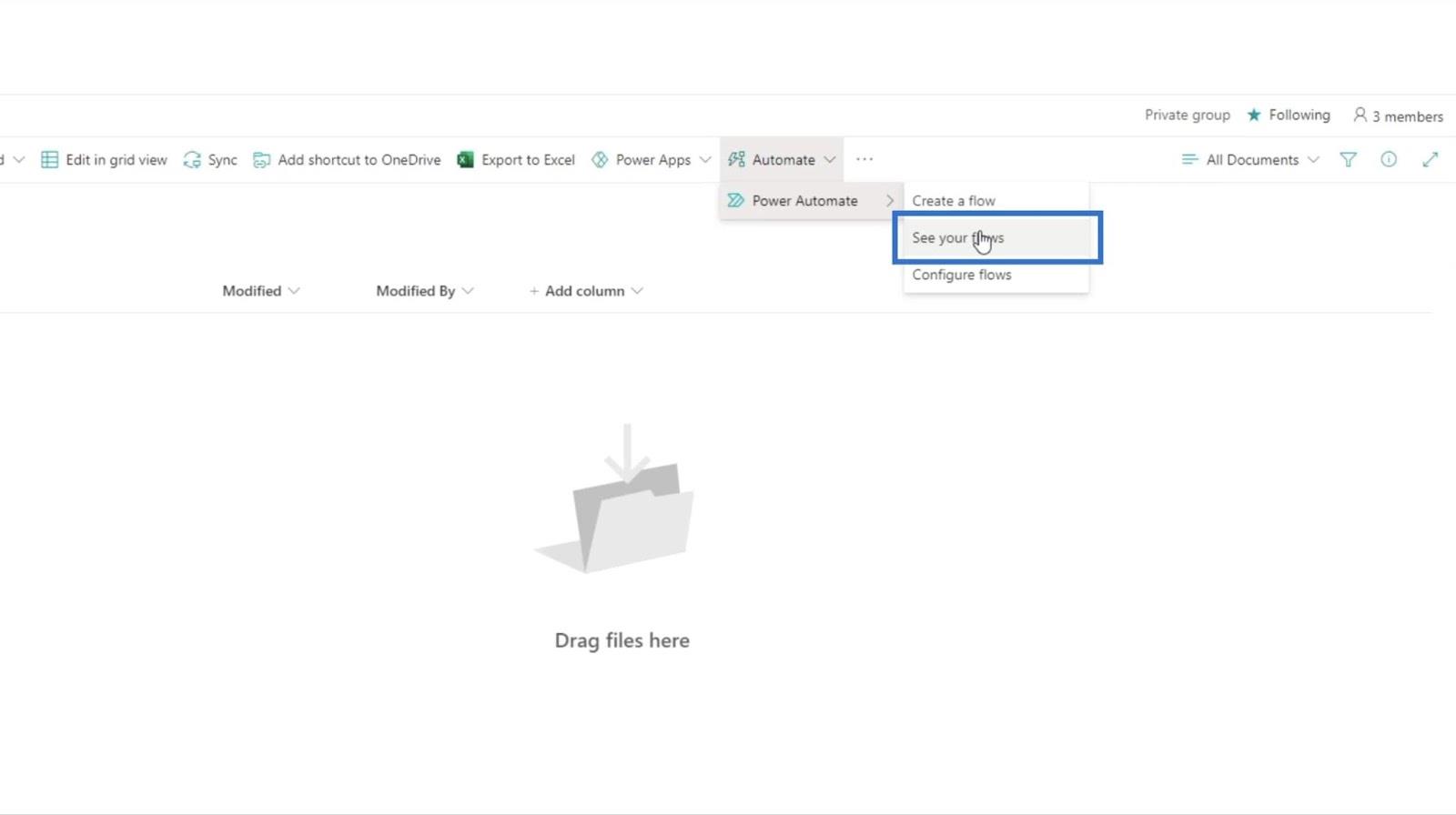
그러면 새 페이지로 리디렉션됩니다.
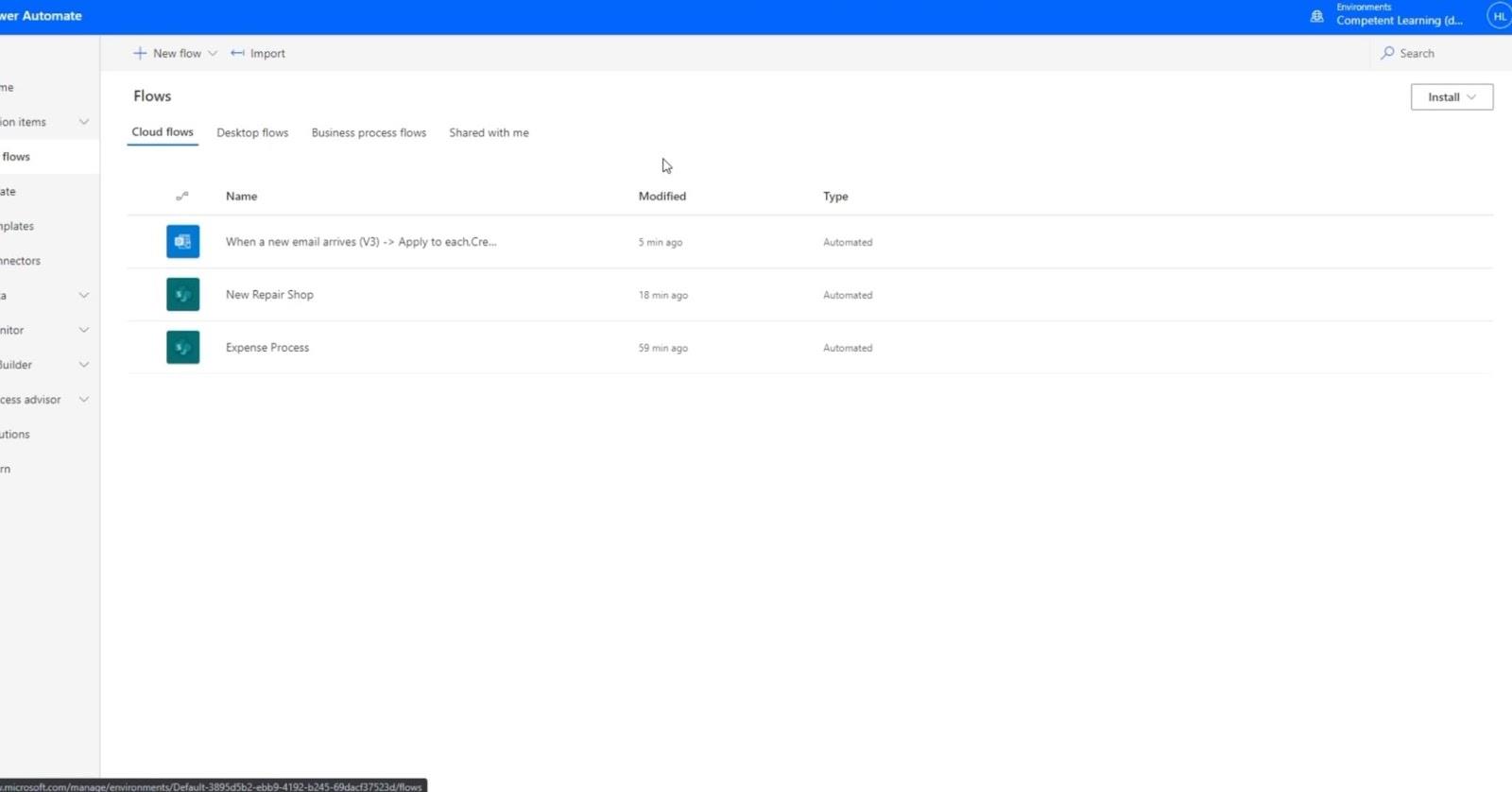
그런 다음 새 흐름 을 클릭합니다 .
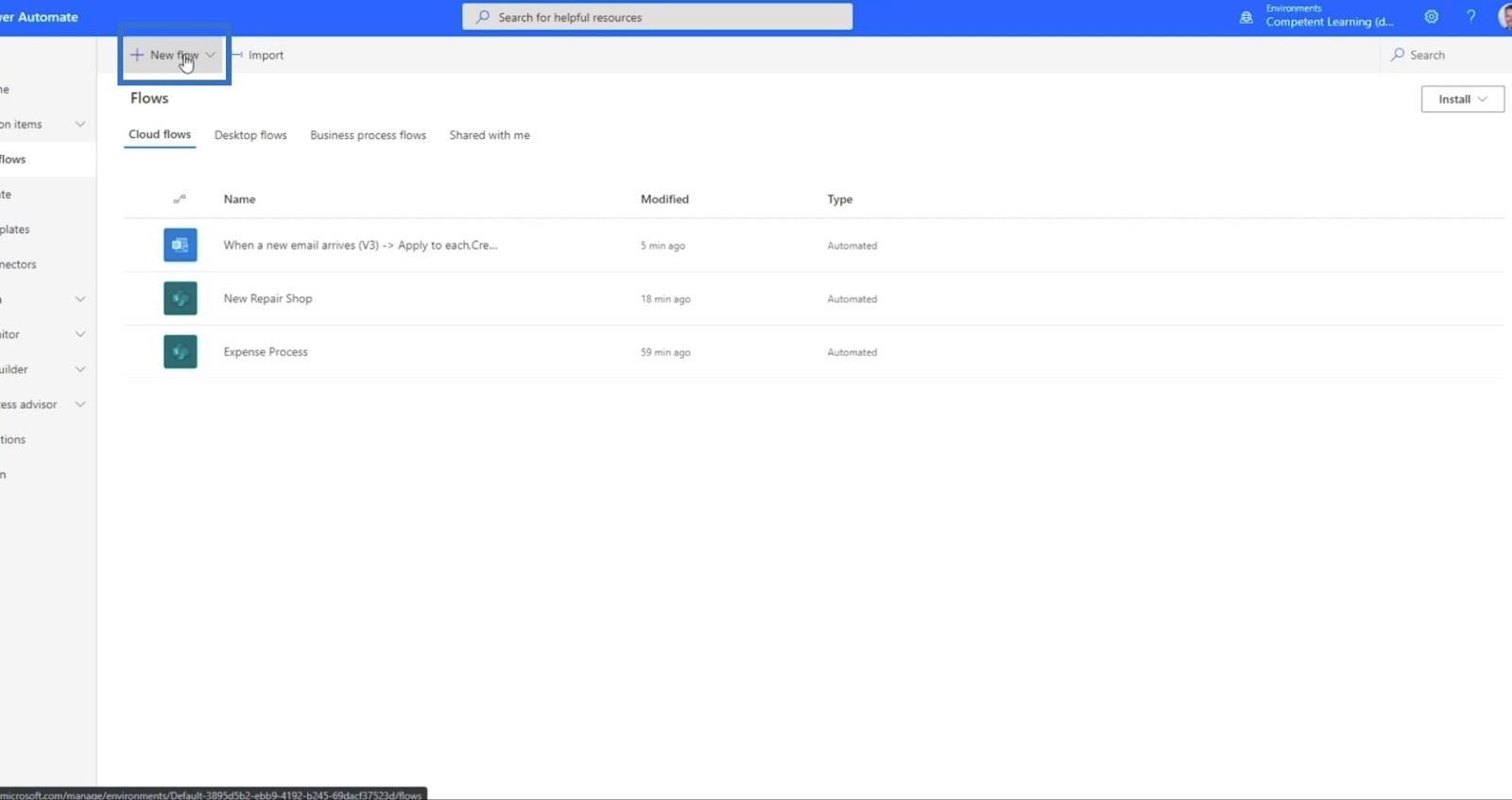
그런 다음 자동화된 클라우드 흐름을 클릭합니다 .
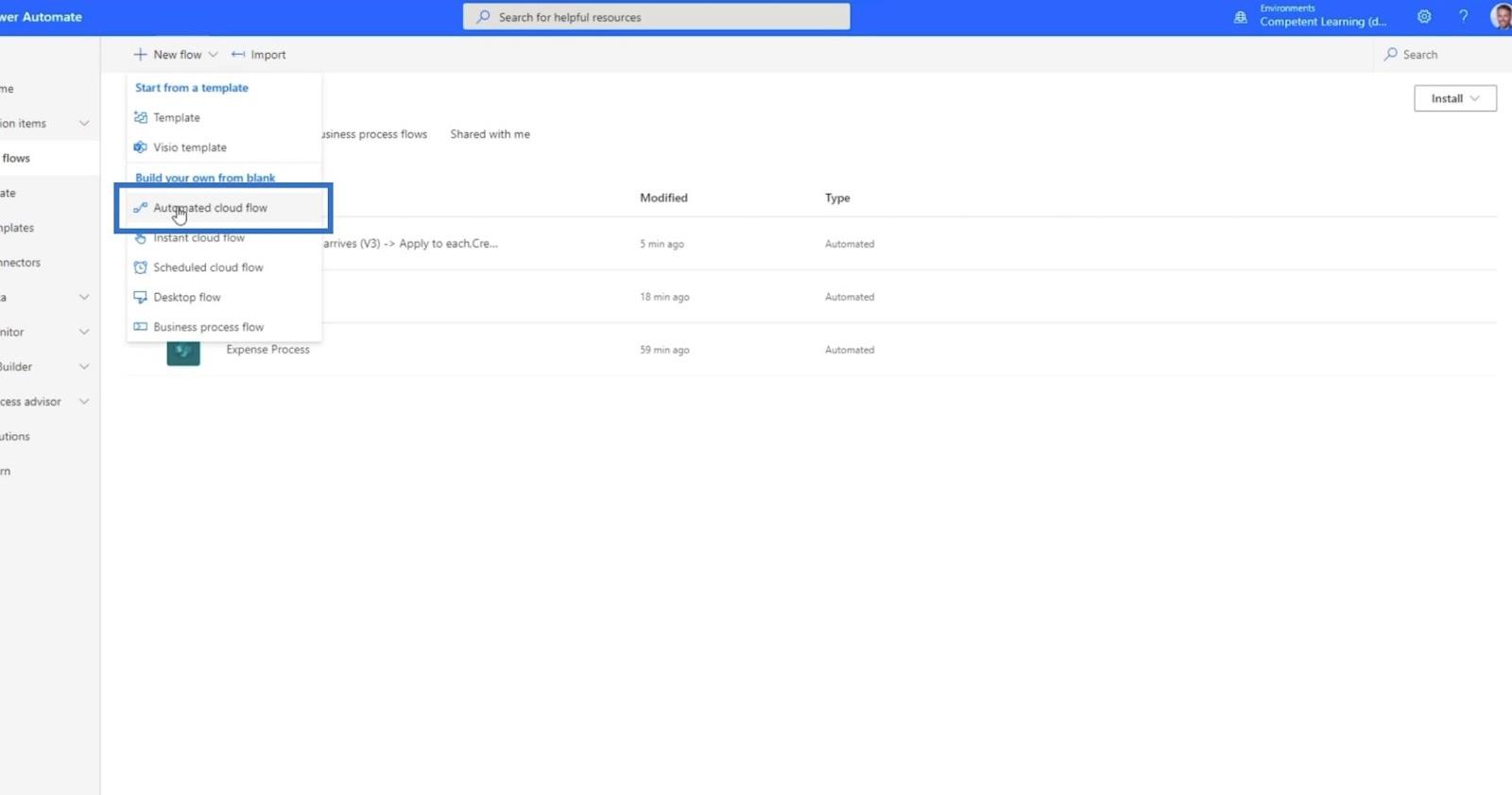
새 대화 상자 가 열립니다 .
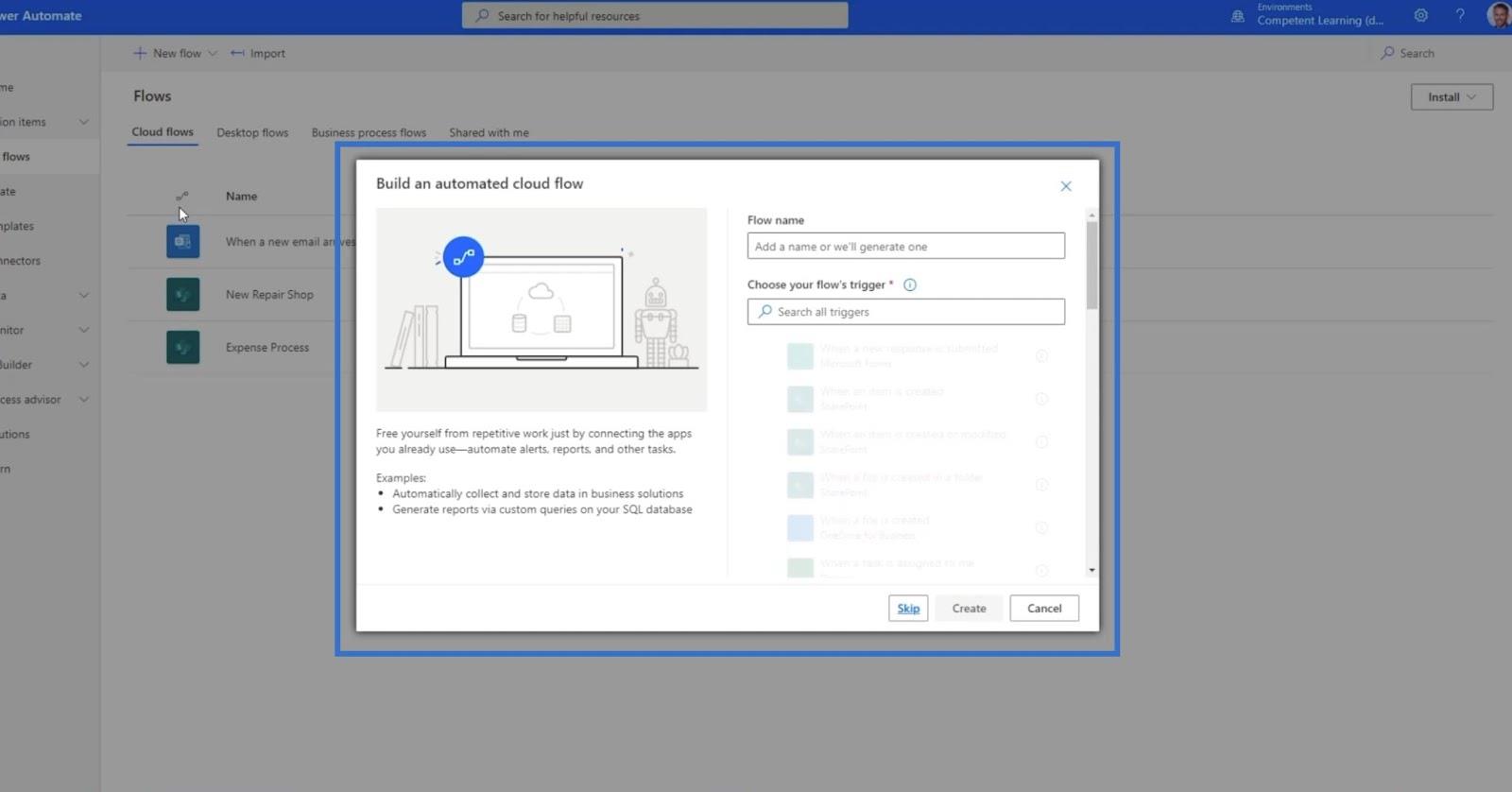
1. 흐름 이름 및 트리거 설정
흐름 이름 텍스트 필드 에 " Email to DL "을 입력합니다.
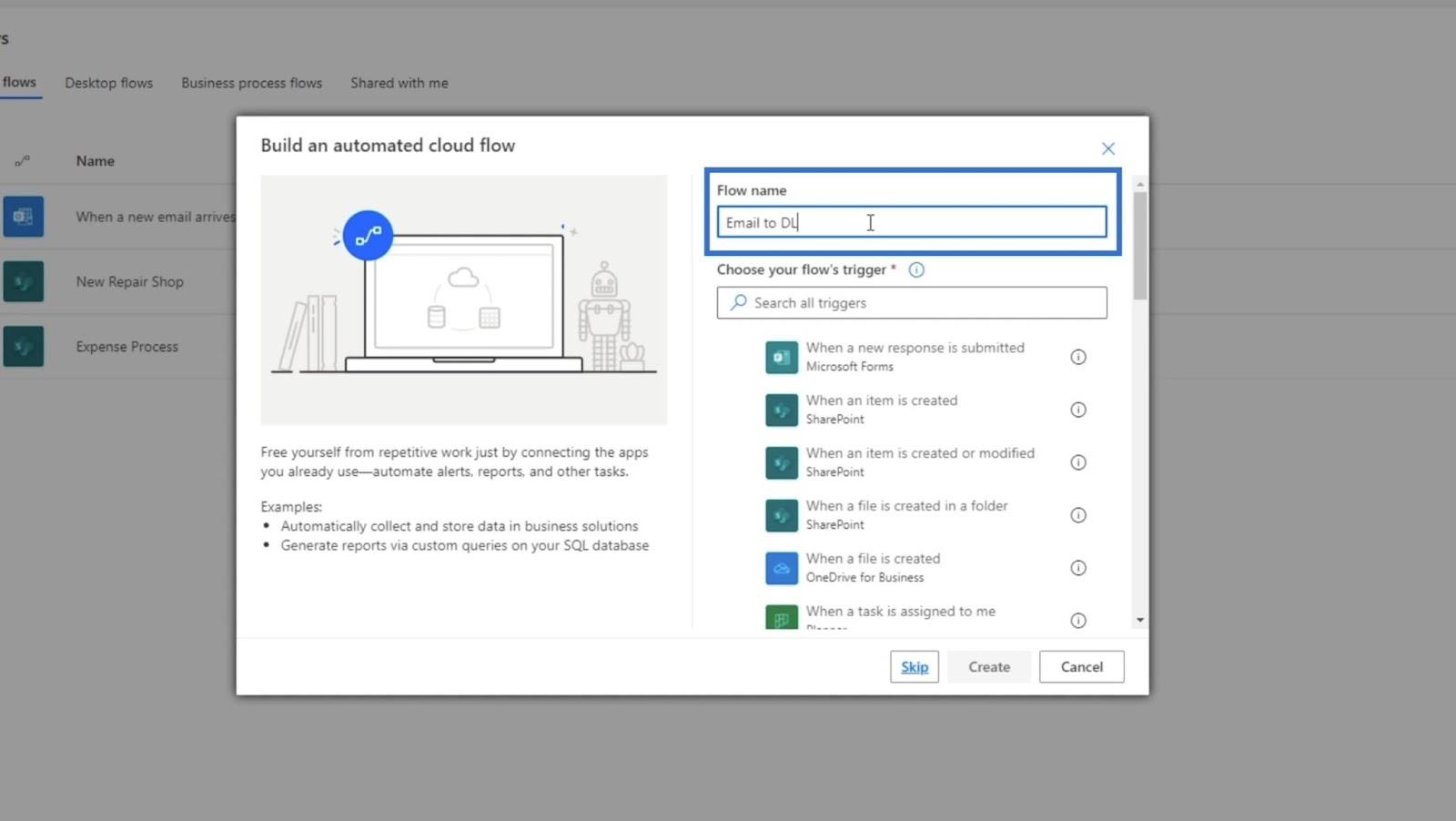
흐름의 트리거 선택 텍스트 상자에서 이메일 도착 시를 선택합니다. " email "을 입력하면 아래 트리거를 제안합니다.
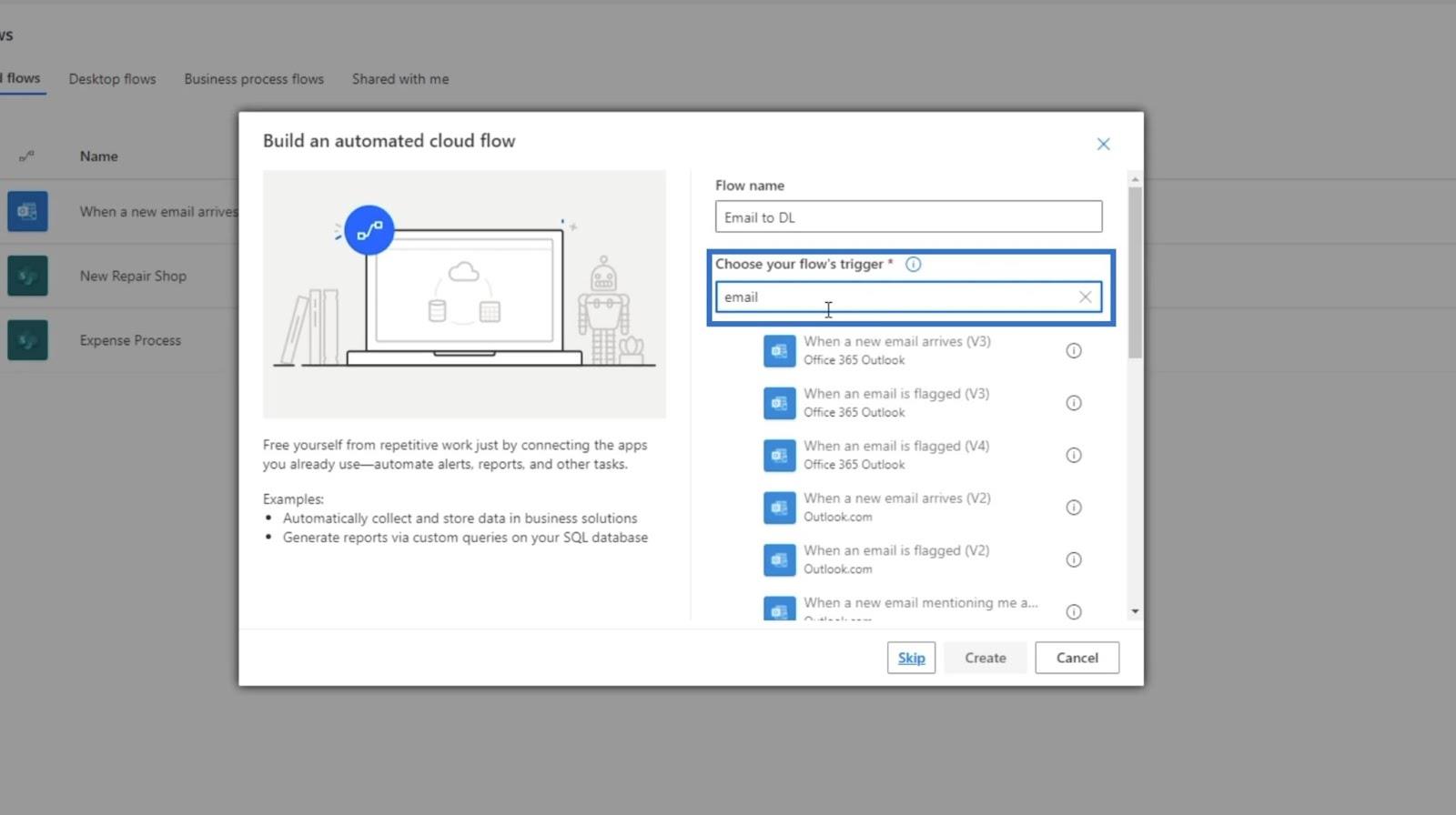
새 이메일이 도착할 때(V3)를 선택합니다 .
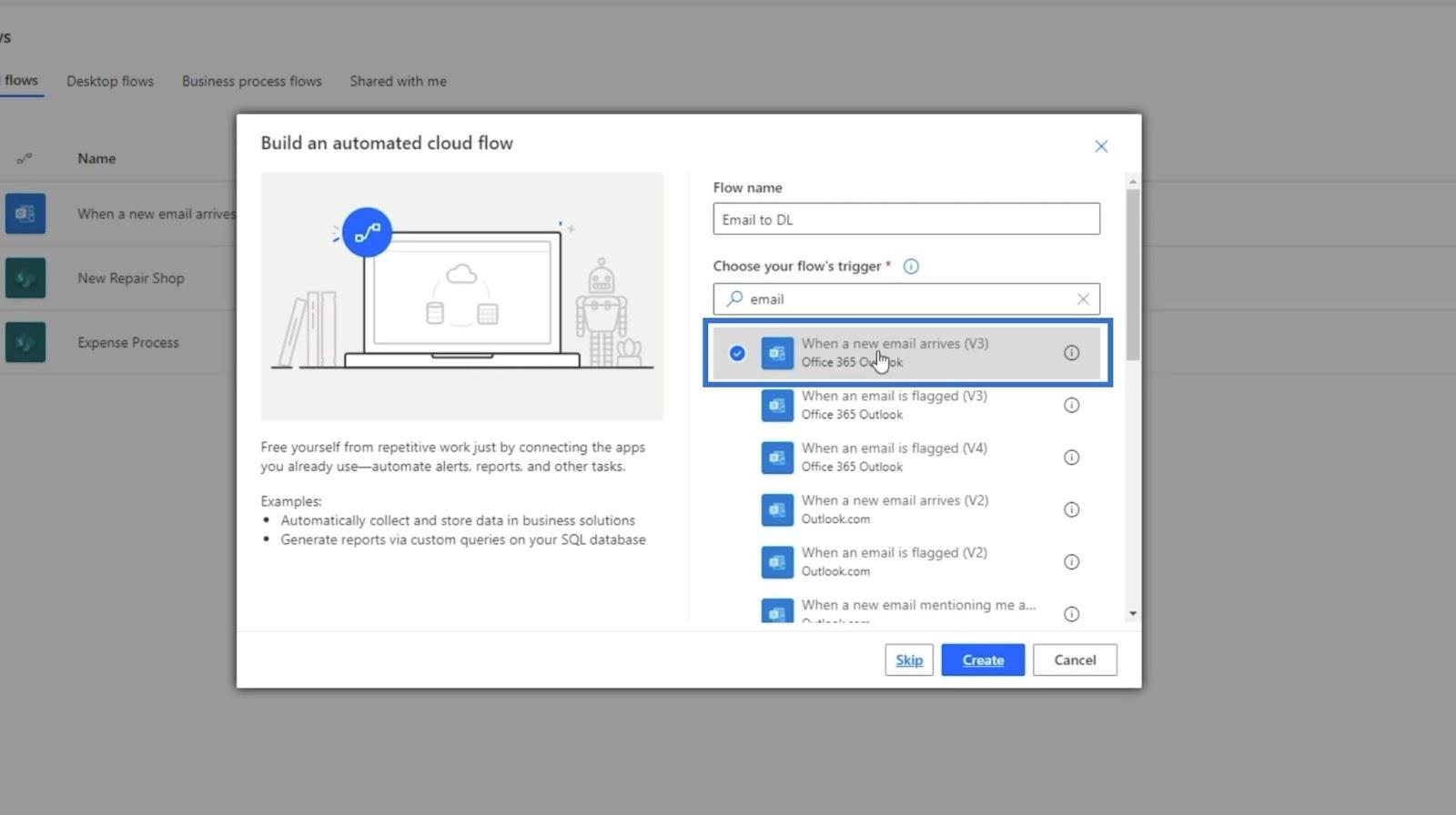
그런 다음 만들기 를 클릭합니다 .
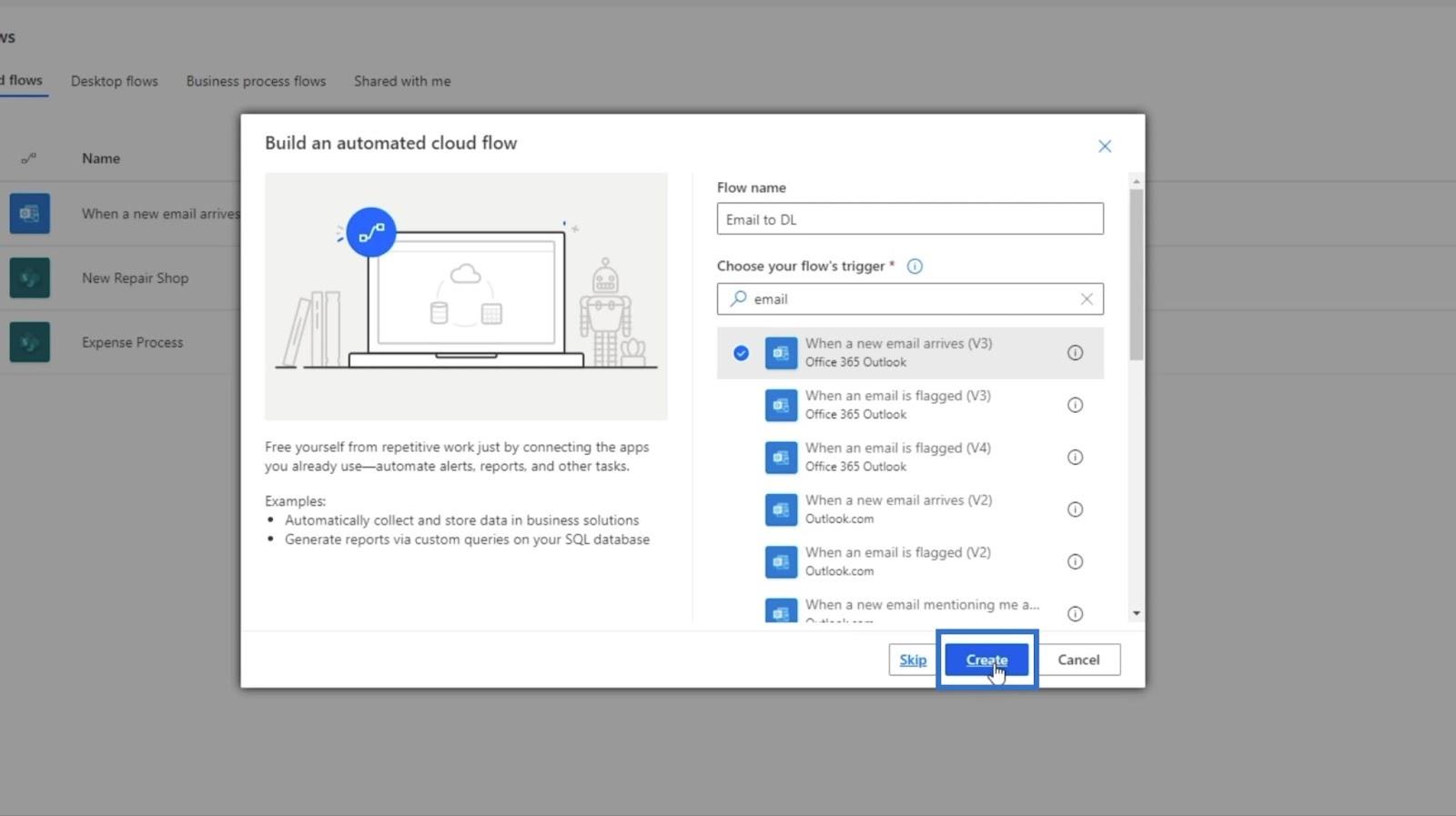
이것은 일반적으로 중앙 집중식 이메일이지만 이 예에서는 개인 이메일을 사용합니다.
그런 다음 새 이메일이 도착하면 팝업 상자가 나타납니다.
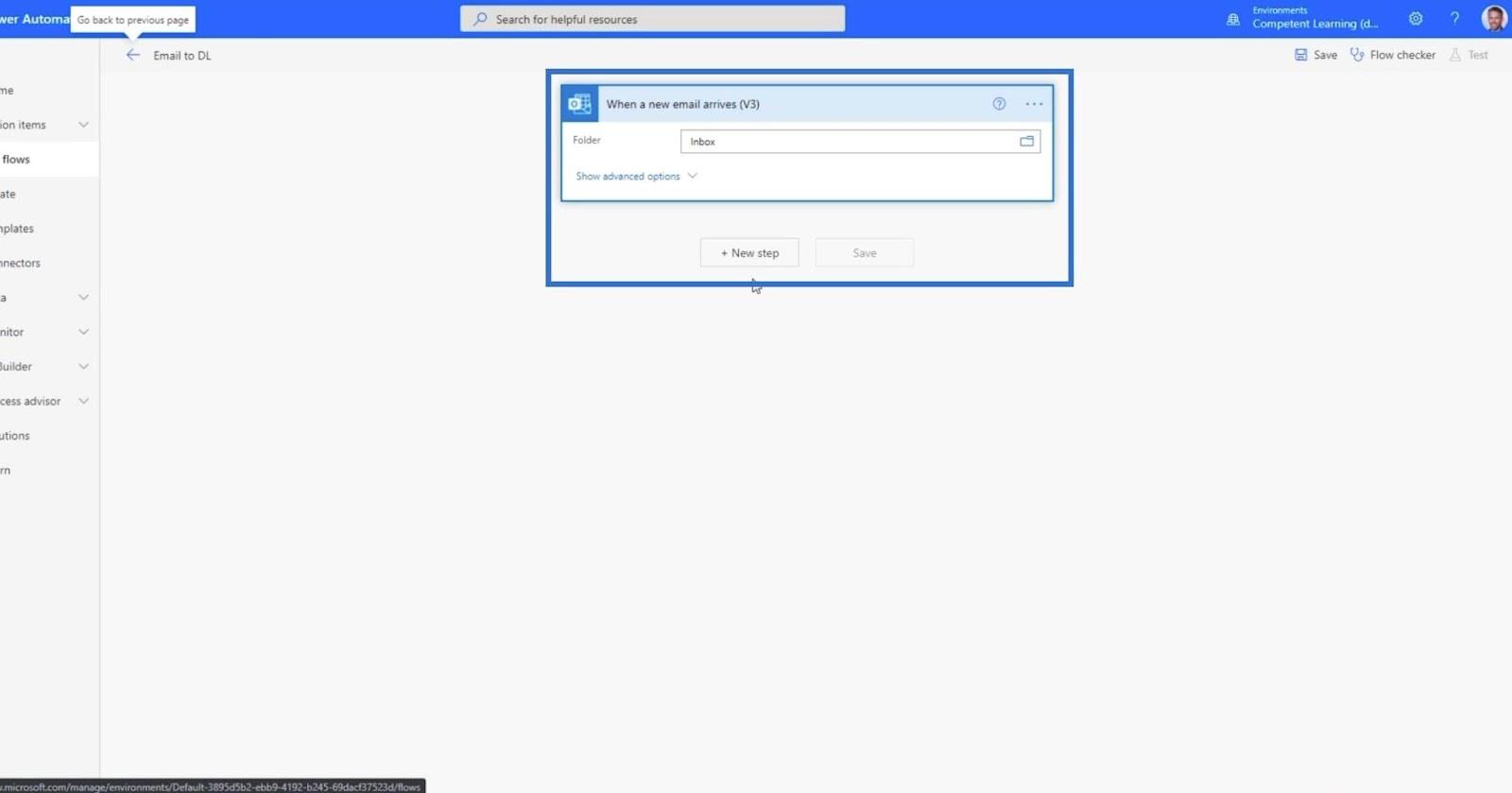
첨부 파일이 있는 이메일에 대해서만 설정하겠습니다. 따라서 고급 옵션 표시를 클릭합니다 .
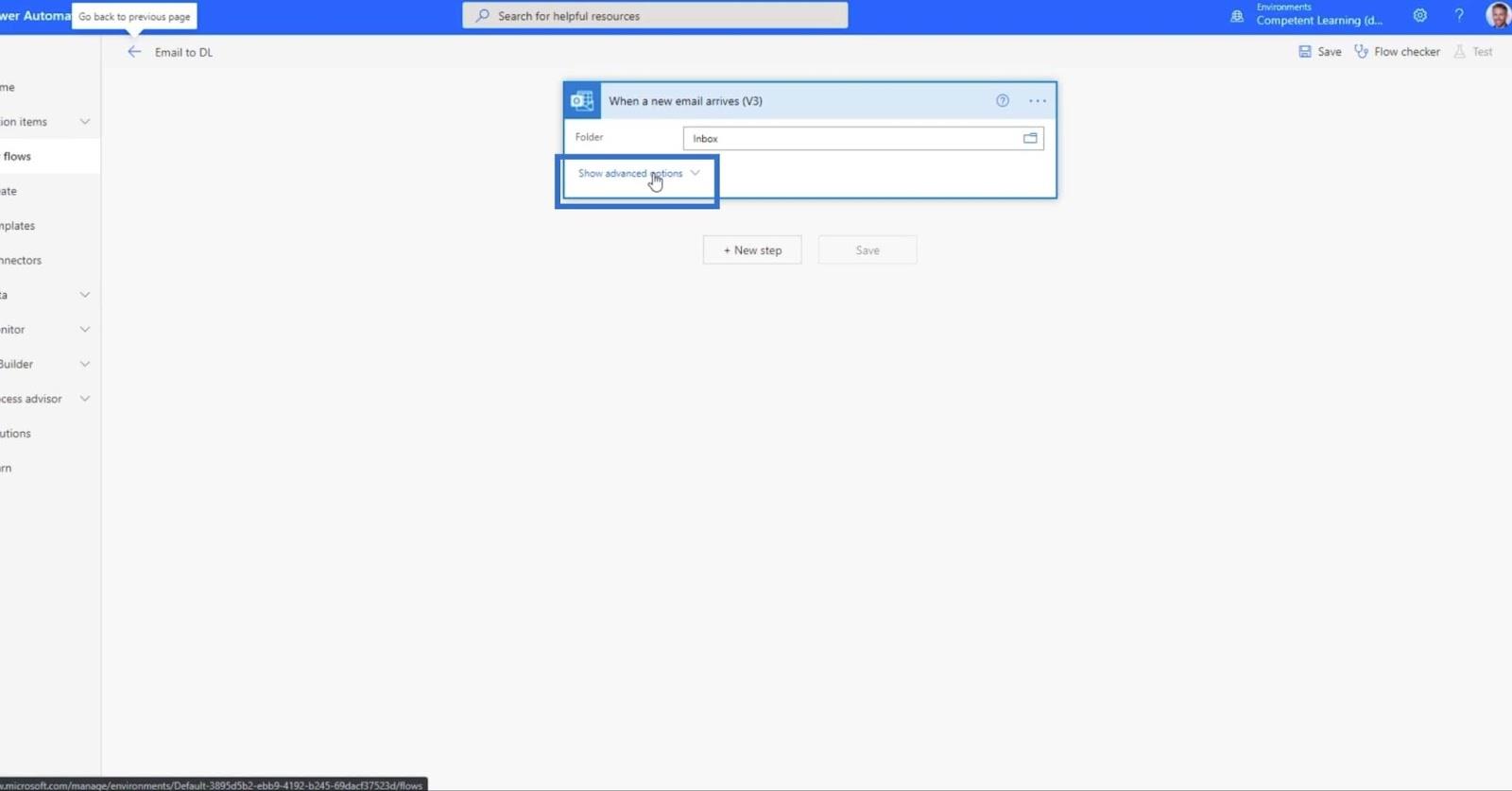
첨부 파일 포함 필드를 예로 설정 합니다 .
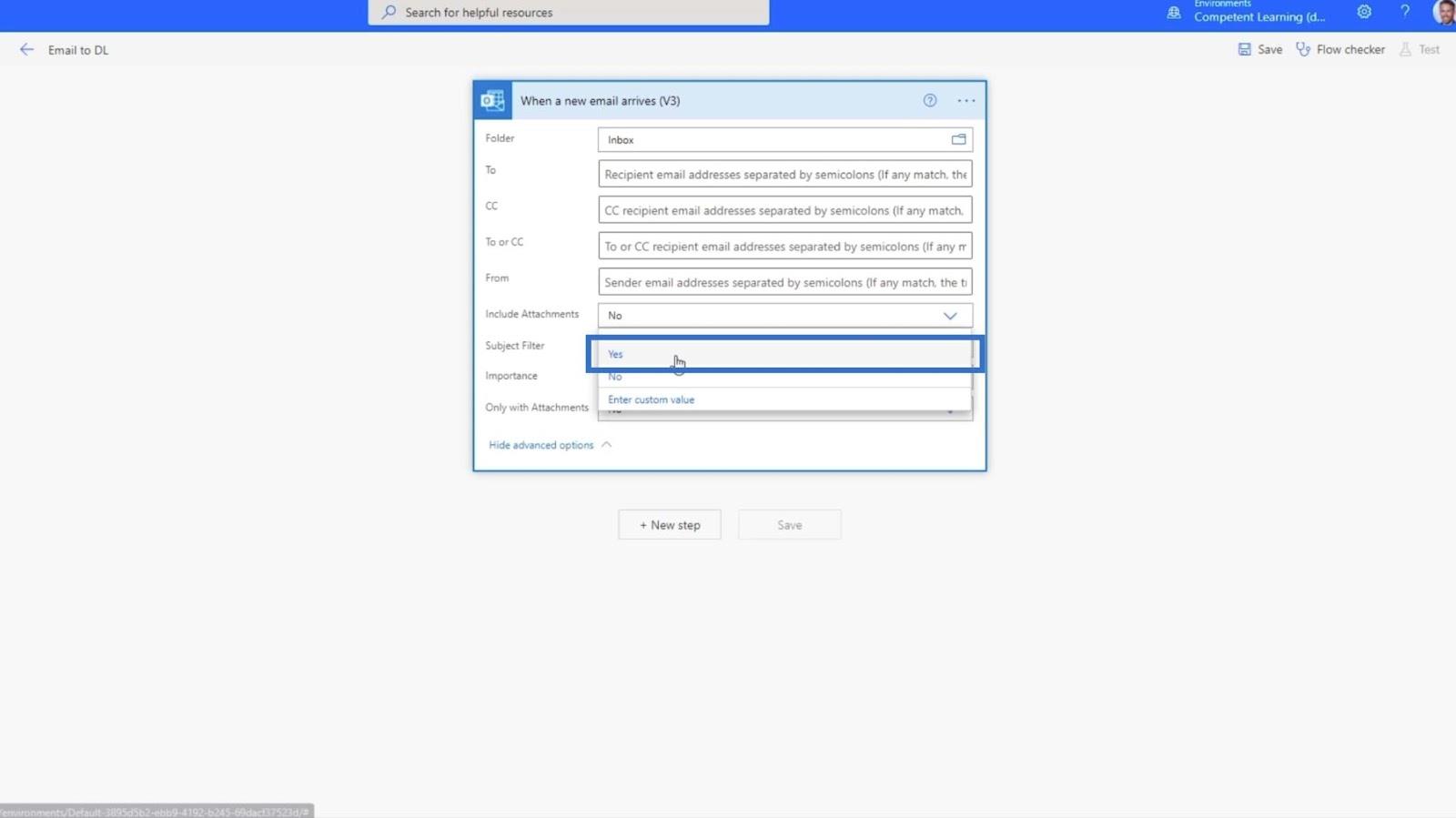
Only with Attachments 필드 도 예로 설정합니다 .
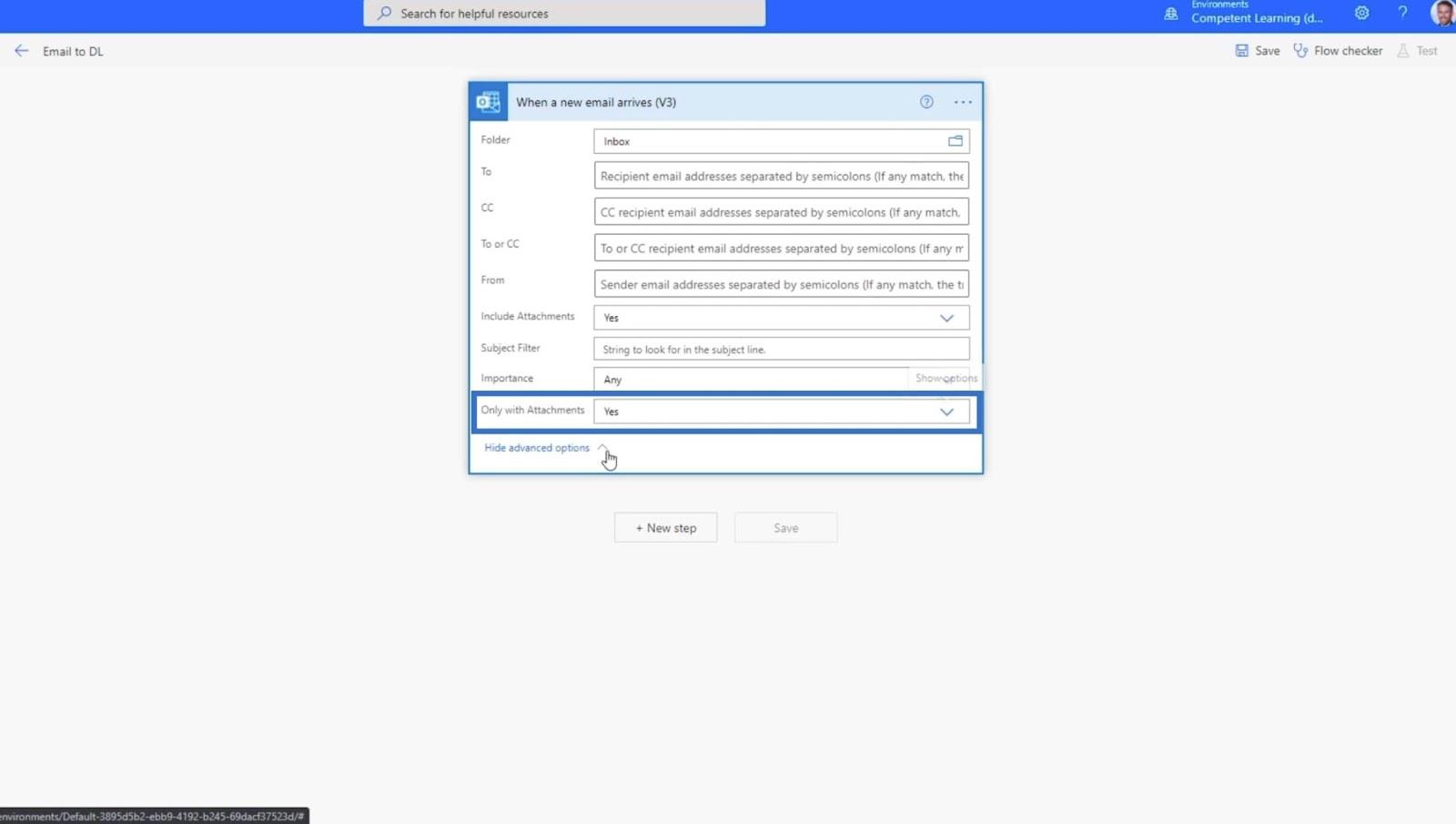
다음으로 + 새 단계 를 클릭합니다 .
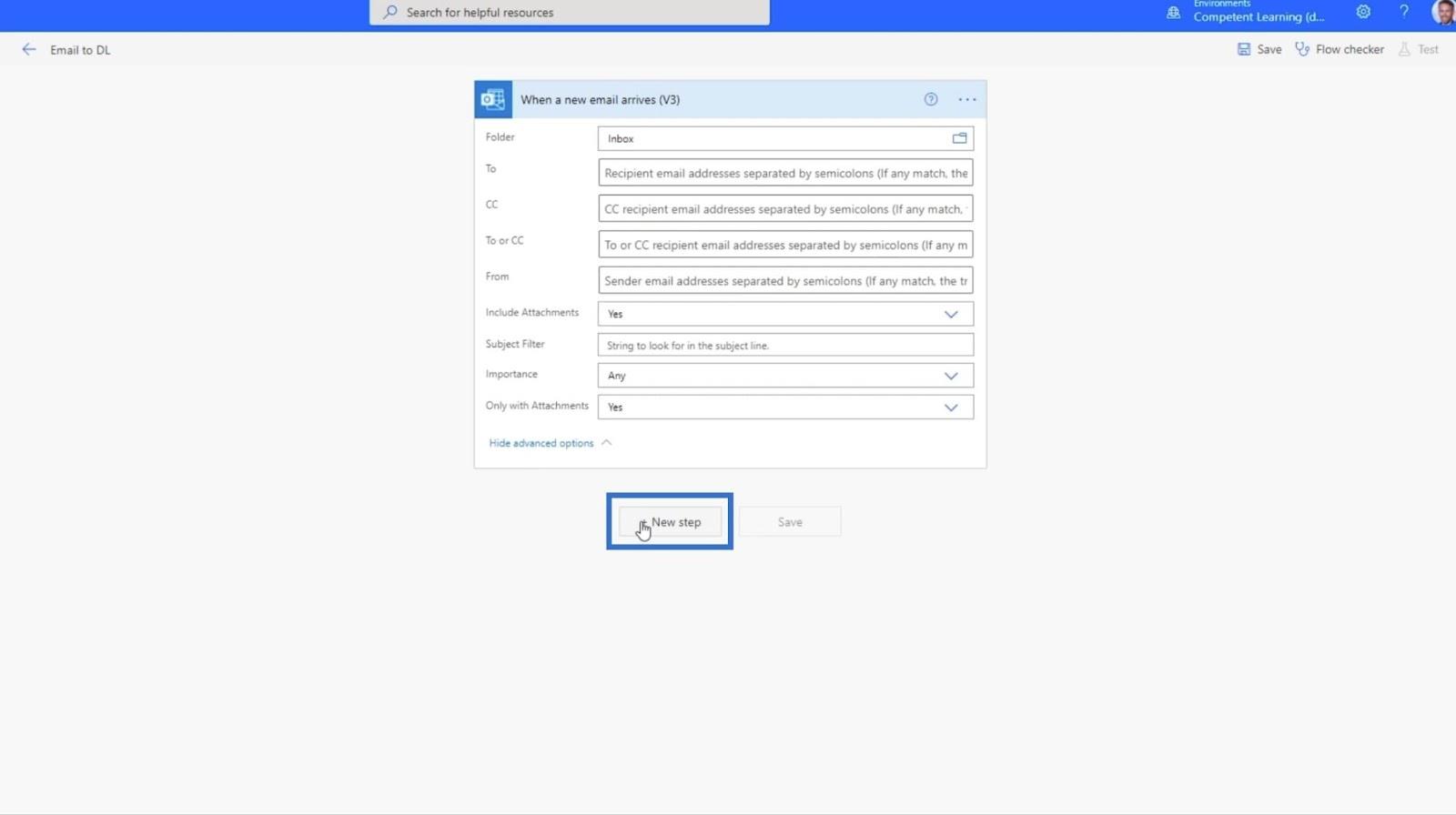
작업 필드 선택 상자 가 표시됩니다 .
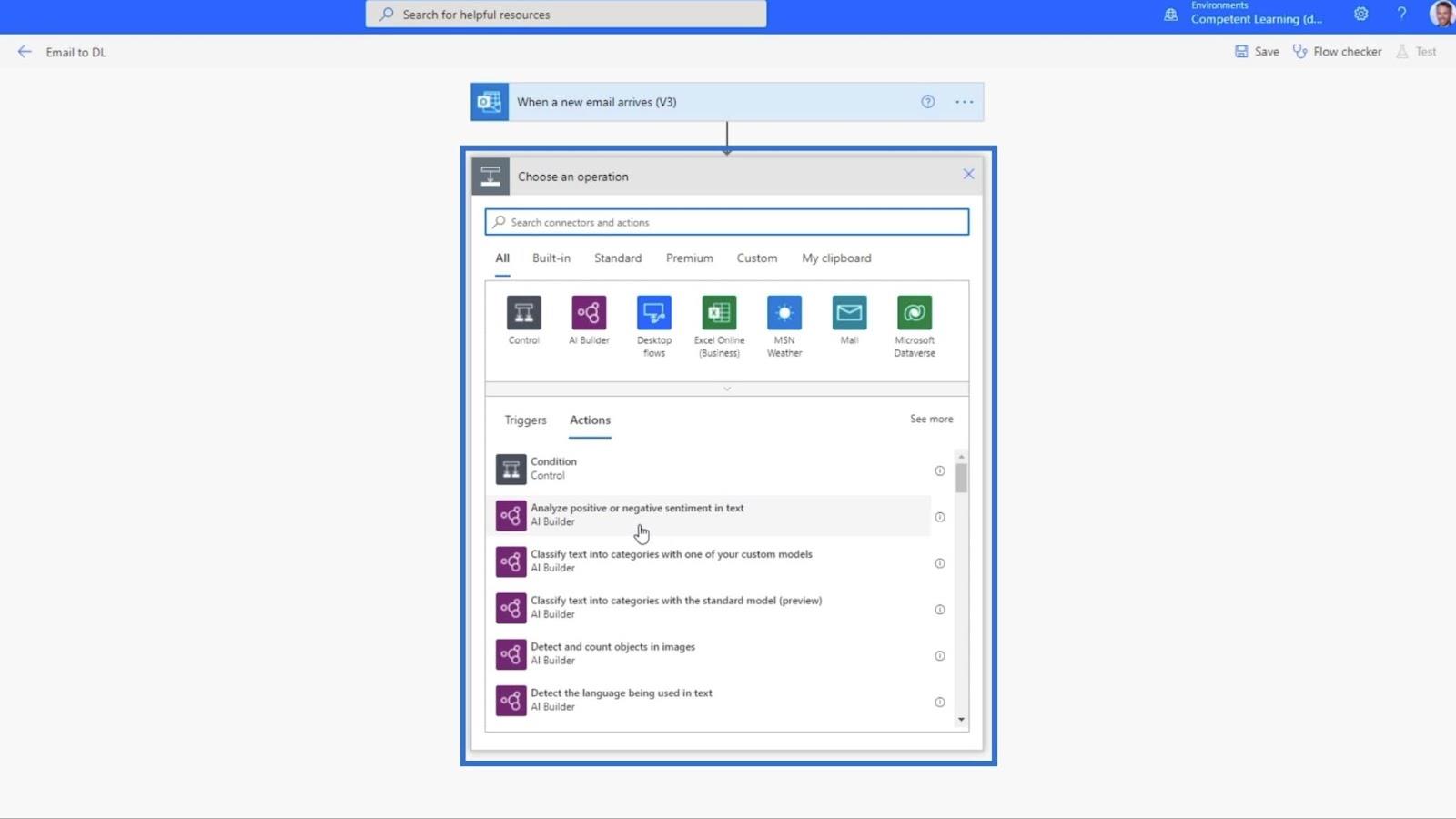
2. 알림에 대한 작업 설정
우리는 우리 자신에게 팀 메시지를 보낼 것이므로 "team"을 입력 하고 Microsoft Teams를 선택합니다 .
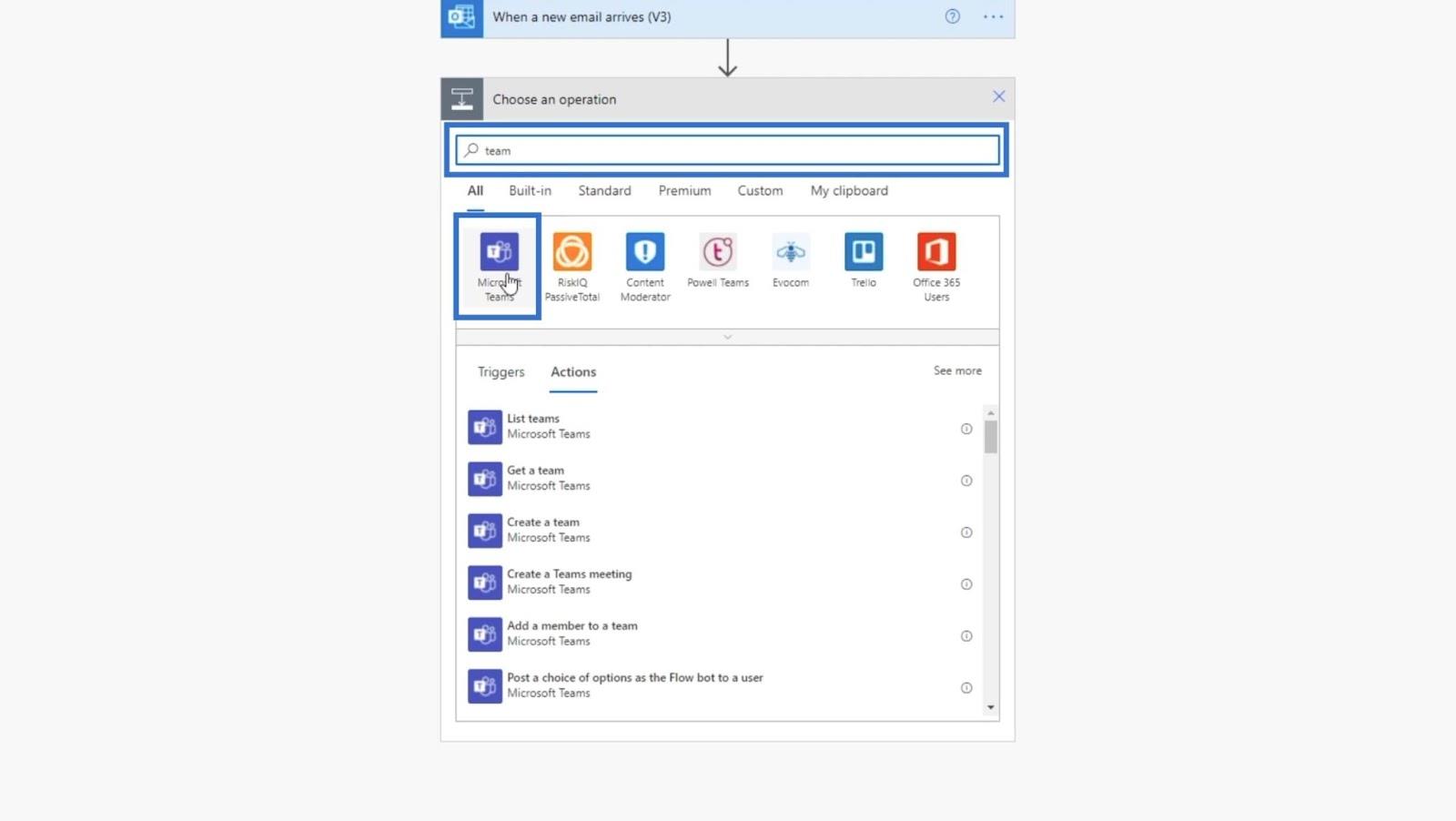
Microsoft Teams를 클릭한 후 작업을 설정해야 합니다 . 이 예에서는 채팅 또는 채널에서 메시지 게시를 사용합니다 .
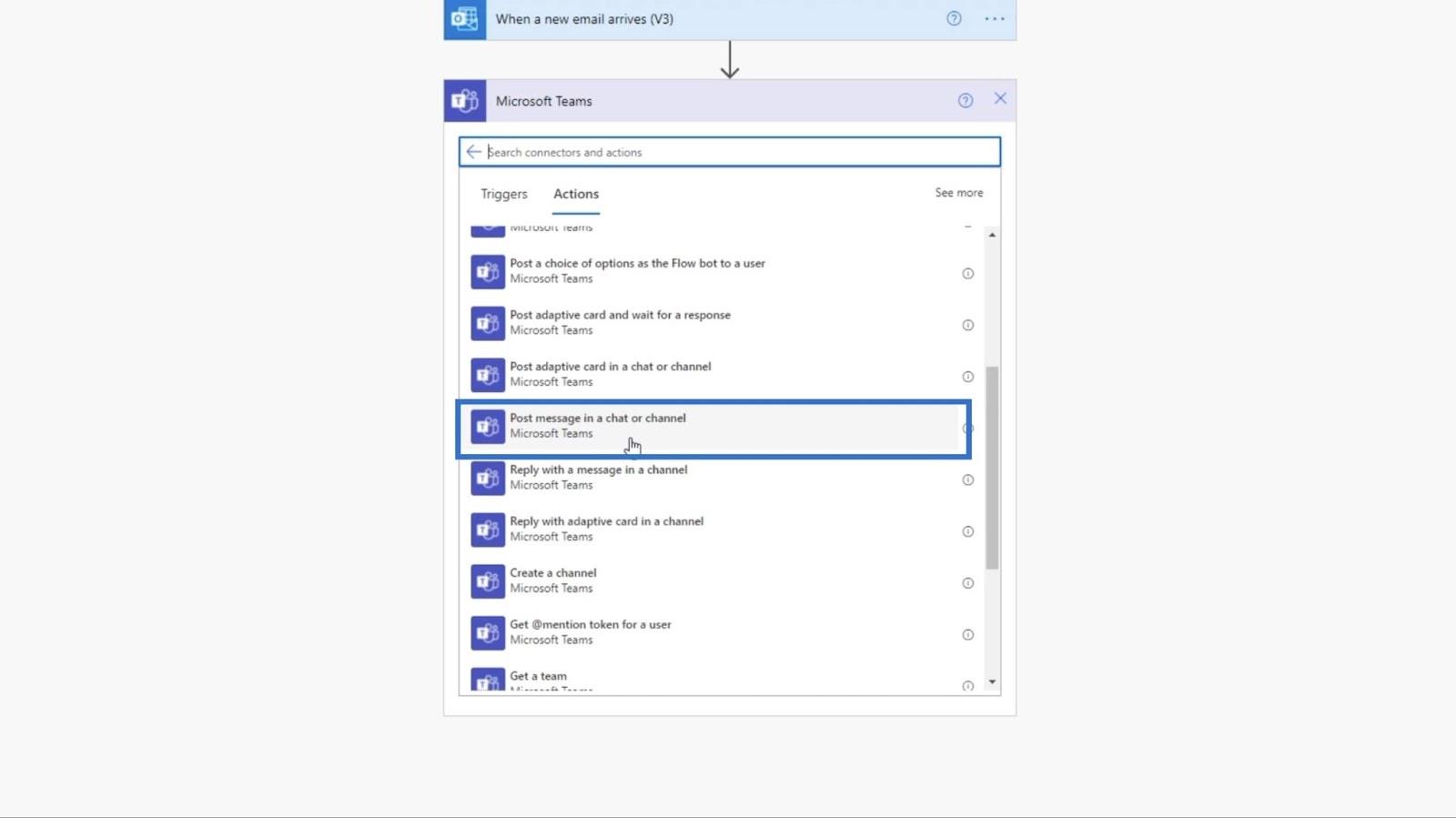
다음으로 Post in을 Channel 로 설정합니다 .
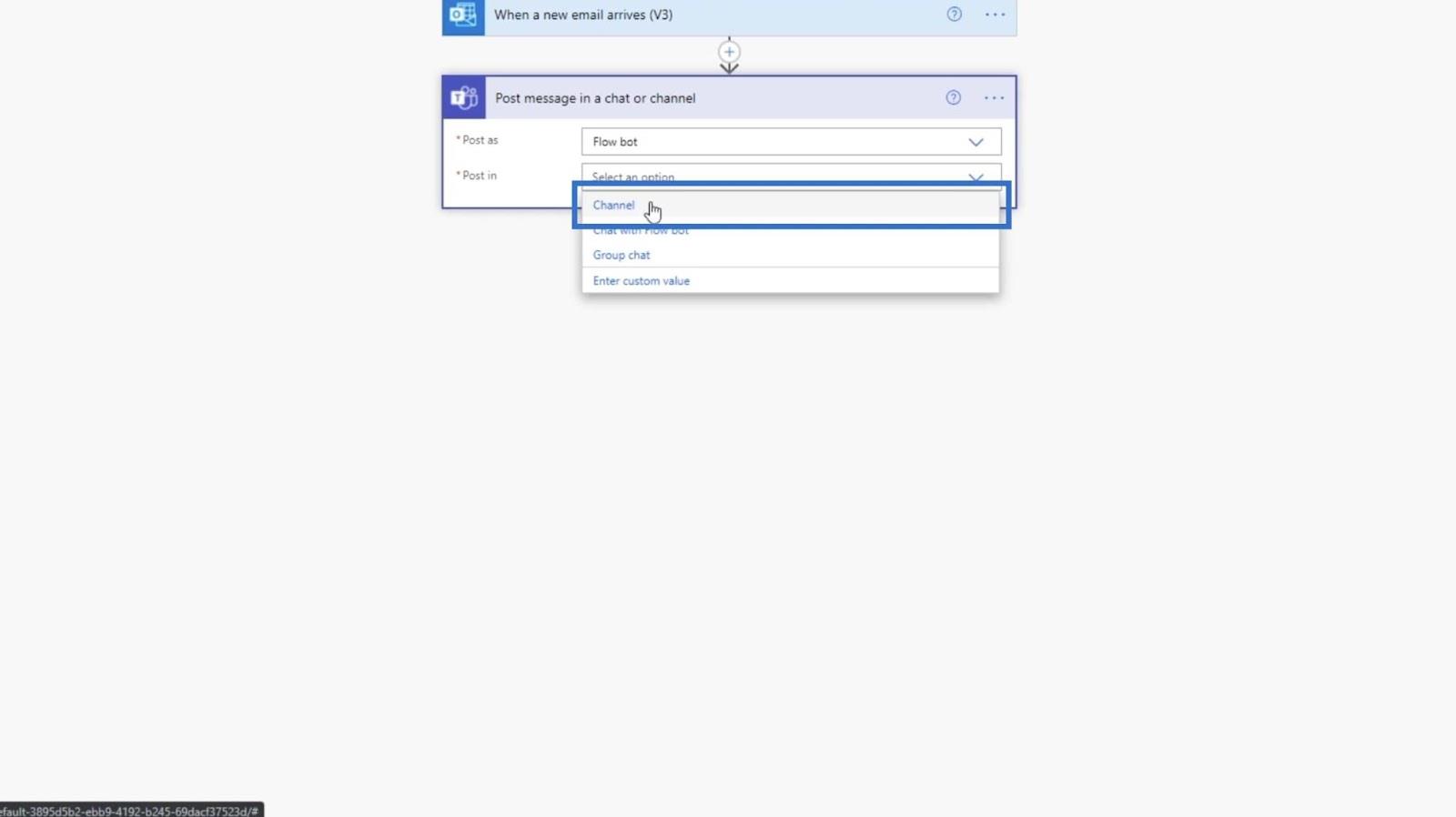
그런 다음 팀을 TestSite 로 설정하십시오 .
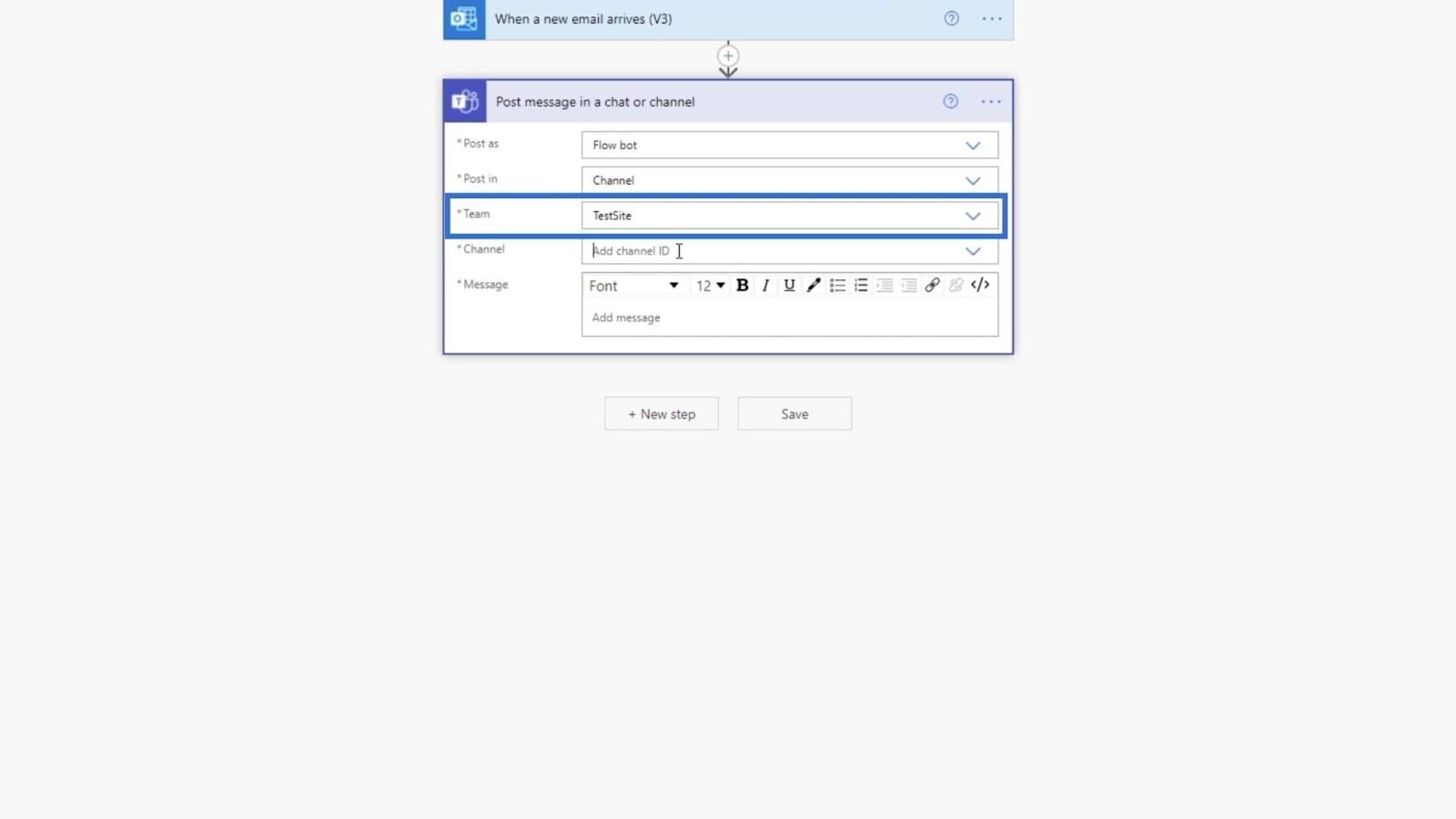
채널 은 디버깅 목적으로 사용할 것이기 때문에 디버그로 설정해야 합니다.
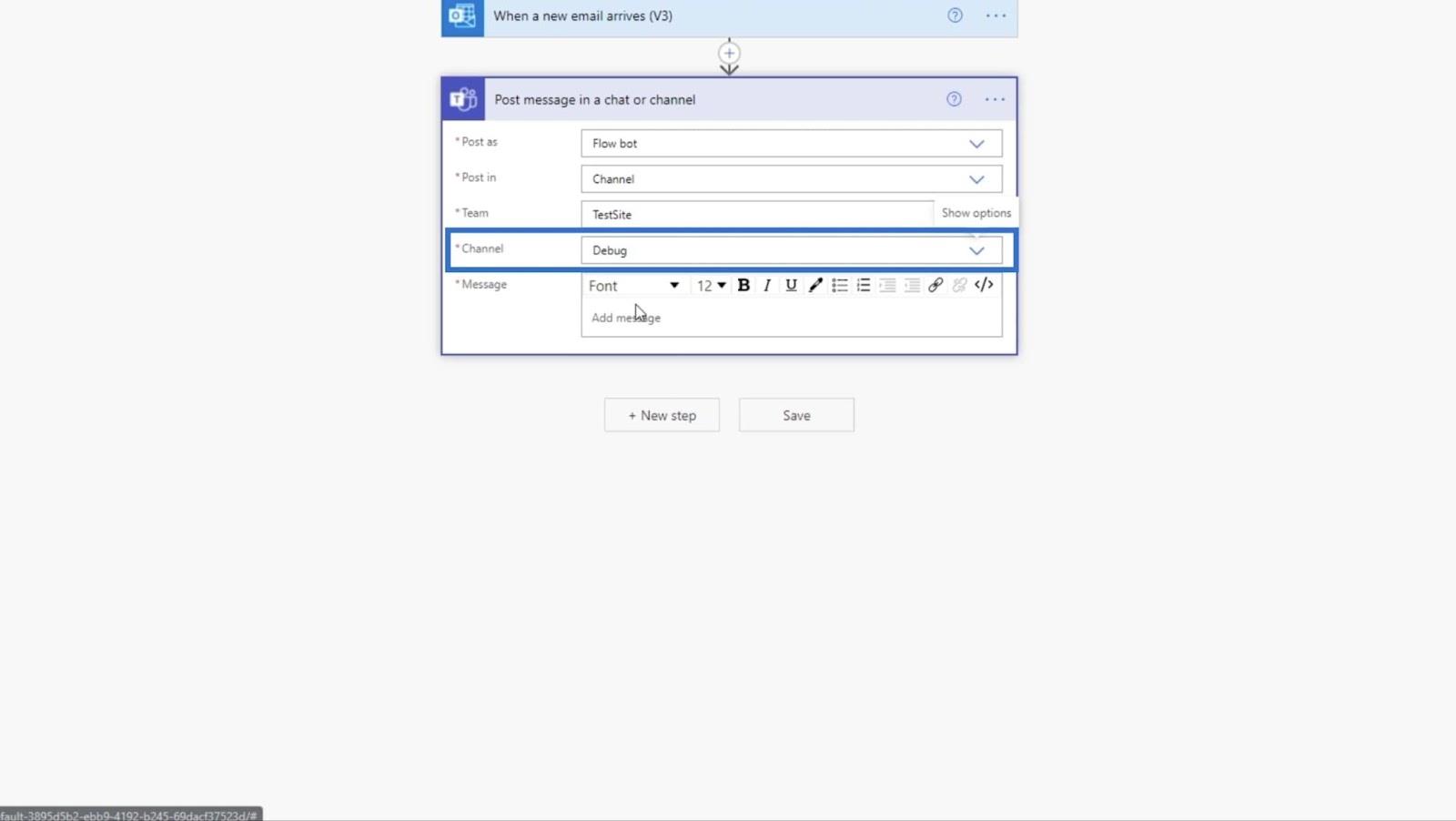
그런 다음 메시지를 " 새 파일이 추가되었습니다! ".
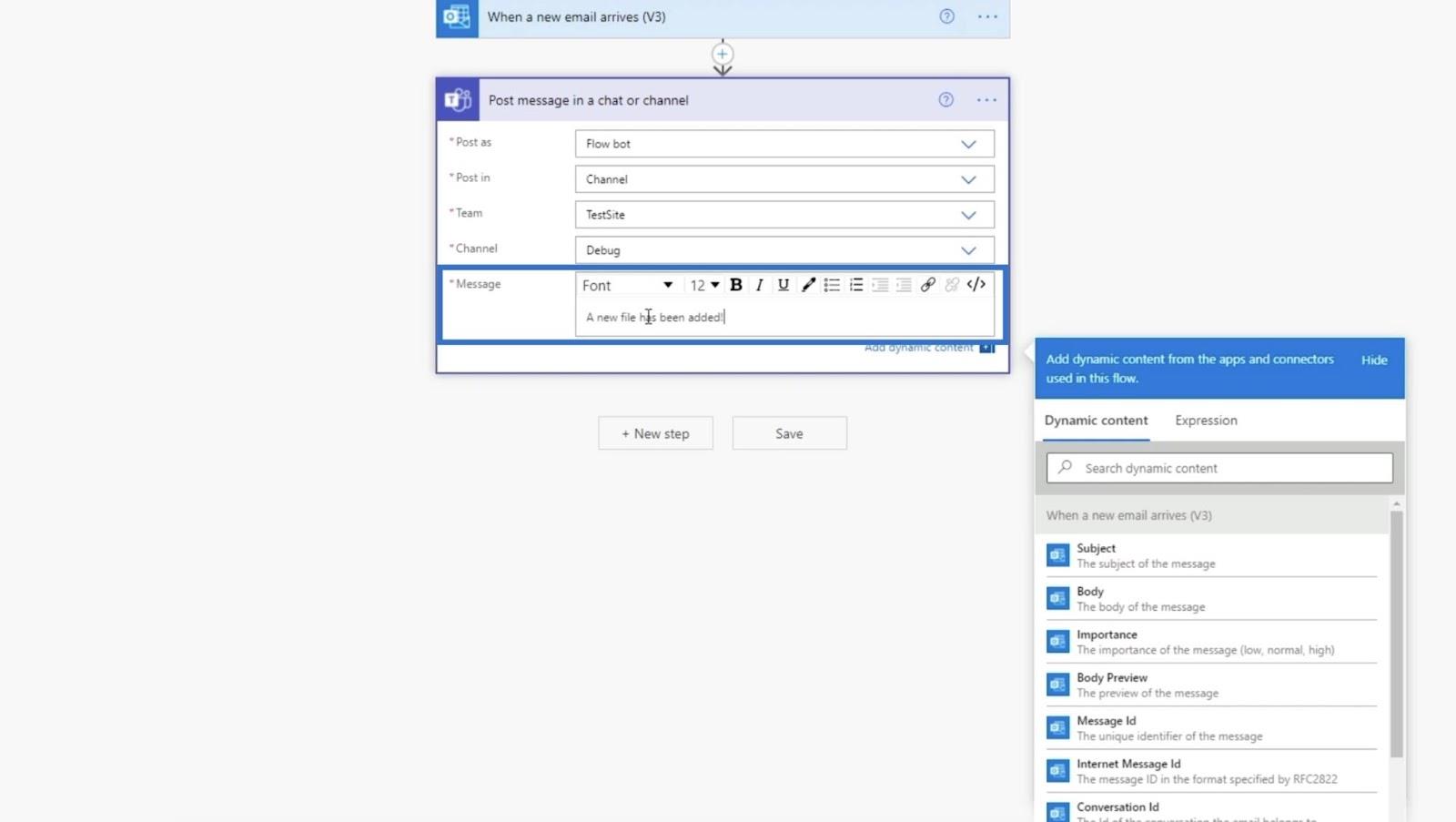
마지막으로 저장 을 클릭합니다 .
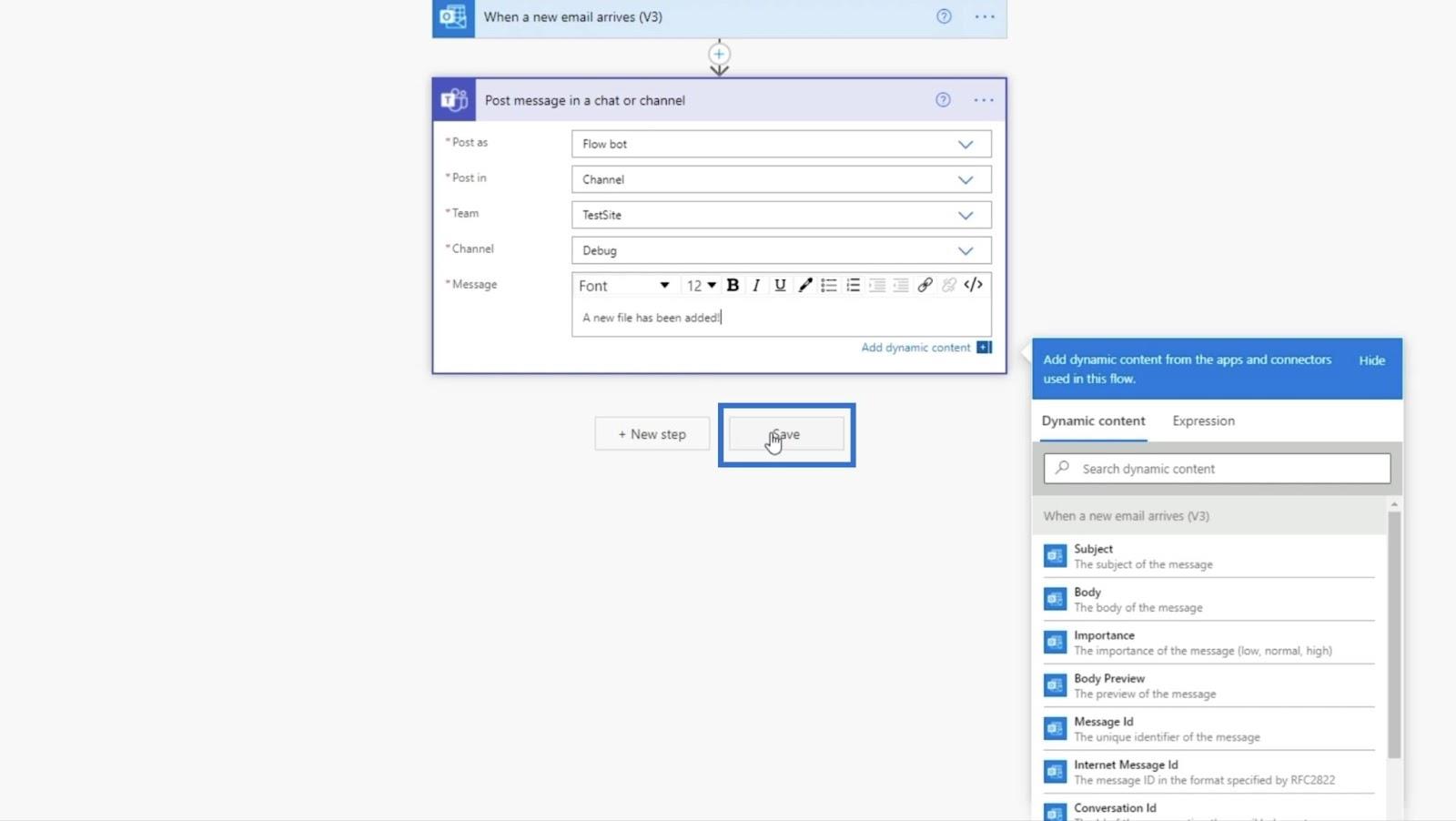
+ Next Step 을 클릭하여 다음 단계로 넘어가겠습니다 .
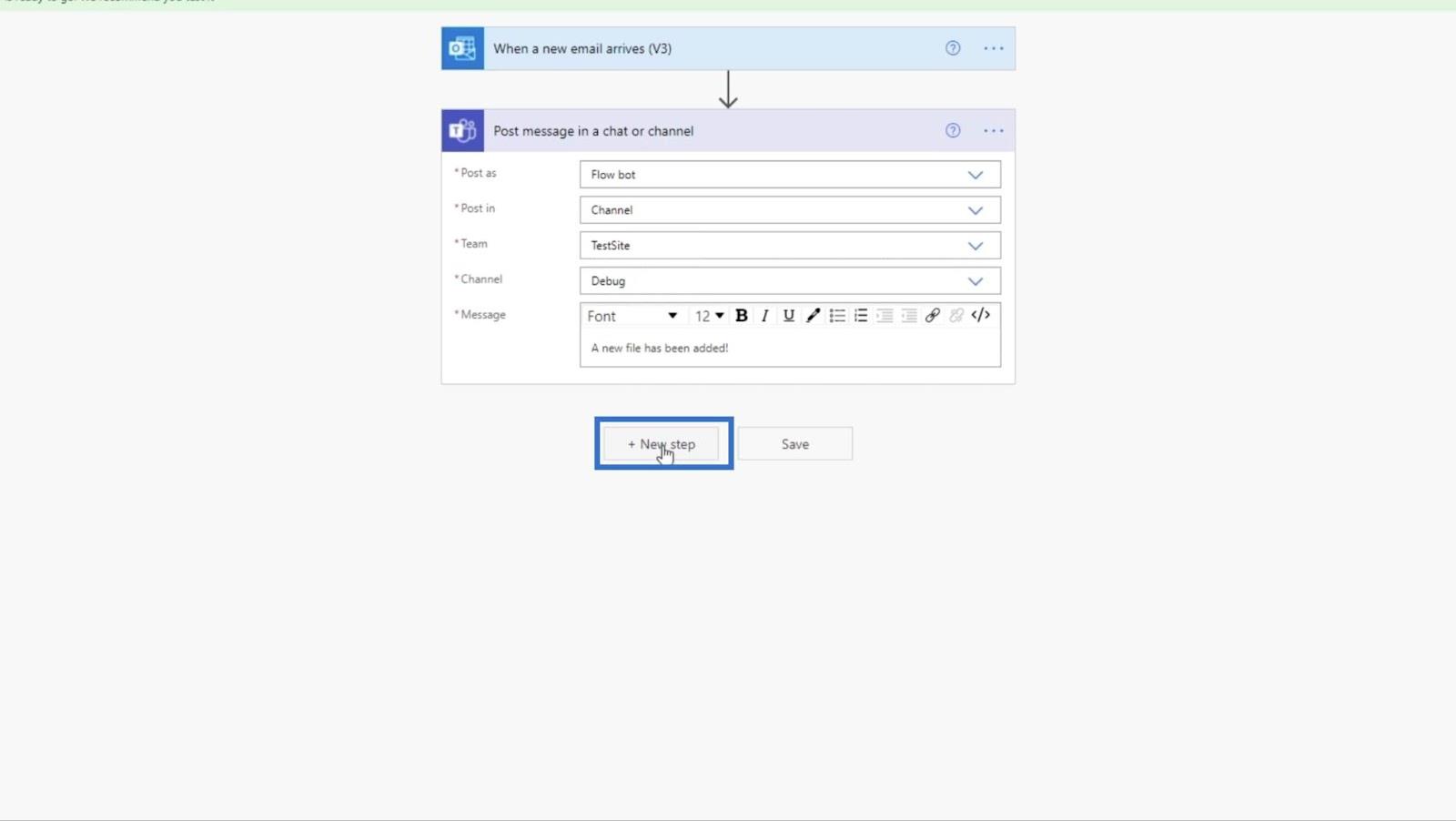
3. 파일 업로드 작업 설정
검색 표시줄에 " sharepoint " 를 입력하여 SharePoint로 돌아갑시다 .
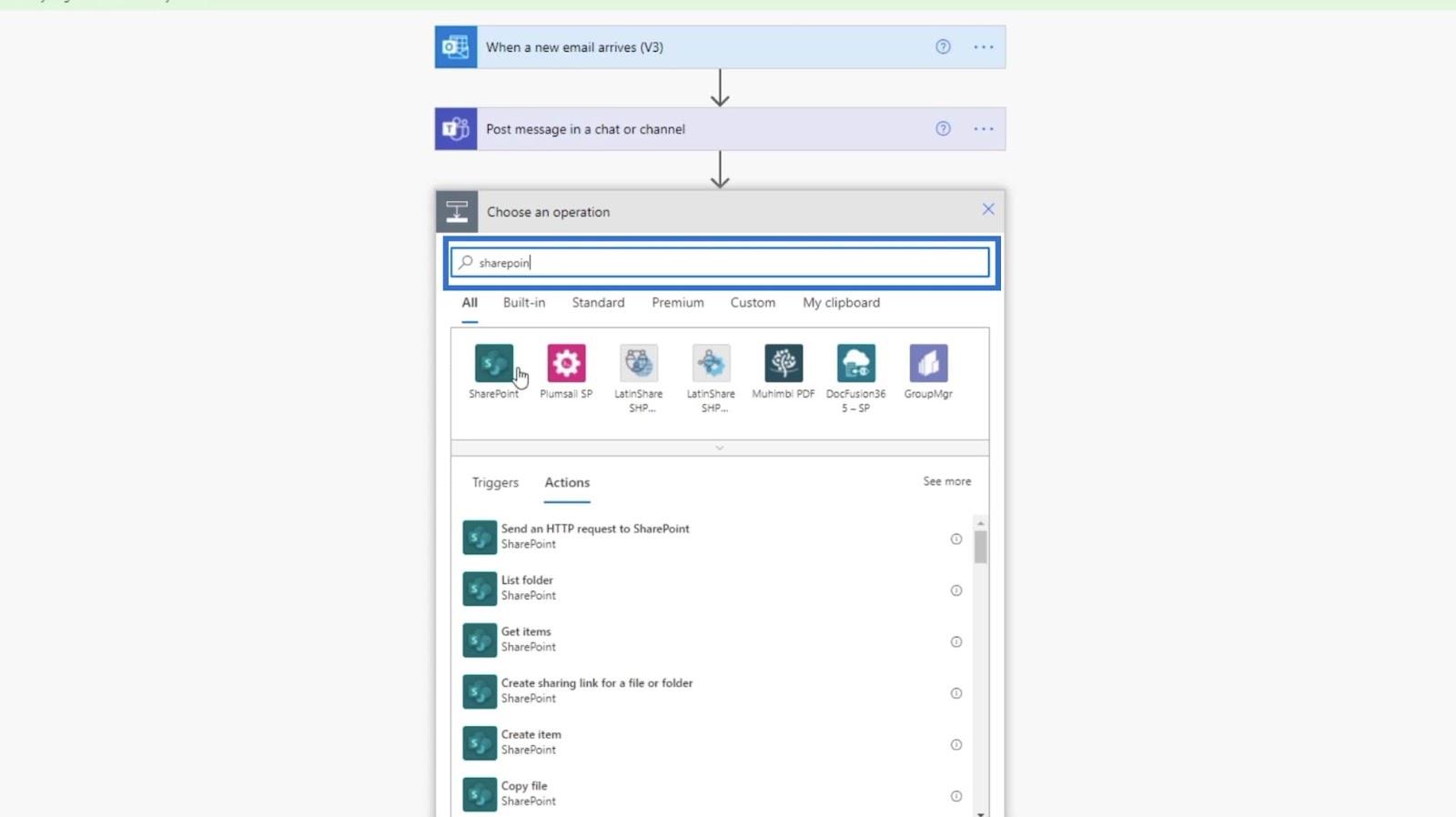
그런 다음 결과에서 SharePoint를 선택합니다.
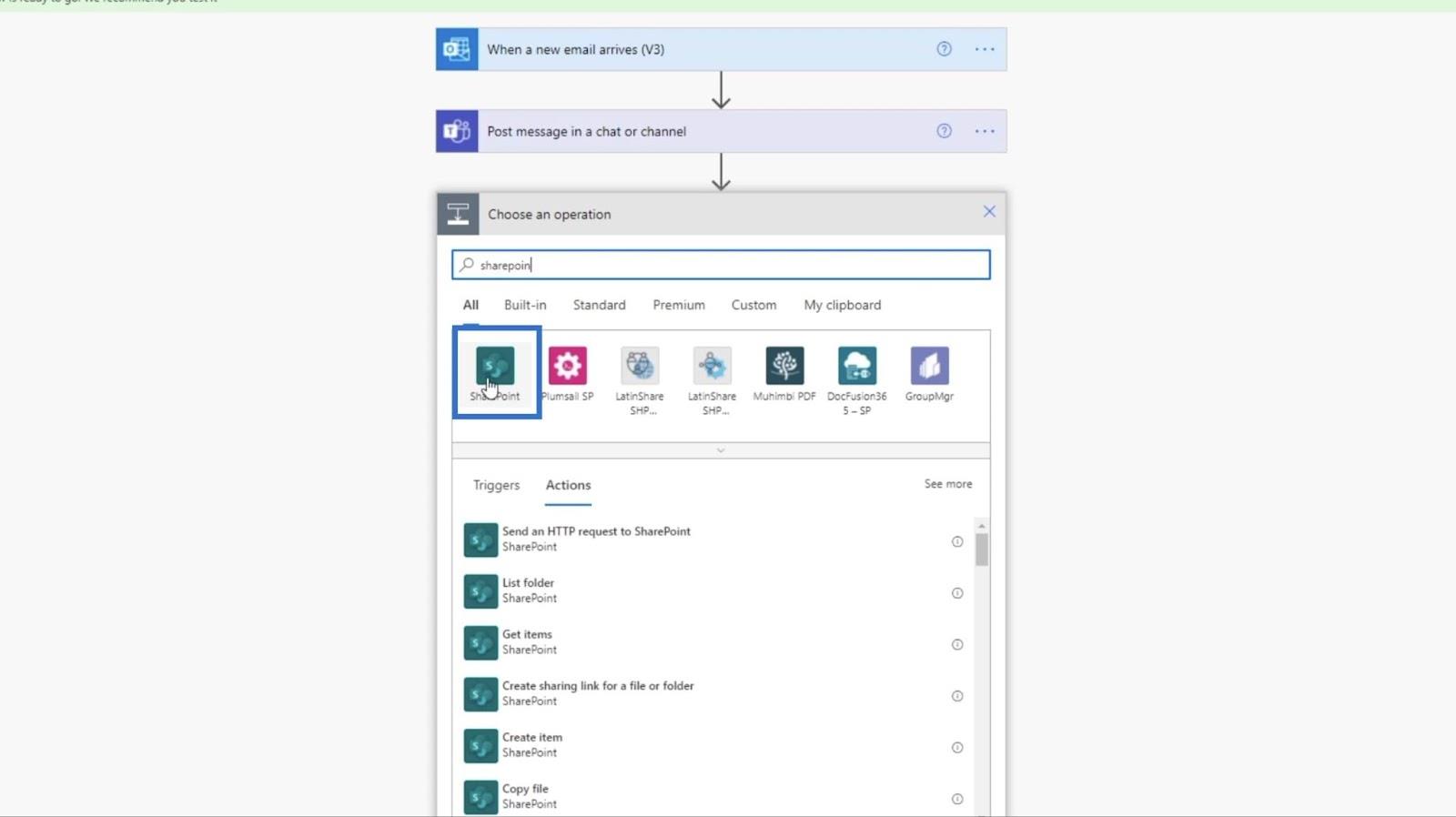
작업 의 경우 검색 표시줄에 " file '을 입력합니다.
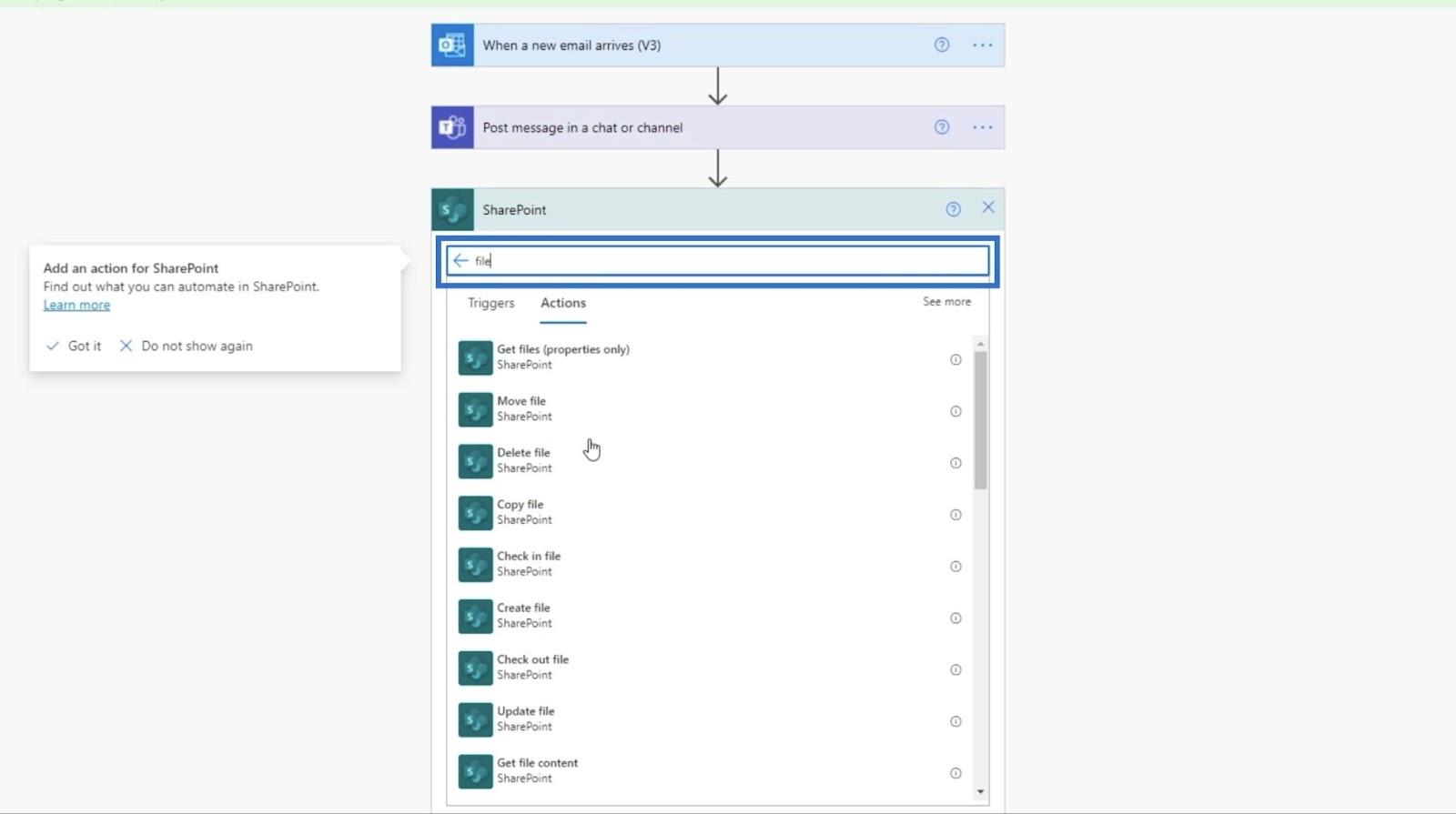
그런 다음 파일 만들기 를 클릭합니다 .
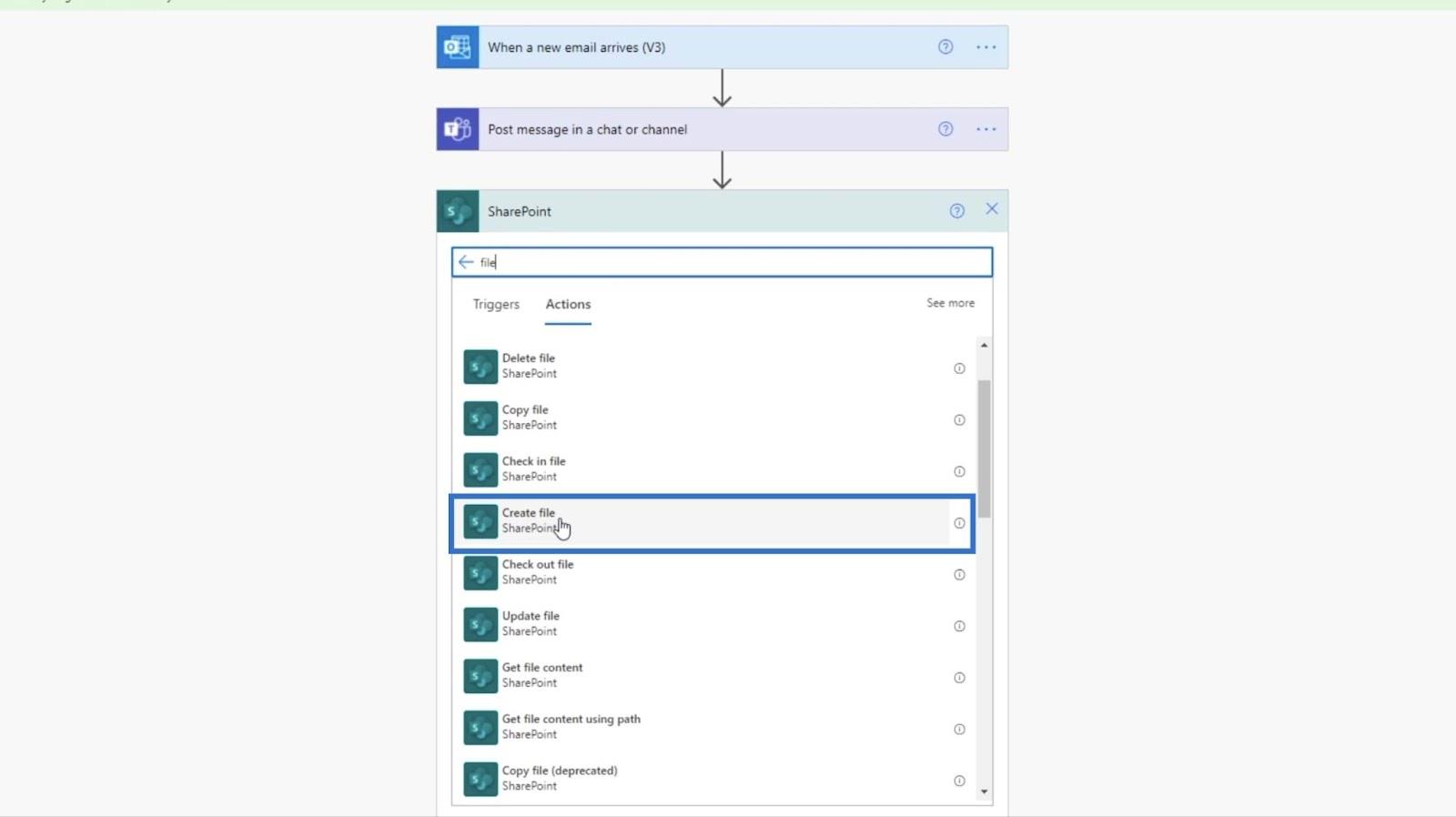
파일을 생성하려면 사이트 주소 와 폴더 경로를 지정해야 합니다 .
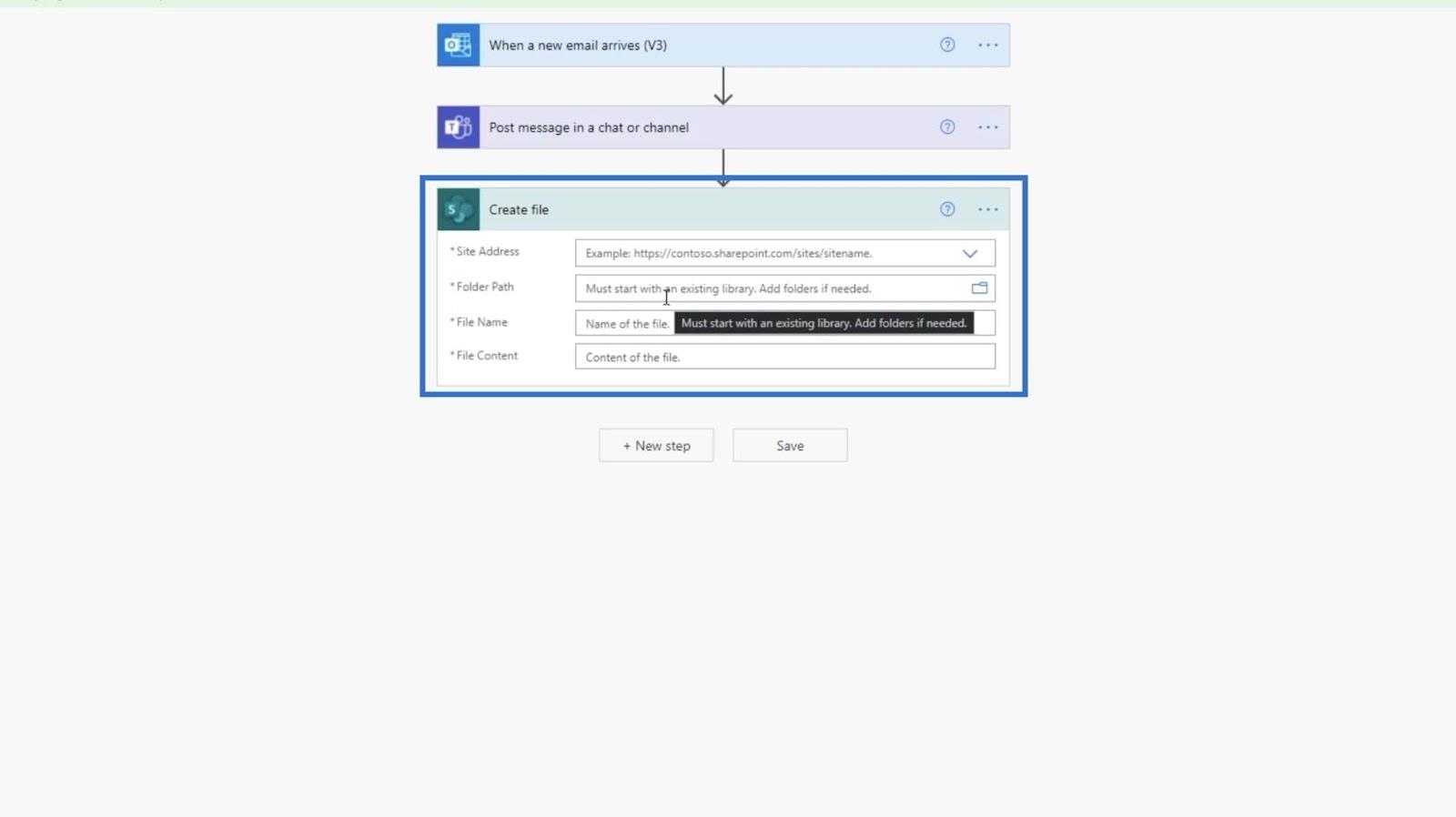
사이트 주소는 TestSite 입니다 . 드롭다운 메뉴를 클릭하면 선택할 수 있습니다.
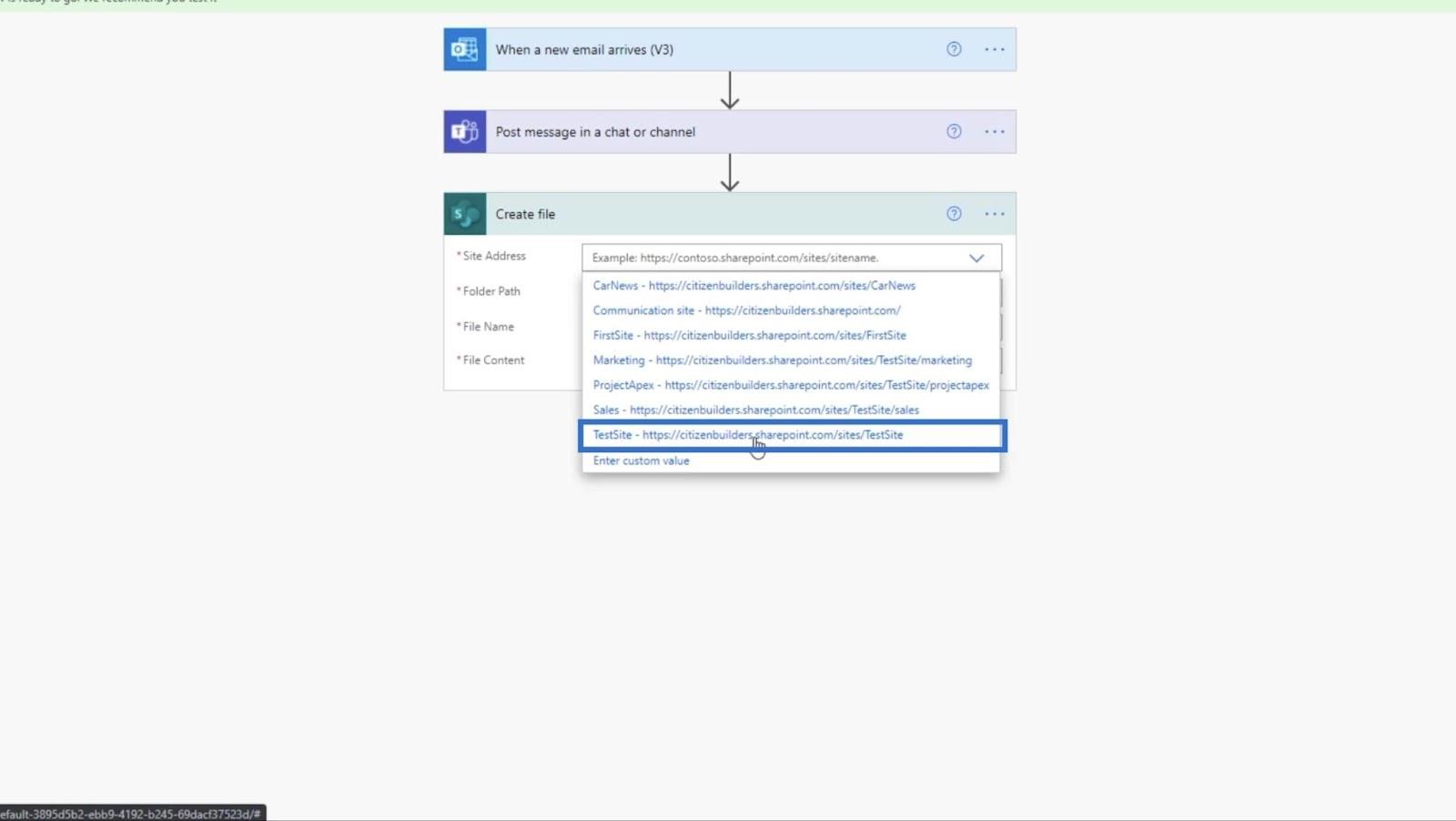
폴더 경로 의 폴더 아이콘을 클릭합니다 .
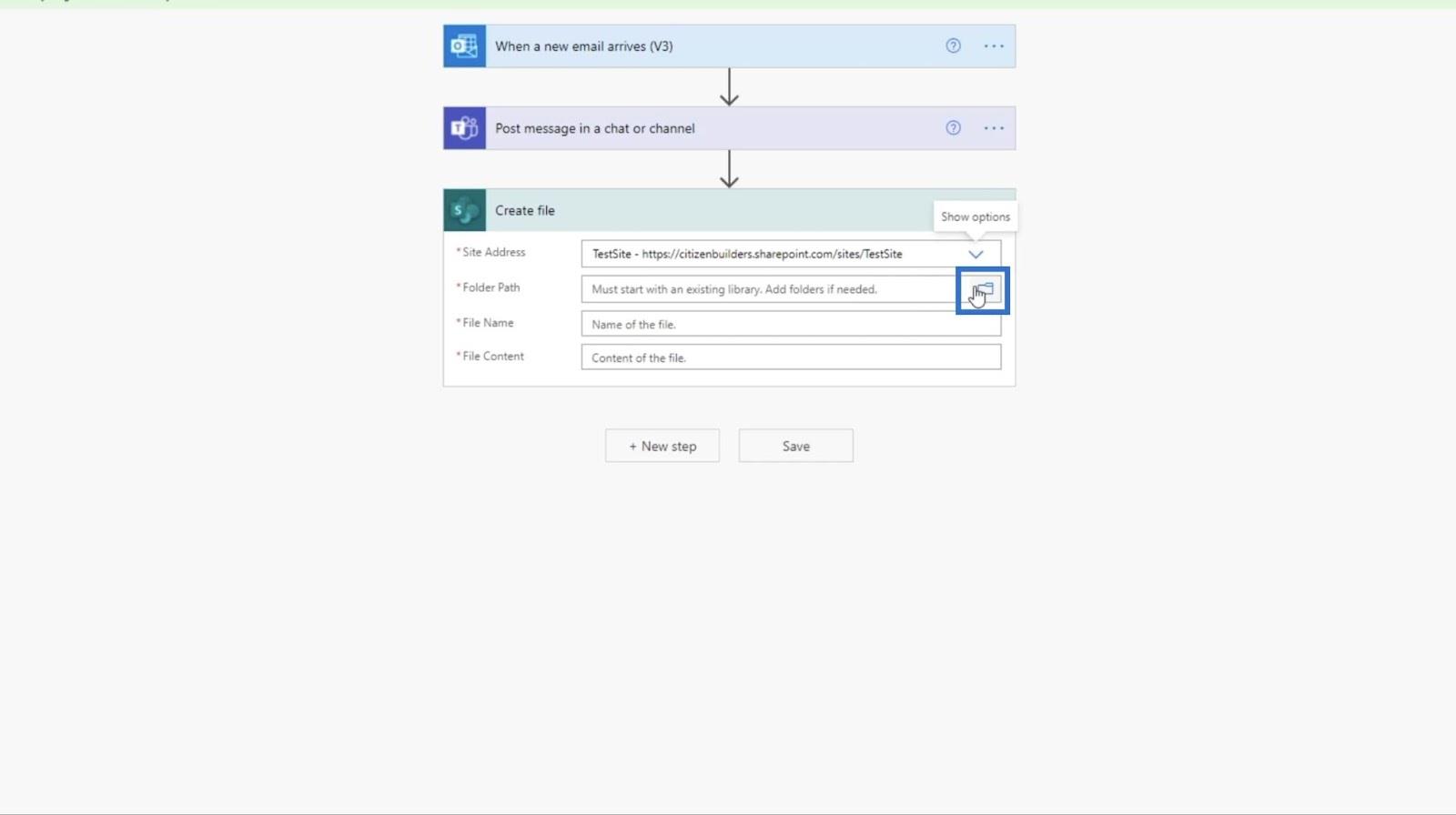
그런 다음 텍스트 상자 에서 재무 보고서를 선택합니다 .
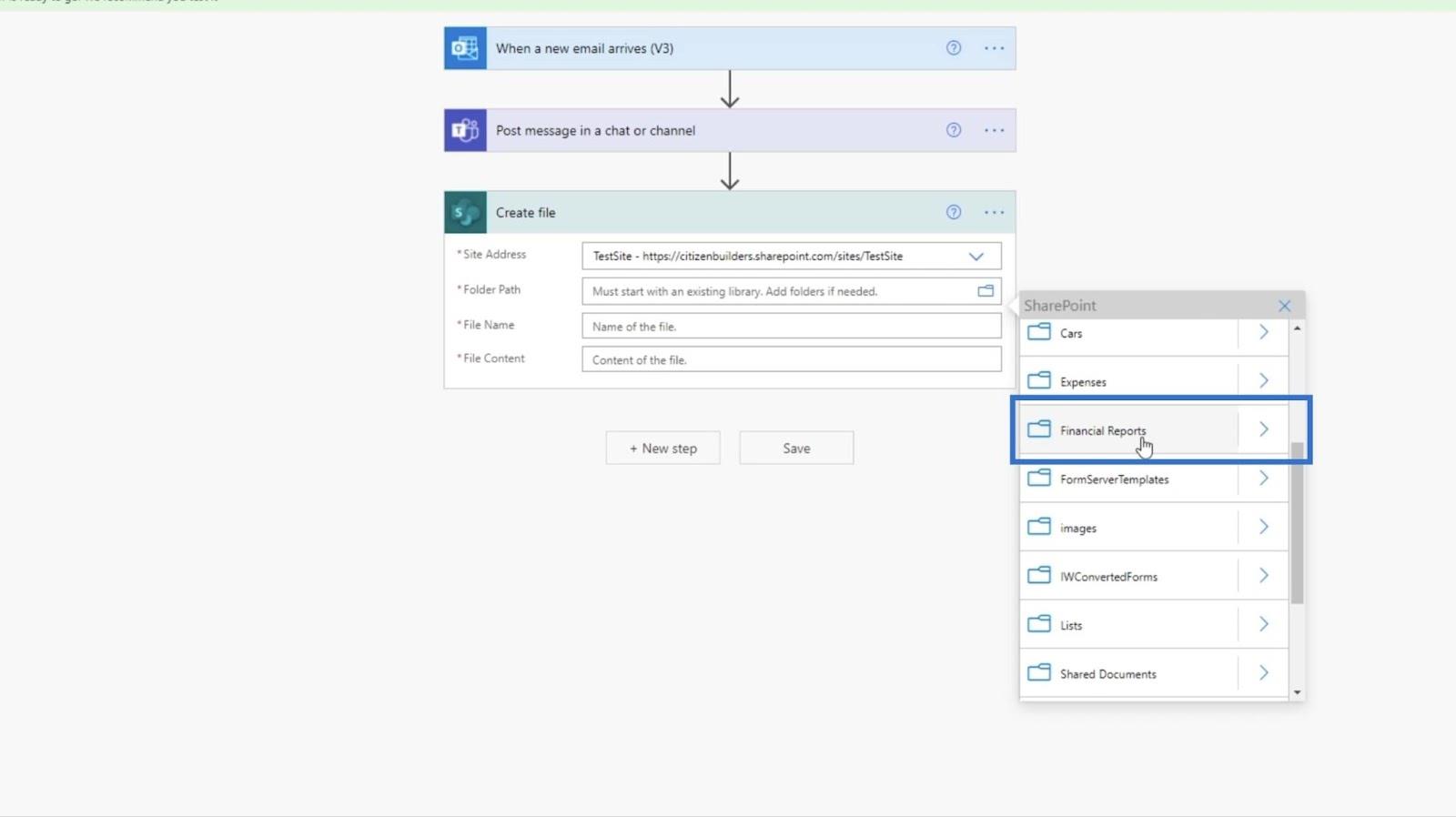
다음으로 파일 이름을 설정합니다 . 다른 방법으로 설정할 수 있지만 이 예에서는 Subject 로 설정합니다 . 이것은 File Name 이 Subject 와 같은 이름을 갖게 됨을 의미합니다 .
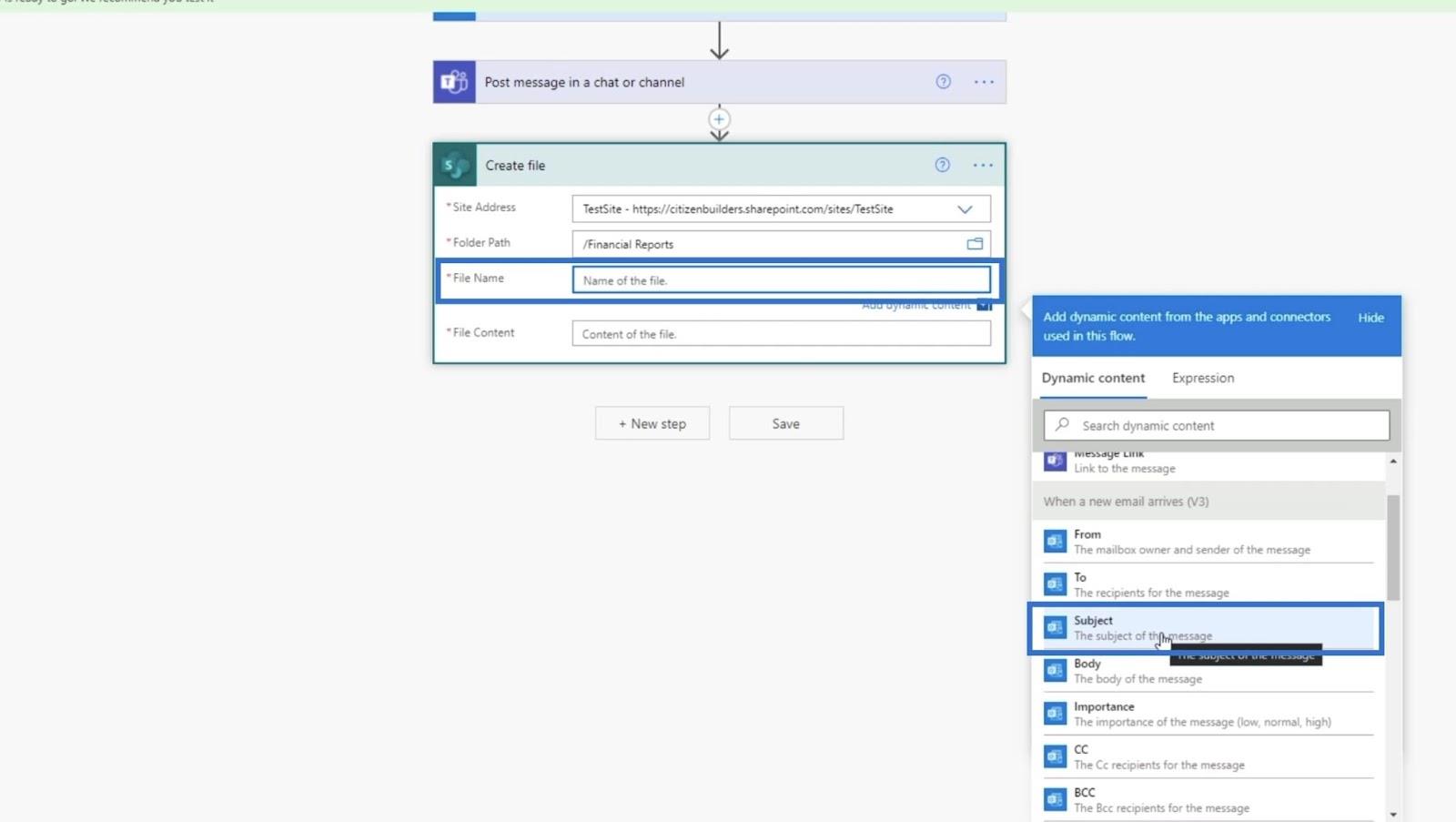
그런 다음 파일 내용을 첨부 내용 으로 설정해야 합니다 .
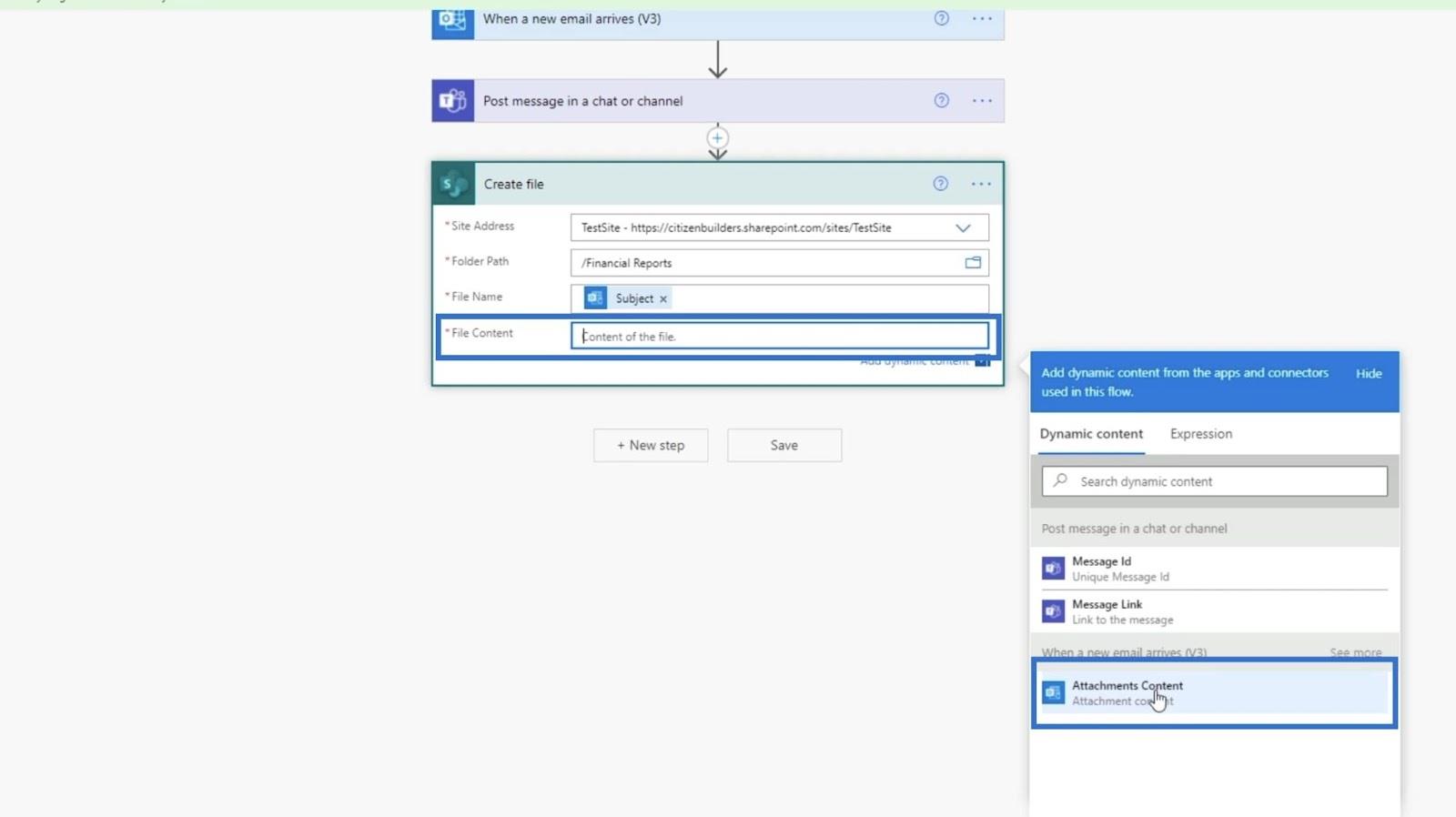
마지막으로 저장 을 클릭합니다 .
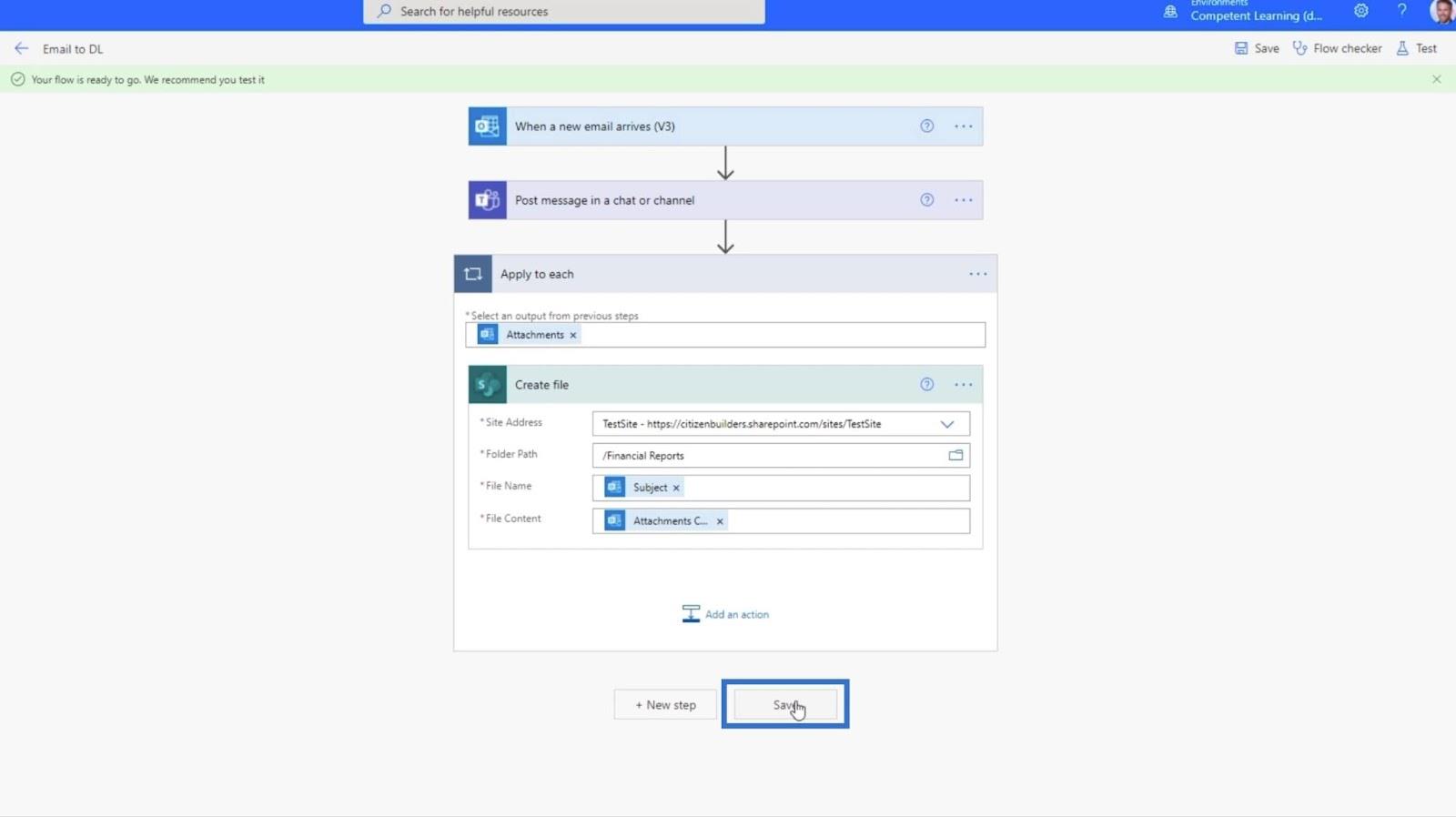
자동화된 MS 흐름 테스트
흐름을 테스트하기 위해 오른쪽 상단의 테스트를 클릭해 보겠습니다 .
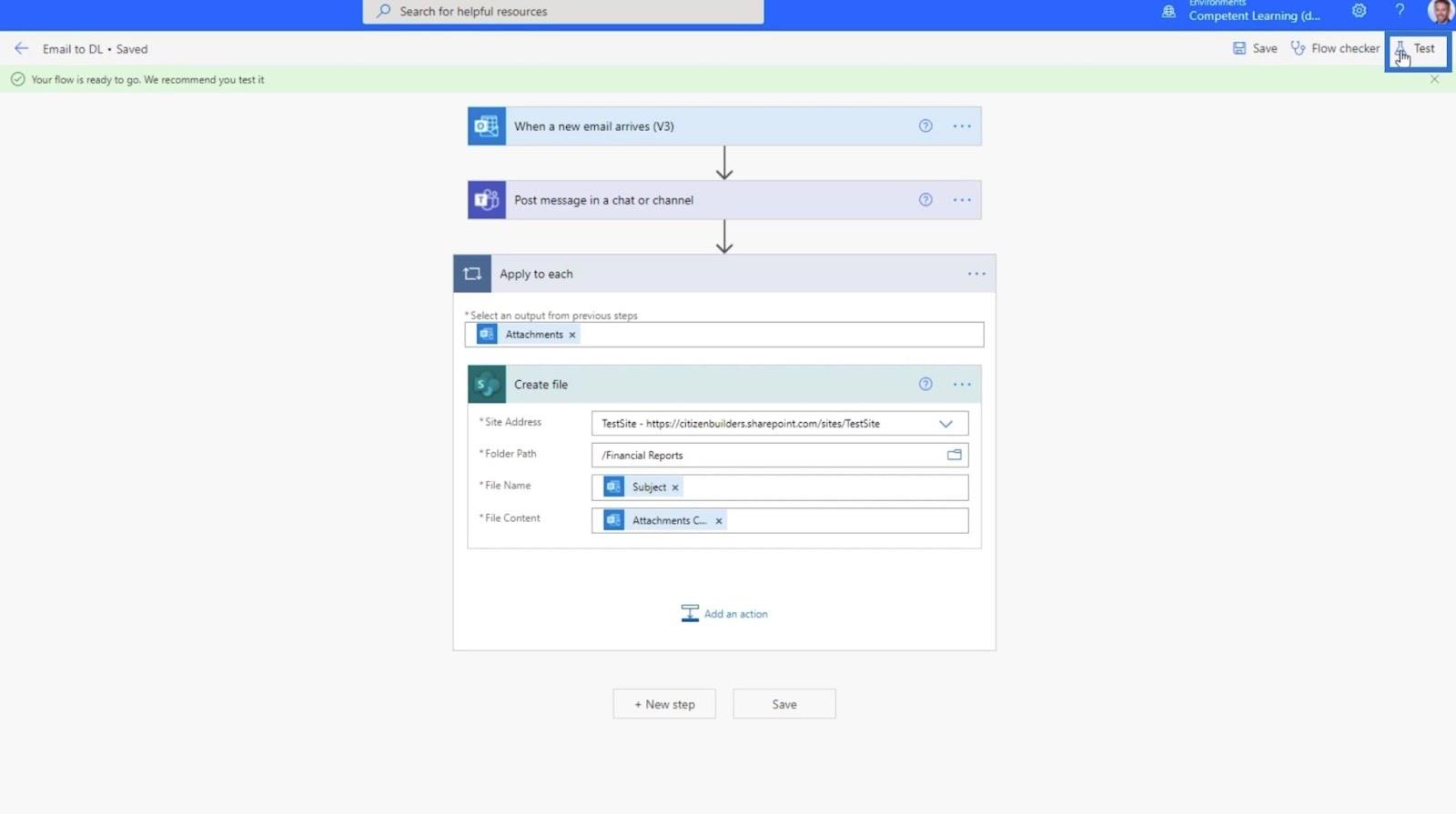
그런 다음 수동 을 클릭합니다 .
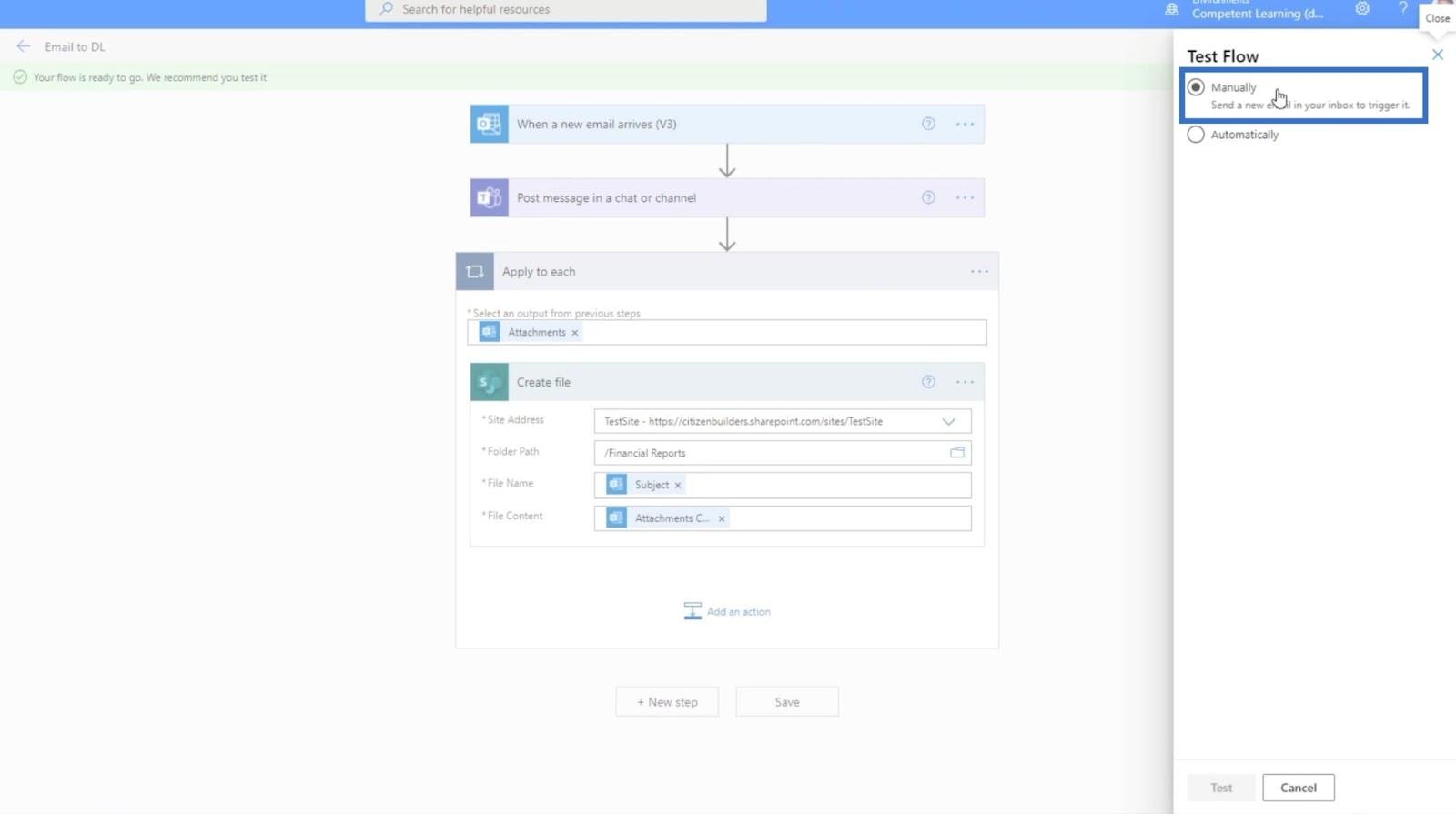
다음으로 테스트 버튼을 클릭합니다.
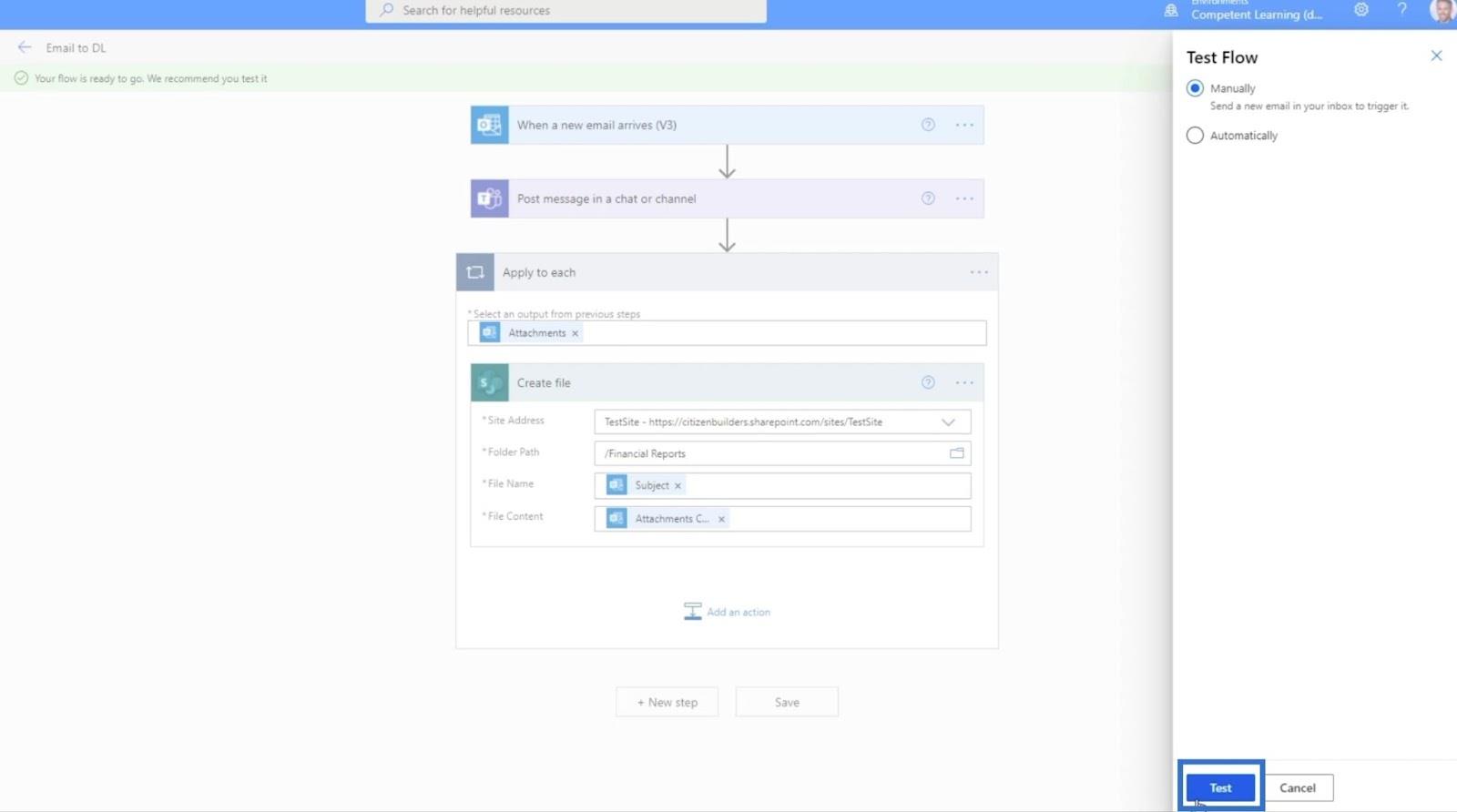
그런 다음 다른 이메일 주소를 사용하여 이 주소로 이메일을 보내드립니다. 이 예에서는 Henry에게 보낼 것이므로 “ [email protected] ”을 입력합니다.
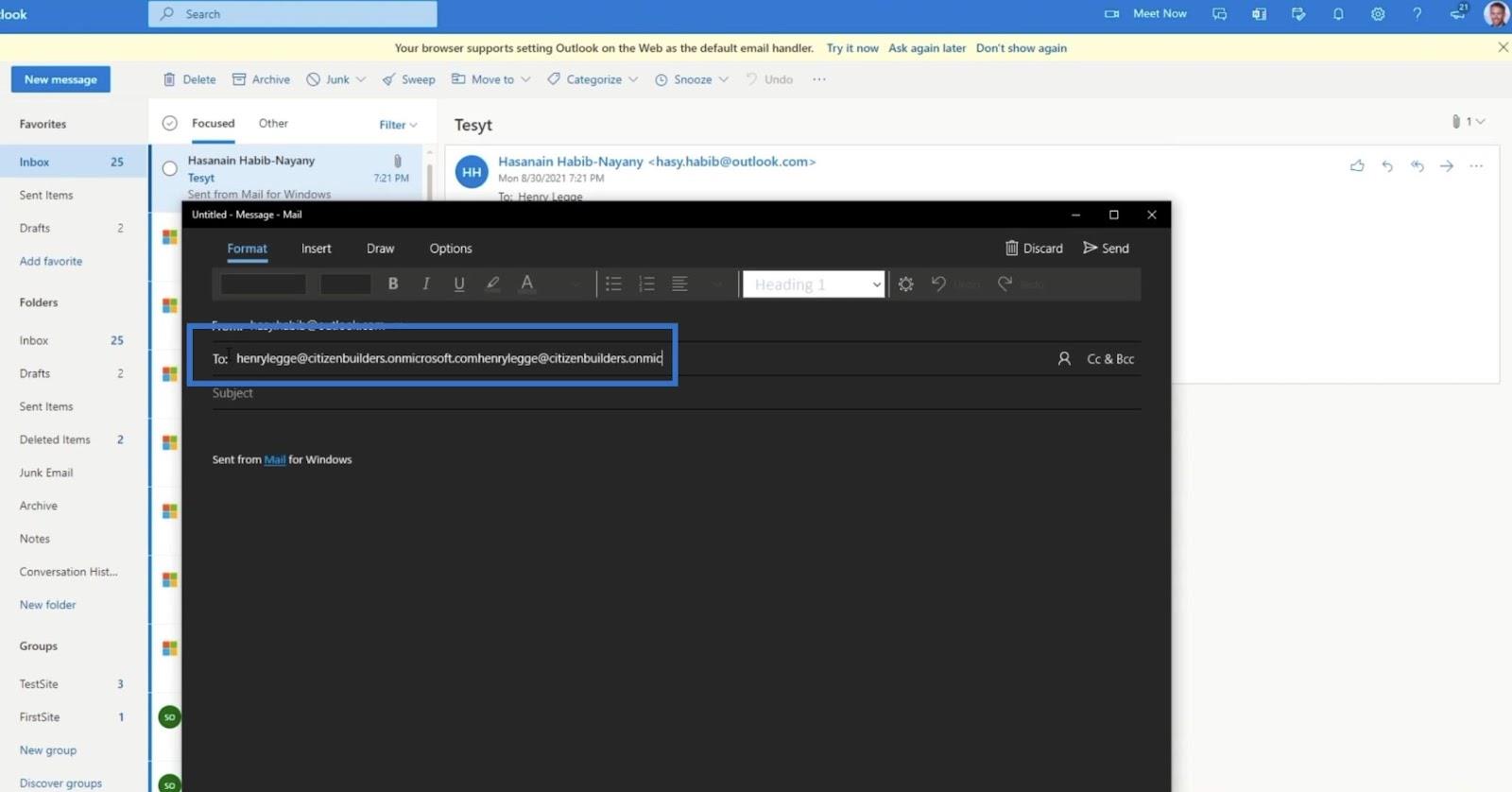
주제는 " Accounting_20210930 " 입니다 .
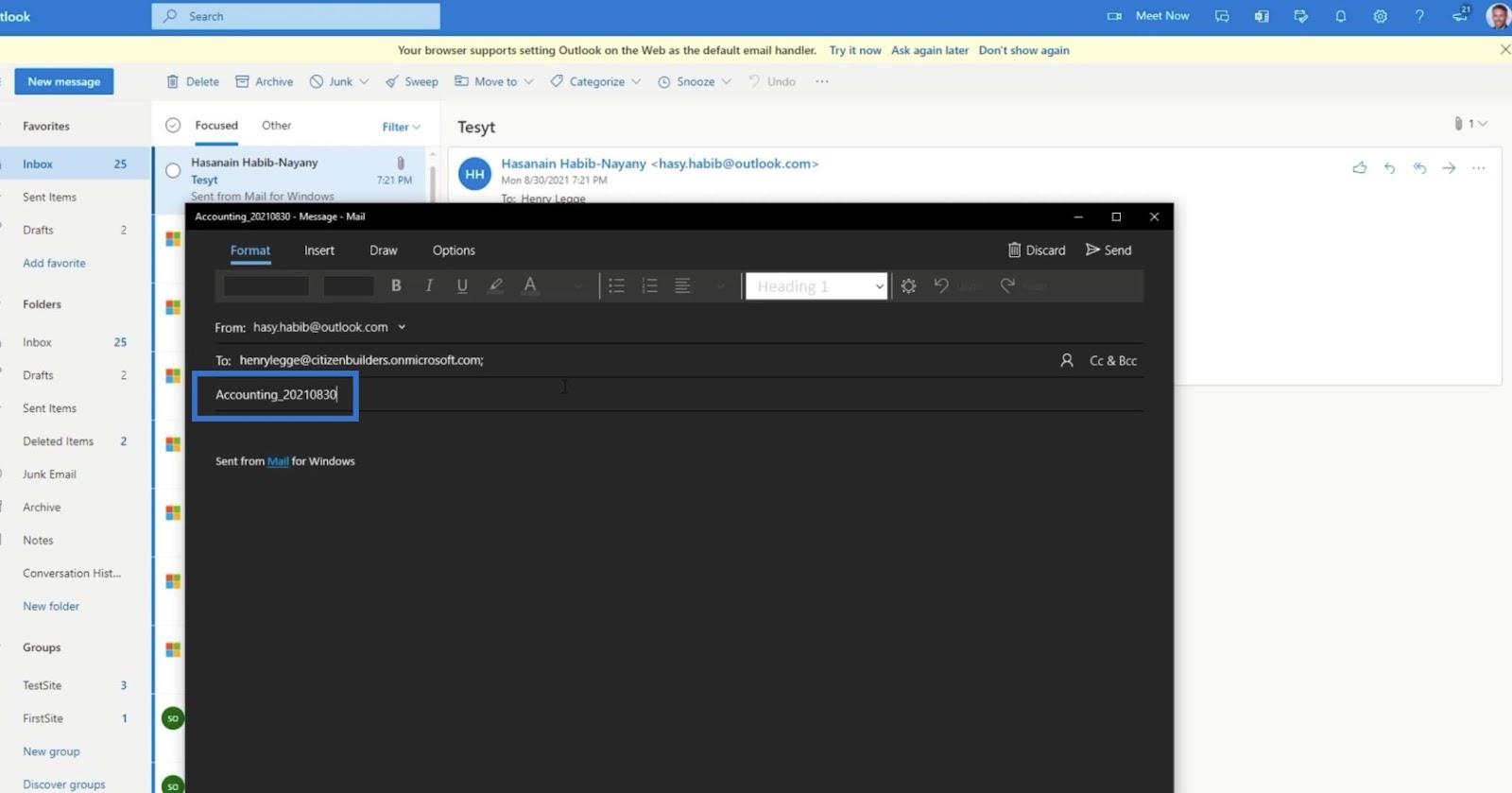
다음으로 파일을 첨부해야 합니다. 이 메일링 앱에서 삽입 을 클릭합니다 .
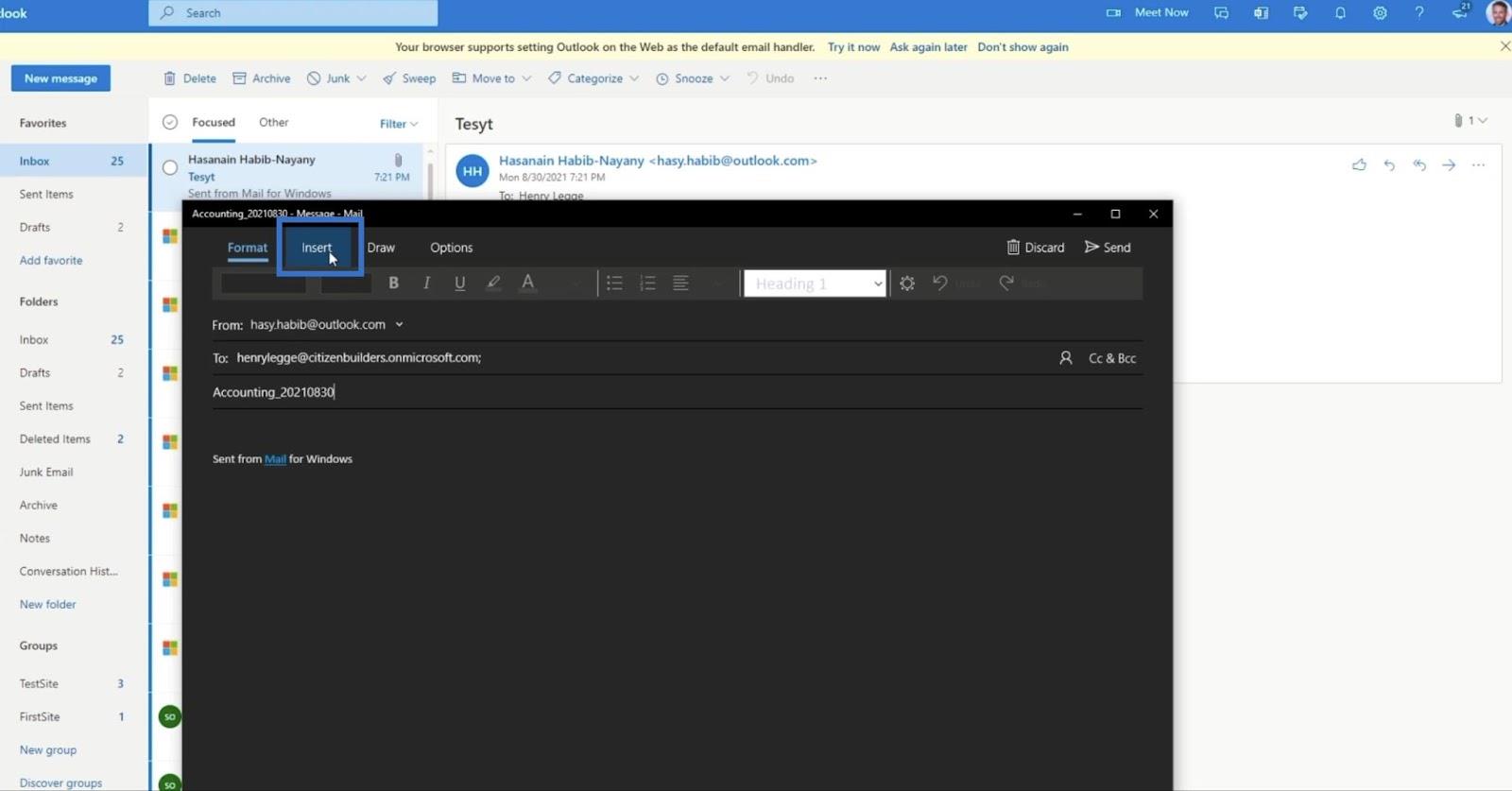
그런 다음 파일 을 클릭합니다 .
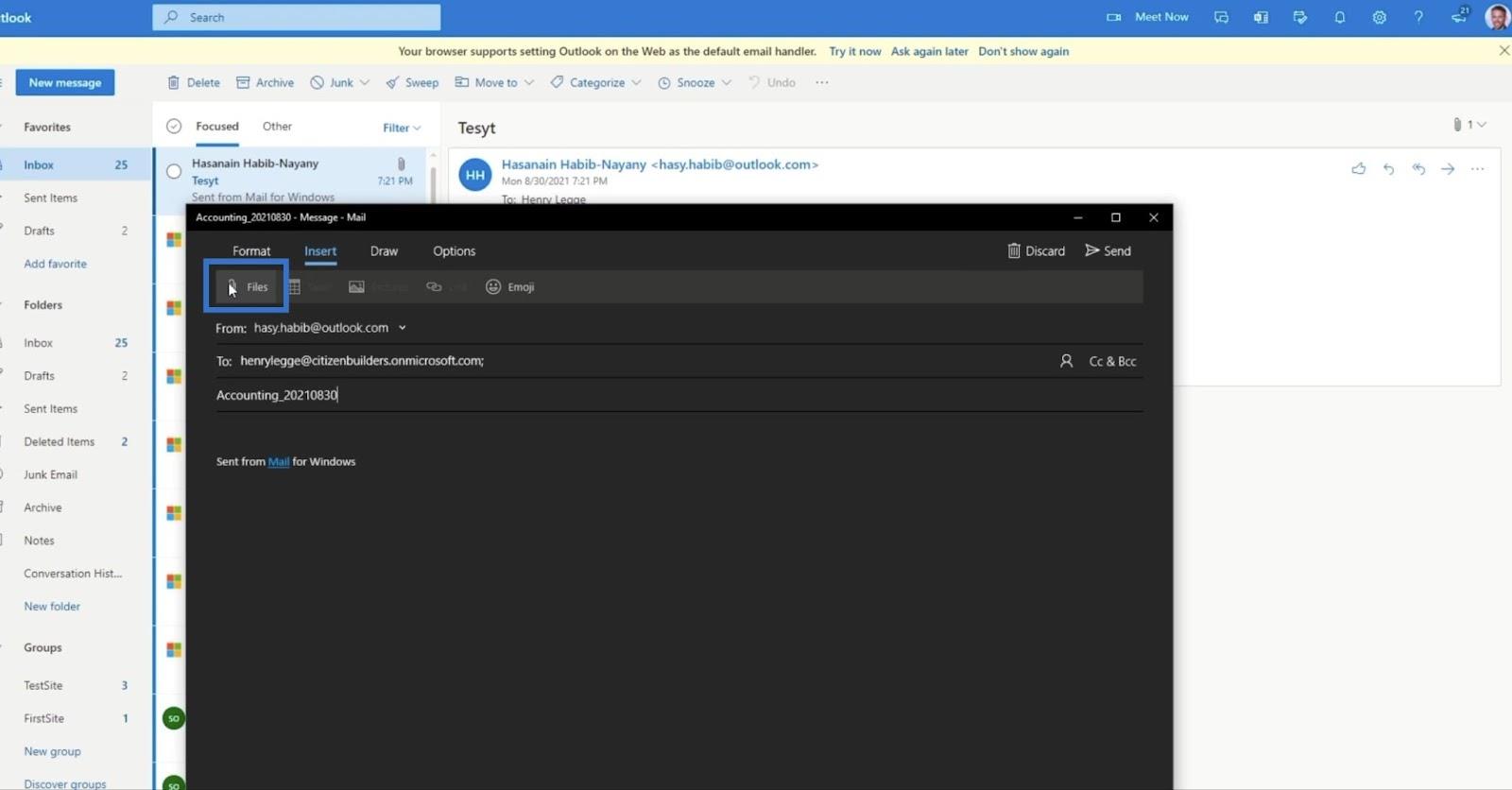
임의의 파일을 첨부합니다. 이 예에서는 " 음식 메뉴 "를 사용합니다 .
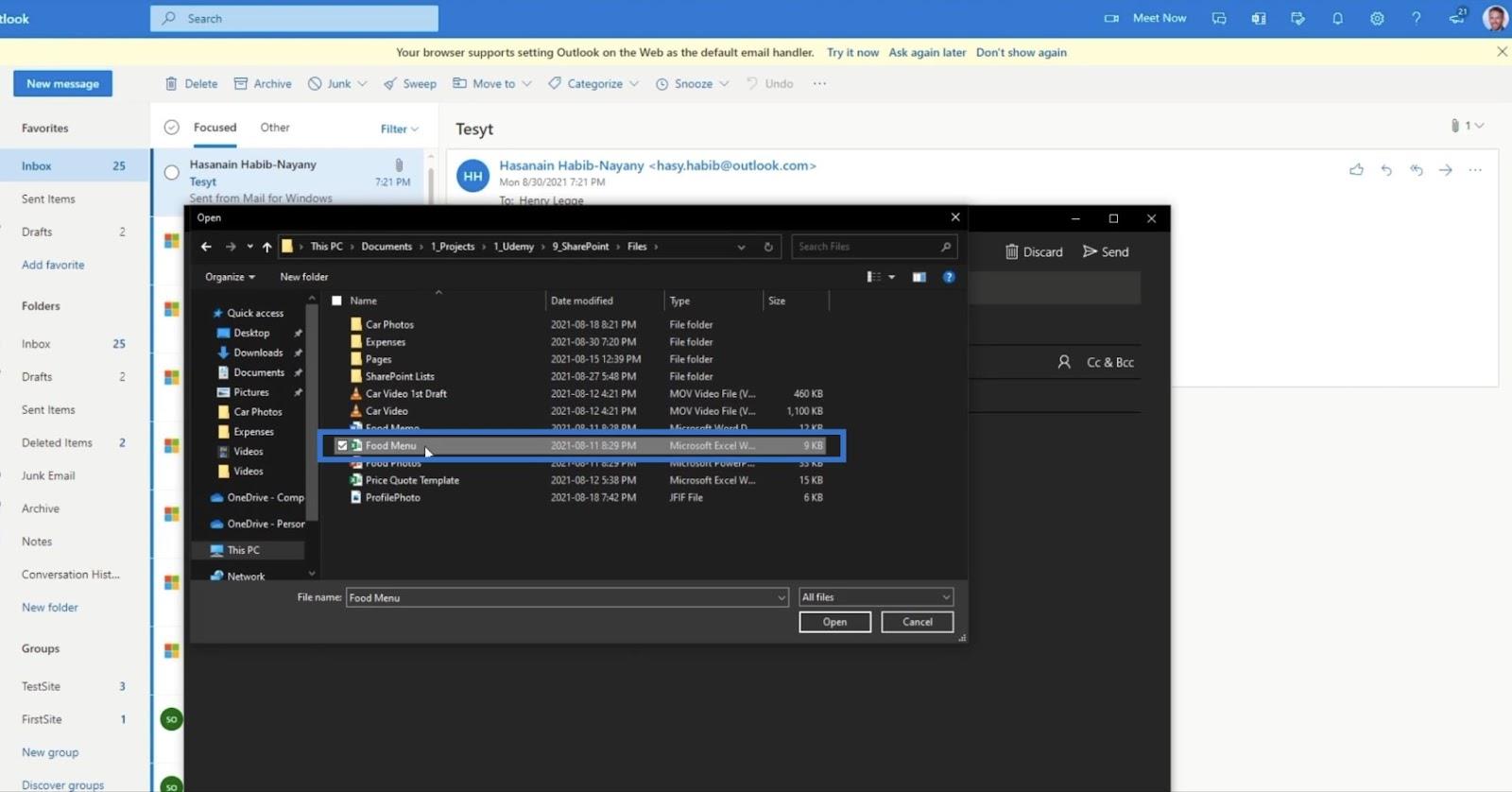
그런 다음 보내기를 클릭합니다 .
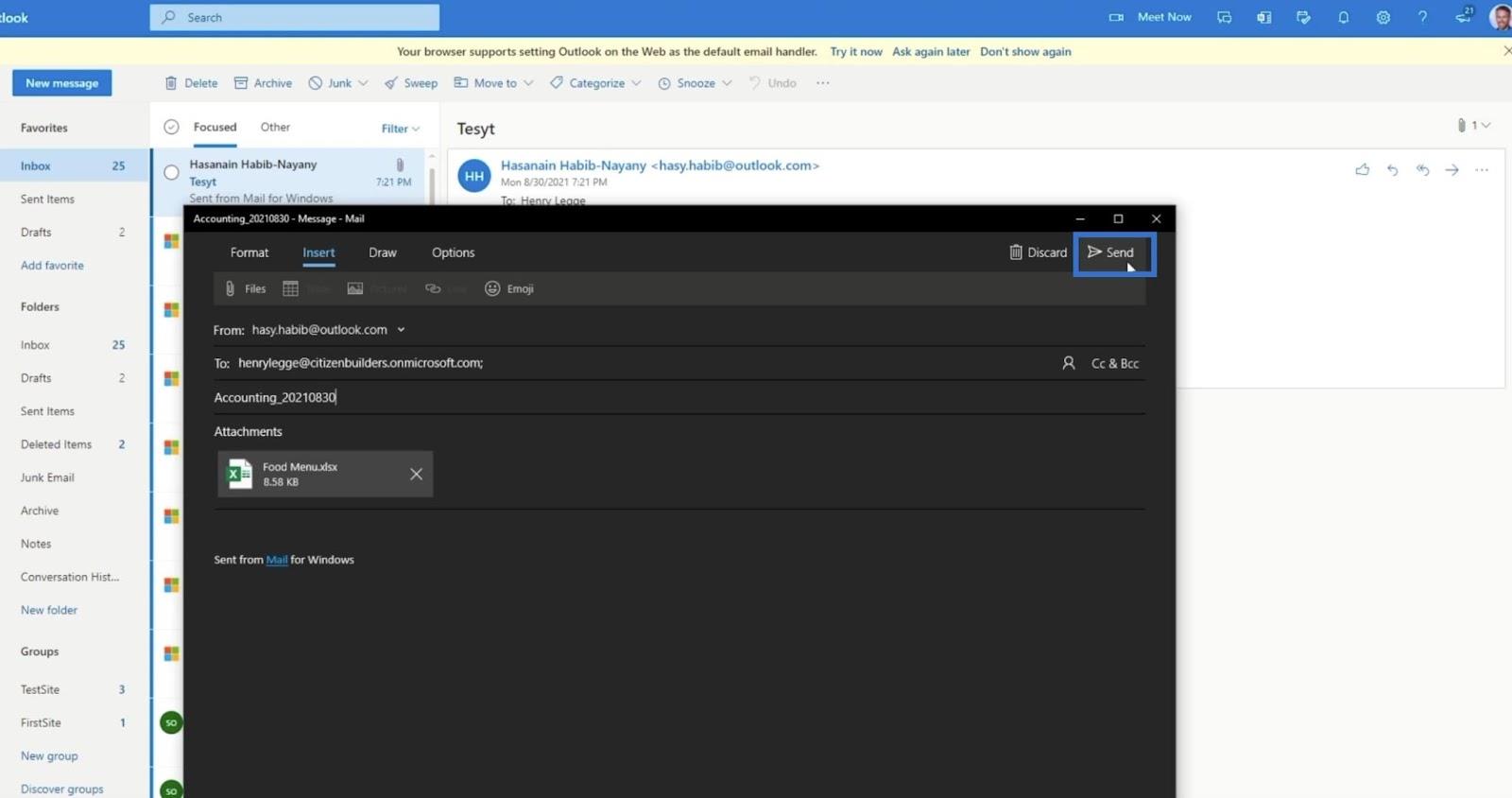
결과적으로 이메일을 받아야 합니다.
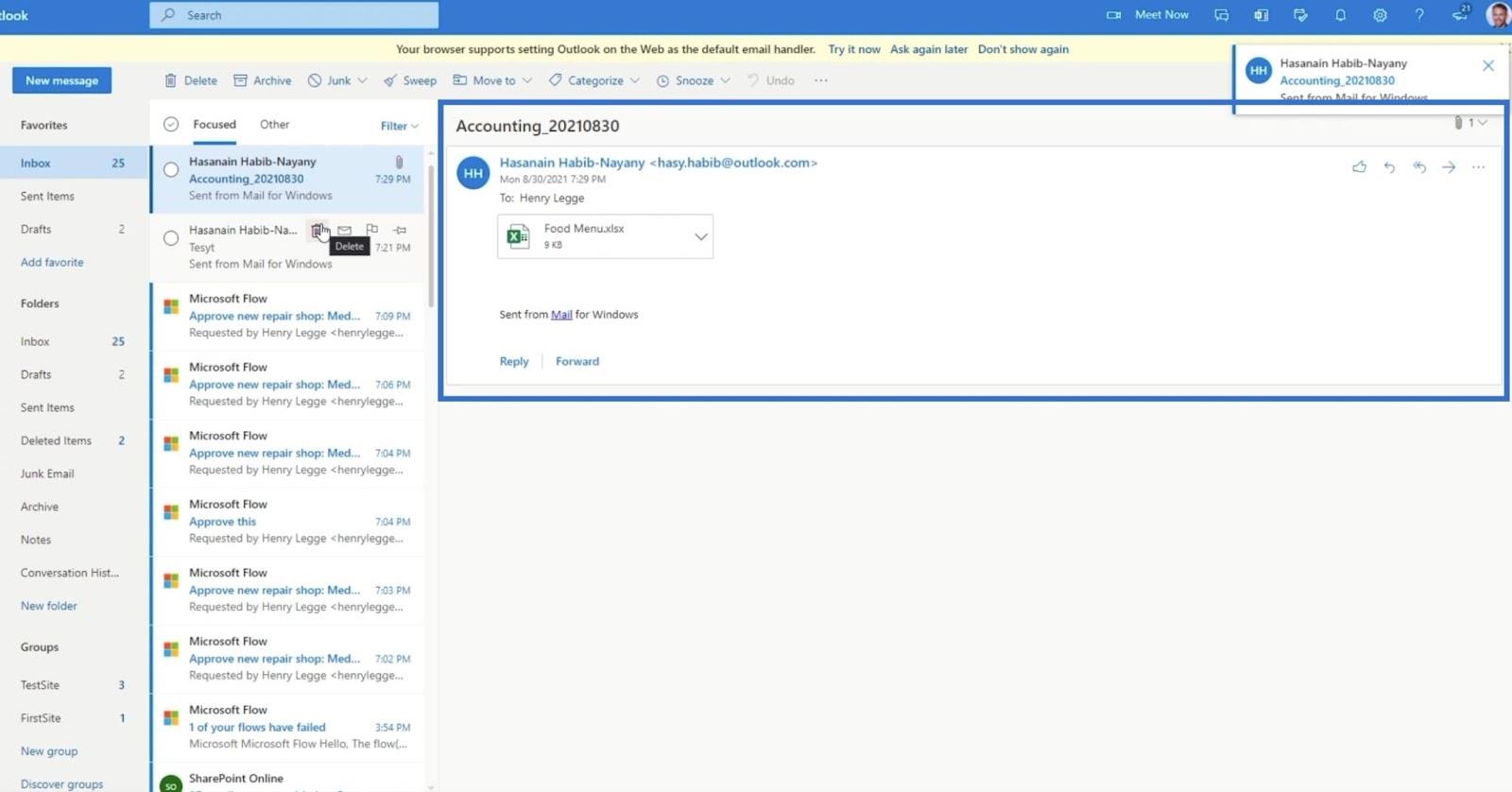
흐름으로 돌아가면 프로세스의 각 단계를 볼 수 있습니다.
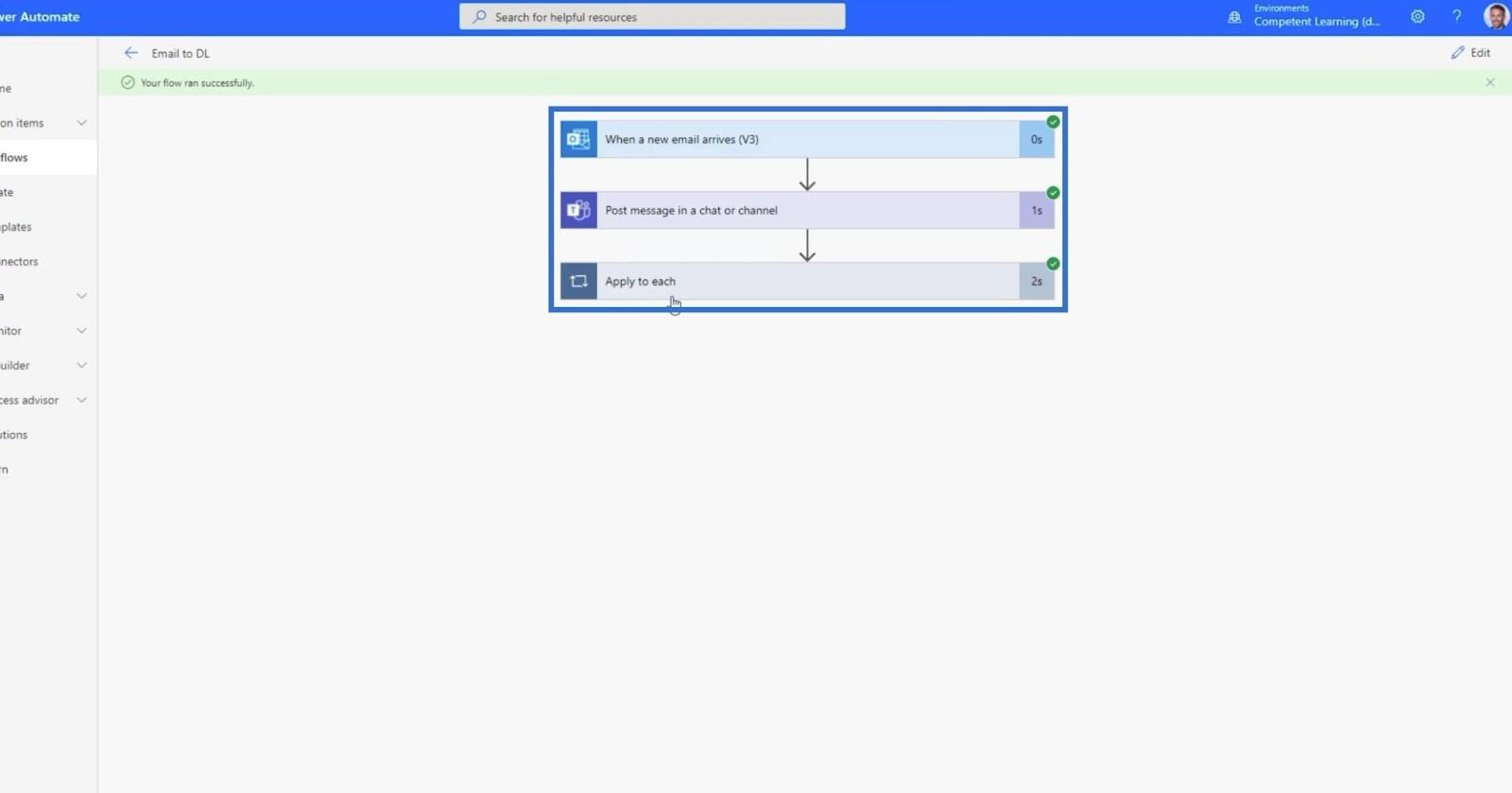
새 파일이 추가되면 자동으로 메시지를 보내므로 MS Teams 에서 알림을 받게 됩니다 .
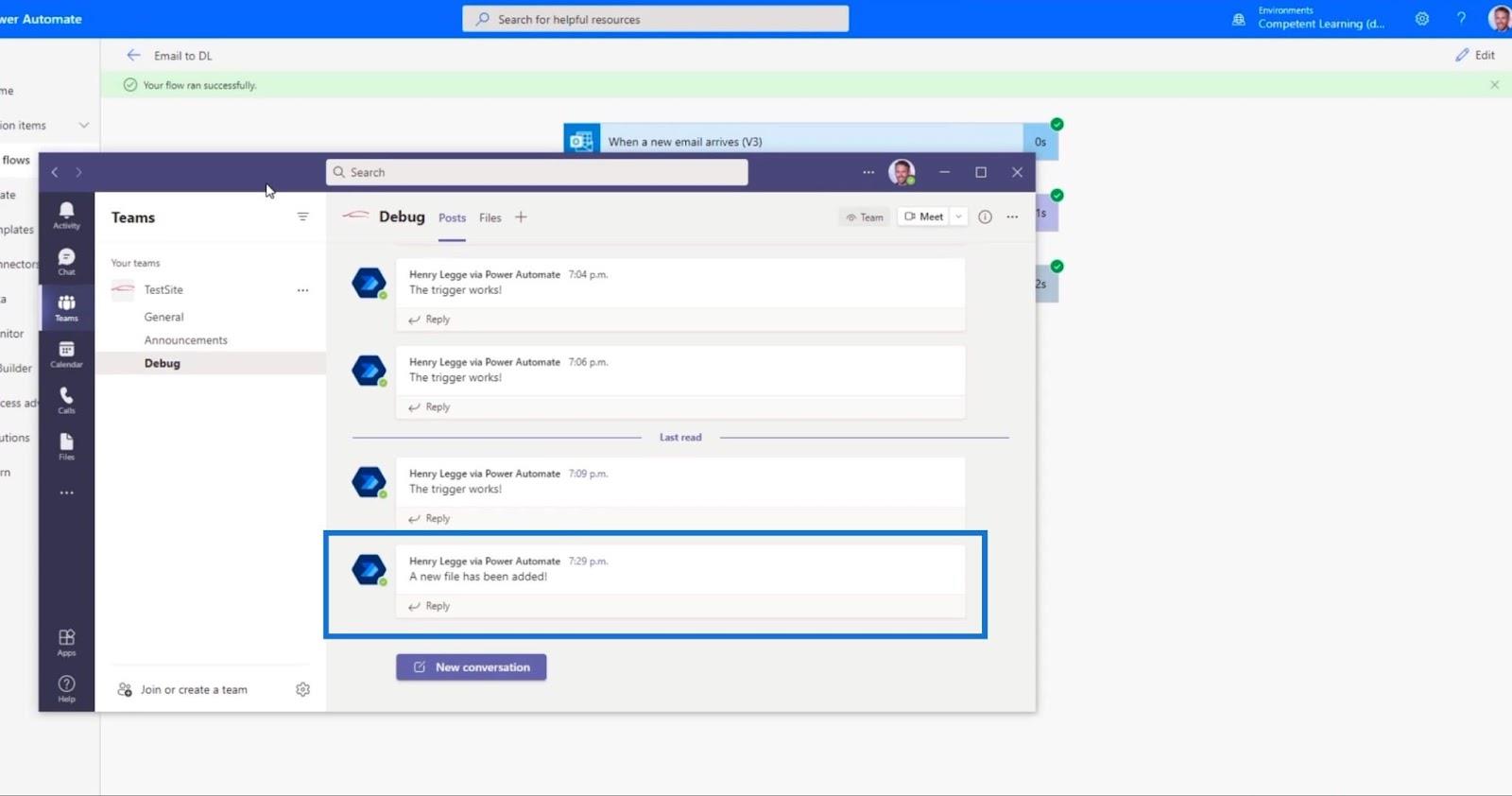
Financial Reports 문서 라이브러리 로 돌아가면 이전 이메일의 제목과 같은 이름의 파일이 표시됩니다.
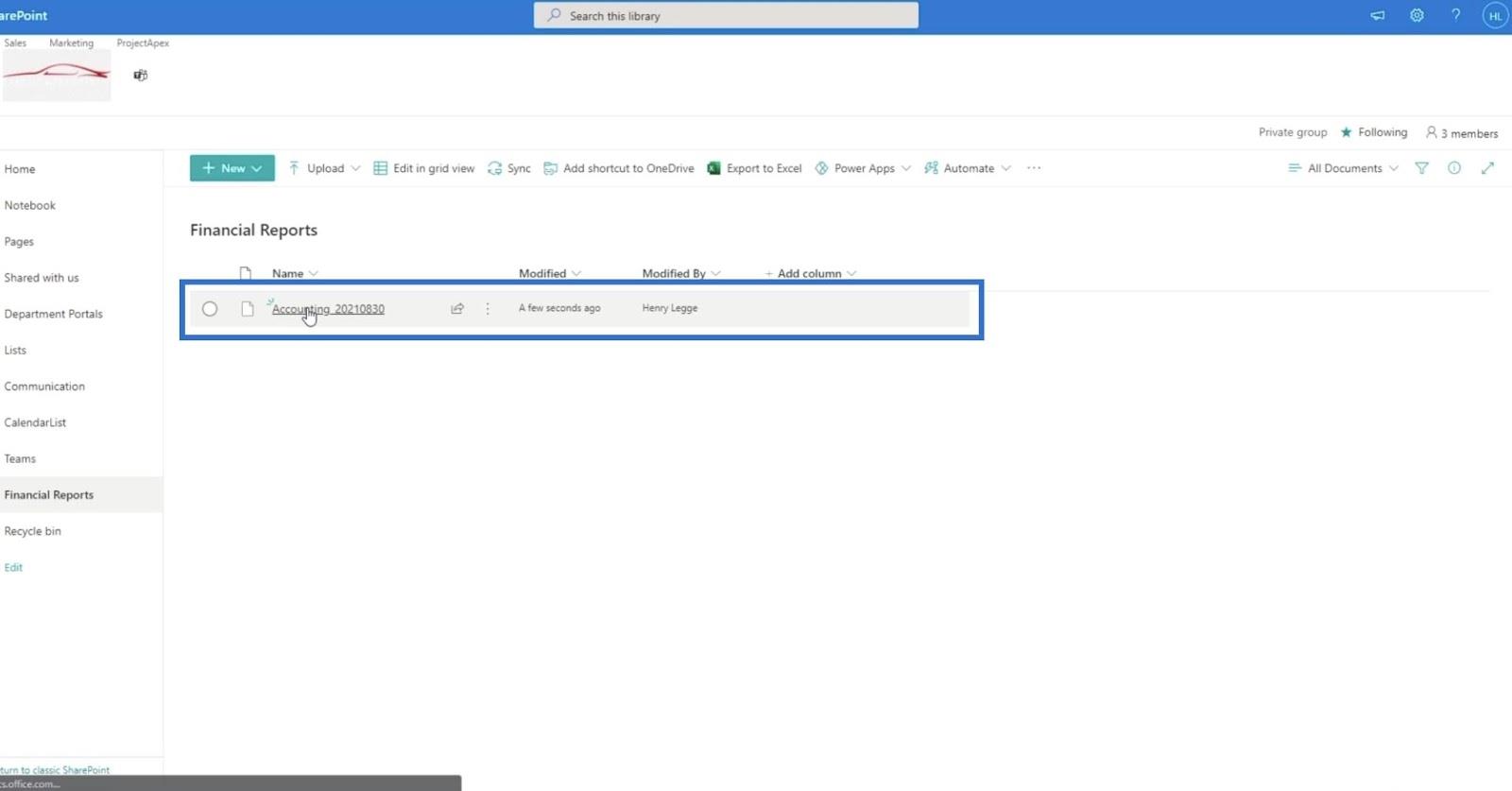
Power Automate를 사용하여 LuckyTemplates에서 데이터를 새로 고치는 방법
Microsoft Power Automate의 자동화된 흐름
Microsoft Flows: Power Automate에서 편집 및 추적
결론
결론적으로 우리는 이메일을 통해 파일을 전송하여 SharePoint에서 파일을 업로드하기 위한 MS 흐름을 성공적으로 생성했습니다. 또한 이 특정 흐름에 대해 적절한 트리거 및 작업을 설정하는 방법도 배웠습니다. 흐름을 테스트하고 모니터링한 다음 예상한 결과를 얻었습니다.
이 흐름 은 수신되는 전자 메일을 트리거로 설정하고 작업이 문서 라이브러리에 추가되는 첨부 파일이기 때문에 SharePoint Automate를 사용하는 것과 다릅니다 . 이는 SharePoint 내에서 Power Automate 흐름을 활용하고 통합하는 탁월한 방법입니다 .
모두 제일 좋다,
헨리 하비브
파이썬에서 자기란 무엇인가: 실제 사례
R의 .rds 파일에서 개체를 저장하고 로드하는 방법을 배웁니다. 이 블로그에서는 R에서 LuckyTemplates로 개체를 가져오는 방법도 다룹니다.
이 DAX 코딩 언어 자습서에서는 GENERATE 함수를 사용하는 방법과 측정값 제목을 동적으로 변경하는 방법을 알아봅니다.
이 자습서에서는 다중 스레드 동적 시각적 개체 기술을 사용하여 보고서의 동적 데이터 시각화에서 통찰력을 만드는 방법을 다룹니다.
이 기사에서는 필터 컨텍스트를 살펴보겠습니다. 필터 컨텍스트는 모든 LuckyTemplates 사용자가 처음에 배워야 하는 주요 주제 중 하나입니다.
LuckyTemplates Apps 온라인 서비스가 다양한 소스에서 생성된 다양한 보고서 및 인사이트를 관리하는 데 어떻게 도움이 되는지 보여주고 싶습니다.
LuckyTemplates에서 측정 분기 및 DAX 수식 결합과 같은 기술을 사용하여 수익 마진 변경을 해결하는 방법을 알아봅니다.
이 자습서에서는 데이터 캐시의 구체화 아이디어와 결과 제공 시 DAX 성능에 미치는 영향에 대해 설명합니다.
지금까지 Excel을 계속 사용하고 있다면 지금이 비즈니스 보고 요구 사항에 LuckyTemplates를 사용하기 시작하는 가장 좋은 시기입니다.
LuckyTemplates 게이트웨이란? 당신이 알아야 할 모든 것








