파이썬에서 자기란 무엇인가: 실제 사례

파이썬에서 자기란 무엇인가: 실제 사례

오늘의 자습서에서는 Power Automate Desktop을 사용하여 Sharepoint에서 Excel 파일을 새로 고치는 방법을 보여 드리겠습니다. 이 블로그 하단에서 이 튜토리얼의 전체 비디오를 볼 수 있습니다.
이 항목은 Power Automate가 SharePoint 폴더에서 Excel 시트를 열고 파워 쿼리를 새로 고친 다음 통합 문서를 저장하도록 하는 방법이 있는지 묻는 요청에서 가져왔습니다. 요청은 또한 아무도 통합 문서를 열지 않고 백그라운드에서 온라인으로 모든 작업을 수행할 수 있는지 여부를 묻습니다.
따라서 SharePoint에서 Excel 파일을 사용하여 Power Automate Desktop 흐름을 만들 것입니다. 유일한 것은 이 흐름이 실행되도록 예약할 때 또는 이 흐름이 실행될 때마다 백그라운드에서 수행할 수 없다는 것입니다. 이 작업을 수행하는 시스템은 활성화되어 있어야 트리거할 때 흐름을 수행할 수 있지만 흐름을 시작하기 위해 트리거할 수 있습니다.
목차
SharePoint에서 Excel 파일을 새로 고치는 흐름 만들기
Power Automate Desktop으로 이동하여 설정해 보겠습니다.
화면 왼쪽 상단에 있는 New Flow를 클릭합니다 . 이 데모를 위해 이 SharePoint 테스트의 이름을 지정하겠습니다 . 그런 다음 Create 를 누릅니다 .

이것은 매우 직관적입니다. 여기서는 여기 Power Automate Desktop 화면의 작업인 Excel에서 수행할 수 있는 모든 다양한 작업을 보여줍니다 .

가장 먼저 할 일은 이 Excel 시작을 클릭하는 것입니다 . 열면 자동으로 빈 문서로 이동합니다. 빈 문서를 여는 경우라면 이렇게 해도 되지만 오늘의 경우는 SharePoint에 저장해두었던 파일을 사용하겠습니다.
파일을 선택한 후에는 Make instance visible이 켜져 있는지 확인해야 합니다. 우리는 그것이 읽기 전용이기를 원하지 않습니다.

그런 다음 이 목록을 아래로 스크롤하고 고급 탭을 클릭합니다. SharePoint가 있는 경우 파일이 열리도록 SharePoint 폴더에 암호를 입력해야 합니다.
이제 첫 번째 인스턴스가 있으므로 Excel 파일을 시작하겠습니다. 다음으로 여기에서 수행할 작업은 Power Automate Desktop에서 실제로 단계를 만들기 전에 수행할 작업을 설명할 수 있도록 이 파일을 여는 것입니다.
Excel 파일(챌린지 1 데이터)을 열겠습니다. 여기서 볼 수 있듯이 LuckyTemplates Challenge 1의 모든 데이터가 있습니다. 이제 이 Query 탭을 클릭한 다음 Refresh 를 클릭하겠습니다 . 그런 다음 세 번째 단계는 기존 파일을 저장하는 것입니다. 마지막으로 마지막 단계는 Excel 인스턴스를 닫는 것입니다. 이 작업을 완료하면 실제로 작동하는 것을 볼 수 있도록 흐름을 실행하겠습니다.

Power Automate Desktop으로 돌아가서 UI 자동화를 클릭하겠습니다 . 이것이 모든 단계는 아니지만 Word, Excel 파일 또는 웹 기반이 아닌 UI 내에서 사용할 수 있는 대부분의 단계입니다 .

해당 메뉴를 열고 아래로 스크롤한 다음 창에서 탭 선택을 클릭합니다 . 이렇게 하려면 해당 Excel 파일을 열어야 합니다 .
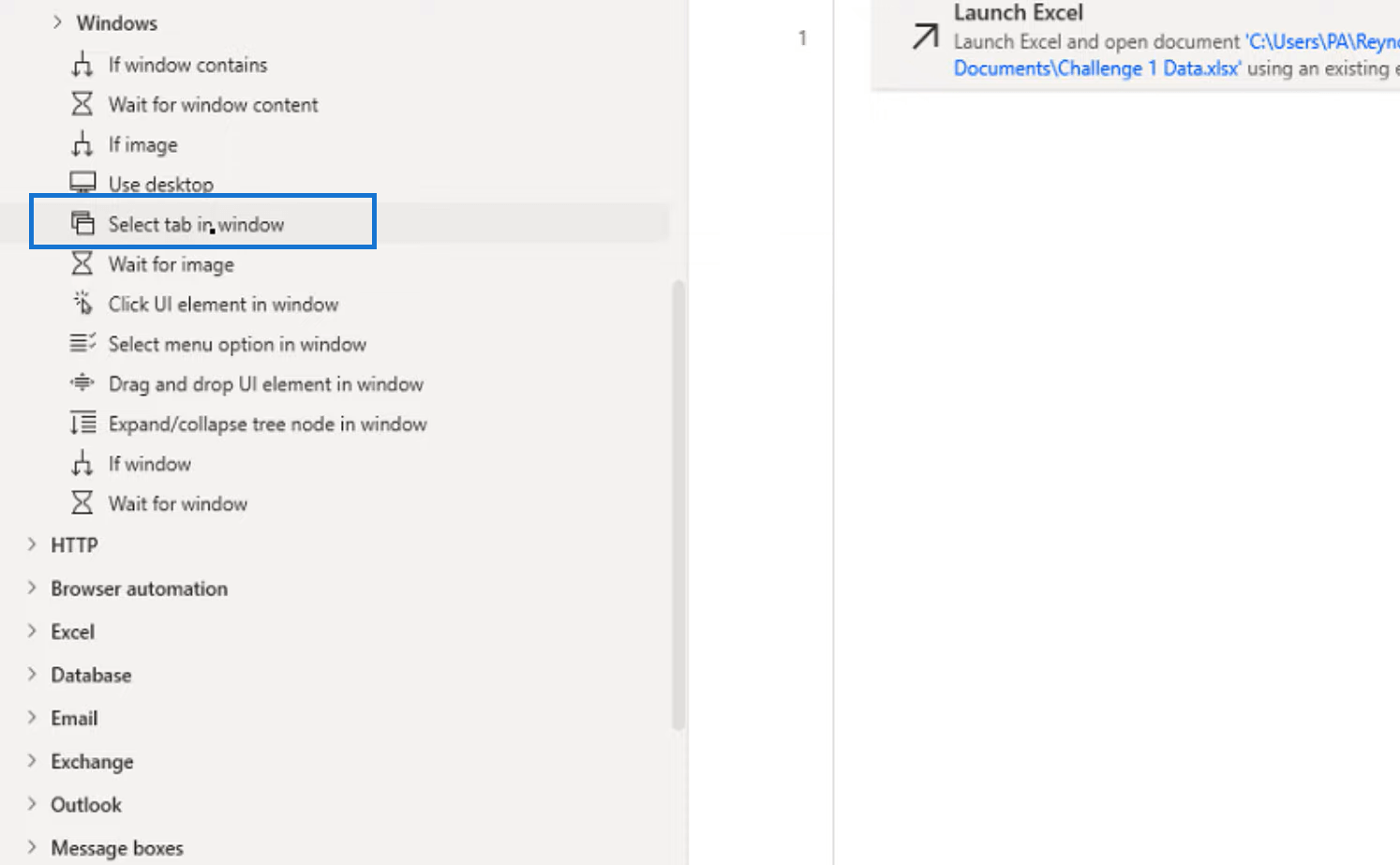
그런 다음 UI 요소를 선택하도록 요청할 것입니다. 따라서 UI 요소 추가 버튼을 클릭하겠습니다 .
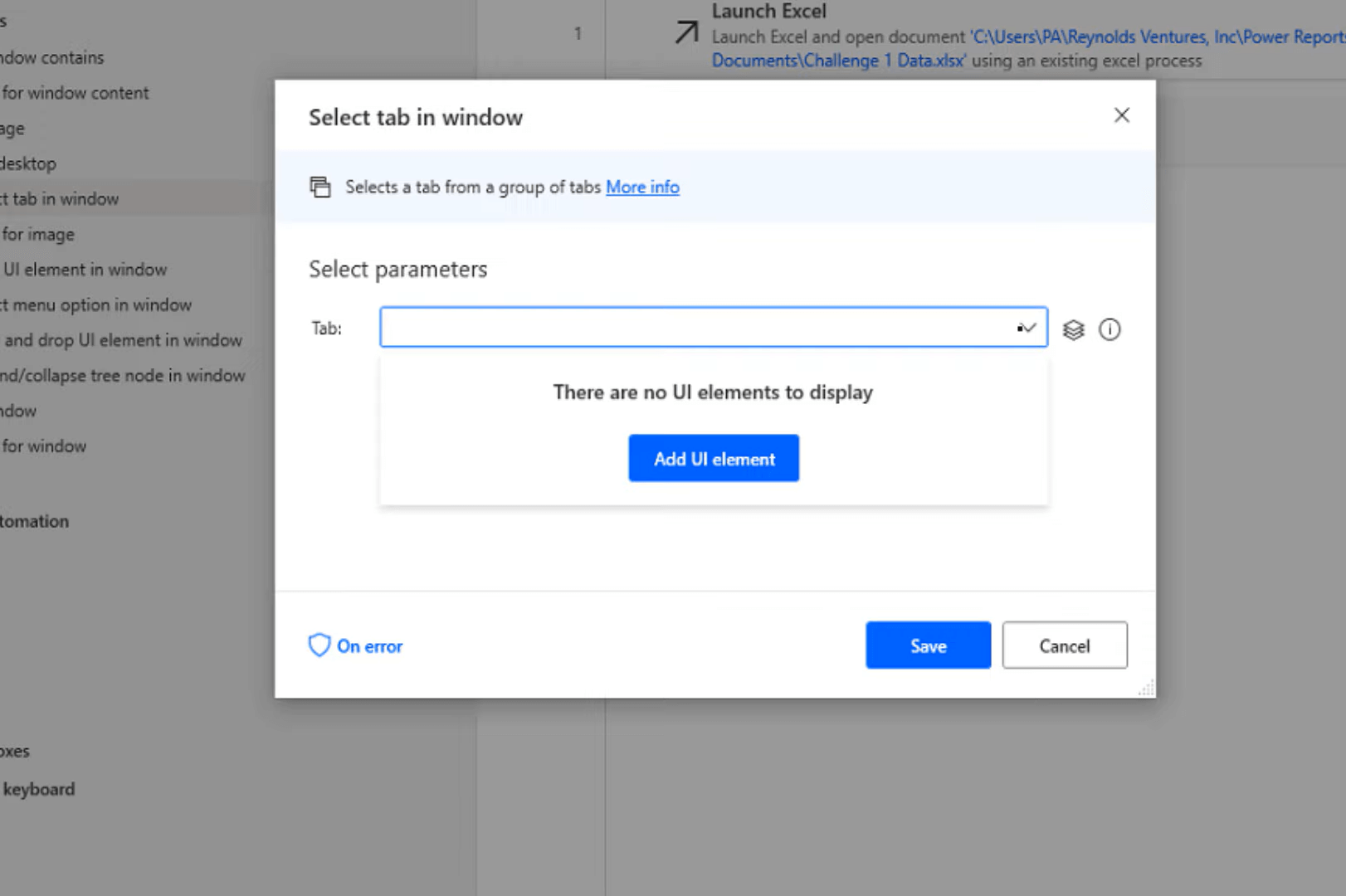
그런 다음 검색어 탭 위로 마우스를 가져간 다음 control-왼쪽 클릭합니다.
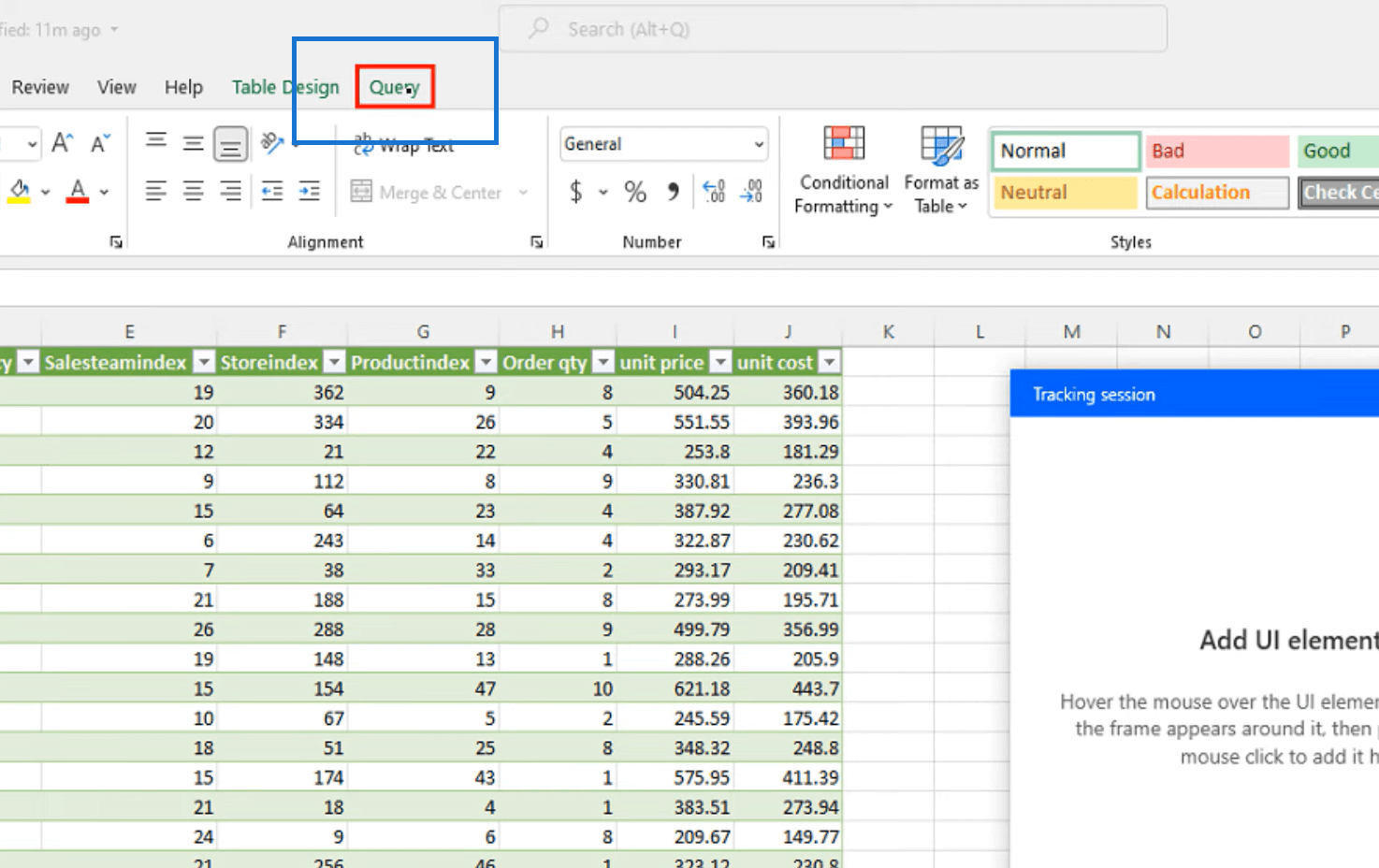
그런 다음 저장 을 클릭합니다 .
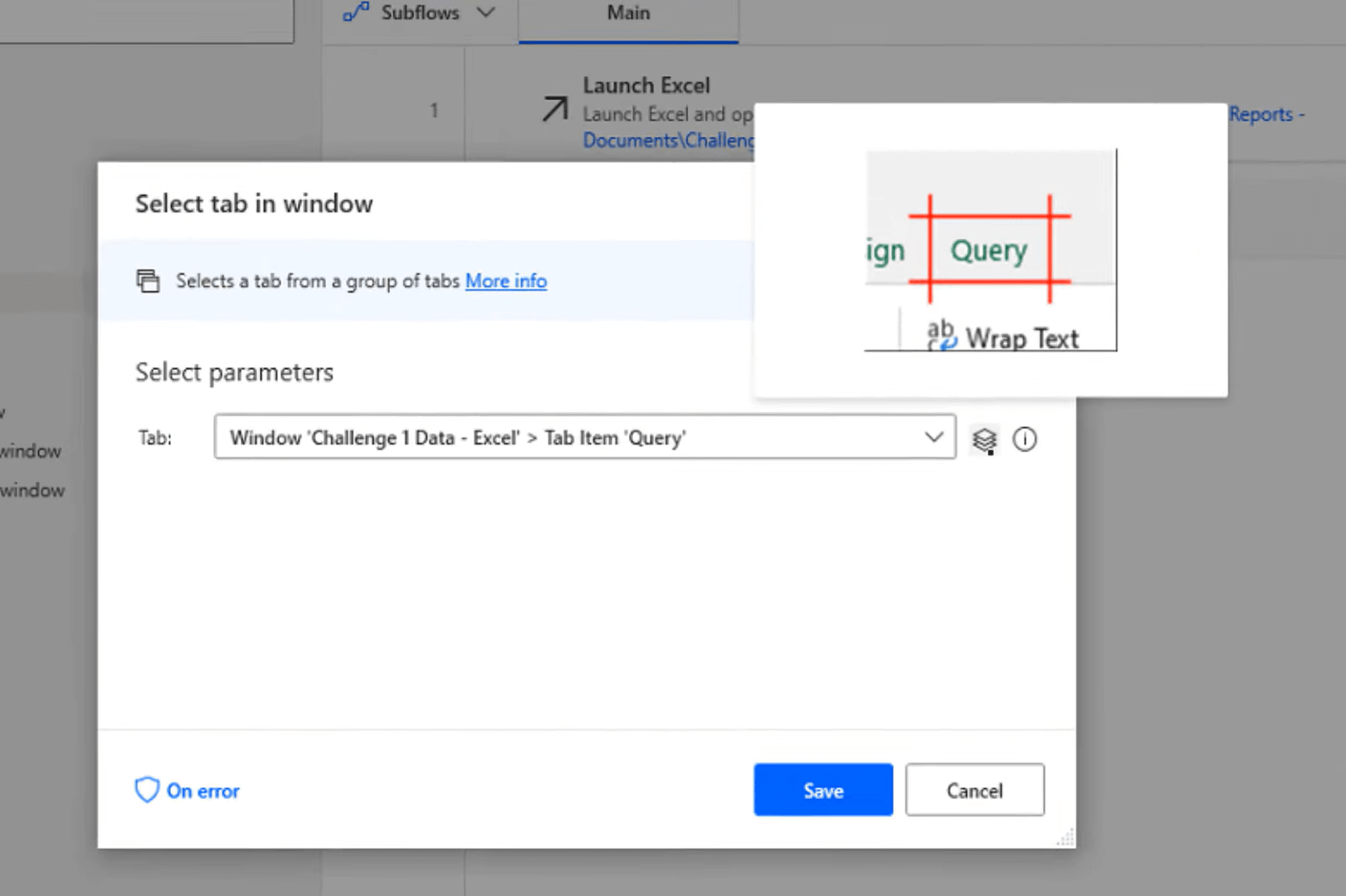
쿼리 편집기를 열기 위해 창에서 탭을 선택하려고 했습니다. 따라서 프로세스의 다음 단계는 지금 새로 고침 버튼을 클릭하여 모든 데이터를 새로 고치는 것입니다.
이 선택에서 사용할 것은 창의 클릭 UI 요소 와 UI 요소입니다. 그런 다음 다른 UI 요소를 추가하겠습니다.
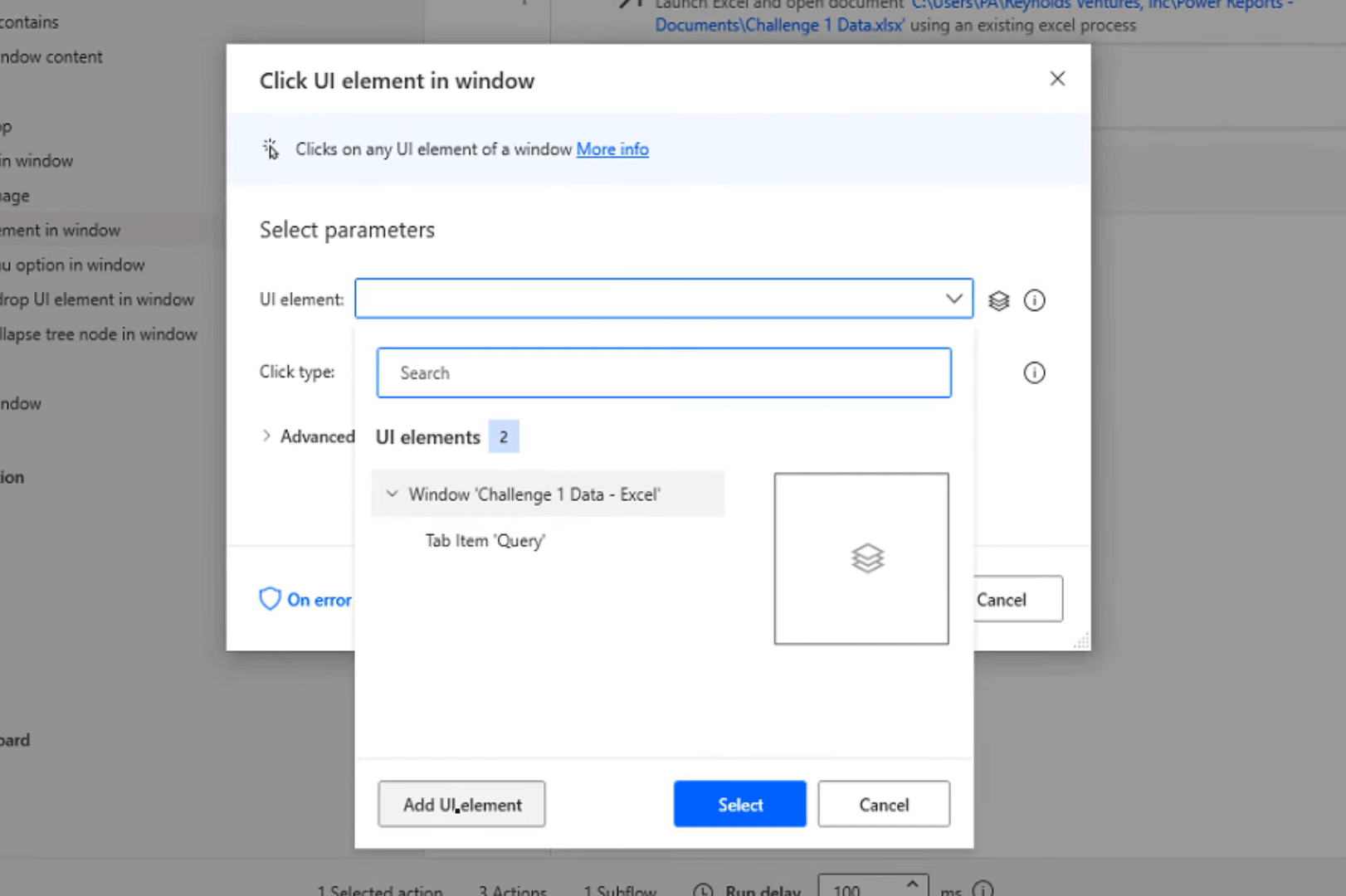
새로고침 버튼으로 이동하여 왼쪽 컨트롤을 클릭합니다. 그런 다음 저장합니다.
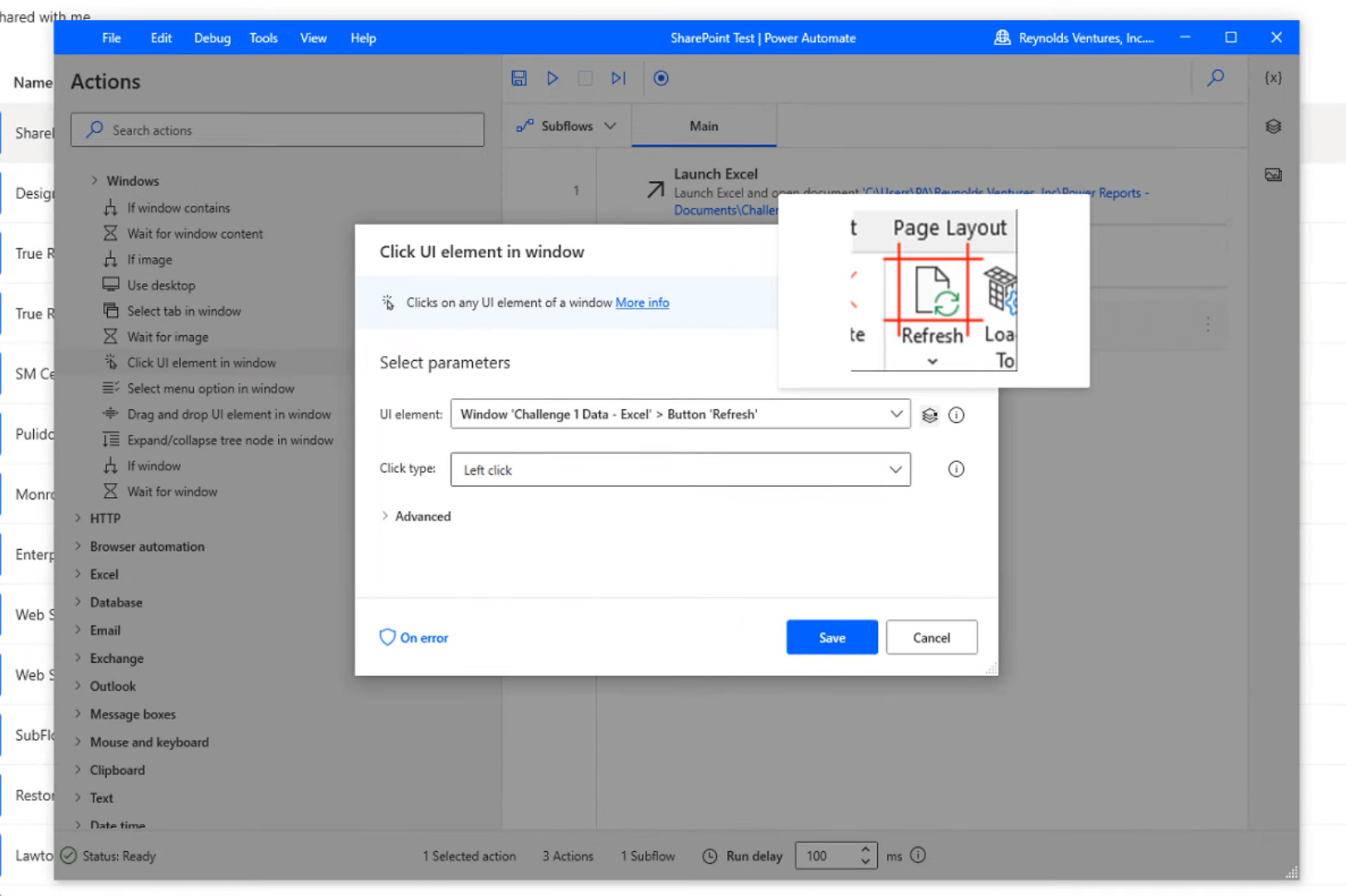
이제 이 작업을 완료하고 새로 고쳤으므로 마지막 단계인 파일을 닫고 저장하기 만 하면 됩니다 . UI 자동화가 아니므로 다시 Excel을 클릭하고 Excel 닫기를 선택하겠습니다 .

이것은 흐름에서 원본 파일을 열어 생성한 인스턴스이며 이미 기존 문서이므로 문서 저장을 선택합니다.
Power Automate에서 실행할 데스크톱 흐름 예약
LuckyTemplates 및 Power Automate 플랫폼을 사용하여 이메일 보내기
Power Automate UI 흐름: 생성 및 설정
결론
이전 자습서에서는 일반적으로 웹에서 데이터를 추출하거나 웹 기능을 사용하여 이 작업을 수행했습니다. Excel, Word 또는 웹을 통해 수행하는 것 외에 다른 종류의 문서로 이 작업을 수행할 수 있는지 항상 질문을 받습니다.
대답은 '예'입니다!
이것이 오늘 우리가 한 일입니다. SharePoint에서 Excel 파일을 새로 고치는 Power Automate Desktop 흐름을 만드는 방법을 보여 드렸습니다.
도움이 되었기를 바랍니다. 매우 쉽습니다. 아래에서 이 튜토리얼의 전체 비디오를 시청하고 더 많은 관련 콘텐츠를 보려면 아래 링크를 확인하십시오.
모두 제일 좋다!
자렛
파이썬에서 자기란 무엇인가: 실제 사례
R의 .rds 파일에서 개체를 저장하고 로드하는 방법을 배웁니다. 이 블로그에서는 R에서 LuckyTemplates로 개체를 가져오는 방법도 다룹니다.
이 DAX 코딩 언어 자습서에서는 GENERATE 함수를 사용하는 방법과 측정값 제목을 동적으로 변경하는 방법을 알아봅니다.
이 자습서에서는 다중 스레드 동적 시각적 개체 기술을 사용하여 보고서의 동적 데이터 시각화에서 통찰력을 만드는 방법을 다룹니다.
이 기사에서는 필터 컨텍스트를 살펴보겠습니다. 필터 컨텍스트는 모든 LuckyTemplates 사용자가 처음에 배워야 하는 주요 주제 중 하나입니다.
LuckyTemplates Apps 온라인 서비스가 다양한 소스에서 생성된 다양한 보고서 및 인사이트를 관리하는 데 어떻게 도움이 되는지 보여주고 싶습니다.
LuckyTemplates에서 측정 분기 및 DAX 수식 결합과 같은 기술을 사용하여 수익 마진 변경을 해결하는 방법을 알아봅니다.
이 자습서에서는 데이터 캐시의 구체화 아이디어와 결과 제공 시 DAX 성능에 미치는 영향에 대해 설명합니다.
지금까지 Excel을 계속 사용하고 있다면 지금이 비즈니스 보고 요구 사항에 LuckyTemplates를 사용하기 시작하는 가장 좋은 시기입니다.
LuckyTemplates 게이트웨이란? 당신이 알아야 할 모든 것








