SharePoint의 계산된 열 | 개요

SharePoint에서 계산된 열의 중요성과 목록에서 자동 계산 및 데이터 수집을 수행하는 방법을 알아보세요.
위치 클러스터의 무게 중심을 찾는 것은 지리 정보 시스템으로 작업하는 사람들의 일반적인 작업입니다.
한 가지 예는 창고에 주소를 할당하거나 작업 영역에 엔지니어를 할당하는 경우입니다. LuckyTemplates는 아직 지도 시각적 개체에서 진정한 다중 동적 계층을 지원하지 않지만 여전히 방법론을 시연할 수 있습니다 .
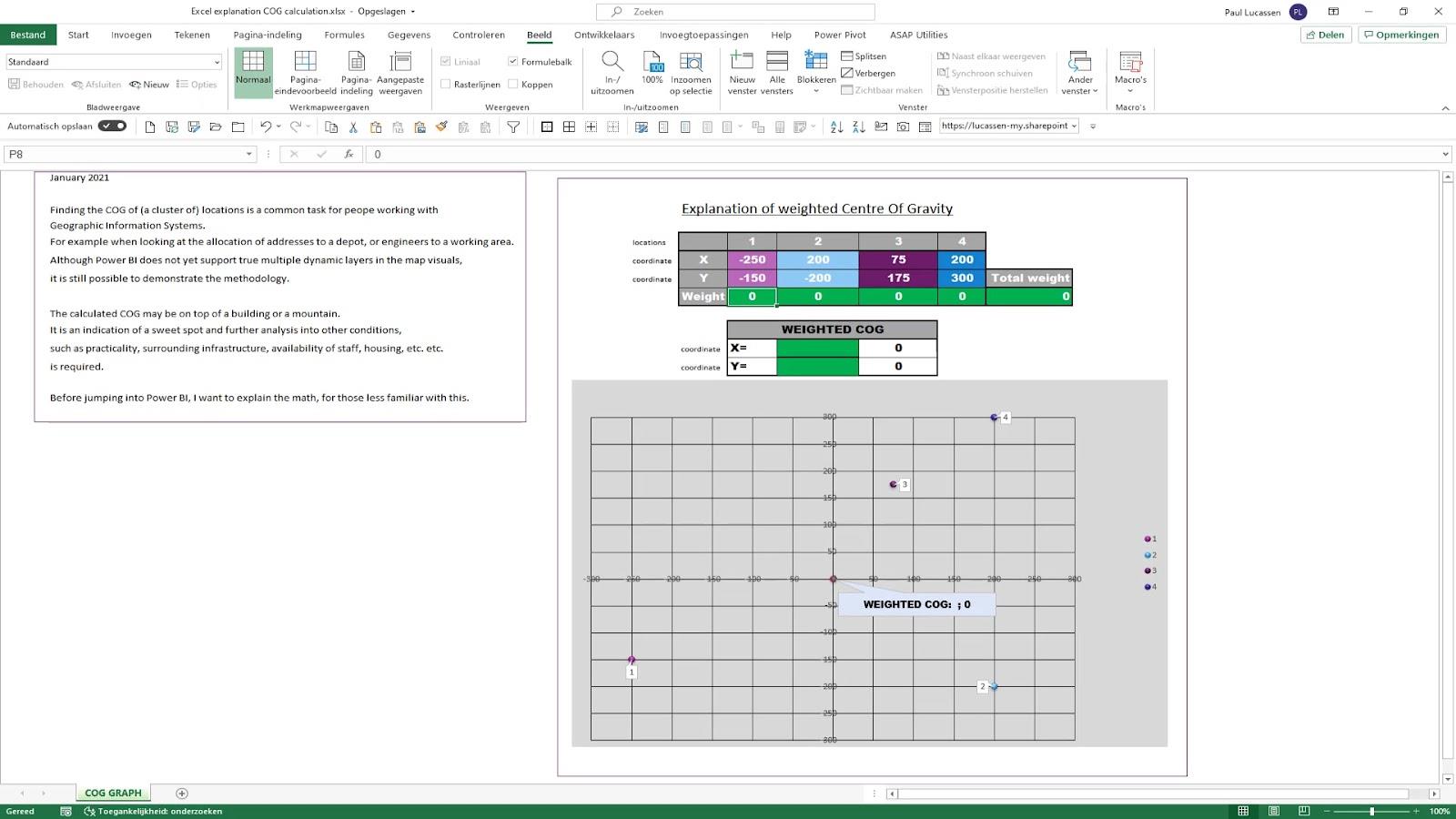
그러나 계산된 COG (무게 중심)는 건물 또는 산 위에 있을 수 있습니다. 그것은 단지 훌륭한 지점의 표시일 뿐입니다. 실용성, 주변 인프라, 직원 가용성 및 주택과 같은 다른 조건에 대한 추가 분석이 필요합니다.
로 이동하기 전에 이에 익숙하지 않은 사람들에게 수학을 설명하겠습니다.
목차
무게 중심 분석 이해
이 부분은 4개의 위치가 있는 작은 계획입니다. 여기에는 모든 개별 위치의 좌표도 포함됩니다.
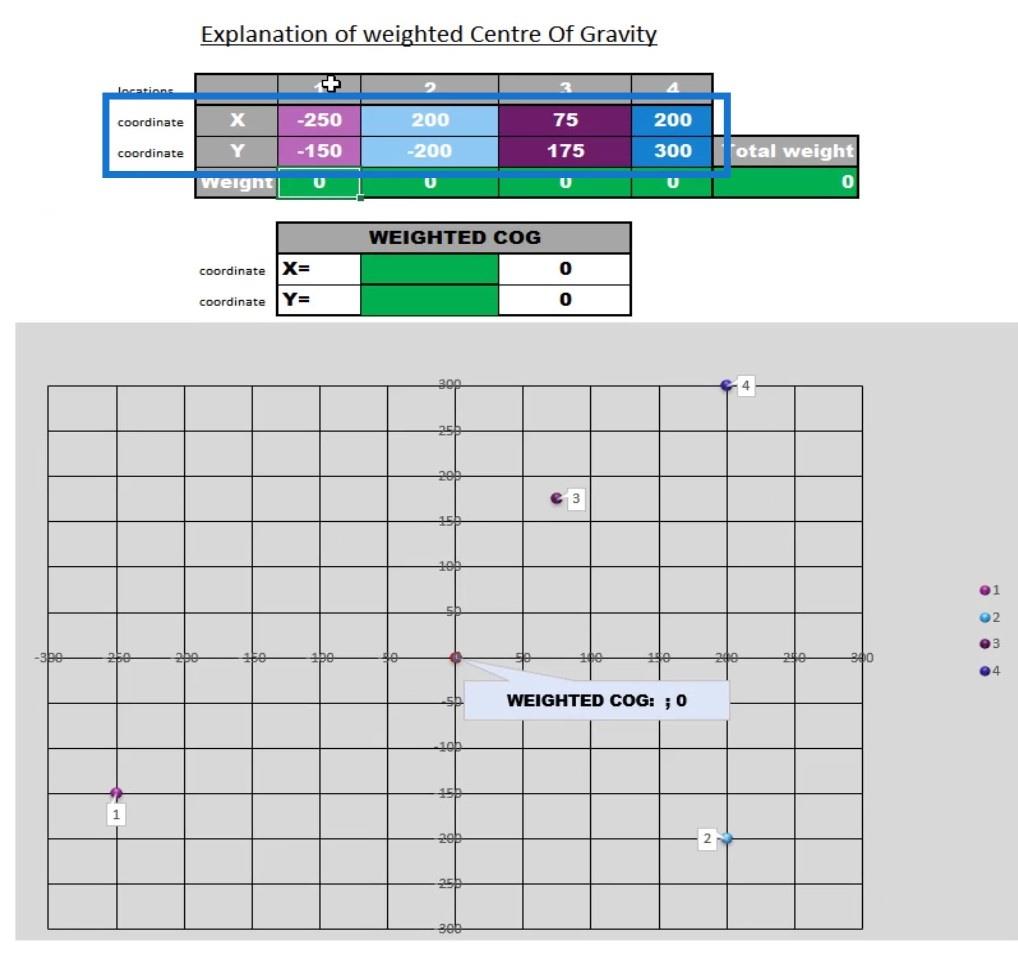
이 지도에 표시된 좌표를 볼 수 있습니다. 보시다시피 위치 1은 -250(X) 및 -150(Y) 에 있습니다 .
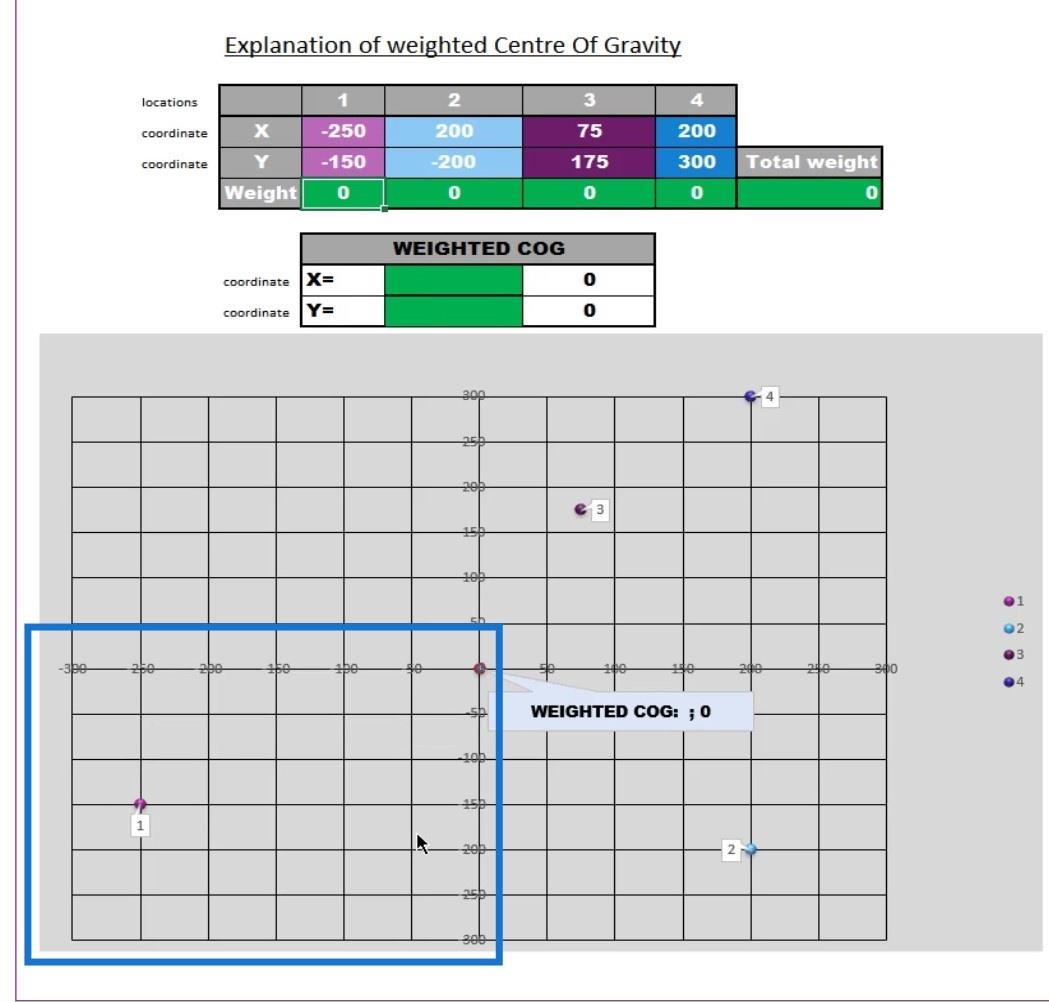
이 시점에서 가중 무게 중심은 이 모든 위치의 중앙에 있습니다.
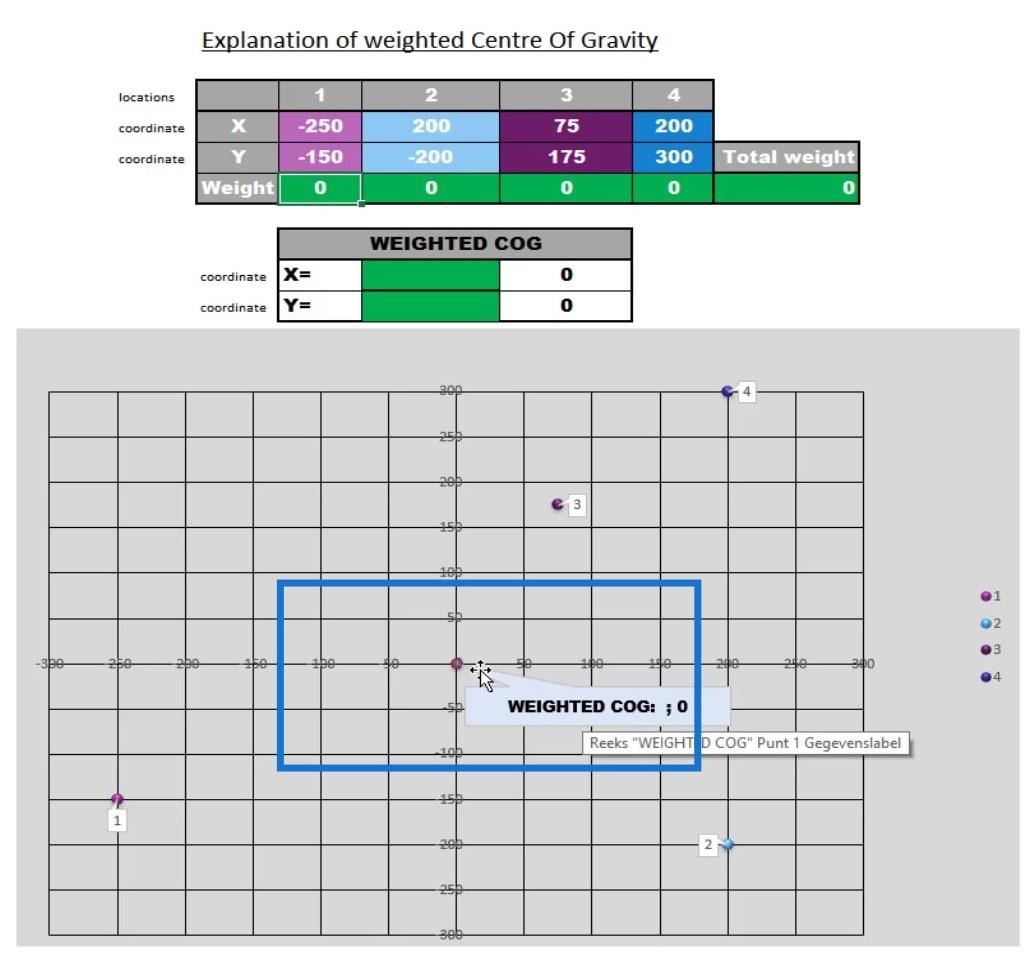
위치 4 로 배달되는 횟수와 같은 내가 가지고 있는 정보를 기반으로 방향으로 이동하기 위해 이 가중치 중심을 만들고 싶습니다 . 무게나 수익을 기준으로 할 수도 있습니다. 대부분의 경우 배송이 비용 동인이기 때문에 배송을 고려합니다.
무게 중심을 계산하기 위해 가중치를 완성해야 합니다.
따라서 위치 1 아래에 100을 입력하면 가중치 중심이 이 지점으로 이동하는 것을 볼 수 있습니다. 나머지는 여전히 0 이기 때문입니다 .
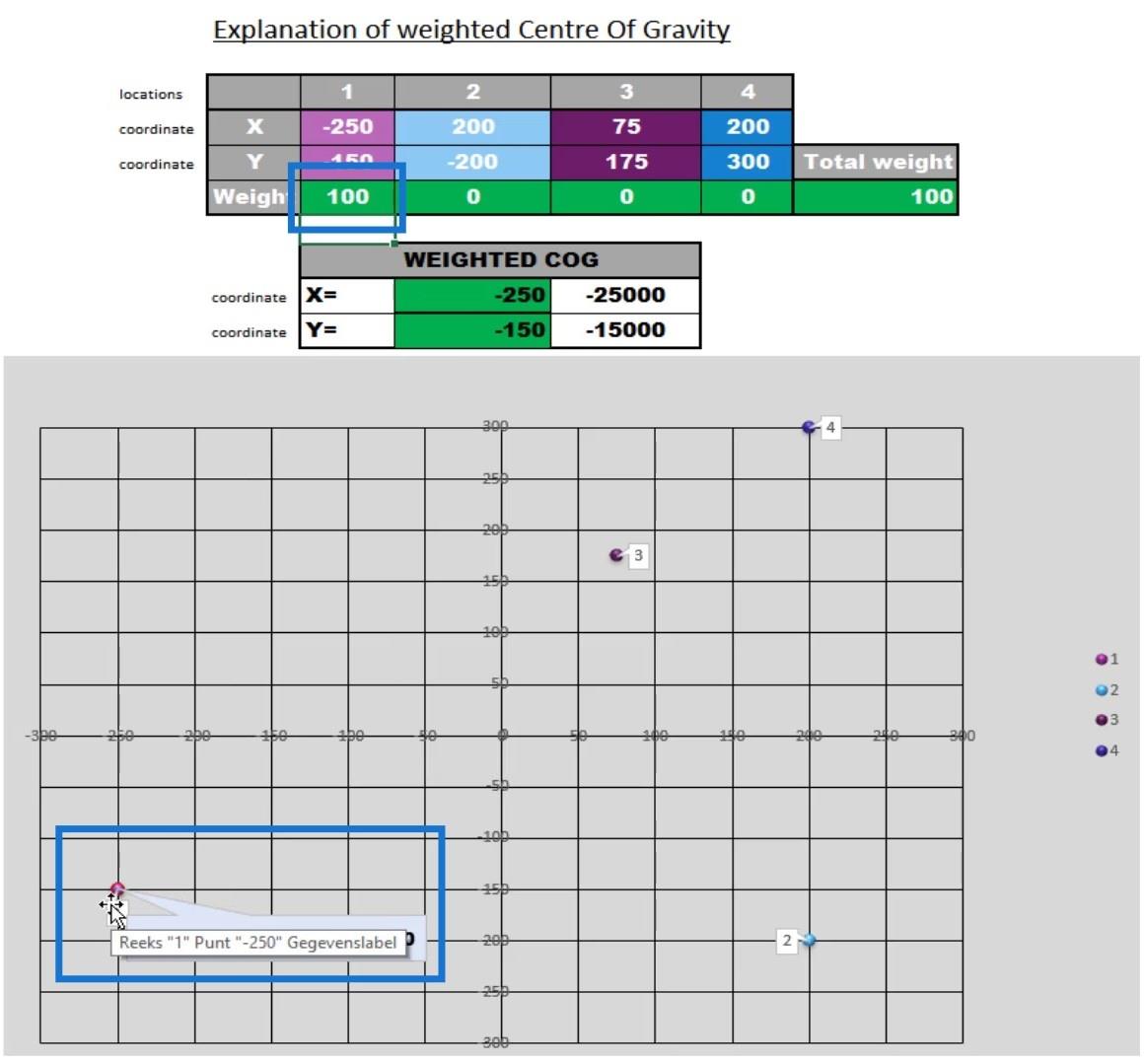
다른 사람의 가중치를 200 , 200 , 500 으로 설정하면 내가 지정한 가중치를 기준으로 무게 중심이 다른 위치로 이동합니다.
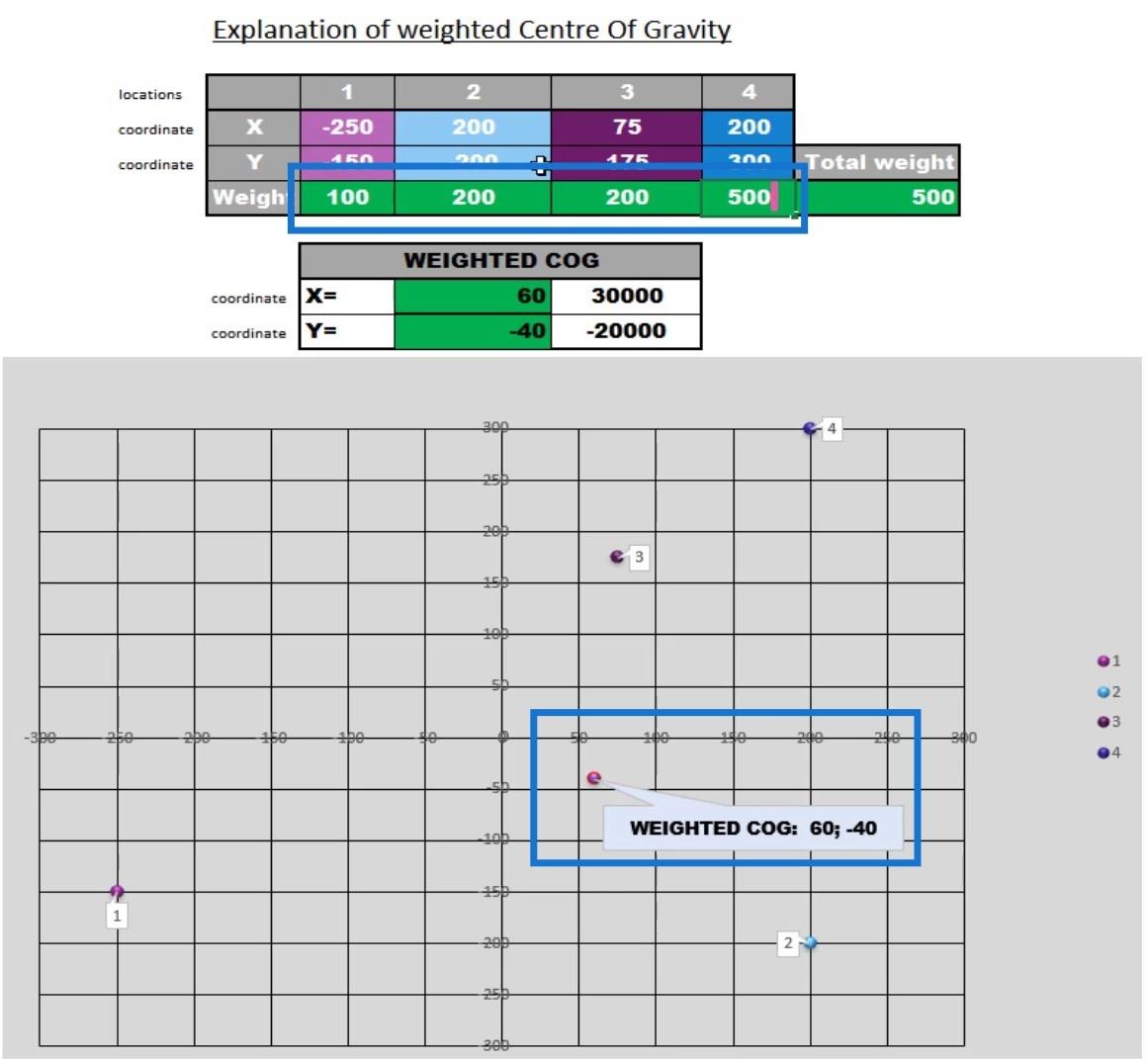
그것은 가중 무게 중심이 어떻게 작동하는지 설명합니다.
무게 중심을 계산하려면 위치 X 및 Y 좌표 또는 위도 및 경도 에 각 지점의 가중치를 곱하기만 하면 됩니다 .
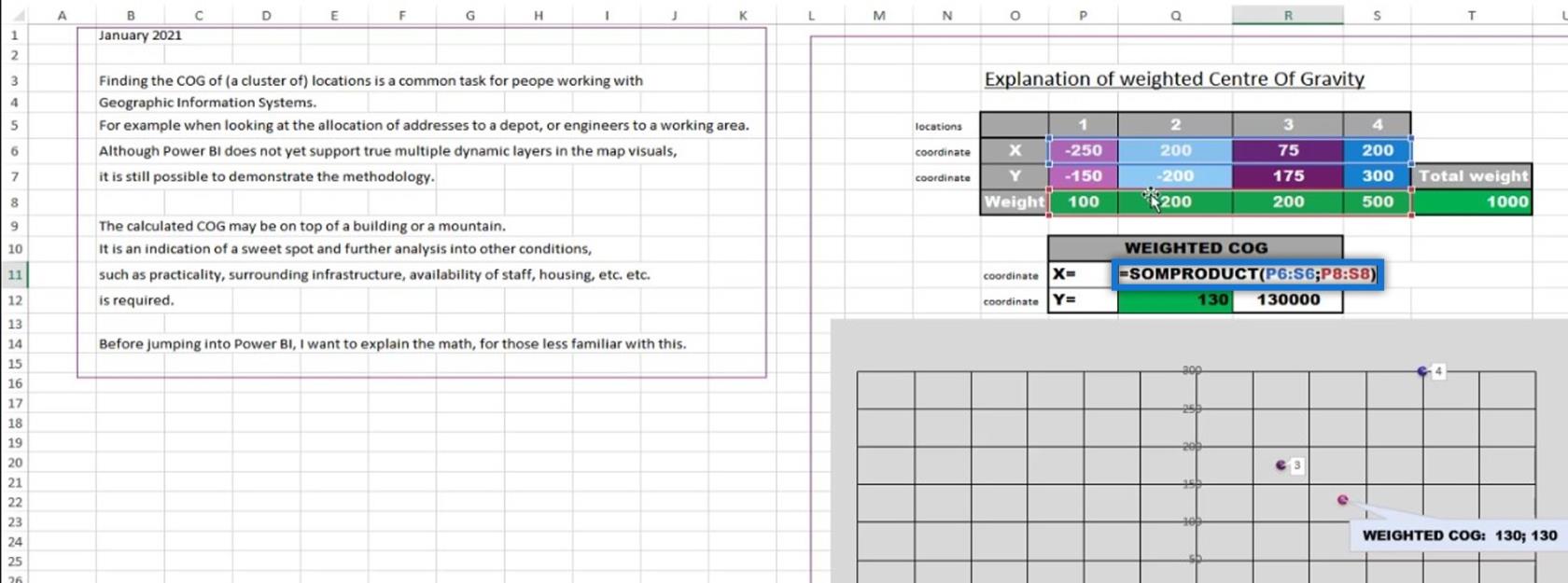
그런 다음 총 무게로 나누어 실제 가중 무게 중심에 도달합니다.
무게 중심 분석에서 고려해야 할 사항
이 데모에서는 소수의 고객 위치만 사용했습니다.
COG 분석은 전략적이며 장기간, 바람직하게는 1년 이상에 걸쳐 데이터를 살펴보고 계절성을 식별해야 합니다.
따라서 분석을 설정하기 전에 통찰력을 얻기 위해 표준 분석부터 시작하는 것이 좋습니다. 그런 다음 다음 단계를 완료한 후 더 작은 데이터 하위 집합으로 수행할 수 있습니다.
우연한 고객과 같은 작은 이상값을 제거하고 잃을 수 있는 고객에 대한 배송이 포함되어 있는지 확인하십시오. 또한 신규 고객이 제공한 프로필을 기반으로 신규 고객에 대한 데이터를 추가합니다.
모델의 몇 가지 반복을 실행하여 모든 변경 사항과 관련된 다양한 시나리오를 표시합니다.
수천 개의 포인트가 있는 더 큰 데이터 세트의 경우 파워 쿼리 에서 데이터를 그룹화하는 것이 좋습니다 . 우편번호 와 그룹 기준을 사용하여 배송 건수가 가장 많은 고객의 위도 와 경도를 유지했습니다 .
첫 번째 샘플 시나리오
주어진 데이터 집합에 대한 간단한 COG 입니다 .
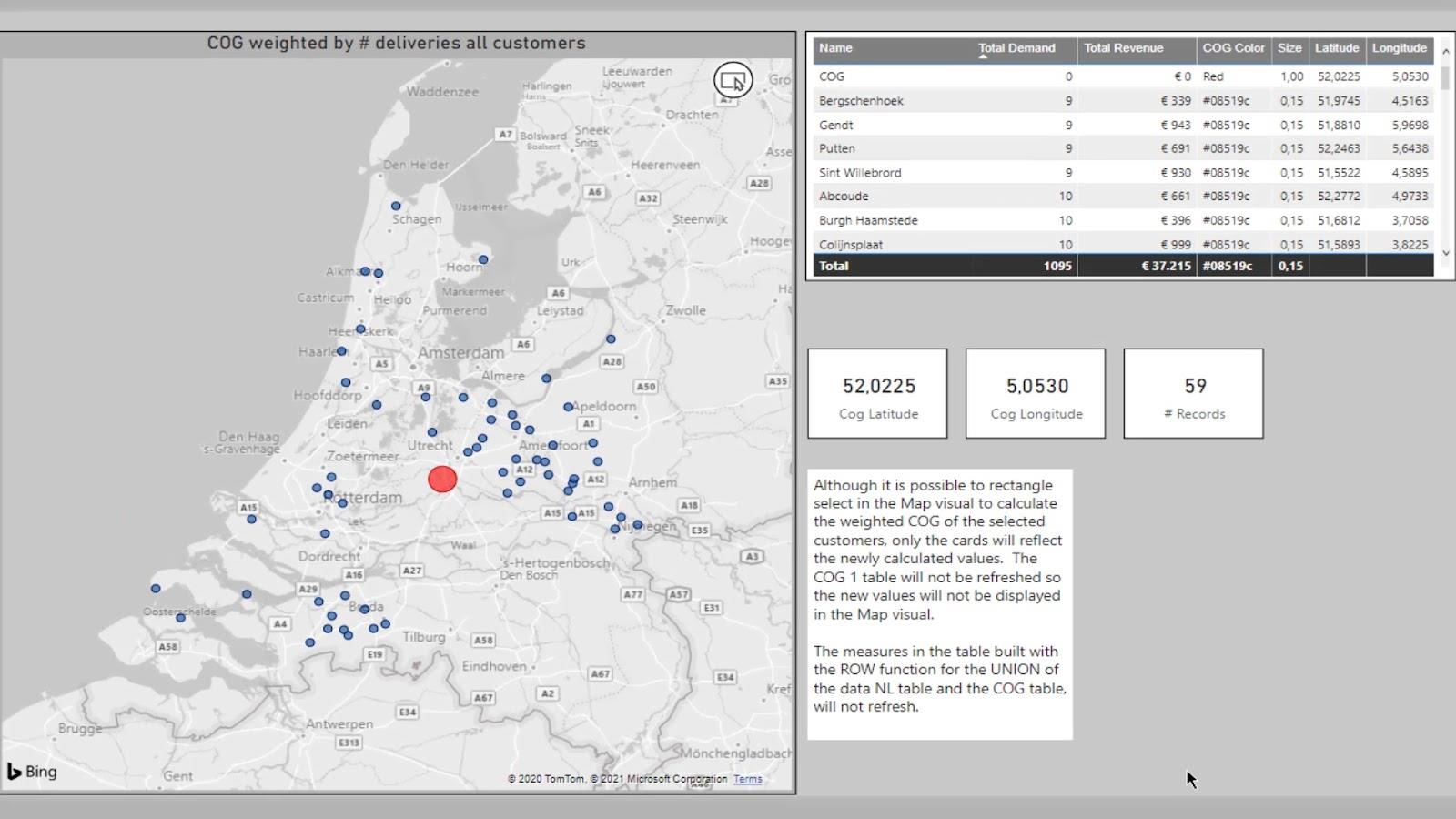
다음은 데이터 모델입니다. 보시다시피 관계가 없습니다.
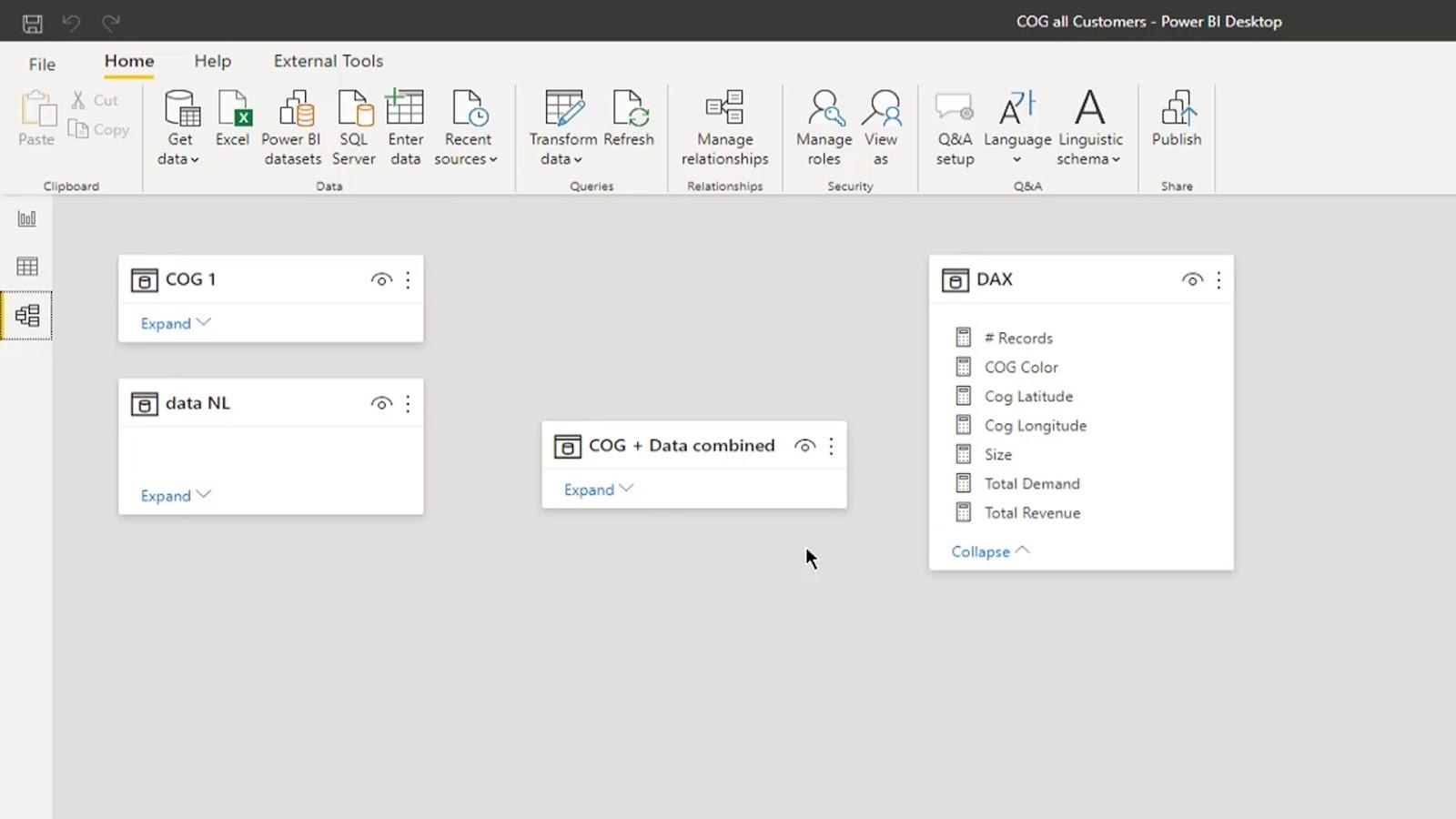
1. 무게 중심 쿼리 생성
먼저 무게 중심 쿼리를 만들었습니다 .
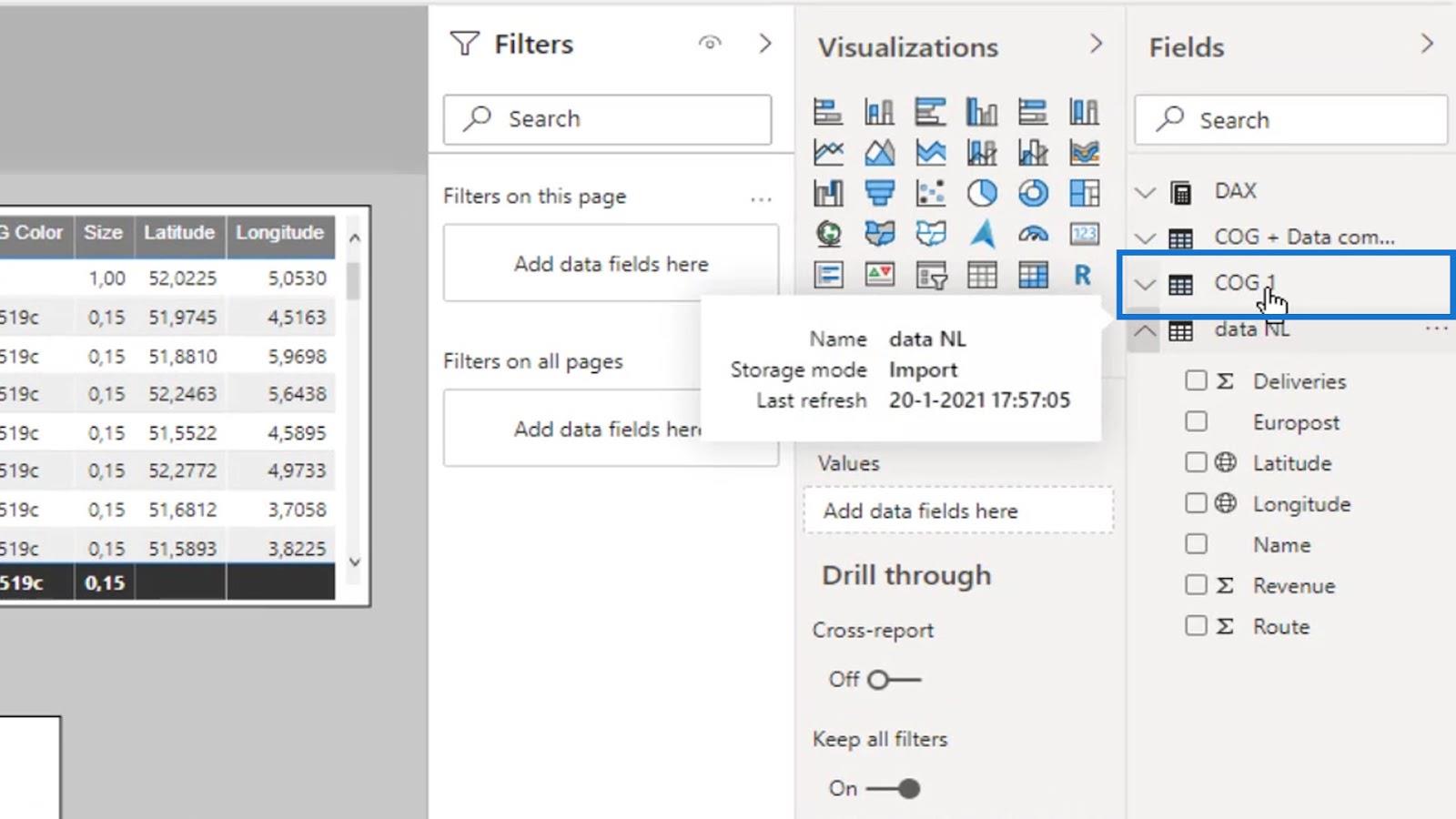
선택한 데이터 세트의 무게 중심을 계산 해야 합니다 . 그러기 위해서는 제가 엑셀 시트에 보여드린 것처럼 총 요구량을 받아야 합니다 .
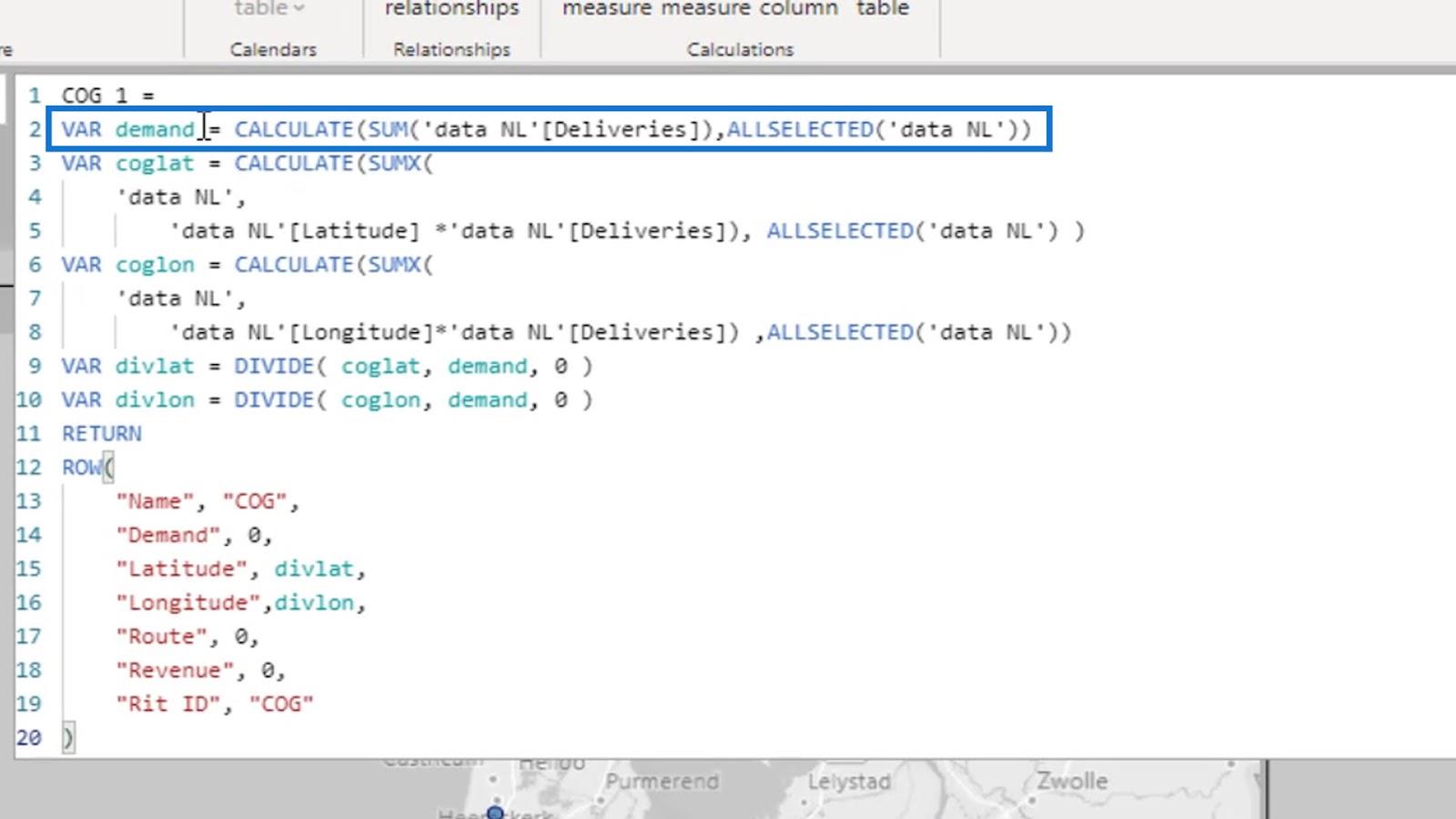
위도에 대한 무게 중심 도 계산해야 합니다 . 이 경우 위도에 배달 수를 곱했습니다.
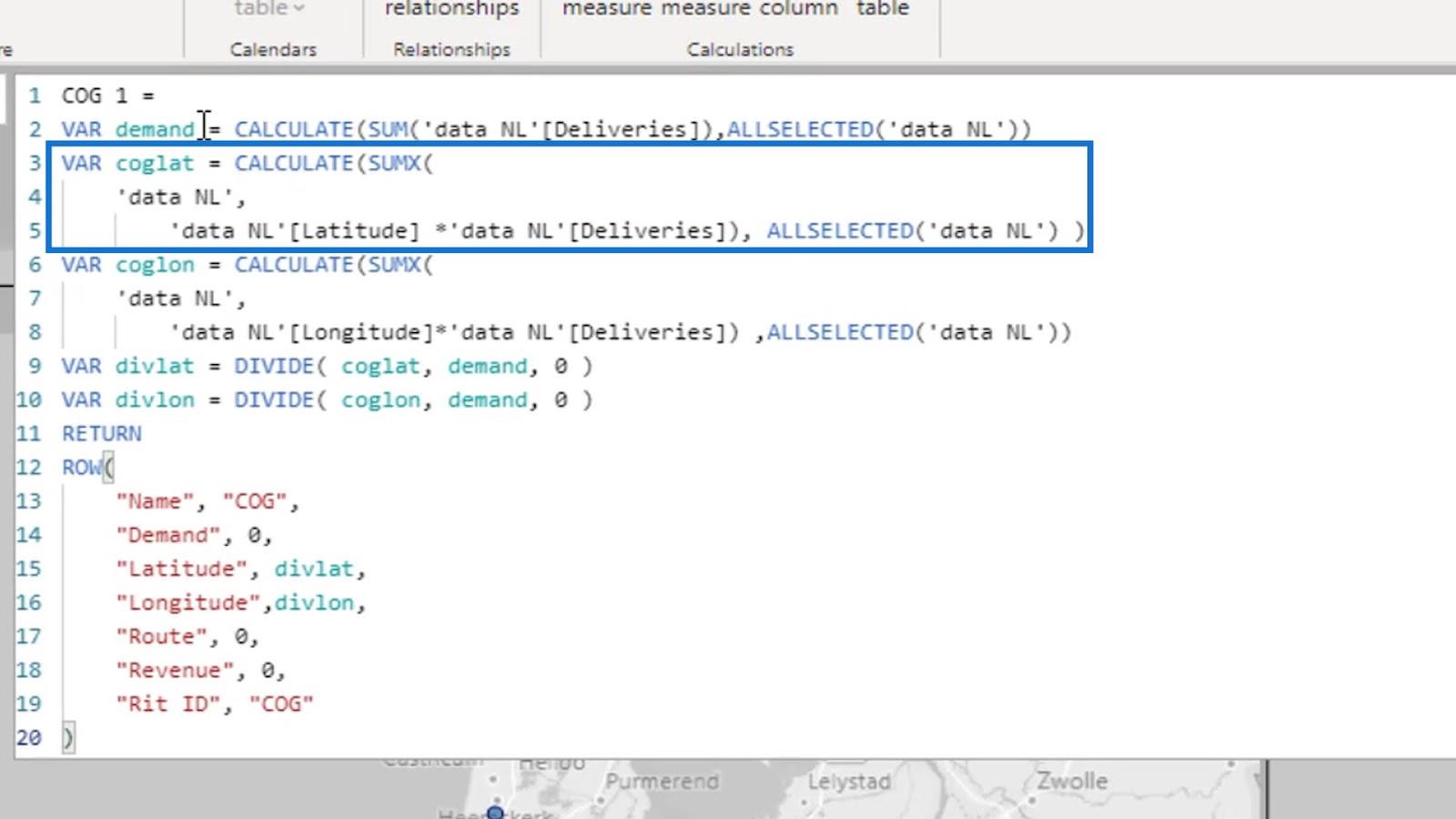
그런 다음 경도에 대해 동일한 계산을 수행했습니다.
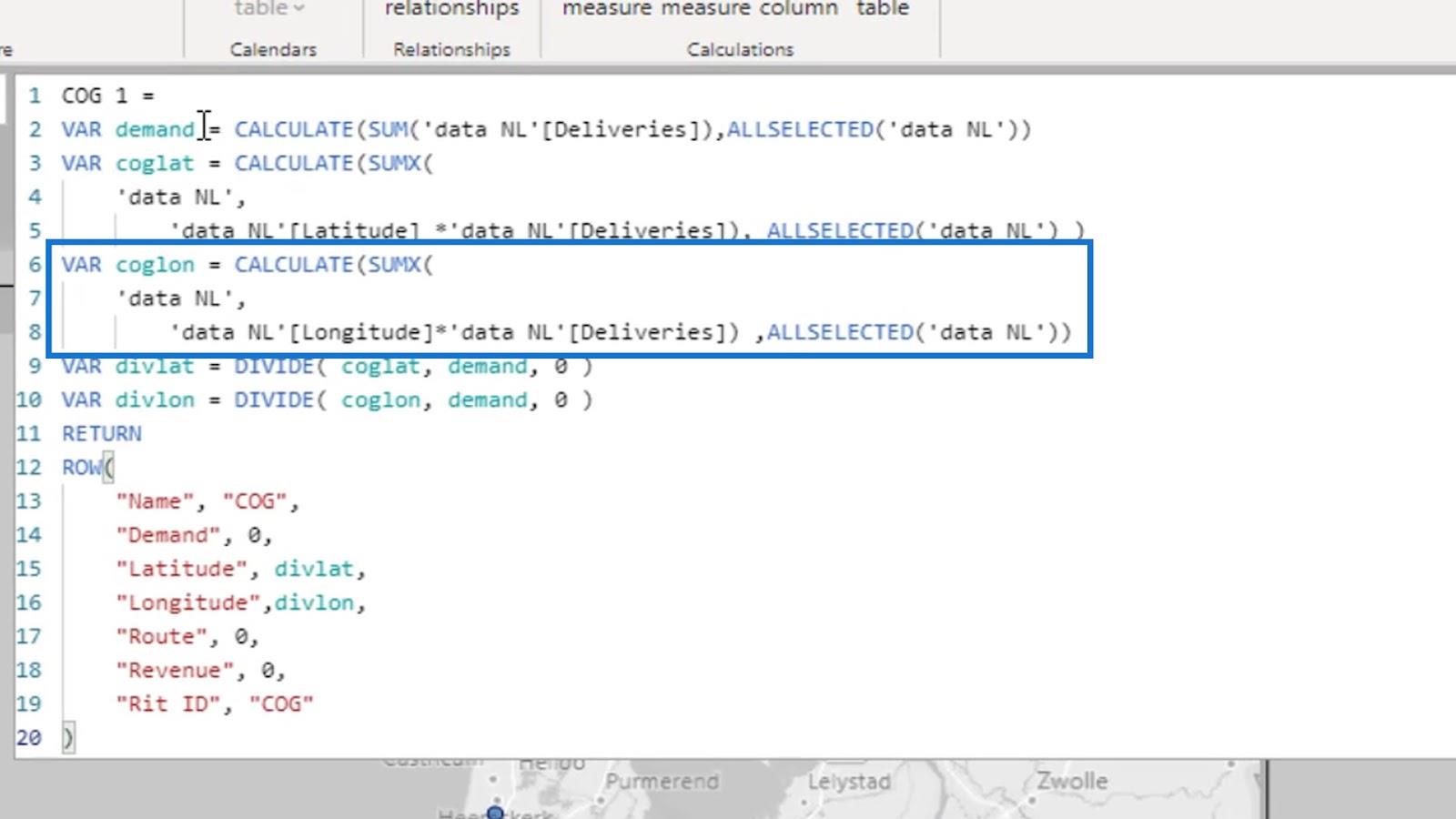
그런 다음 주어진 COG를 요구 사항 으로 나눴습니다 .
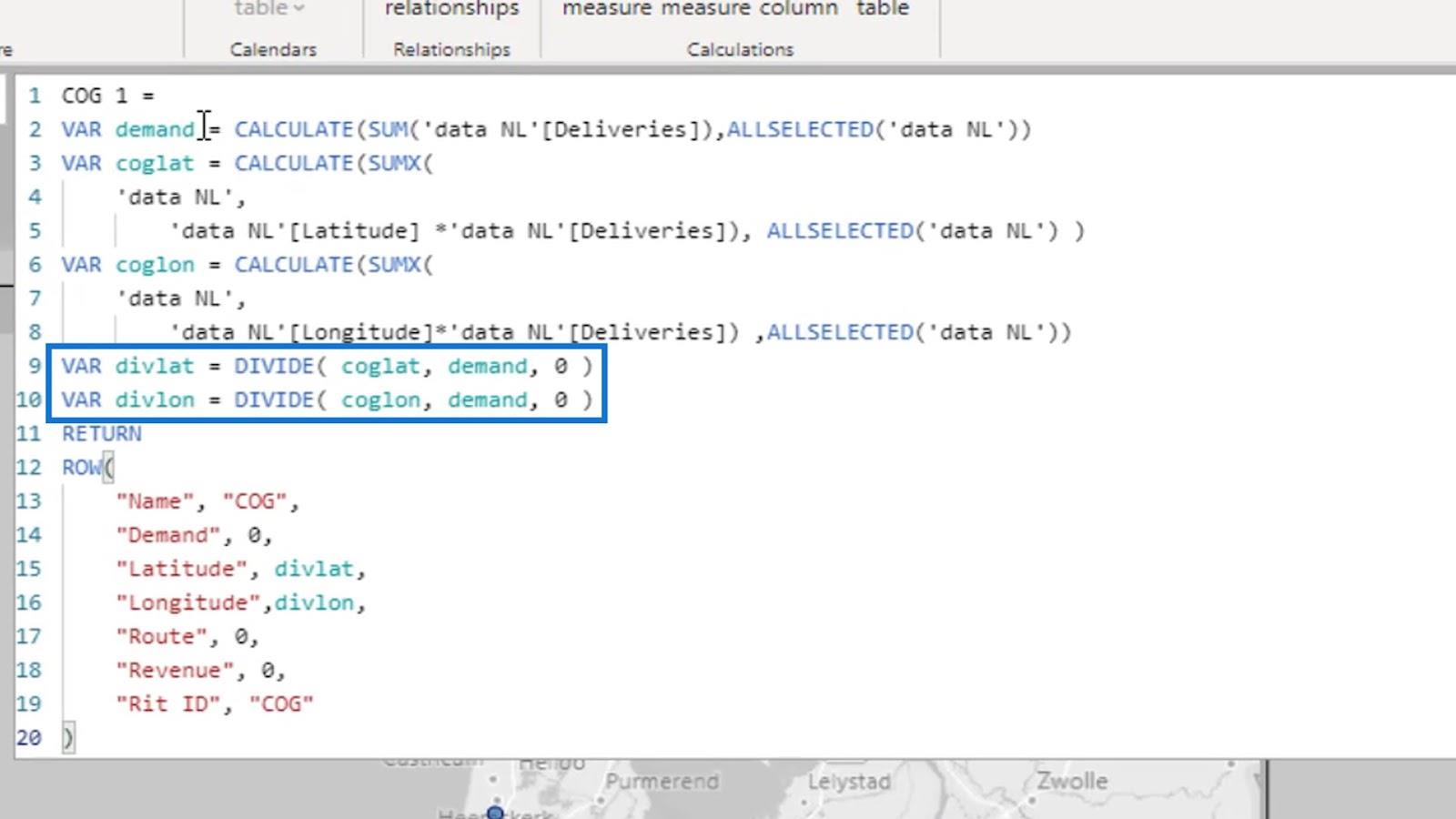
함수 를 사용하여 한 행 테이블로 반환됩니다 . 열 수가 데이터 세트의 열 수와 동일한지 확인했습니다. 또한 열에 텍스트나 수식을 포함할 수 있는지도 확인했습니다. 이 경우 경도 및 위도 COG에 대한 DAX 측정값이 있습니다.
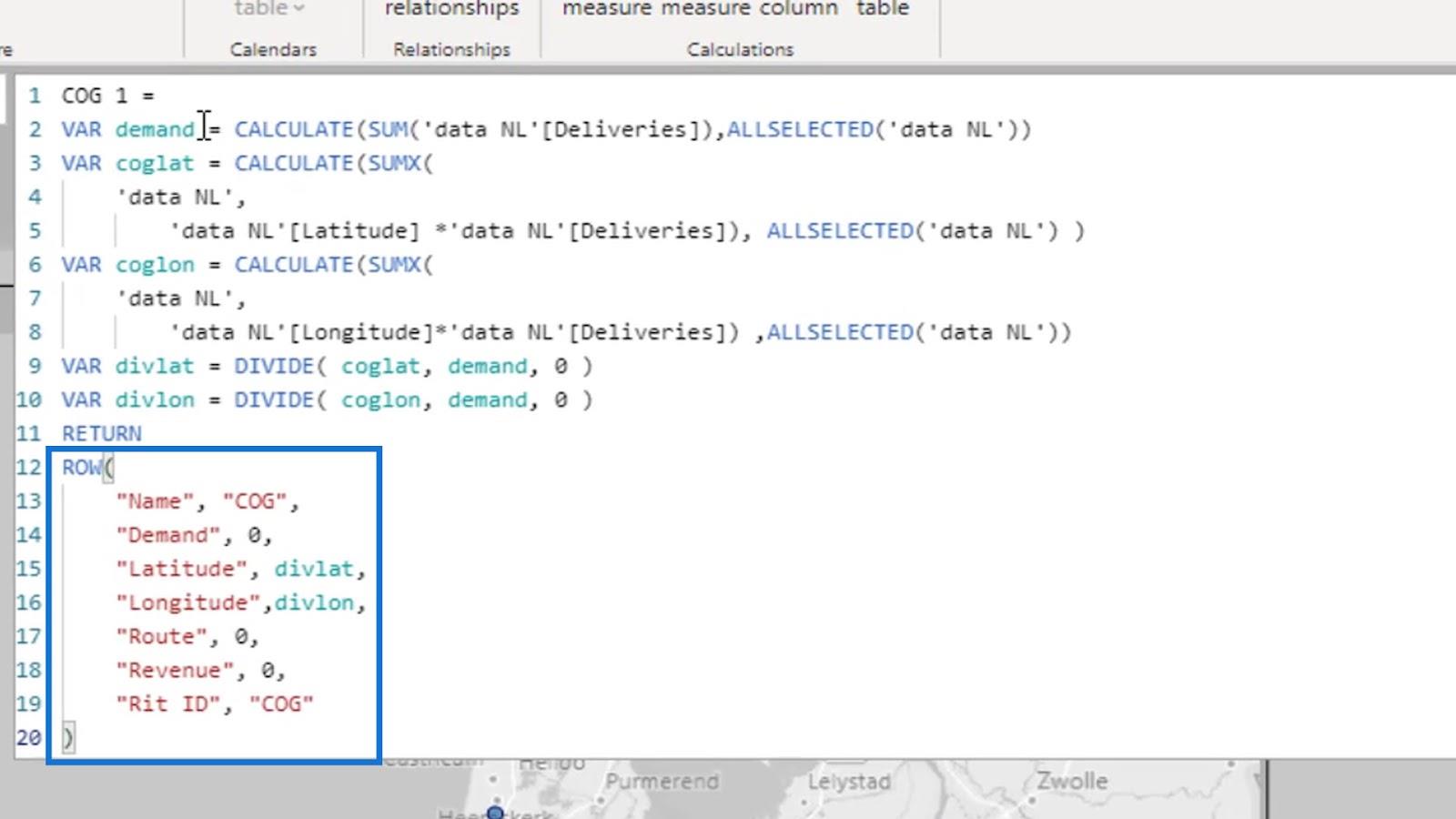
그 다음에는 연합을 했습니다. 그래서 디스플레이에 사용한 최종 테이블은 무게 중심과 데이터의 합집합을 포함하는 테이블입니다.
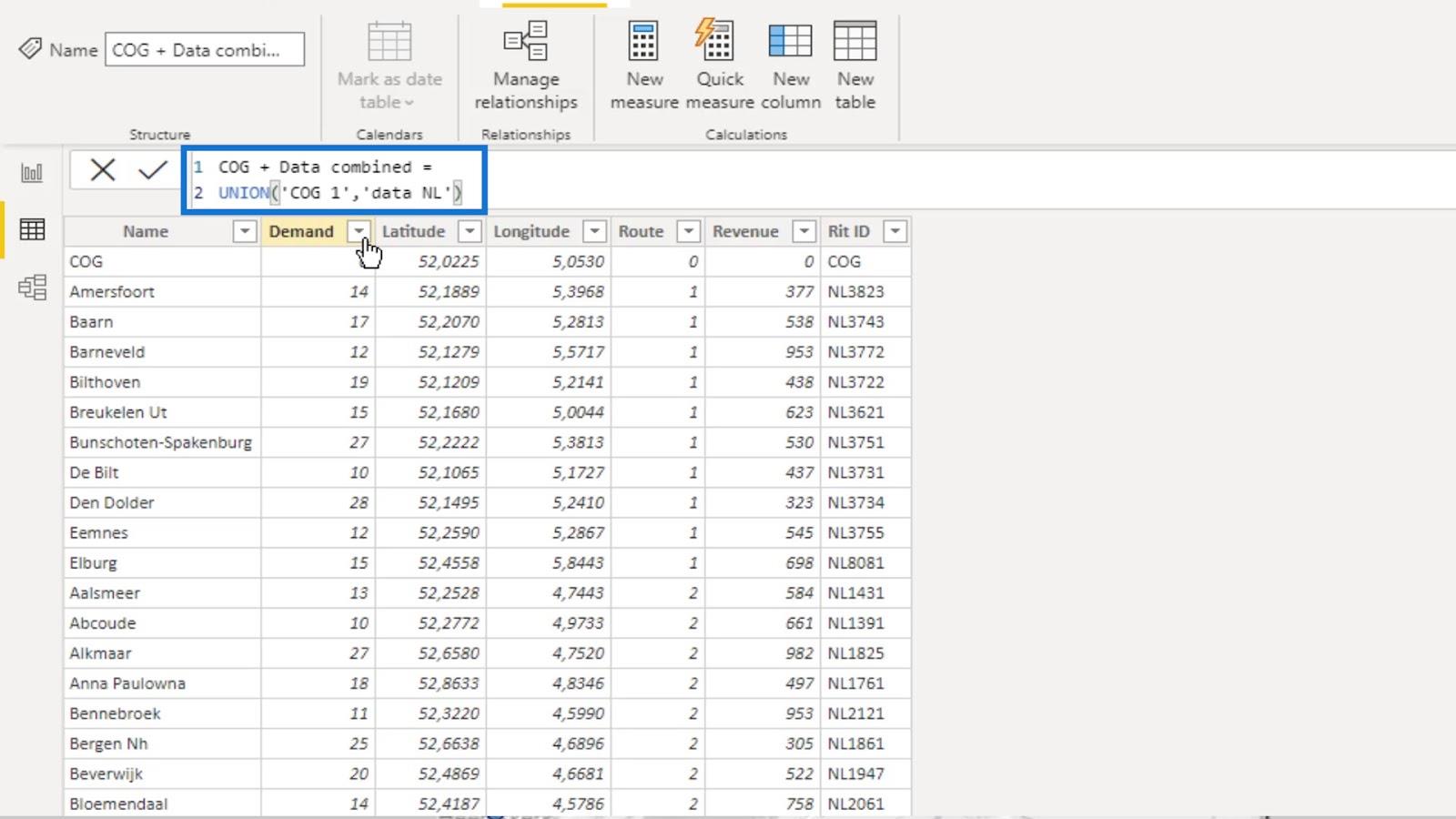
이러한 단계를 완료하면 이 테이블에 위치 , 수익 , 수요 , 경도 및 위도 의 이름 과 이 데모를 위해 추가한 두 개의 열( COG 색상 및 크기 열)이 표시됩니다.
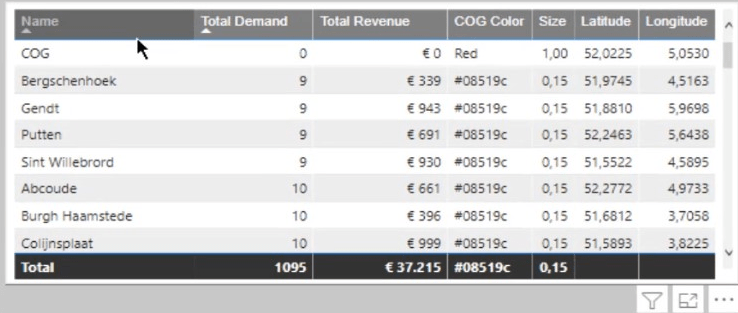
2. 크기 및 색상 측정 분석
크기 측정은 총 수요가 0인지 또는 0보다 큰지 여부를 식별 합니다 . 따라서 0이면 크기가 1 로 설정됩니다 . 0보다 크면 0.15 로 설정됩니다 .
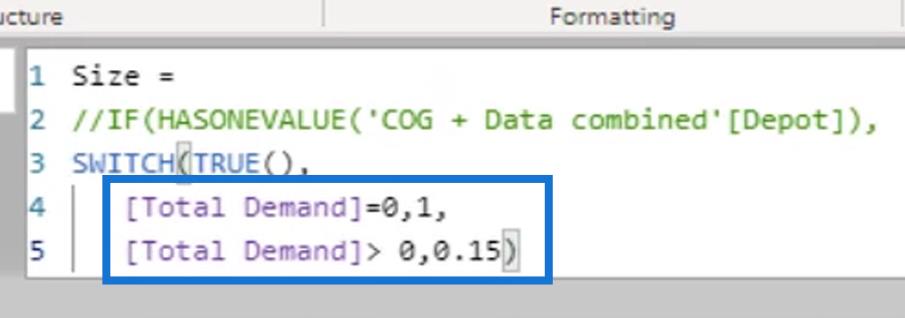
이렇게 하면 빨간색 과 크기 1 로 표시되는 무게 중심의 크기가 달라집니다 .
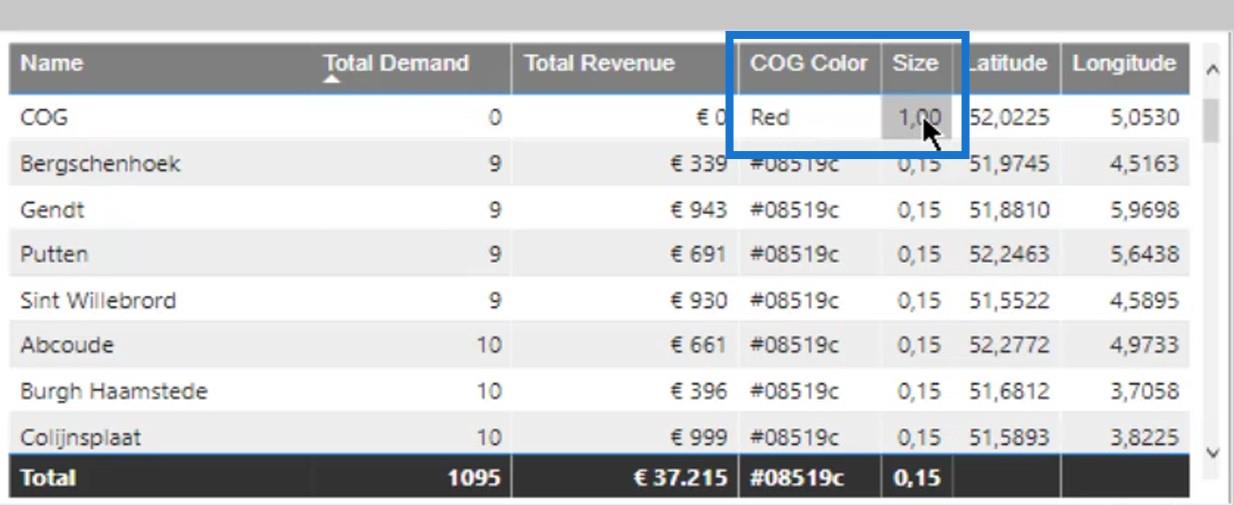
빨간색은 COG 색상 측정값과 연관됩니다.
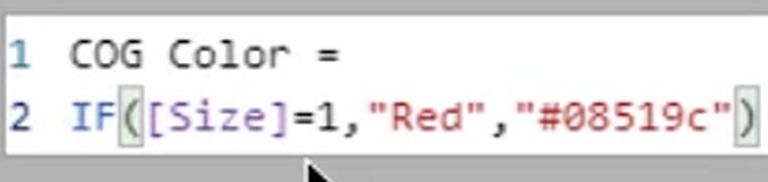
이는 기본적으로 크기가 1인 경우 COG 표시기의 색상이 빨간색이어야 함을 나타냅니다. 그렇지 않으면 파란색이어야 합니다.
서식 탭 아래의 데이터 색상 에서 서식 기준을 필드 값 으로 설정한 다음 필드 기준 옵션 에 대한 측정값을 선택합니다 . 이 시나리오에서는 COG 색상 측정을 선택했습니다 .
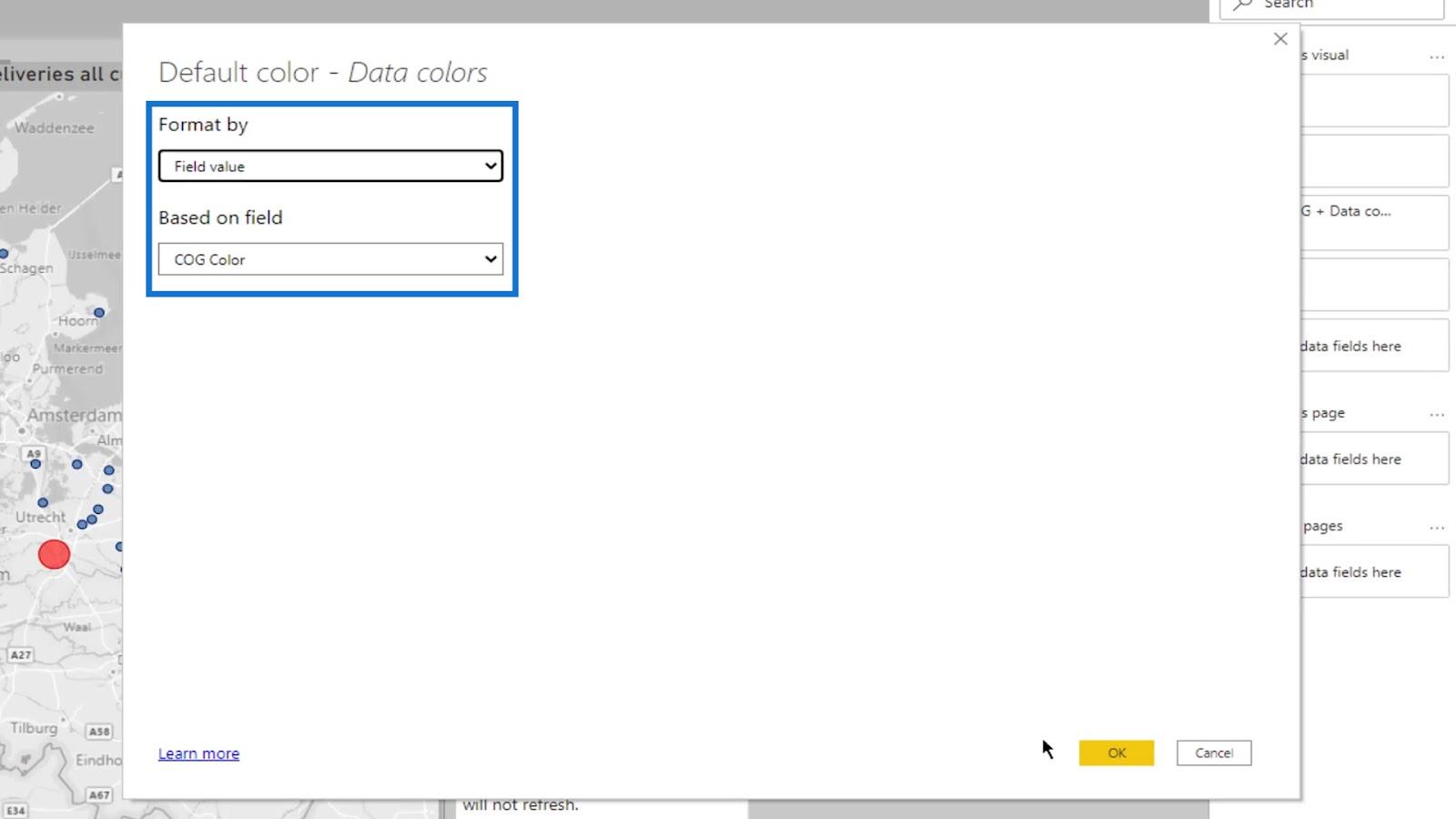
이제 이 샘플 분석을 한 단계 더 발전시켜 보겠습니다.
두 번째 샘플 시나리오
이 예에서는 기존 데이터 세트와 함께 5개의 무게 중심을 만들었습니다.
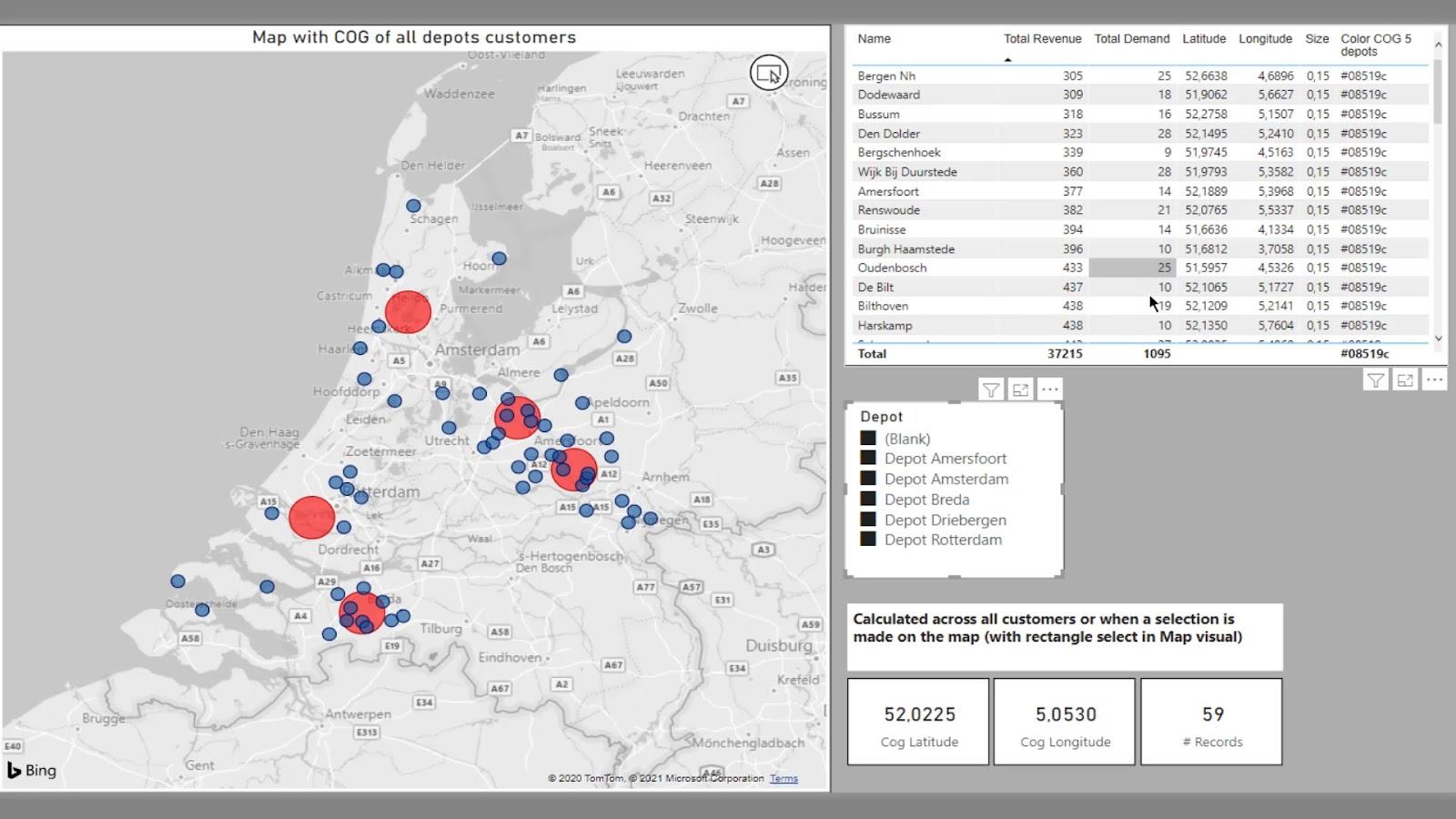
지도는 슬라이서의 선택을 기반으로 무게 중심을 표시해야 합니다.
이 시나리오를 달성하는 것은 매우 간단합니다. 지도의 모든 지점에 대해 무게 중심을 잡았습니다.
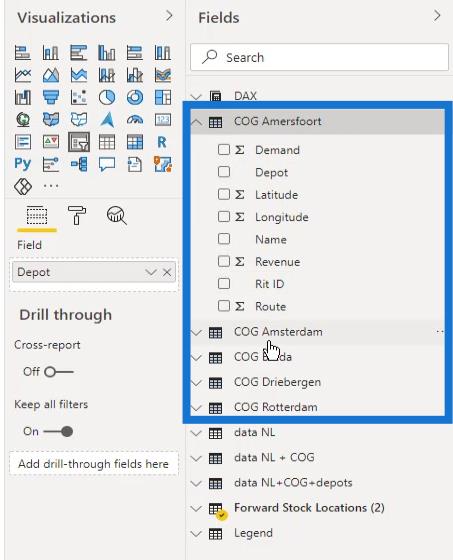
각 측정값에 대해 동일한 계산을 만들었습니다.
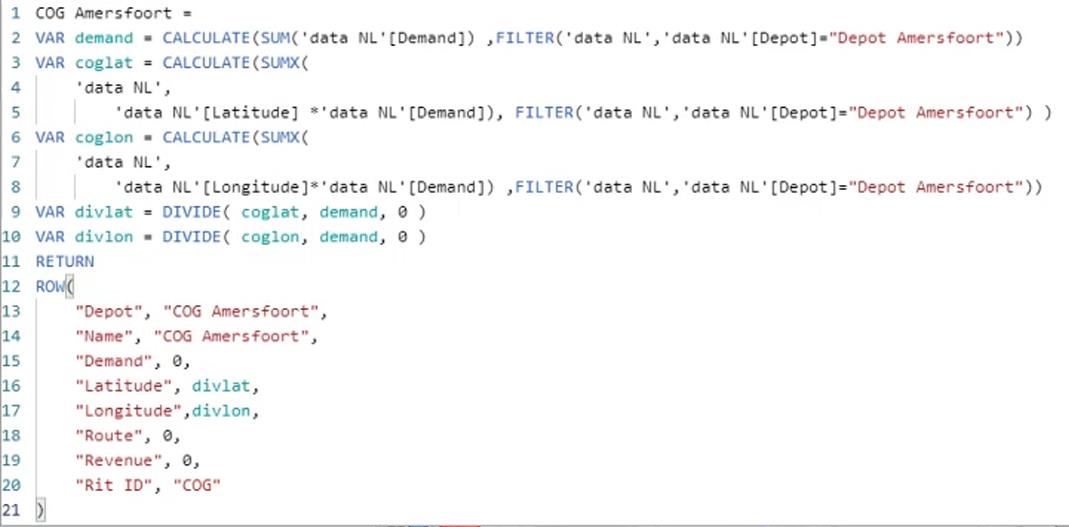
5개의 COG 계산을 완료한 후 이 합집합 테이블에 합산했습니다.

결과적으로 이 테이블은 이제 데이터 위에 무게 중심을 표시합니다.
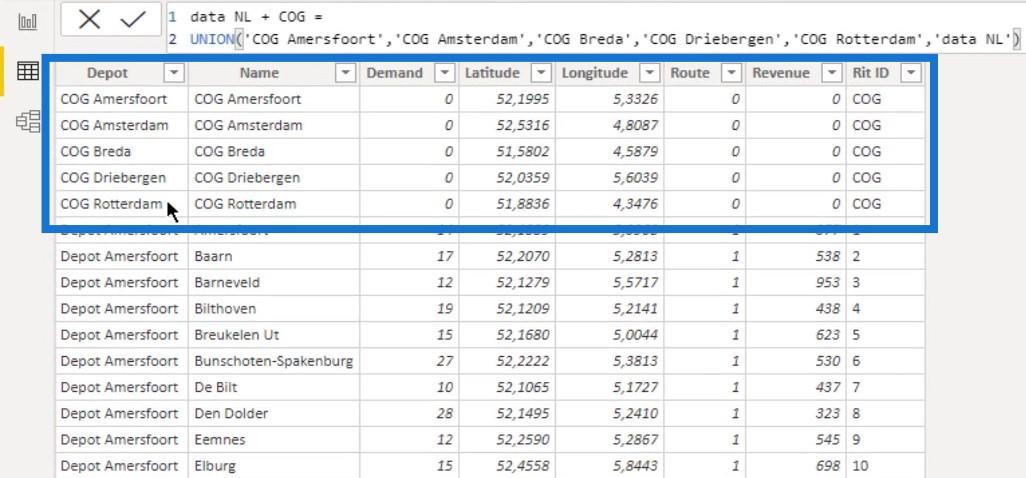
이는 기존의 모든 저장소에서 데이터를 분석하는 측면에서 약간 더 많은 유연성을 제공합니다 .
Blank 및 Depot Rotterdam 을 선택하면 지도에 Depot Rotterdam 의 데이터 포인트와 무게 중심이 표시됩니다 . 또한 참조용으로 보관하고 싶은 다른 위치의 무게 중심도 표시됩니다.
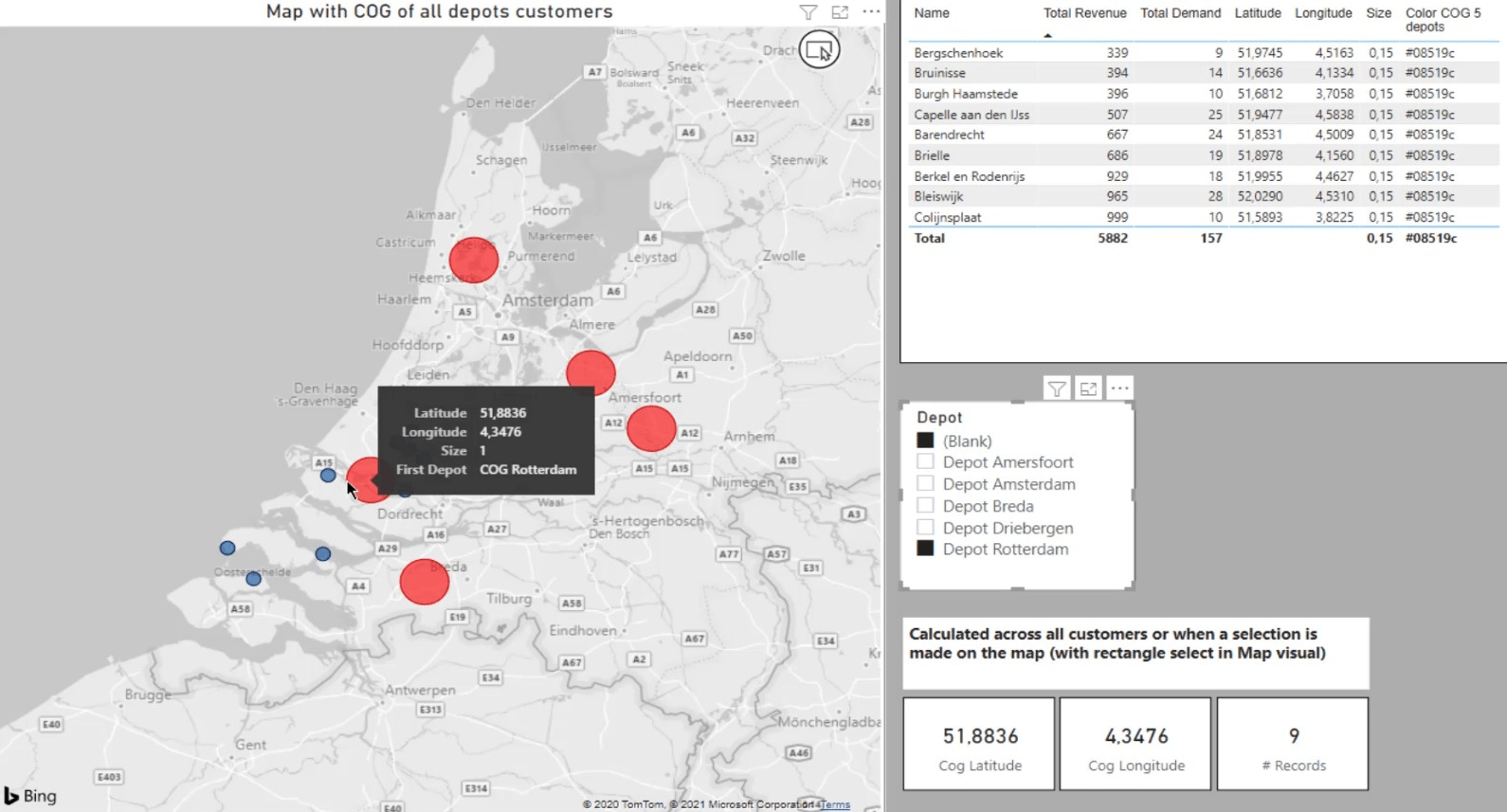
표에는 선택 항목에 따른 데이터도 표시됩니다. 보시다시피 해당 색상과 크기가 반영되었습니다.
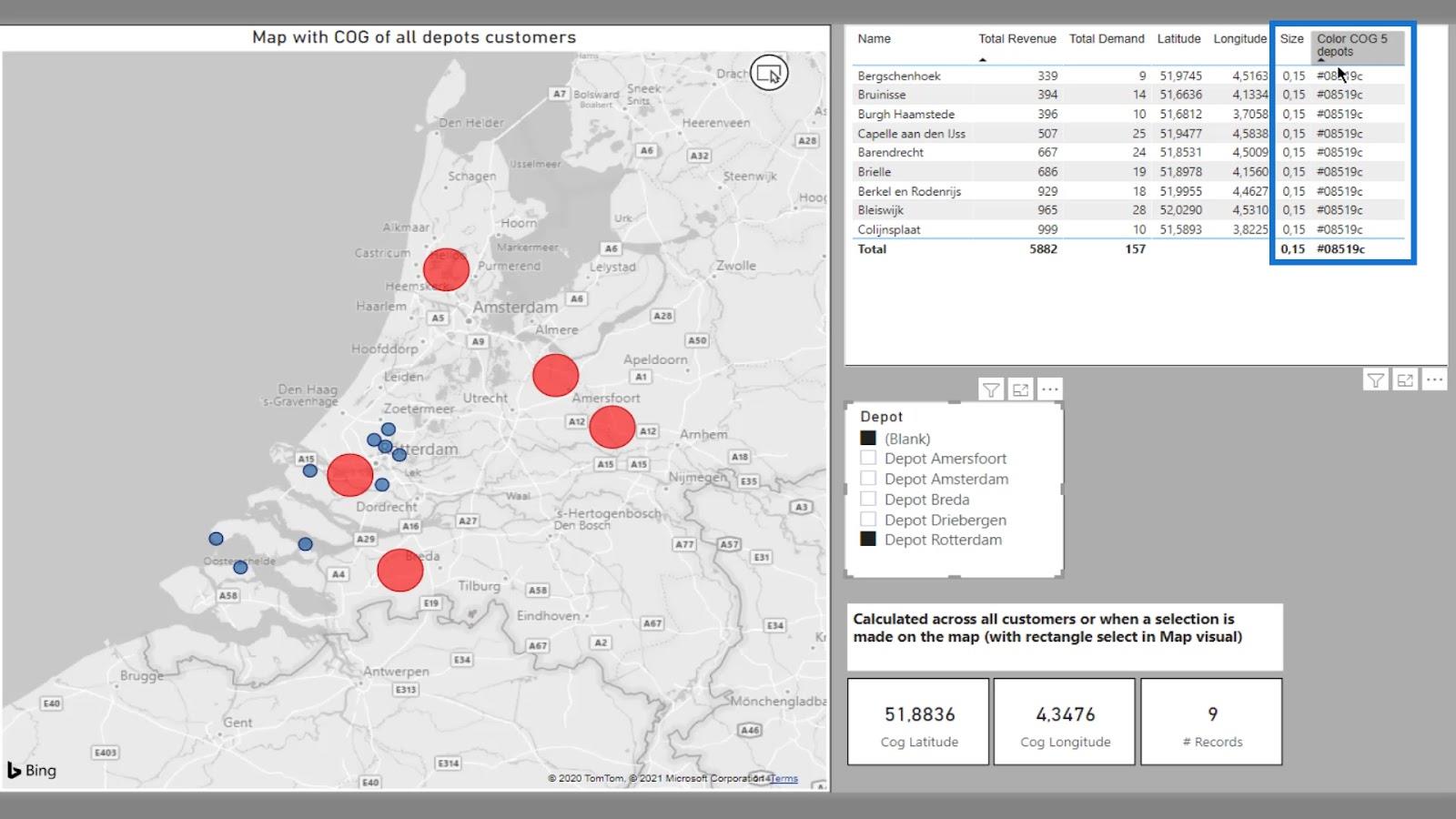
색상 측정 은 첫 번째 예와 동일합니다. 크기가 1 이면 색상은 빨간색이어야 합니다. 그렇지 않으면 파란색이어야 합니다.
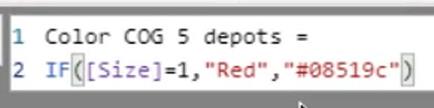
다른 측정값은 총 수익 및 총 수요 와 같은 표준 분석을 반영한 것일 뿐입니다 .
세 번째 샘플 시나리오
For the final example, I added the locations and the center of gravities to the data. Therefore, I have the depots, the data, and the center of gravity.
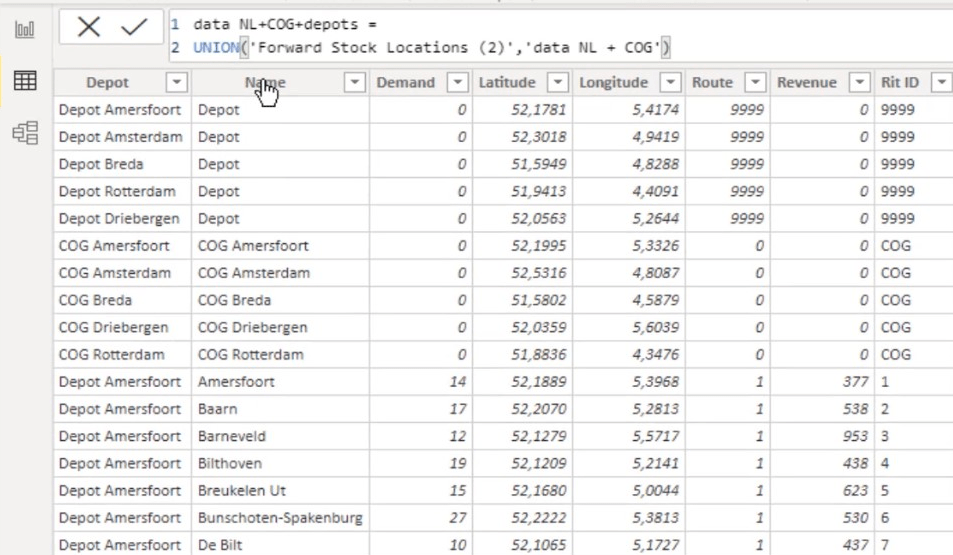
That results in a slightly different map. First of all, what I really like in this map is that it has the depots and all the points.
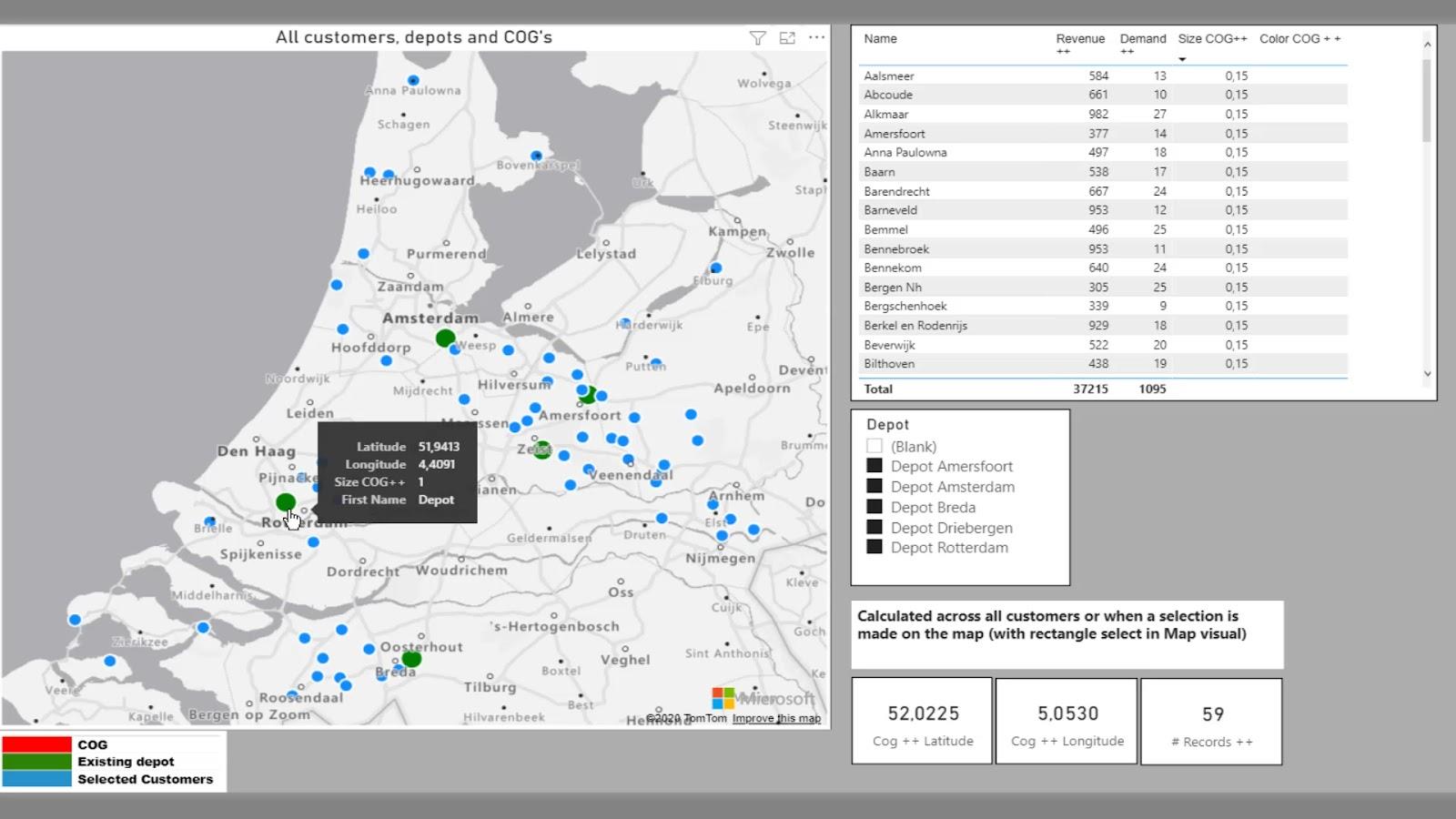
I can make selections in this slicer as well.
If I clear the slicer, you can see that the map now displays the depots (green circles), and the center of gravity (red circles).
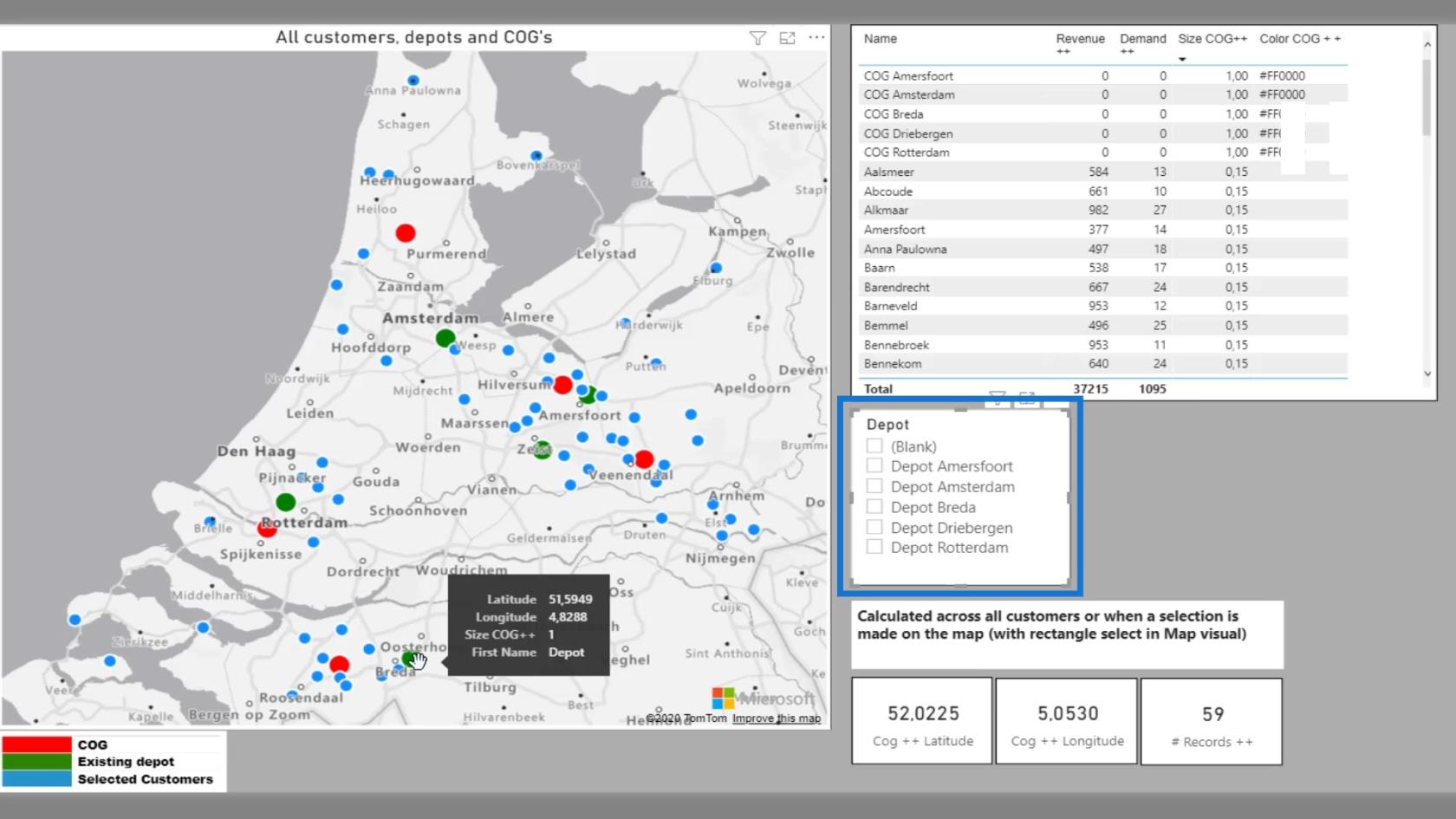
In one view, I have everything that I need to fulfill the analysis.
If I select Depot Rotterdam and the center of gravity, the map will display all the points for Rotterdam. For reference, it will also display the center of gravities of the other locations.
Looking at the table, the size is now responding as I expect it to be.
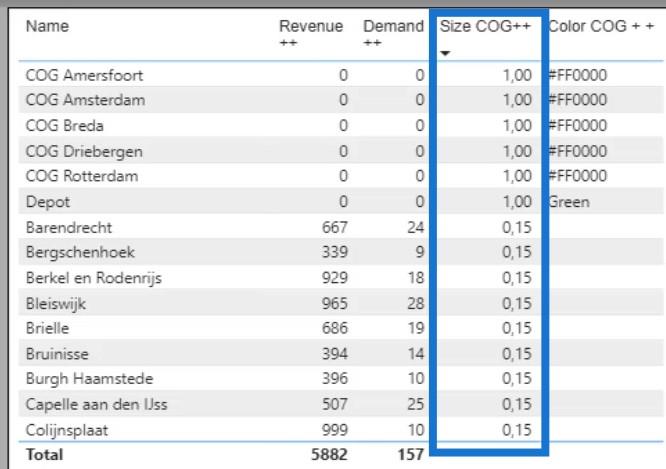
The same goes for the Color COG.
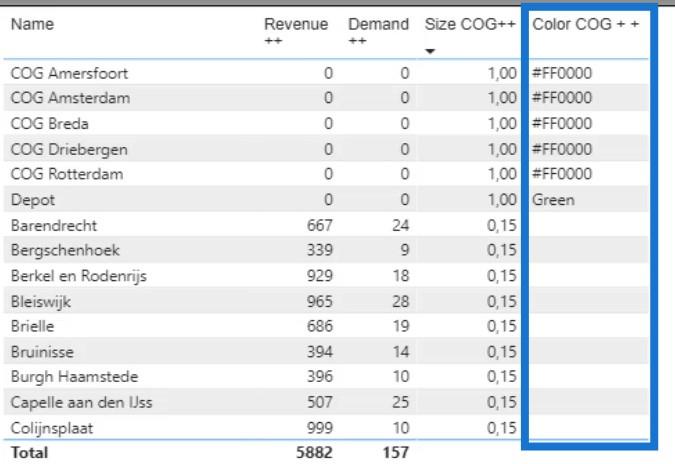
All the data have stayed the same with the exception of the addition of the depots. But for the rest, I just modified the color and added selections that will be reflected in the map.
The center of gravity that you see in these 2 cards is the actual center of gravity of the selected points. However, it will not reflect in another point on the map because the data is not updated.
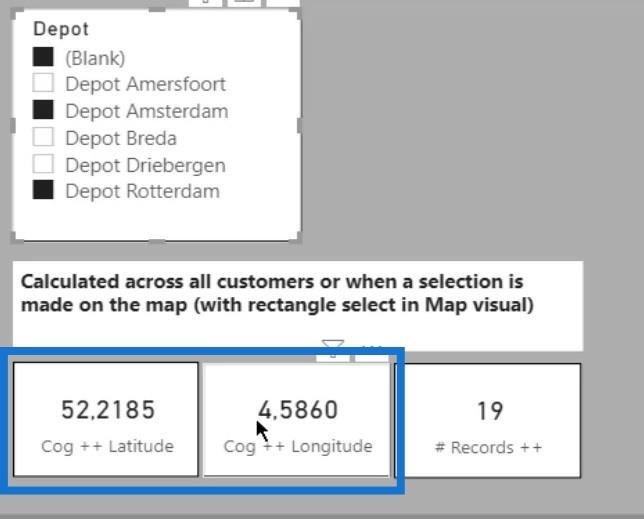
The color measure that I used is different from the first one. This shows the color measure for the first example.
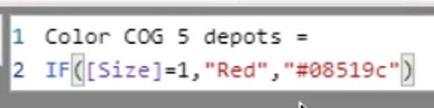
As for the color measure of the second example, I added a bit of logic to create the various colors on the map.
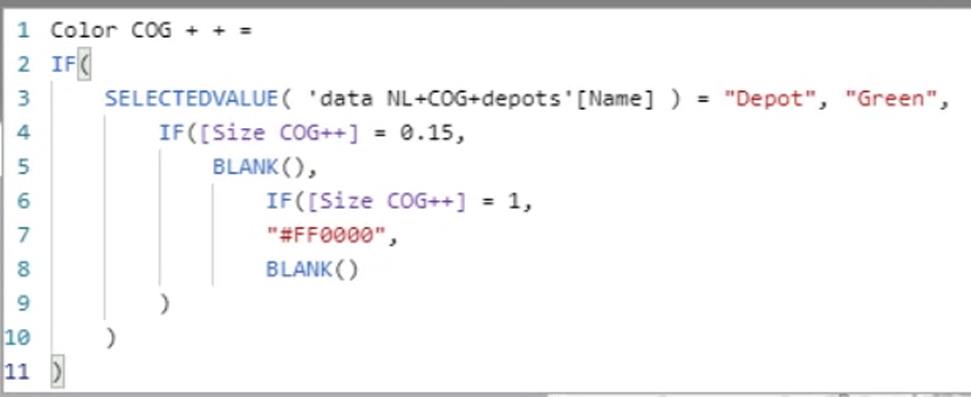
The legend is a small and simple table. Usually, legends in maps are not that good. So, I prefer to create my own if I can.
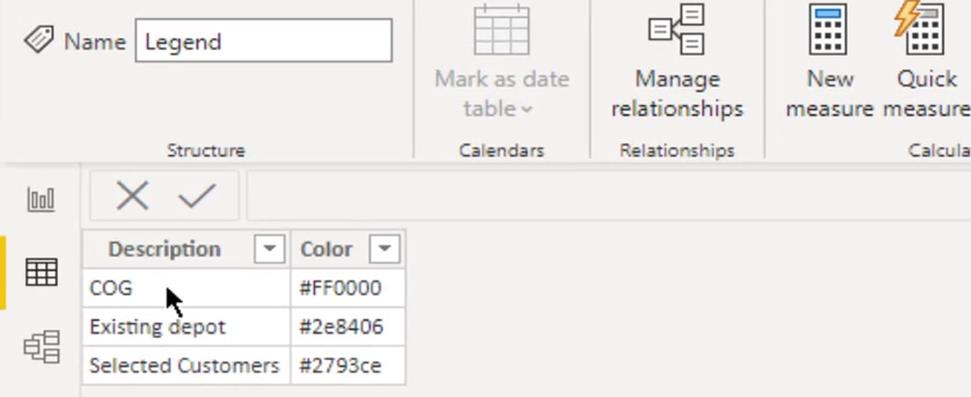
In this case, I’ve created a small legend description and the color.
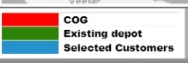
For this sample scenario, I don’t need this legend to filter the map. I merely used it to display a guide for what the viewer sees on the map.
Data Visualizations LuckyTemplates – Dynamic Maps In Tooltips
LuckyTemplates Map Visual: Creating A Custom Legend
Geospatial Analysis – New Course on LuckyTemplates
Conclusion
지리 공간 분석 에서 무게 중심을 계산 하고 지도를 시각적으로 수정하는 방법에 대한 자습서를 다룹니다.
이러한 설정을 실험해 볼 수도 있습니다. 데이터를 설정하는 방식에 따라 다양한 결과를 얻을 수 있음을 명심하십시오.
더 많은 예제와 관련 콘텐츠를 보려면 아래 링크를 확인하십시오.
건배!
폴
SharePoint에서 계산된 열의 중요성과 목록에서 자동 계산 및 데이터 수집을 수행하는 방법을 알아보세요.
컬렉션 변수를 사용하여 Power Apps에서 변수 만드는 방법 및 유용한 팁에 대해 알아보세요.
Microsoft Flow HTTP 트리거가 수행할 수 있는 작업과 Microsoft Power Automate의 예를 사용하여 이를 사용하는 방법을 알아보고 이해하십시오!
Power Automate 흐름 및 용도에 대해 자세히 알아보세요. 다양한 작업 및 시나리오에 사용할 수 있는 다양한 유형의 흐름에 대해 설명합니다.
조건이 충족되지 않는 경우 흐름에서 작업을 종료하는 Power Automate 종료 작업 컨트롤을 올바르게 사용하는 방법을 알아봅니다.
PowerApps 실행 기능에 대해 자세히 알아보고 자신의 앱에서 바로 웹사이트, 전화, 이메일 및 기타 앱과 같은 기타 서비스를 실행하십시오.
타사 애플리케이션 통합과 관련하여 Power Automate의 HTTP 요청이 작동하는 방식을 배우고 이해합니다.
Power Automate Desktop에서 Send Mouse Click을 사용하는 방법을 알아보고 이것이 어떤 이점을 제공하고 흐름 성능을 개선하는지 알아보십시오.
PowerApps 변수의 작동 방식, 다양한 종류, 각 변수가 앱에 기여할 수 있는 사항을 알아보세요.
이 자습서에서는 Power Automate를 사용하여 웹 또는 데스크톱에서 작업을 자동화하는 방법을 알려줍니다. 데스크톱 흐름 예약에 대한 포괄적인 가이드를 제공합니다.








