SharePoint의 계산된 열 | 개요

SharePoint에서 계산된 열의 중요성과 목록에서 자동 계산 및 데이터 수집을 수행하는 방법을 알아보세요.
이 블로그 자습서에서는 특히 LuckyTemplates 데스크톱에 새 테이블과 열을 추가할 수 없는 경우 LuckyTemplates 계산 그룹을 사용하여 사용자 지정 그룹화 및 통찰력 있는 시각화를 만드는 방법을 보여줍니다 . 이 블로그 하단에서 이 튜토리얼의 전체 비디오를 볼 수 있습니다.
에 대한 쿼리였으며 그는 몇 명의 직원이 결근했는지 확인 하고 결근 일수에 따라 사용자 지정 그룹을 만들고 싶어했습니다 . 그는 테이블과 열을 추가할 수 없으므로 이 경우 계산 그룹을 사용하겠습니다.
계산 그룹은 외부 도구, 테이블 형식 편집기를 통해 사용할 수 있는 LuckyTemplates 모델링 기능입니다 . 계산 그룹은 배치한 각 계산 항목을 나타내는 DAX 식이 포함된 특수 테이블입니다.
이것은 전혀 어렵지 않으므로 바로 시작할 수 있습니다.
목차
사용자 지정 그룹 만들기
구성원은 사용자 지정 그룹화를 원했습니다. 부재 기간이 25일 미만인 직원 그룹, 50일 미만 직원 그룹, 75일 미만 직원 그룹이 있습니다.
사용자 지정 그룹화를 만들려면 테이블로 이동하여 사용자 지정 그룹을 추가하기만 하면 됩니다. 이 예에서는 Injuries 테이블 아래에 있습니다 .
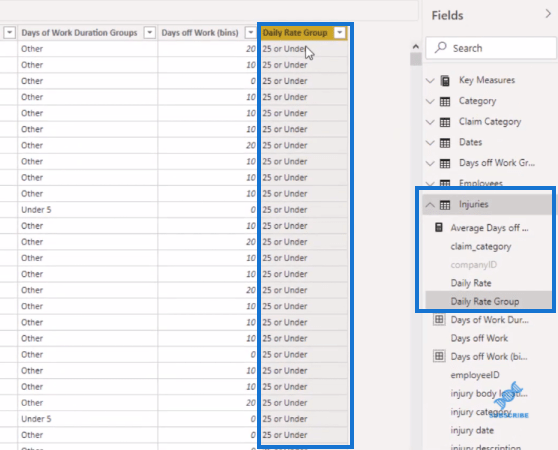
그런 다음 새 열을 사용하여 이와 같은 시각화를 얻을 수 있습니다.
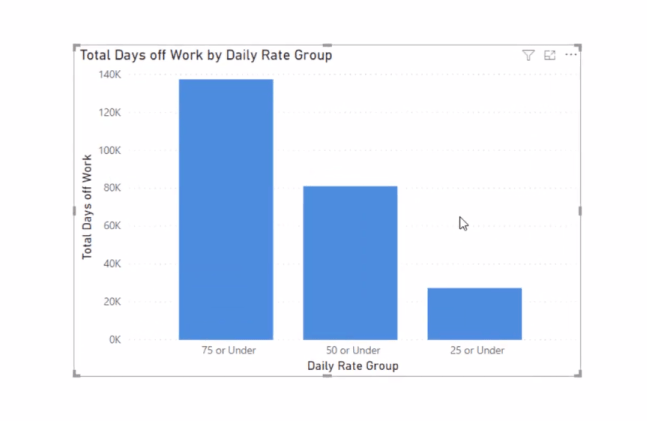
여기에서 사용하는 측정값은 Total Days Off Work 입니다 . 함수를 사용하는 매우 간단한 측정입니다 .

Injuries 테이블 에서 모든 Injuries Days off Work를 추가하기만 하면 됩니다 . 계산 항목에서 사용할 다른 측정 내에서 이 측정을 사용합니다.
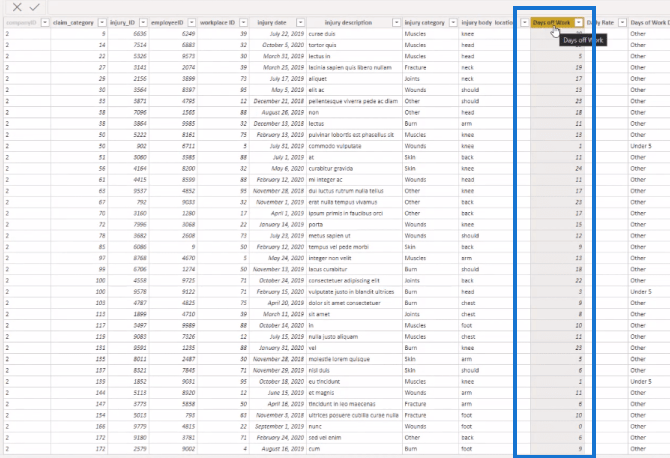
이제 문제는 회원이 다른 PBI 모델에 연결되어 회색으로 표시되어 새 테이블이나 새 열을 만들 수 없다는 것입니다. 이것은 계산 그룹이 구출되는 곳입니다.
LuckyTemplates 계산 그룹 만들기
우리가 사용할 측정은 매우 간단합니다. 이 수식에는 함수가 있으며 25일, 50일 미만 또는 원하는 모든 유형의 사용자 지정 그룹화로 총 작업 일수 (핵심 측정) 를 그룹화합니다 .

여기에서 이미 만들었기 때문에 이 측정값을 복사한 다음 외부 도구 로 이동 한 다음 테이블 형식 편집기 로 이동합니다 .
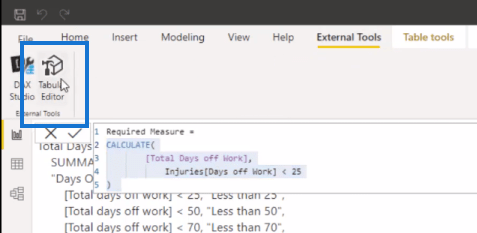
그런 다음 테이블 로 이동한 다음 마우스 오른쪽 버튼을 클릭하고 새로 만들기 – 계산 그룹을 선택합니다 .
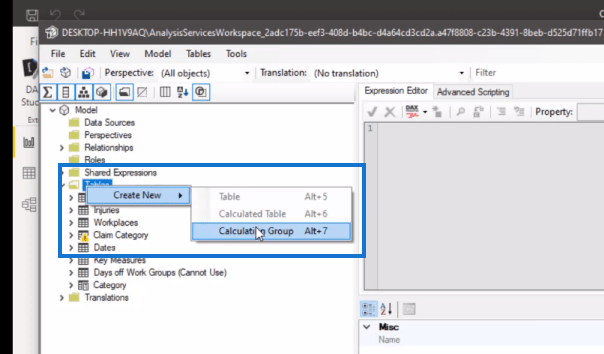
이름을 Calculation groups 로 지정하겠습니다 . 다음으로 계산 항목을 만듭니다. 이를 위해 방금 만든 계산 그룹을 마우스 오른쪽 버튼으로 클릭한 다음 새로 만들기 - 계산 항목 으로 이동합니다 .
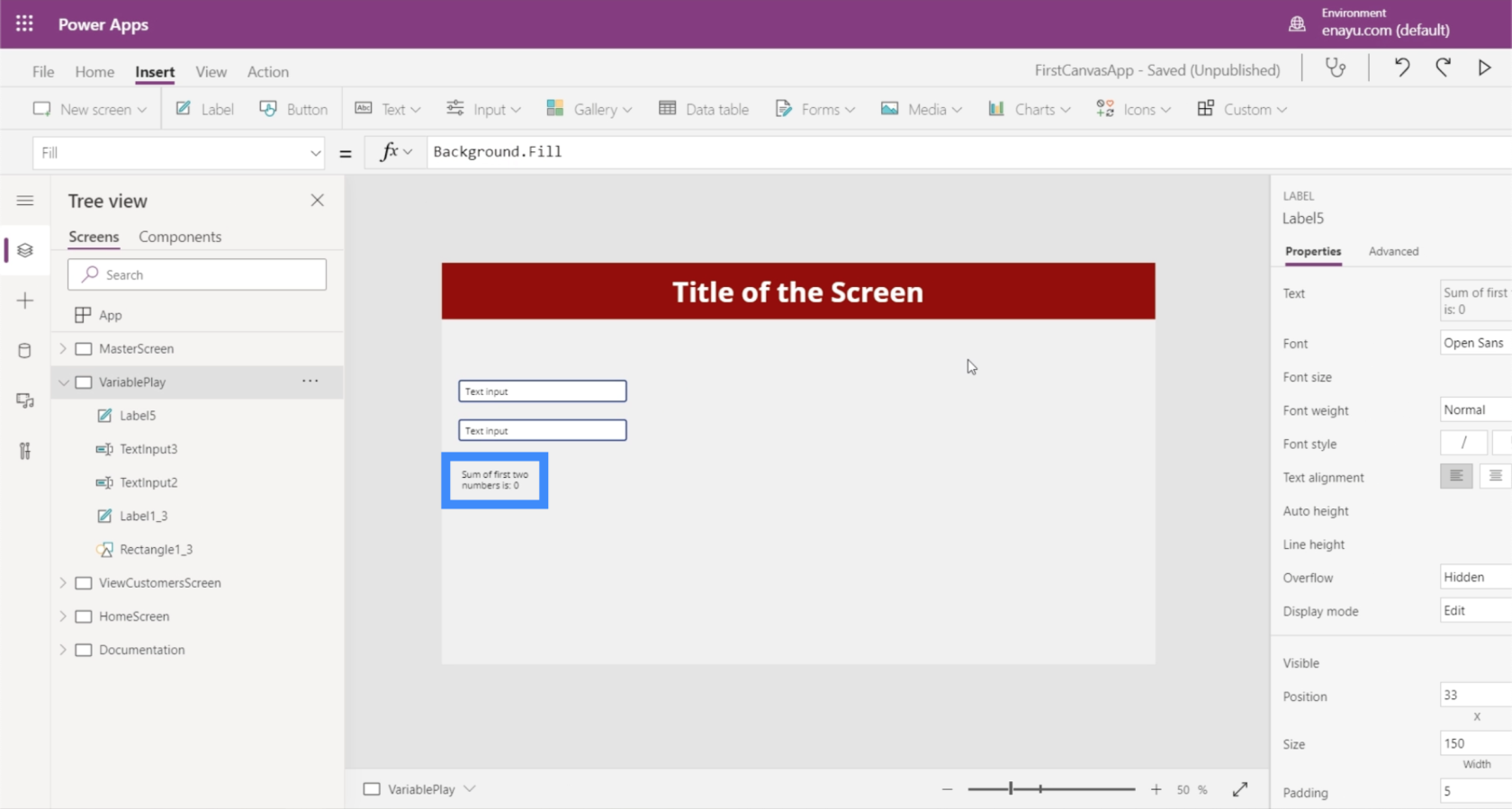
이것을 Less than 25 Days 라고 부르겠습니다 . 그런 다음 Expression Editor 섹션으로 이동하여 복사한 측정값을 붙여넣습니다.
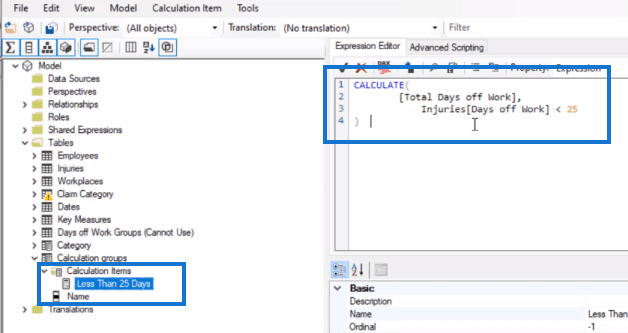
이제 다른 계산 항목을 만들고 이름을 Less than 50 Days 로 지정하겠습니다 . 동일한 측정값을 사용하지만 그룹화 기준만 25에서 50으로 변경합니다.
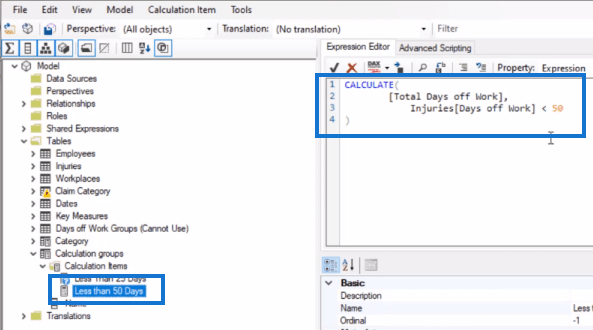
다음 계산 항목은 70일 미만 입니다 . 동일한 단계를 수행하고 그룹화 기준을 70으로 변경합니다.
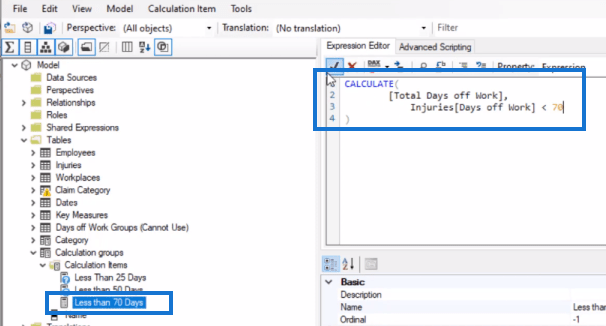
마지막으로 Greater than 70 Days 에 대한 계산 항목을 생성합니다 . DAX 식에서 그룹화 기준을 70보다 큰(>)으로 변경합니다.
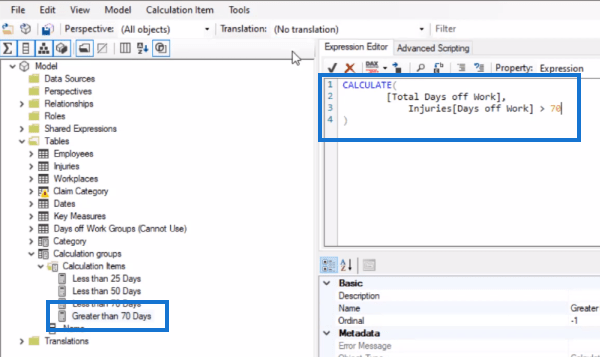
마지막으로 Greater than 70 Days 에 대한 계산 항목을 생성합니다 . DAX 식에서 그룹화 기준을 70보다 큰(>)으로 변경합니다.
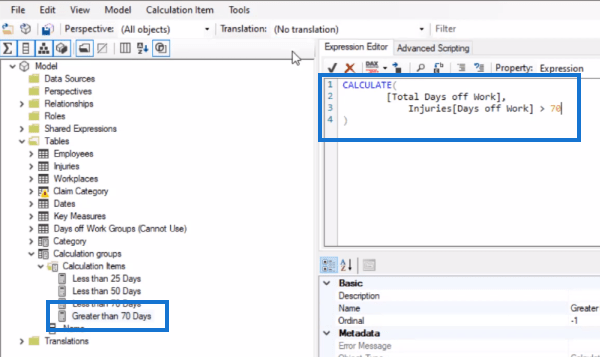
저장을 클릭한 다음 LuckyTemplates 데스크톱에서 새로 고칩니다. 이제 계산 그룹을 시각화로 가져올 수 있고 생성한 그룹화를 볼 수 있습니다.
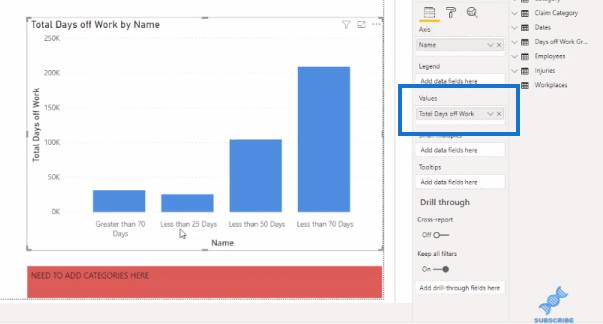
저장을 클릭한 다음 LuckyTemplates 데스크톱 에서 새로 고칩니다 . 이제 계산 그룹을 시각화로 가져올 수 있고 생성한 그룹화를 볼 수 있습니다.
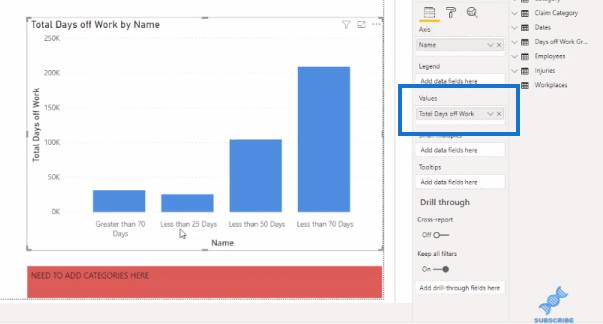
그룹화 순서 변경
시각화에서 그룹화 순서를 변경하려는 경우 테이블 형식 편집기를 사용하여 쉽게 변경할 수 있습니다.
테이블 형식 편집기에서 계산 그룹으로 이동한 다음 계산 항목을 클릭합니다. 여기에서 모든 계산 항목에서 순서가 기본적으로 -1로 설정되었음을 알 수 있습니다 .
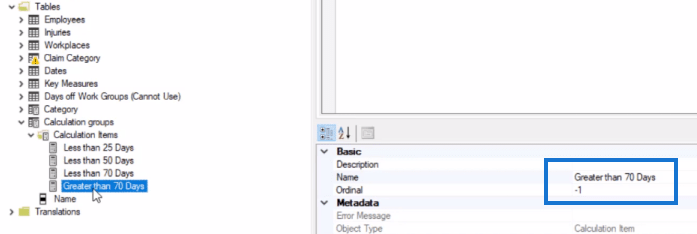
예를 들어, 70일 미만이 여기 맨 위에 있거나 시각화의 왼쪽에 첫 번째가 되기를 원합니다. 단순히 서수를 0으로 변경하거나 드래그 앤 드롭을 수행할 수 있습니다.
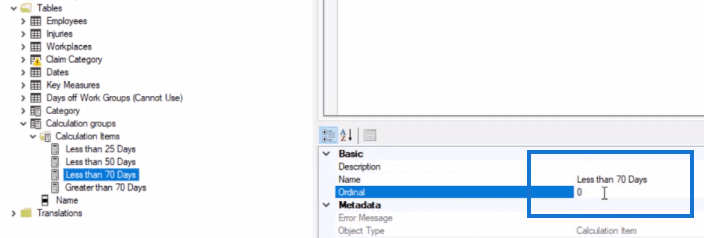
이제 여기서 하려는 것은 25일 미만을 맨 위에 놓고 50일 미만, 70일 미만, 마지막으로 70일 초과를 표시하는 것입니다. 원하는 순서대로 각각을 드래그 앤 드롭 하겠습니다 . 순서가 자동으로 변경된 것을 볼 수 있습니다.
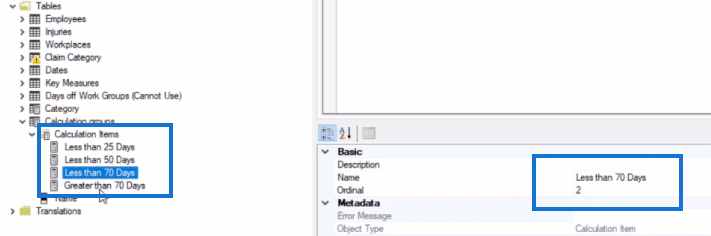
그런 다음 변경 사항을 저장하고 페이지를 새로 고칩니다. 이제 원하는 계산 그룹화 순서가 있습니다.
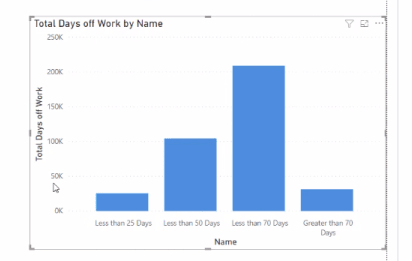
계산 그룹의 조건부 서식 – LuckyTemplates에서
계산 그룹이 있는 LuckyTemplates 작은 배수
LuckyTemplates에서 외부 도구 메뉴 레벨 업
결론
이것은 LuckyTemplates 계산 그룹을 활용하는 방법에 대한 좋은 예입니다. 보시다시피 이것은 LuckyTemplates 데스크탑에서 새 테이블과 새 열을 추가할 수 없을 때 빠르고 쉬운 수정 기술입니다.
이 튜토리얼이 도움이 되었고 자신의 작업에 적용할 수 있기를 바랍니다. 더 많은 관련 콘텐츠는 아래 링크를 확인하세요.
모두 제일 좋다,
무다시르
SharePoint에서 계산된 열의 중요성과 목록에서 자동 계산 및 데이터 수집을 수행하는 방법을 알아보세요.
컬렉션 변수를 사용하여 Power Apps에서 변수 만드는 방법 및 유용한 팁에 대해 알아보세요.
Microsoft Flow HTTP 트리거가 수행할 수 있는 작업과 Microsoft Power Automate의 예를 사용하여 이를 사용하는 방법을 알아보고 이해하십시오!
Power Automate 흐름 및 용도에 대해 자세히 알아보세요. 다양한 작업 및 시나리오에 사용할 수 있는 다양한 유형의 흐름에 대해 설명합니다.
조건이 충족되지 않는 경우 흐름에서 작업을 종료하는 Power Automate 종료 작업 컨트롤을 올바르게 사용하는 방법을 알아봅니다.
PowerApps 실행 기능에 대해 자세히 알아보고 자신의 앱에서 바로 웹사이트, 전화, 이메일 및 기타 앱과 같은 기타 서비스를 실행하십시오.
타사 애플리케이션 통합과 관련하여 Power Automate의 HTTP 요청이 작동하는 방식을 배우고 이해합니다.
Power Automate Desktop에서 Send Mouse Click을 사용하는 방법을 알아보고 이것이 어떤 이점을 제공하고 흐름 성능을 개선하는지 알아보십시오.
PowerApps 변수의 작동 방식, 다양한 종류, 각 변수가 앱에 기여할 수 있는 사항을 알아보세요.
이 자습서에서는 Power Automate를 사용하여 웹 또는 데스크톱에서 작업을 자동화하는 방법을 알려줍니다. 데스크톱 흐름 예약에 대한 포괄적인 가이드를 제공합니다.








