SharePoint의 계산된 열 | 개요

SharePoint에서 계산된 열의 중요성과 목록에서 자동 계산 및 데이터 수집을 수행하는 방법을 알아보세요.
이 블로그에서는 LuckyTemplates 계산 열과 측정값을 비교한 다음 몇 가지 차이점을 다룰 것입니다. 이 블로그 하단에서 이 튜토리얼의 전체 비디오를 볼 수 있습니다.
둘 중 하나를 사용할 수 있는 최적의 상황도 보여드리겠습니다.
목차
계산된 열 만들기
LuckyTemplates에서 계산된 열을 만들어 시작하겠습니다 . 이것은 아마도 Excel 배경에서 왔다면 가장 친숙한 것일 것입니다.
Excel에서는 데이터 테이블을 가져오고 일부 Excel 수식을 입력한 다음 원하는 결과를 얻을 때까지 반복하는 데 익숙합니다.
LuckyTemplates 내에서도 이 작업을 수행할 수 있습니다.
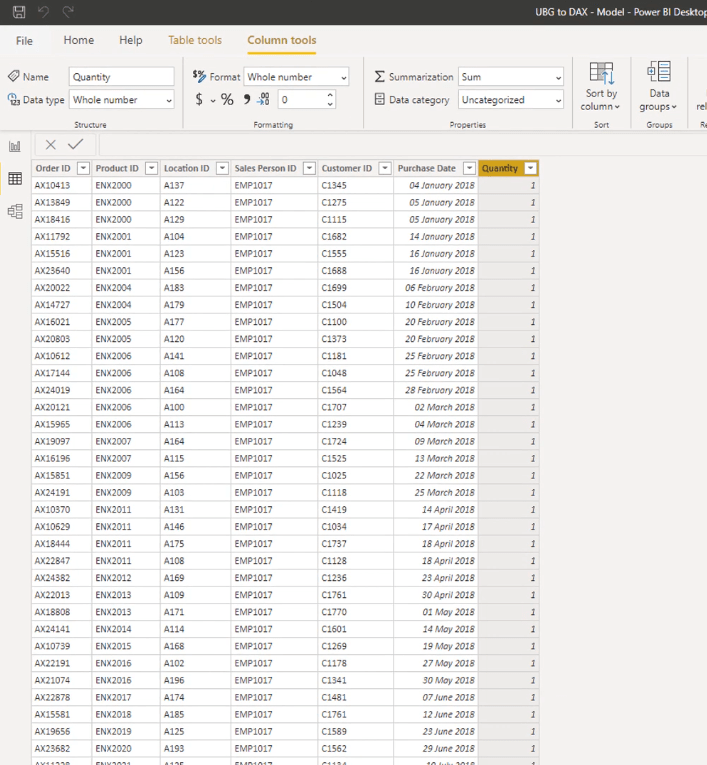
보시다시피 내가 가지고 있는 Sales 테이블에는 그다지 많은 정보가 없습니다.
그러나 내 제품 테이블에는 제품의 현재 가격, 제품 비용 등과 같이 사용할 수 있는 유용한 정보가 상당히 많이 있습니다.
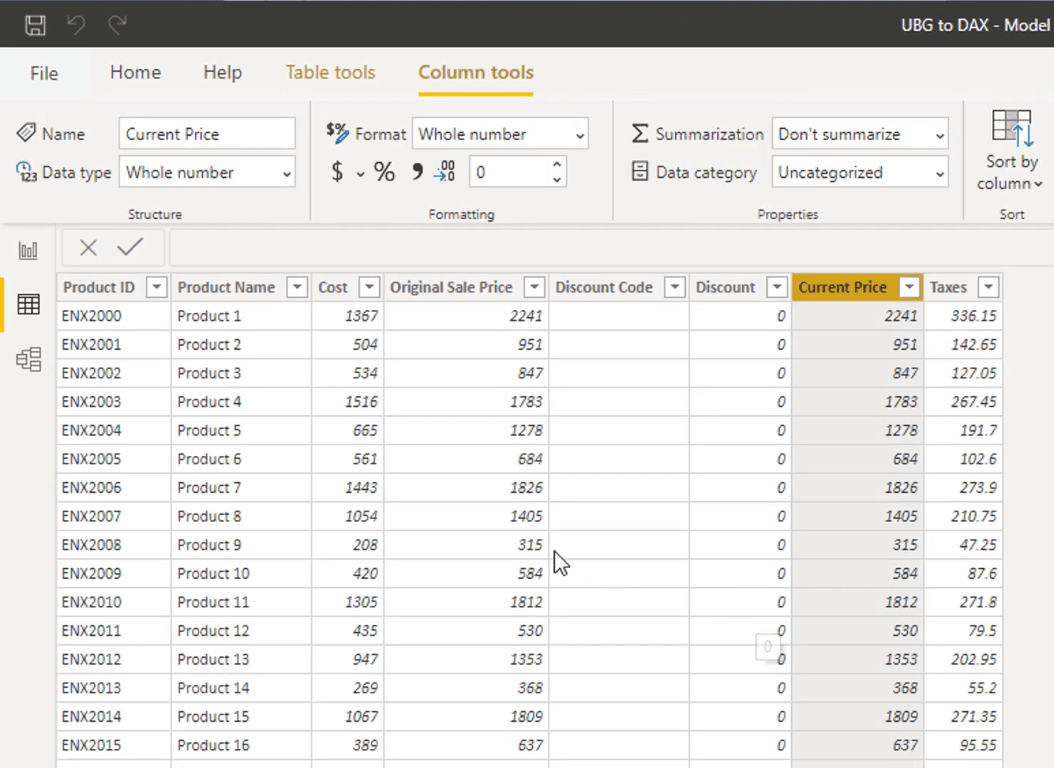
Sales 테이블에 계산 열을 추가한 다음 Products 테이블에서 Sales 테이블로 정보를 가져올 수 있는 수식이나 함수를 찾습니다. 그런 다음 계산된 열 안에 배치합니다.
모델은 내가 이것을 할 수 있는 이유의 큰 부분입니다. 제가 구축한 이 모델을 통해 그러한 일을 달성할 수 있습니다.
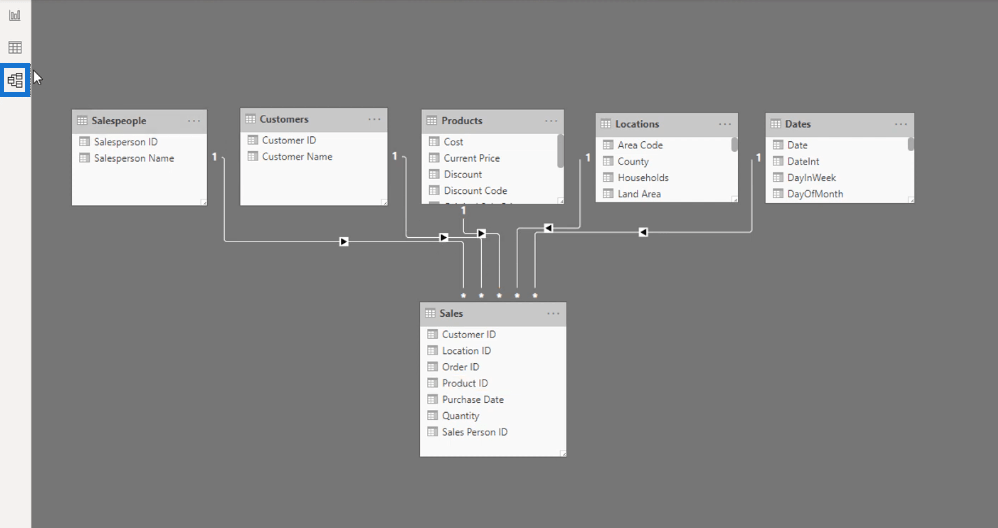
LuckyTemplates에서 계산된 열을 만들려면 새 열을 클릭합니다.
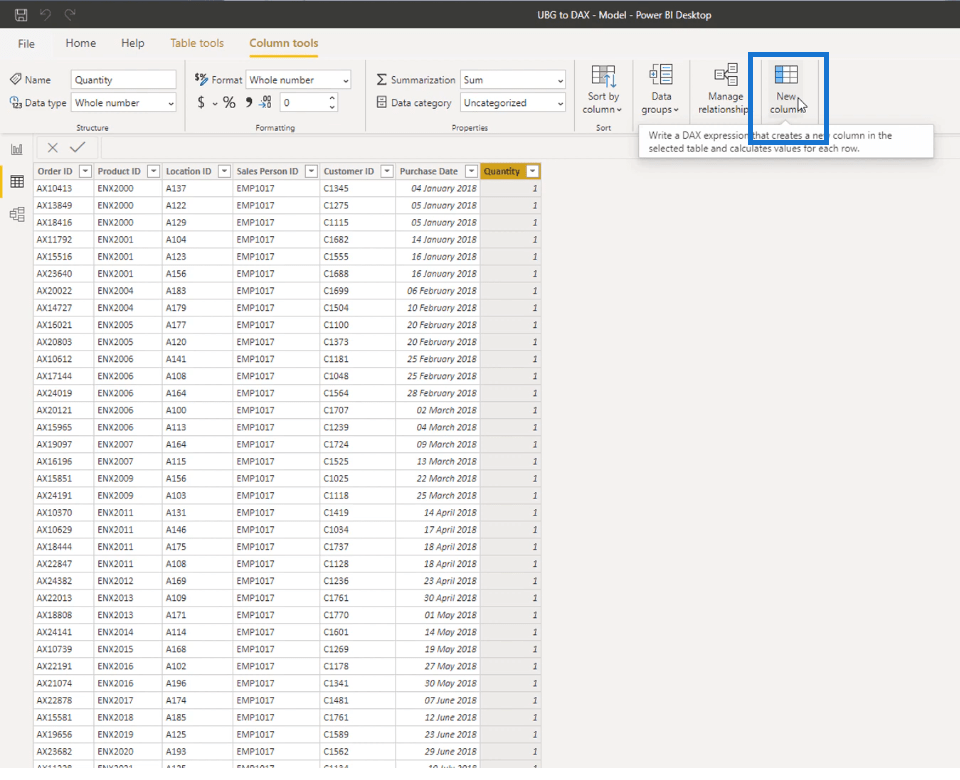
이 열의 이름을 "가격"으로 지정하겠습니다.
수식 입력줄에서 "열"을 "가격"으로 변경하겠습니다.
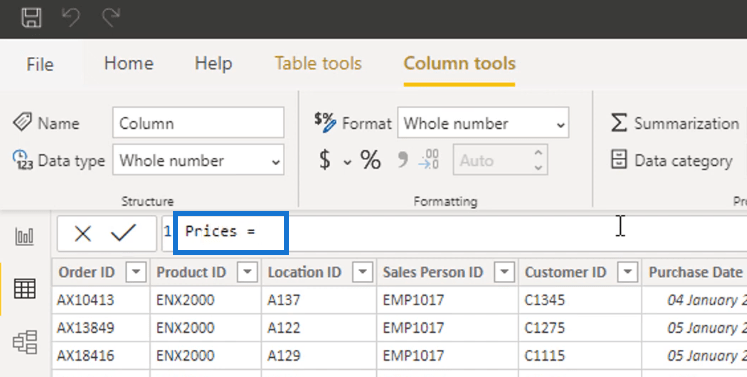
필요한 수식을 추가하기 시작하겠습니다.
먼저 다른 테이블에서 관련 값을 반환하는 함수인 함수를 사용하겠습니다 .
RELATED 함수 안에 "현재 가격"을 입력하고 제품 테이블에서 현재 가격 열을 선택한 다음 바로 뒤의 괄호를 닫습니다.
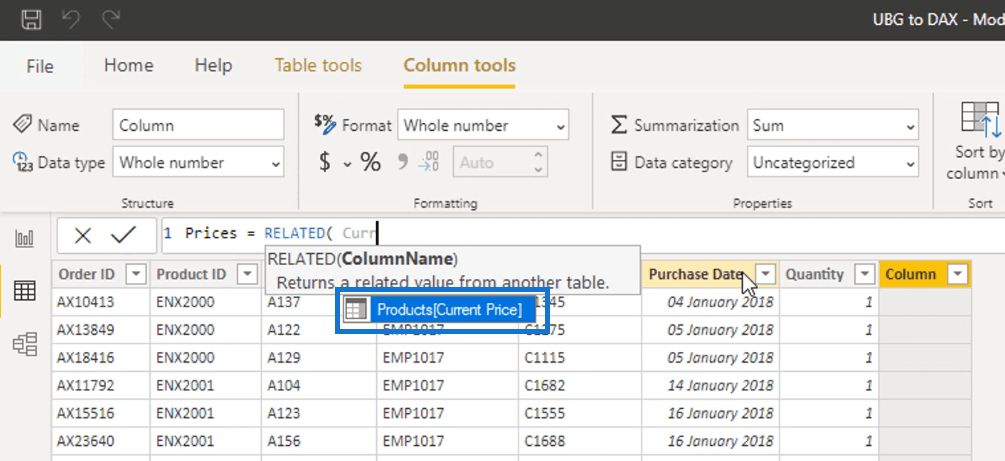
기본적으로 내가 한 일은 제품 테이블의 현재 가격 열에서 계산된 열로 값을 전송한 것입니다. RELATED 함수 내부의 현재 가격 열을 참조하여 이 작업을 수행했습니다.
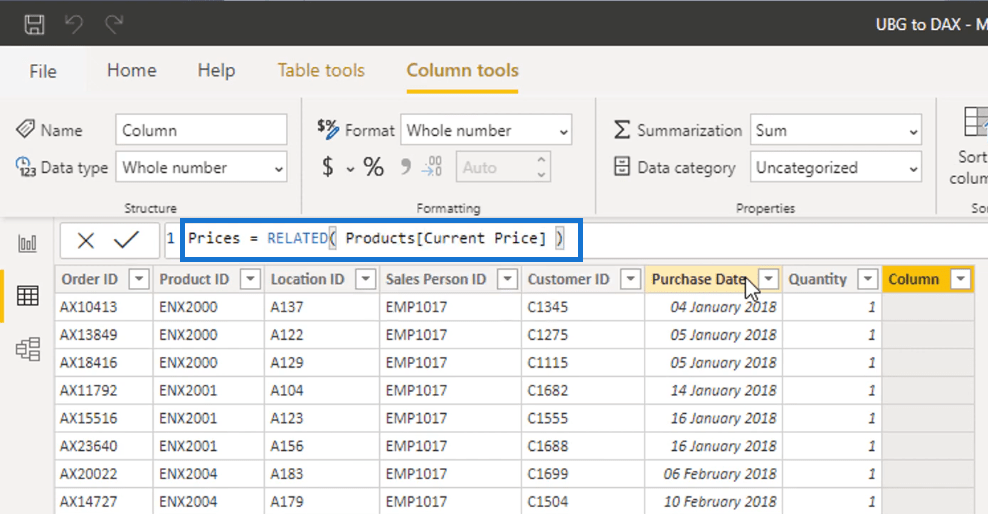
이 Sales 테이블의 모든 행은 단일 트랜잭션을 나타냅니다.
수식을 입력하면 모든 거래에서 구매한 각 제품에 해당하는 가격이 표시됩니다.
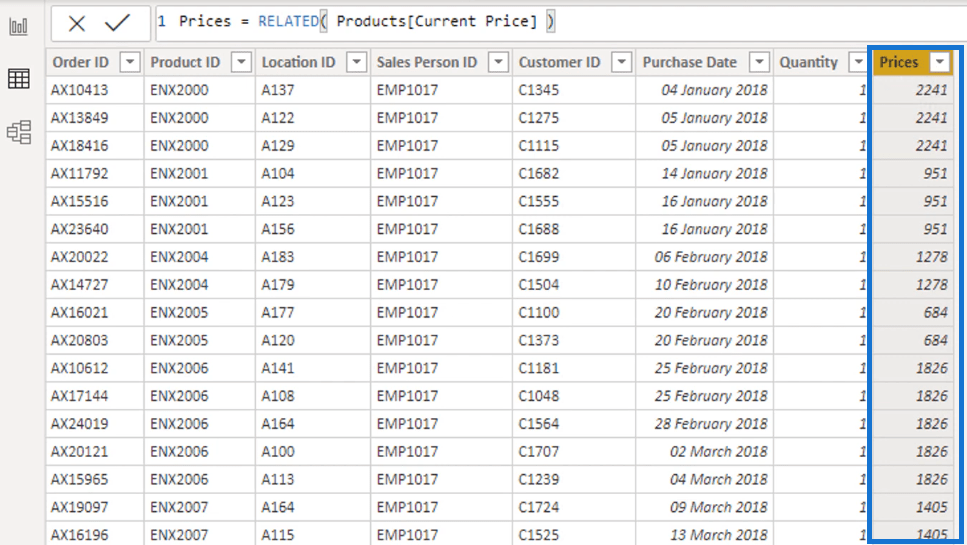
수익이라고 부르는 새 LuckyTemplates 계산 열을 추가할 수도 있습니다.
이렇게 하려면 새로 만들기 열을 다시 클릭합니다.
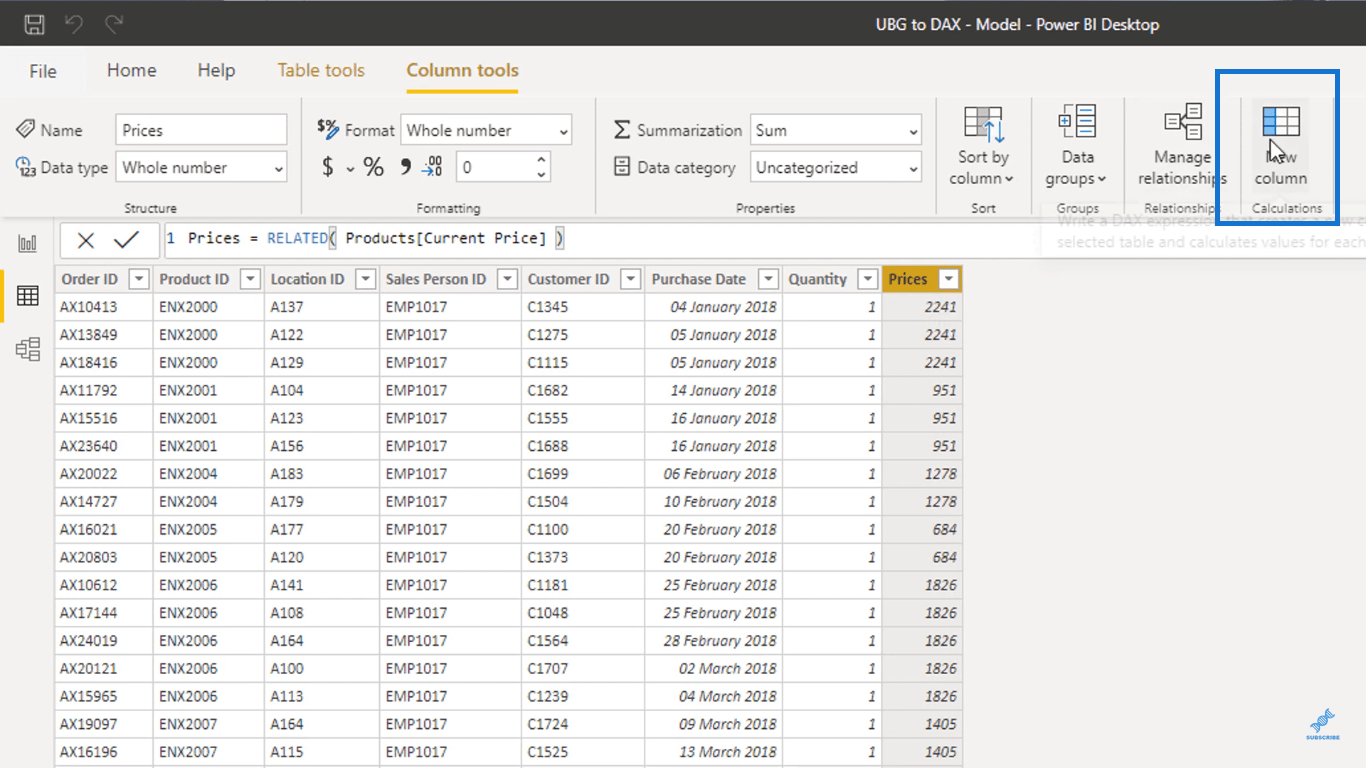
그런 다음 수식 입력줄에서 열을 수익으로 변경합니다.
가격을 입력한 다음 판매 테이블에서 가격 열을 클릭하여 참조하십시오.
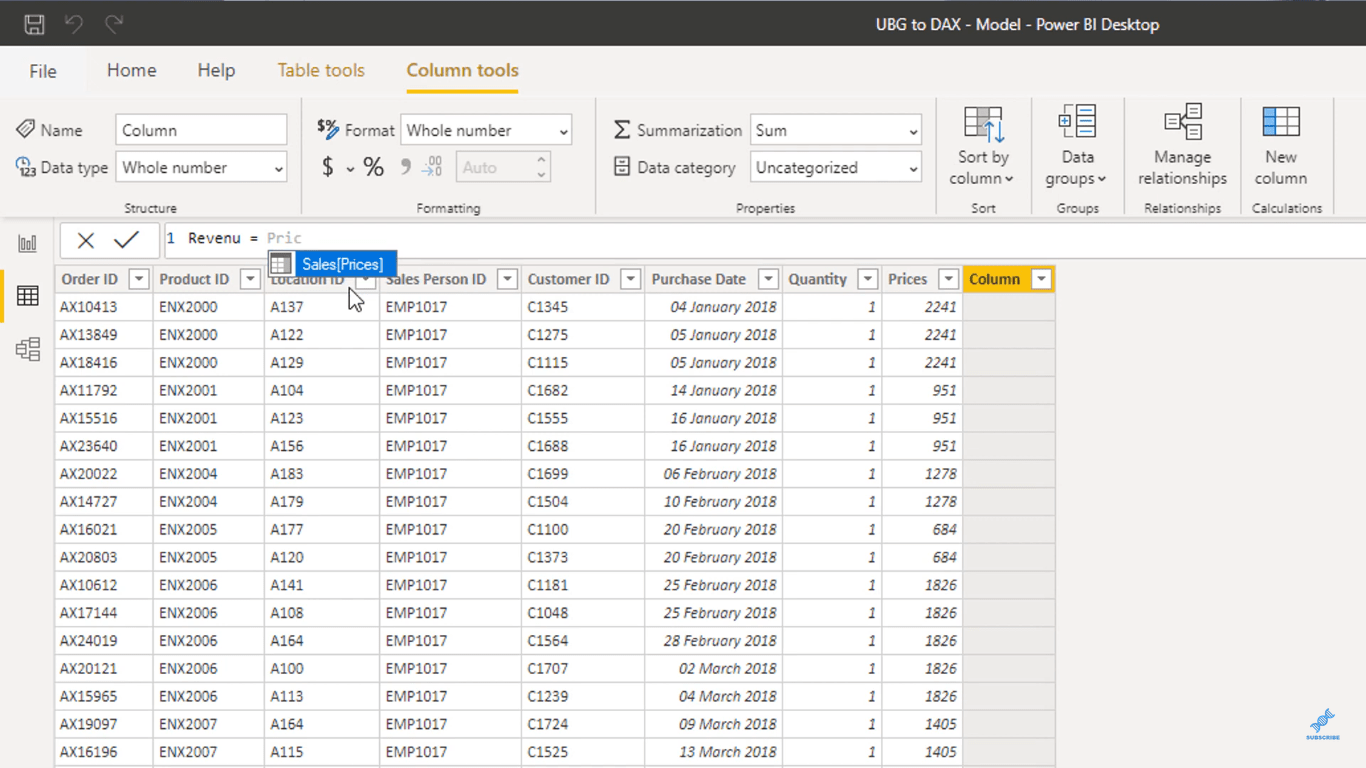
그런 다음 이 열의 값을 Quantity 열의 값에 곱합니다.
곱셈 연산자 ' * ' 를 입력 하고 Sales 테이블에서 Quantity 열을 선택합니다.
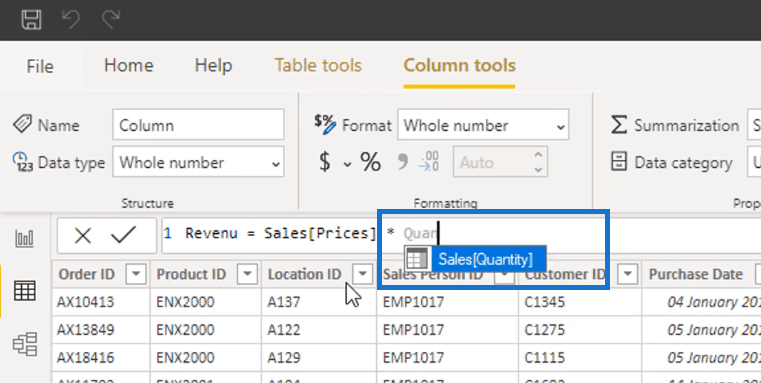
Price 열을 참조한 다음 Quantity 열을 곱하여 Sales 테이블에 Revenue 열을 추가했습니다.
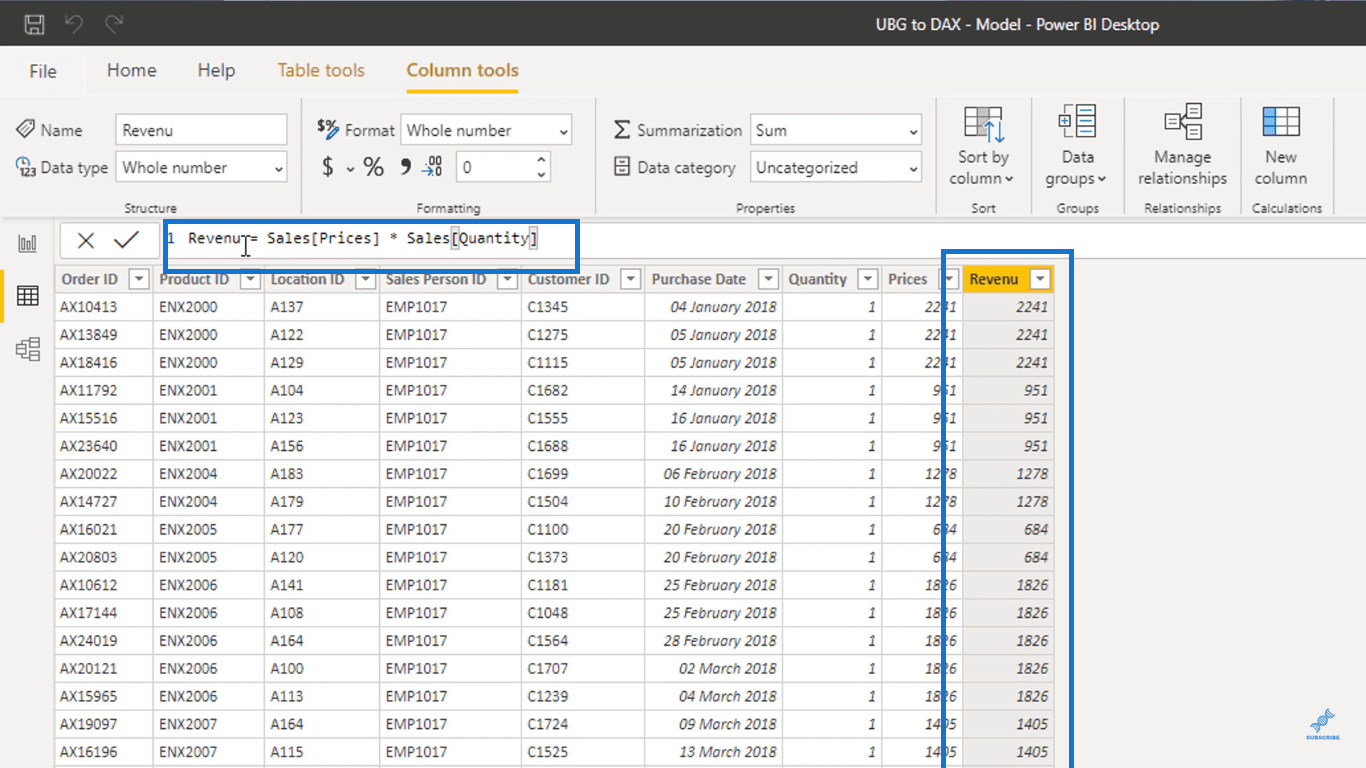
여기에서 수행한 것처럼 테이블에 추가 정보를 추가하려면 계산된 열을 많이 만들어야 합니다.
그러나 LuckyTemplates의 장점은 모델을 올바르게 설정하면 이 작업을 수행할 필요가 없다는 것입니다. 계산된 열 대신 이러한 측정값 내에서 측정값 및 DAX 함수를 사용할 수 있습니다 .
계산된 열에는 목적이 있지만 팩트 테이블에 넣는 것은 실제로 최적화된 방법이 아닙니다.
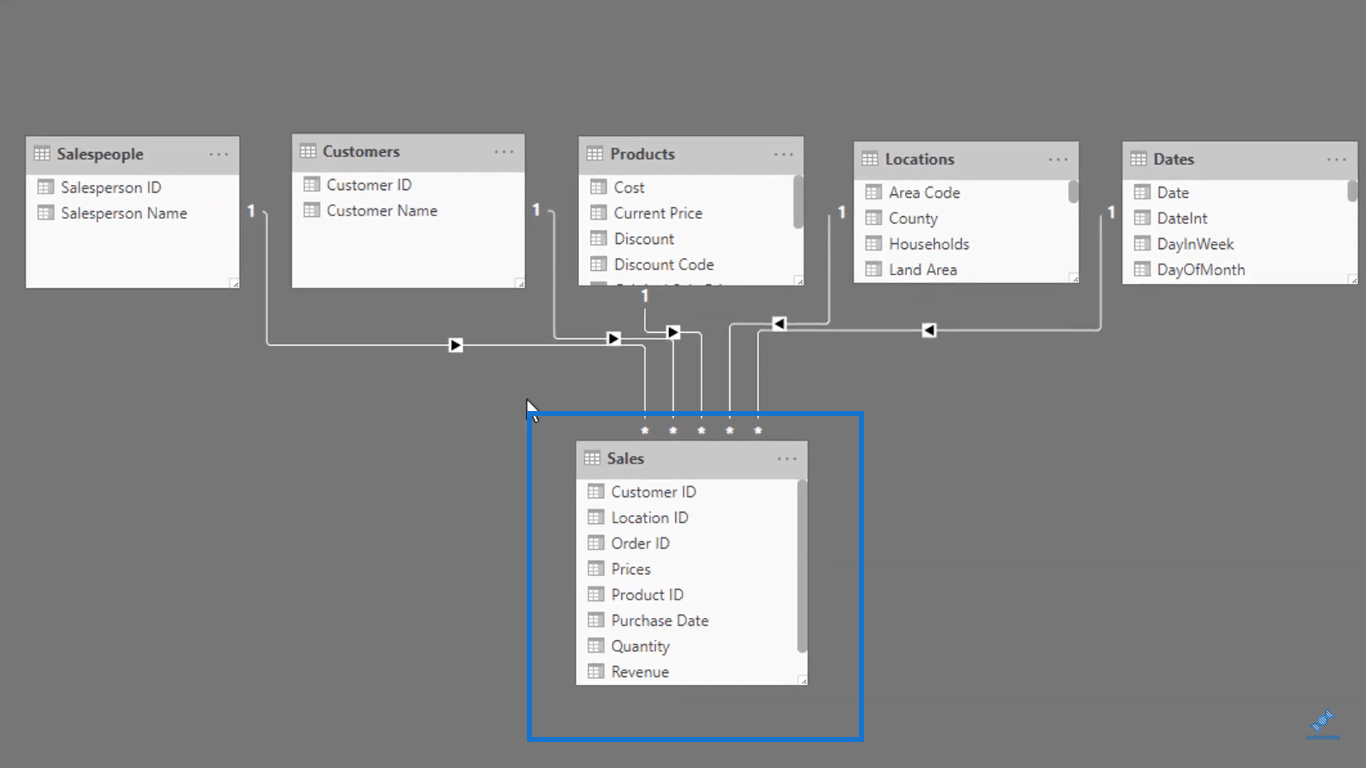
그러나 조회 테이블 에서 계산된 열을 사용하는 것이 좋습니다 . 이유는 나중에 설명하겠습니다.
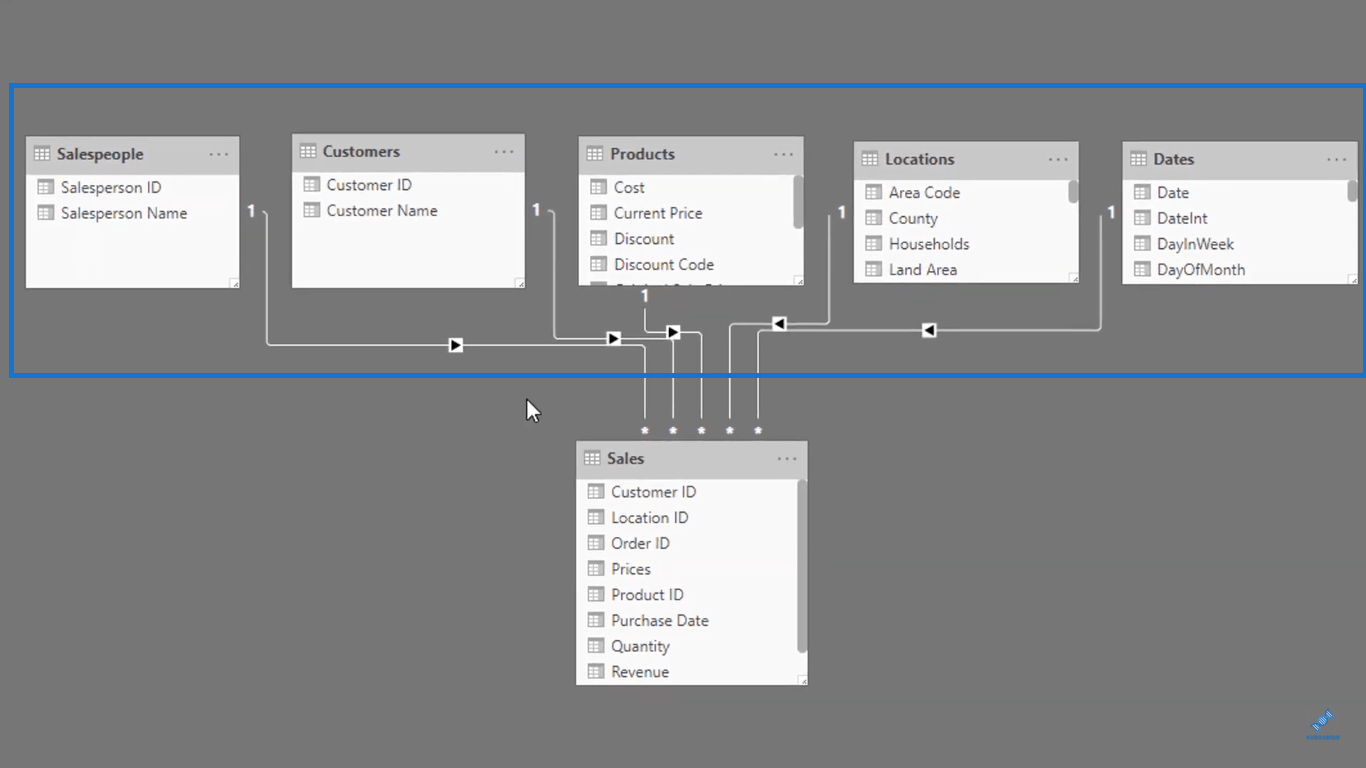
그러나 그 전에 LuckyTemplates 내에서 측정값이 작동하는 방식을 보여드리겠습니다.
측정값 만들기
먼저 고객의 이름을 선택한 다음 캔버스로 드래그합니다.
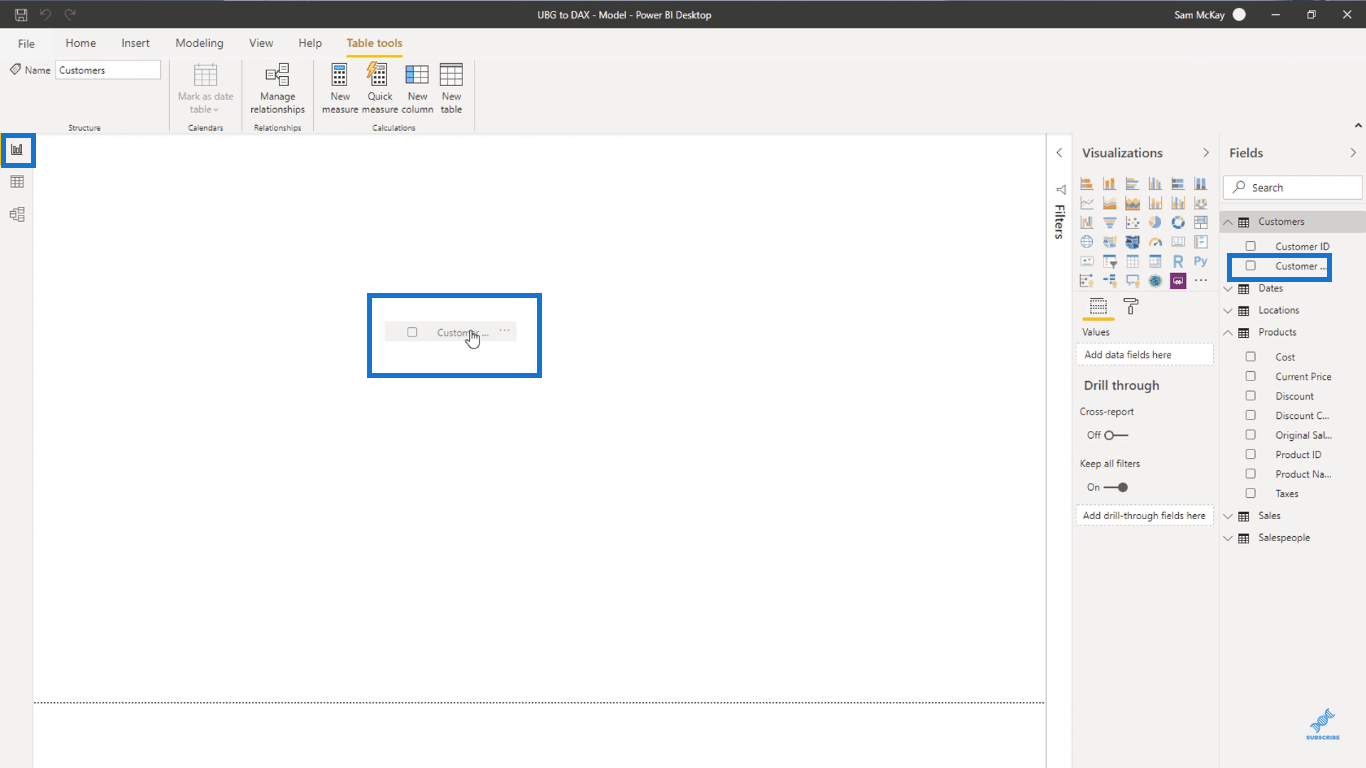
그런 다음 Visualizations 탭에서 강조 표시된 아이콘을 클릭하여 테이블로 변환합니다.
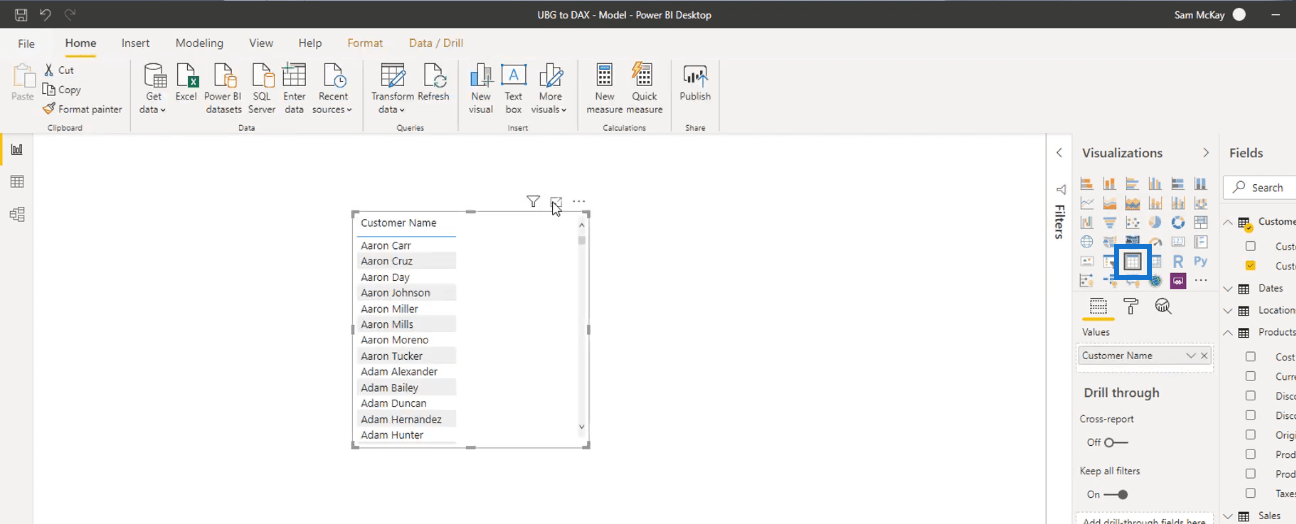
이제 팩트 테이블 내부에 데이터 요소를 추가할 필요 없이 이전에 얻은 수익 수치를 계산할 수도 있음을 보여주기 위해 측정값으로 수식을 작성하겠습니다.
Fields 탭의 Sales 테이블 아래에서 이전에 만든 Revenue 열을 볼 수 있습니다.
이 열을 잡고 테이블로 드래그하겠습니다.
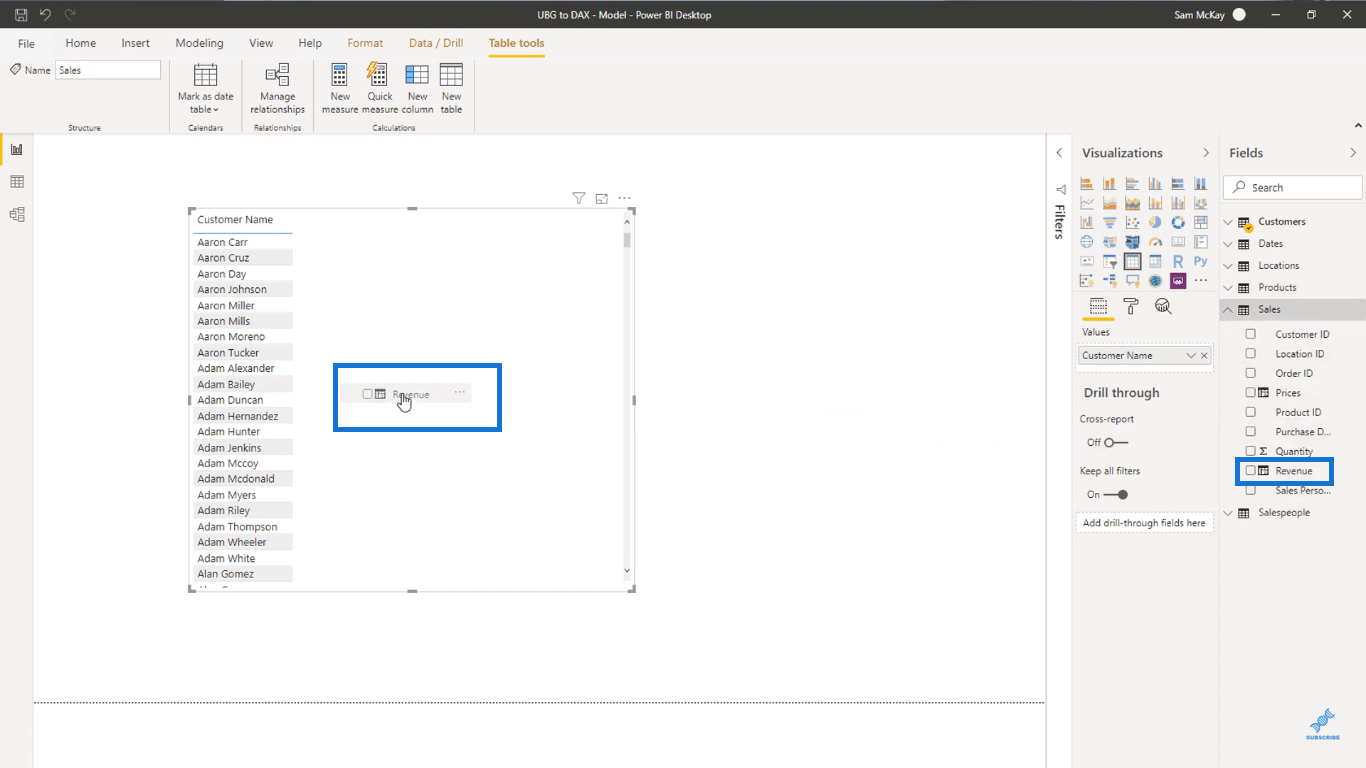
그런 다음 각 고객으로부터 얻은 수익을 볼 수 있습니다.
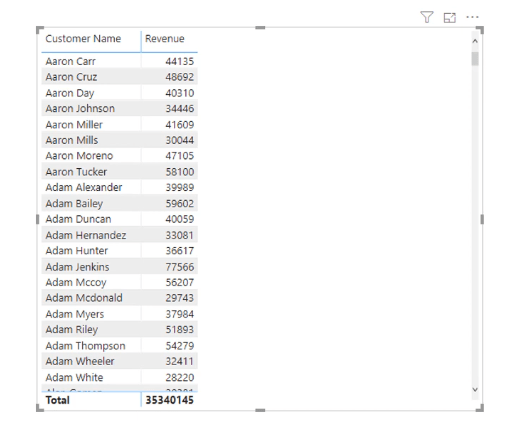
LuckyTemplates에서 이 작업을 수행하지 않기를 바랍니다. 일부 계산을 시각적 개체로 가져오려는 경우 열을 가져와서 시각적 개체로 끌어오는 것은 올바른 방법이 아닙니다.
계산을 위해 측정값을 사용하는 것이 보다 최적의 작업 방식입니다.
측정값을 사용하여 실제로 동일한 결과를 얻을 수 있는지 확인하기 위해 열을 내 테이블로 드래그했습니다.
계산 열과 매우 다른 측정값은 가상 계산과 같습니다.
LuckyTemplates 계산 열이 계산을 실행한 다음 데이터를 테이블에 포함하는 동안 측정값은 시각적 개체로 가져올 때만 계산을 실행합니다.
공간을 차지하지 않고 모델에서 많은 계산을 수행할 수 있는 놀라운 방법입니다.
이제 측정값이 어떻게 작동하는지 보여드리겠습니다. 먼저 홈 탭으로 이동한 다음 새 측정값을 선택합니다.
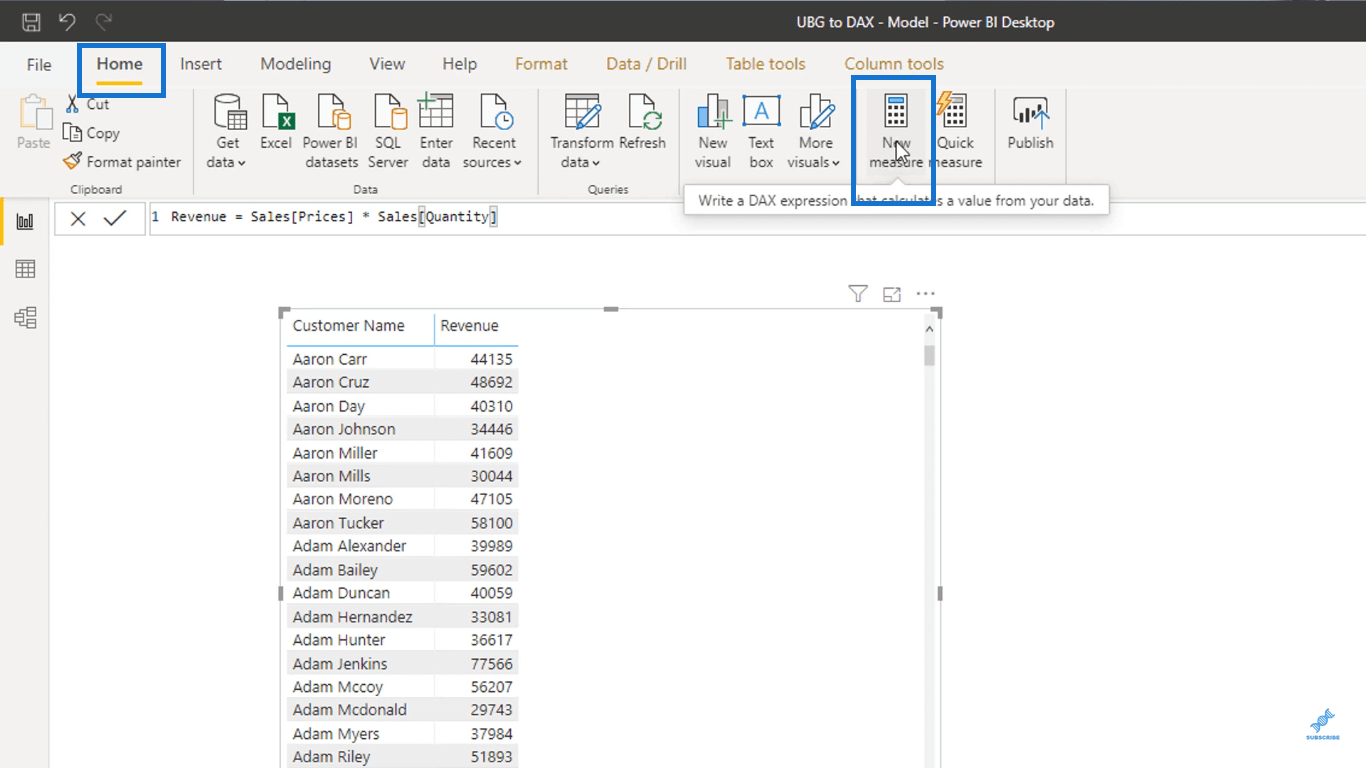
이 측정값을 Total Sales라고 부르겠습니다.
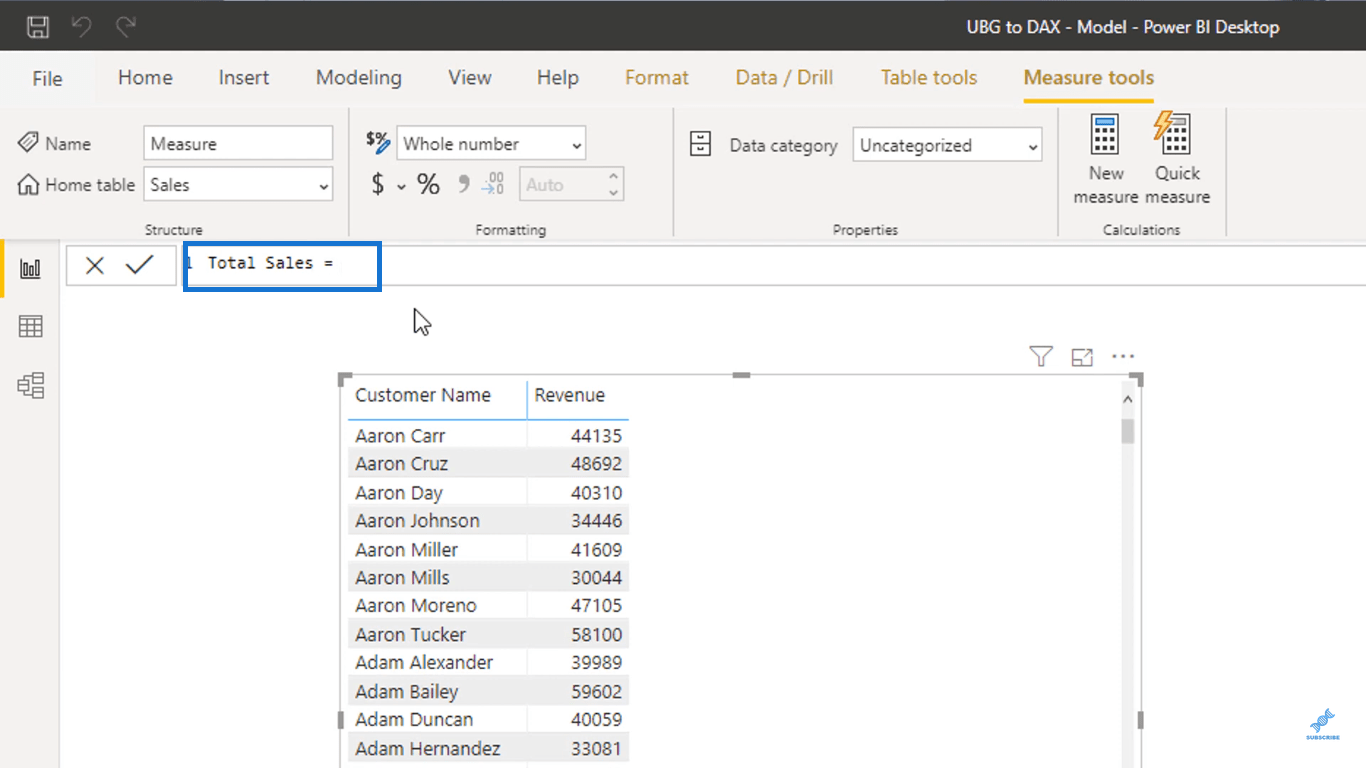
사용할 첫 번째 함수는 테이블의 각 행에 대해 평가된 표현식의 합계를 반환하는 반복 함수 인
이 기능을 추가하려면 키보드에서 Shift + Enter를 눌러 새 줄로 이동한 다음 SUMX를 입력합니다.
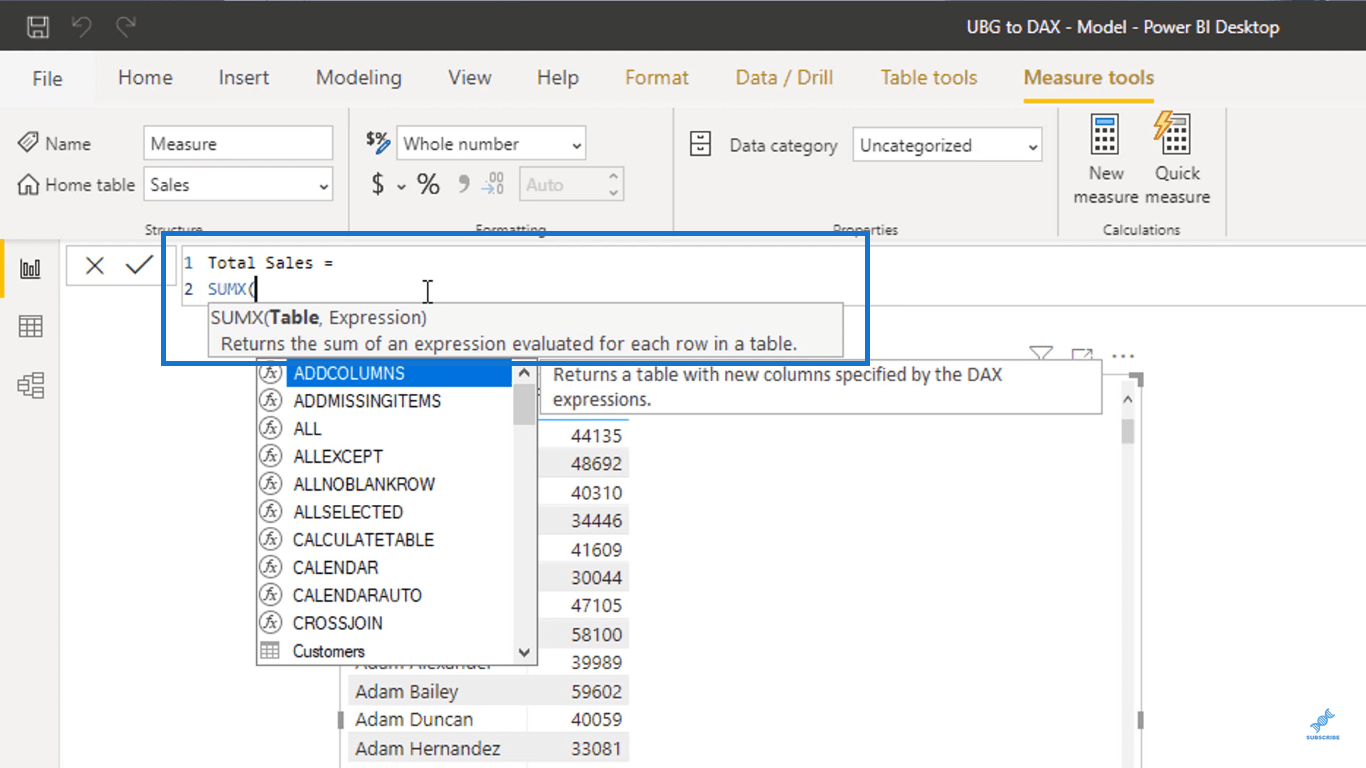
보시다시피 함수를 사용하려면 테이블과 식을 입력해야 합니다.
이 함수는 테이블을 반복한 다음 함수 내부에 입력한 내용에 따라 식 또는 논리를 실행합니다.
여기서는 가지고 있는 Sales 테이블을 사용하겠습니다.
함수 내에서 Sales를 입력한 다음 Sales 테이블을 클릭하여 참조합니다.
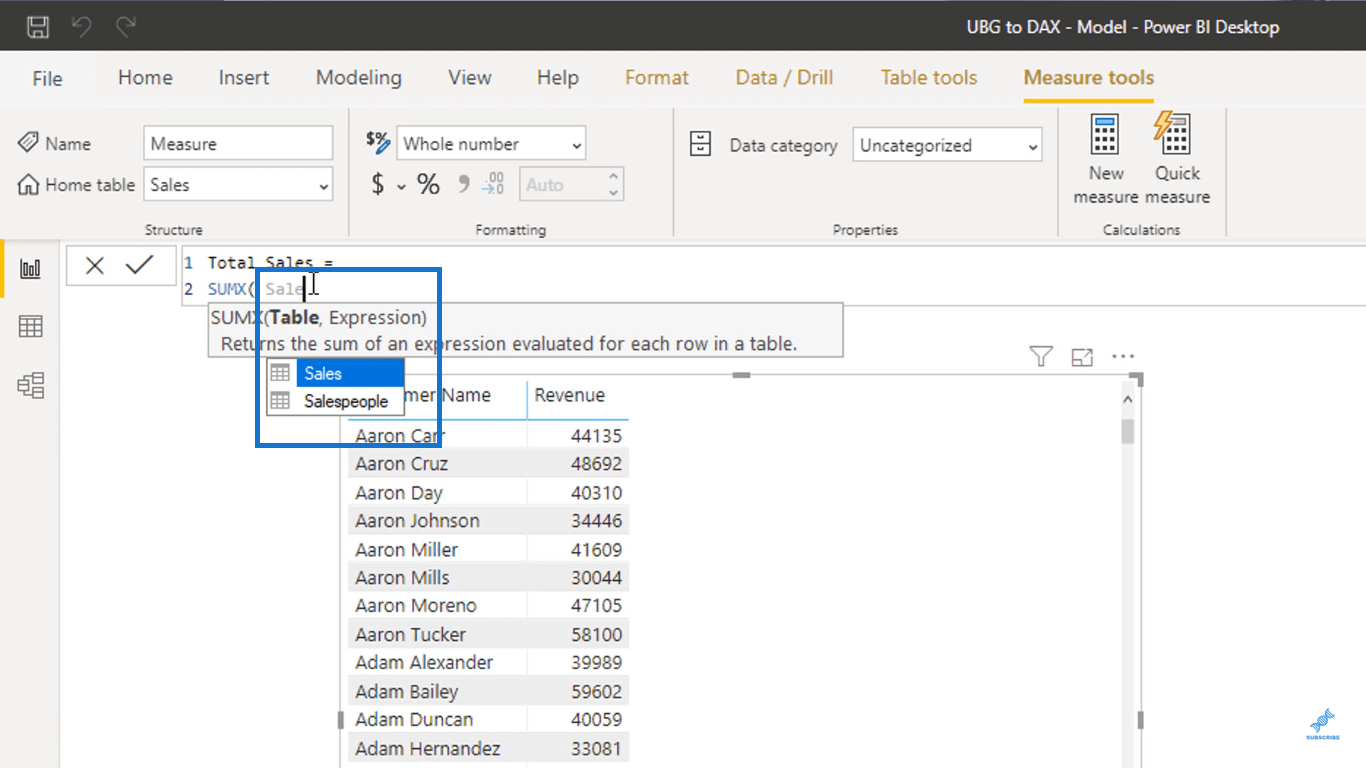
식의 경우 Sales 테이블을 반복하겠습니다. 그런 다음 모든 행에서 Quantity 열의 값을 Products 테이블의 Current Price 열 값에 곱합니다.
앞에서 했던 것처럼 Current Price 열에서 값을 검색하려면 RELATED 함수를 사용해야 합니다.
이렇게 하려면 수량을 입력한 다음 판매 테이블에서 수량 열을 선택합니다. 그런 다음 바로 뒤에 곱셈 연산자 '*'를 입력합니다.
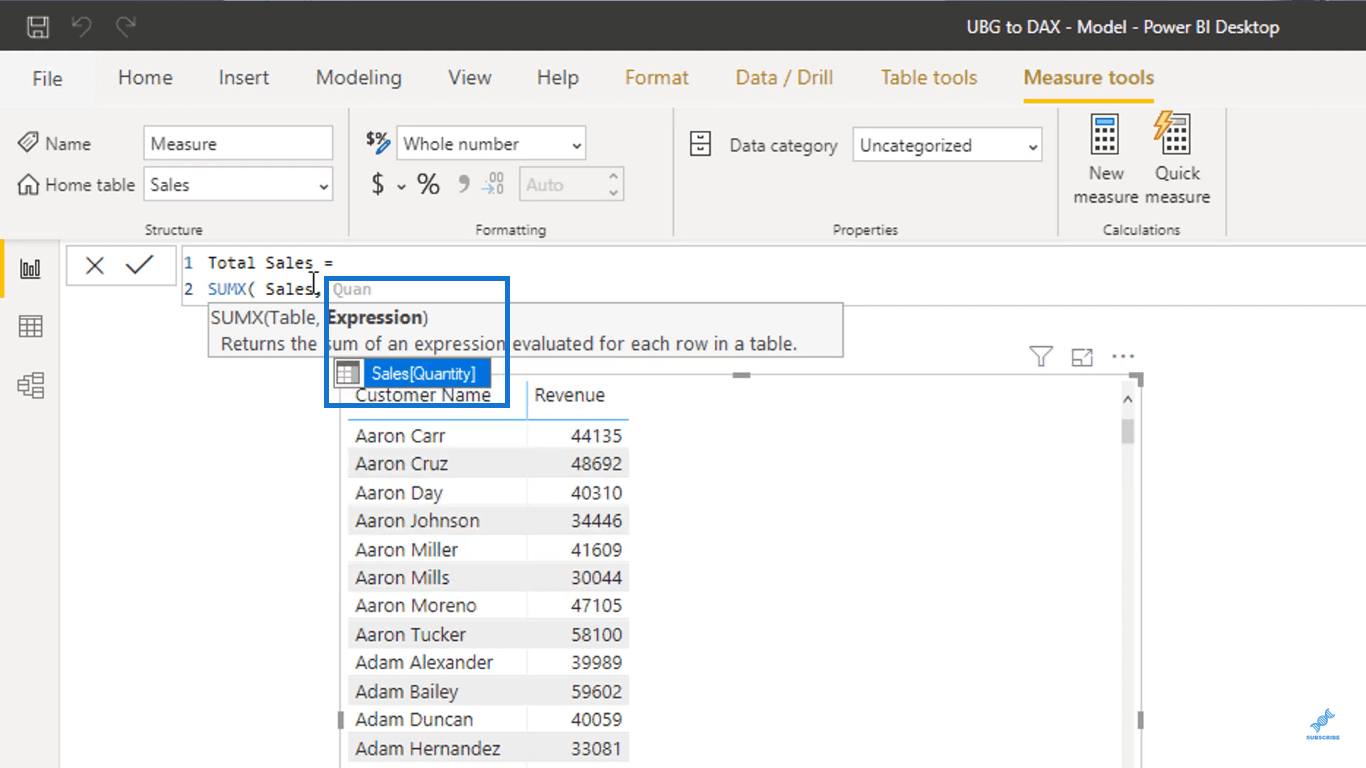
이제 Current Price 열에서 값을 가져오려면 RELATED 함수를 입력합니다. 그 안에 현재 가격을 입력한 다음 제품 테이블에서 현재 가격 열을 선택합니다.
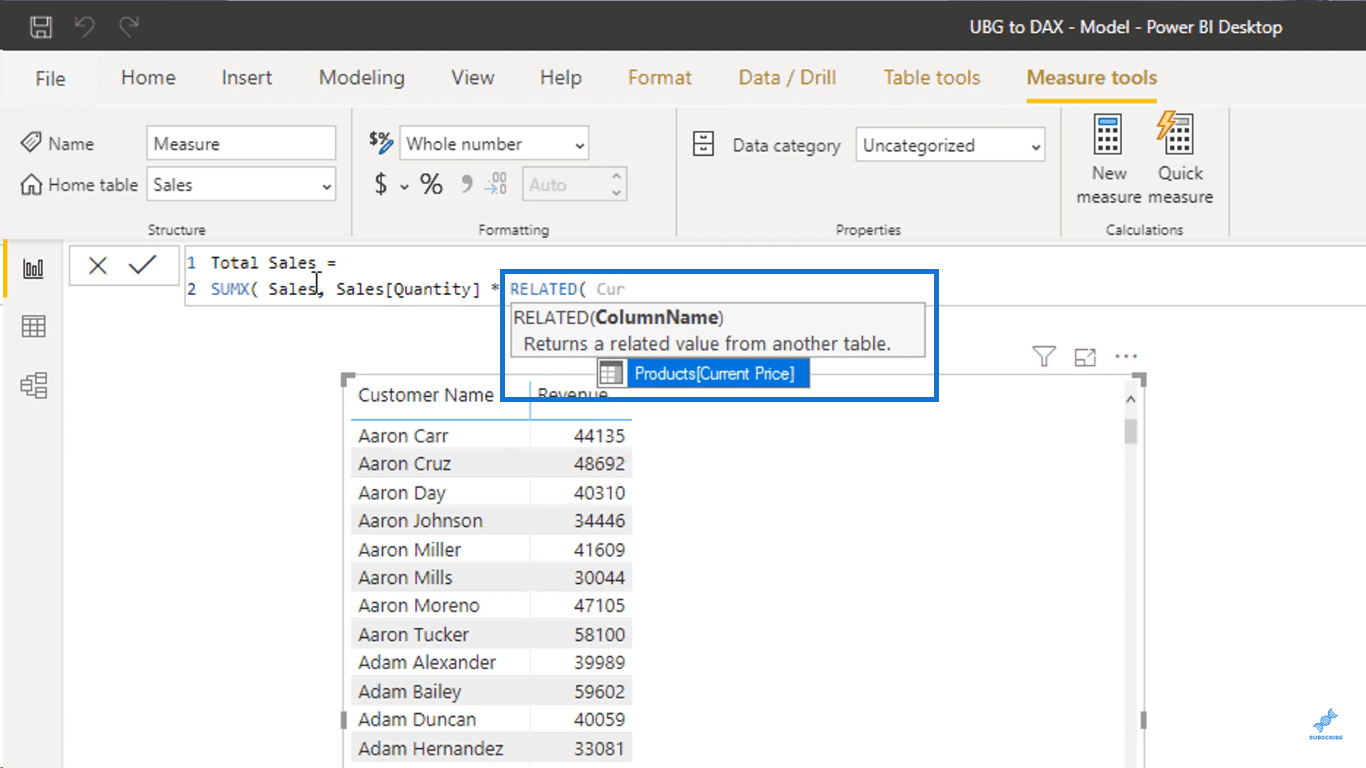
RELATED 함수는 다른 테이블(이 경우 Products 테이블)에서 관련 값을 반환합니다.
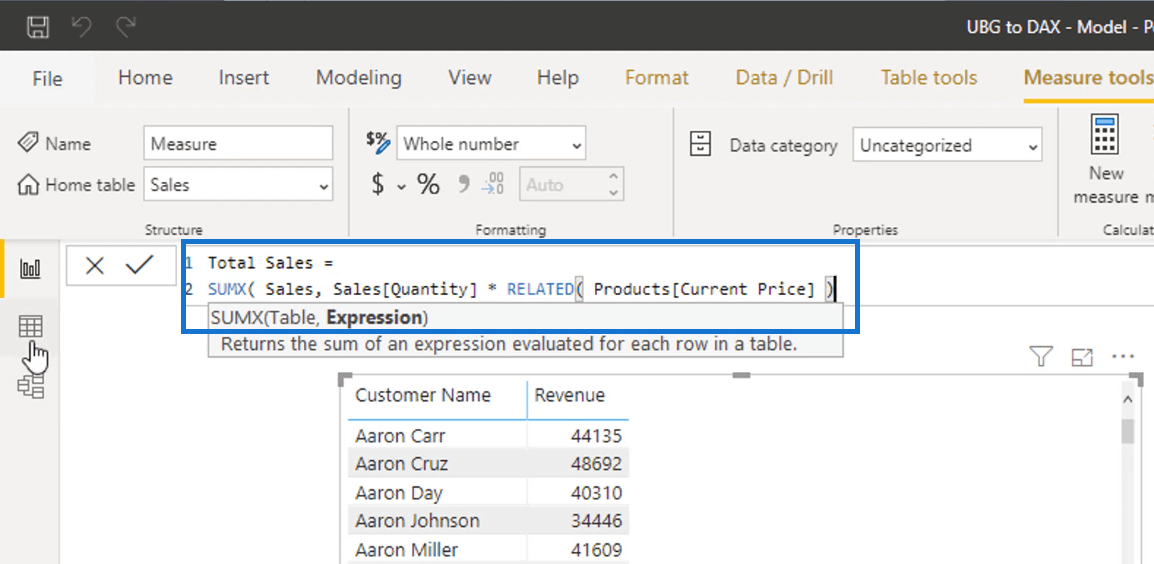
위에서 본 내가 설정한 공식이 여러분에게 친숙하게 보일 수 있습니다. 이것은 수익 번호를 얻기 위해 계산된 열에서 정확히 수행한 작업입니다.
여기서 주요 차이점은 측정 내에서 계산이 가상으로 수행된다는 것입니다. 즉, 동일한 논리를 실행하지만 팩트 테이블 내부에 데이터 요소를 추가할 필요가 없습니다.
Enter 키를 누르면 이제 Fields 탭 아래 Sales 테이블의 프런트 엔드에서 측정값을 볼 수 있습니다.
이름 옆에 계산기 아이콘이 있으면 측정 단위임을 알 수 있습니다.
Total Sales 측정값을 잡고 테이블로 끕니다.
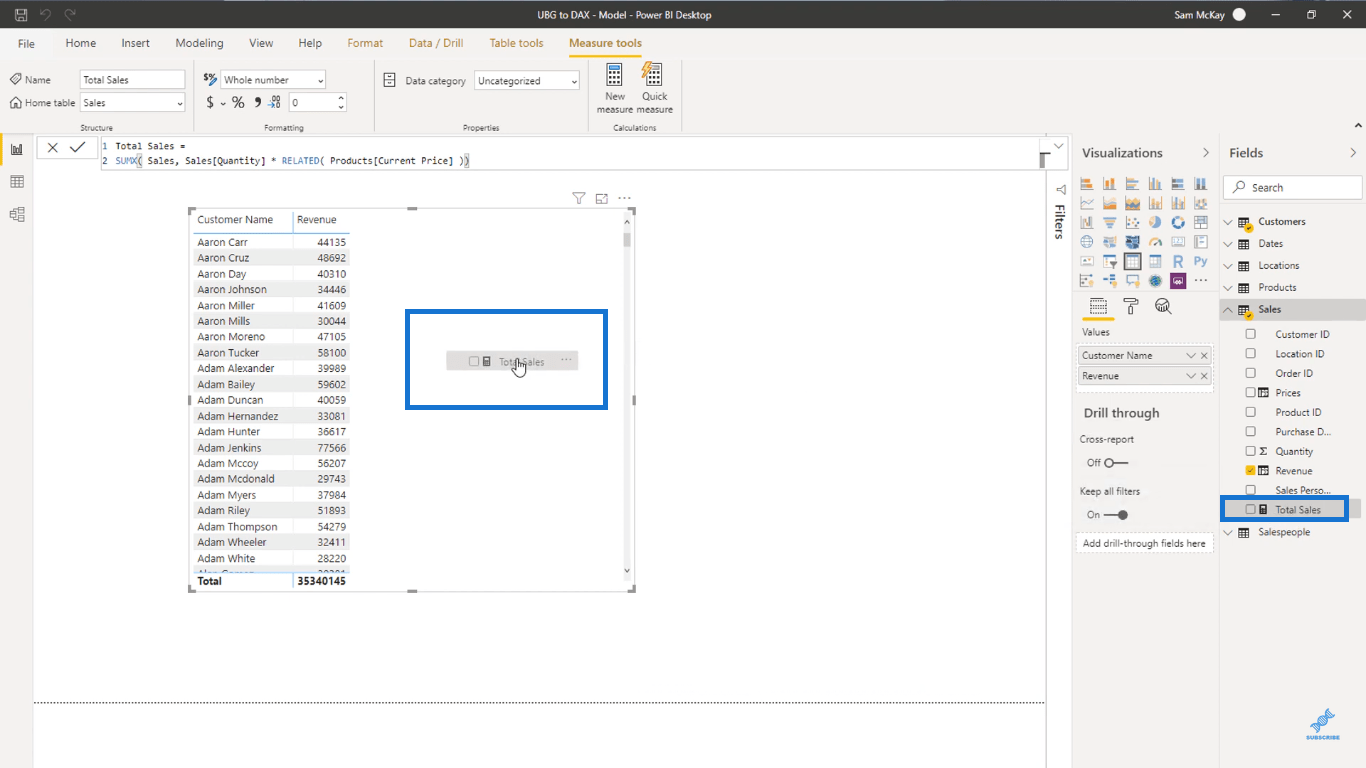
내 팩트 테이블에 데이터 요소를 추가하지 않고도 정확히 동일한 결과를 얻었음을 알 수 있습니다. 사용하여 보다 최적화된 방식으로 가상으로 수행되었습니다 .
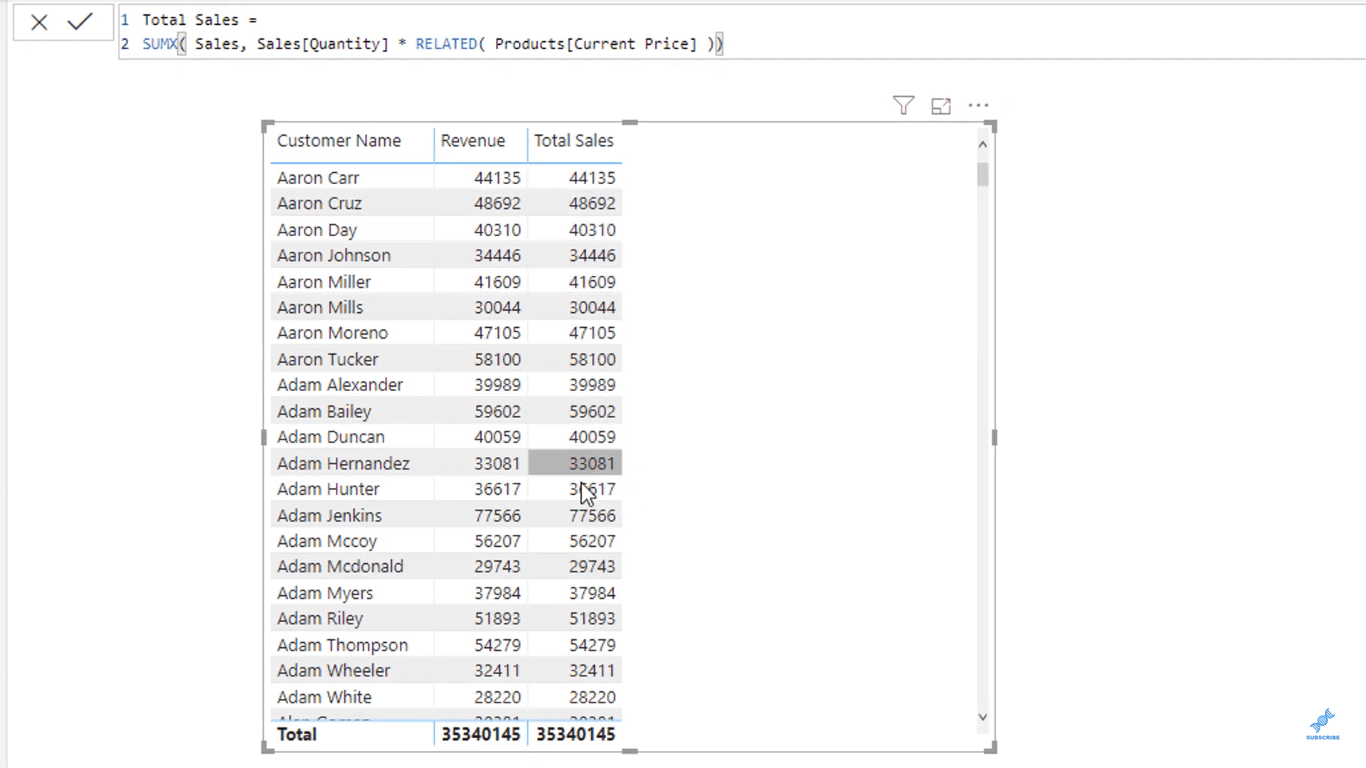
이제 앞에서 말했듯이 열을 시각적 개체로 끌어오는 것을 권장하지 않습니다. 아래와 같이 X를 클릭하여 Revenue 열을 제거하겠습니다.
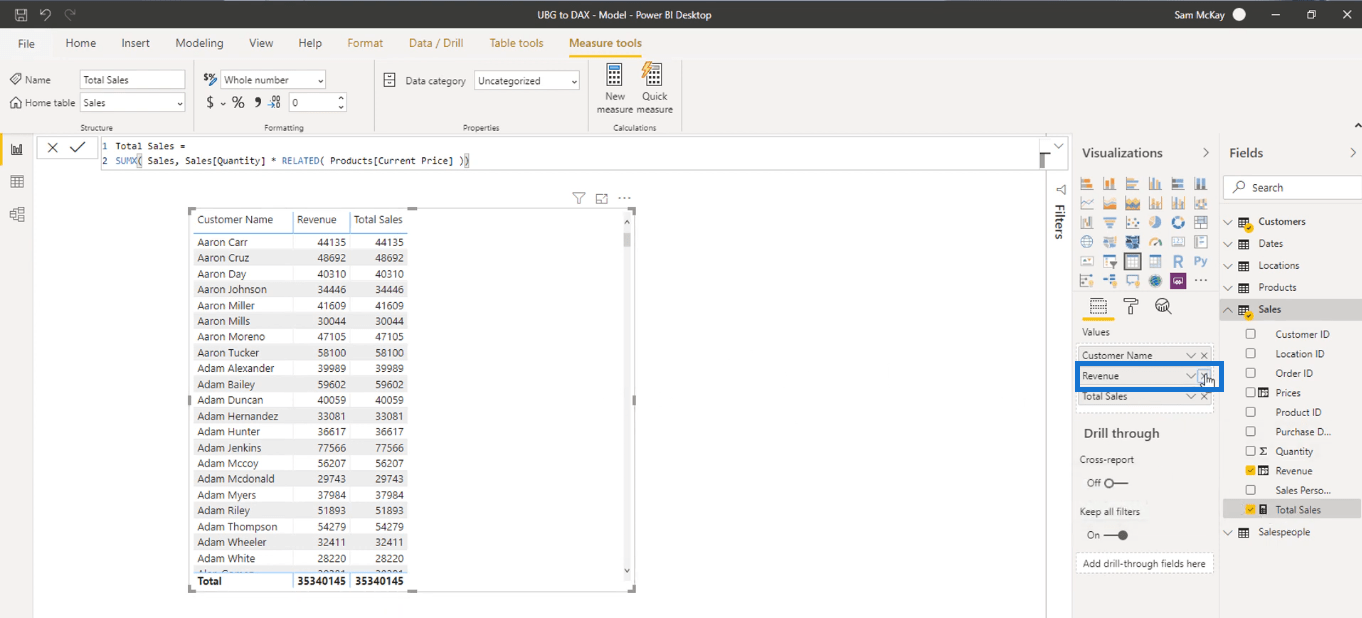
앞에서 만든 계산 열 없이도 Revenue를 계산할 수 있으므로 필요하지 않으므로 제거하겠습니다.
먼저 수익 열을 삭제하겠습니다.
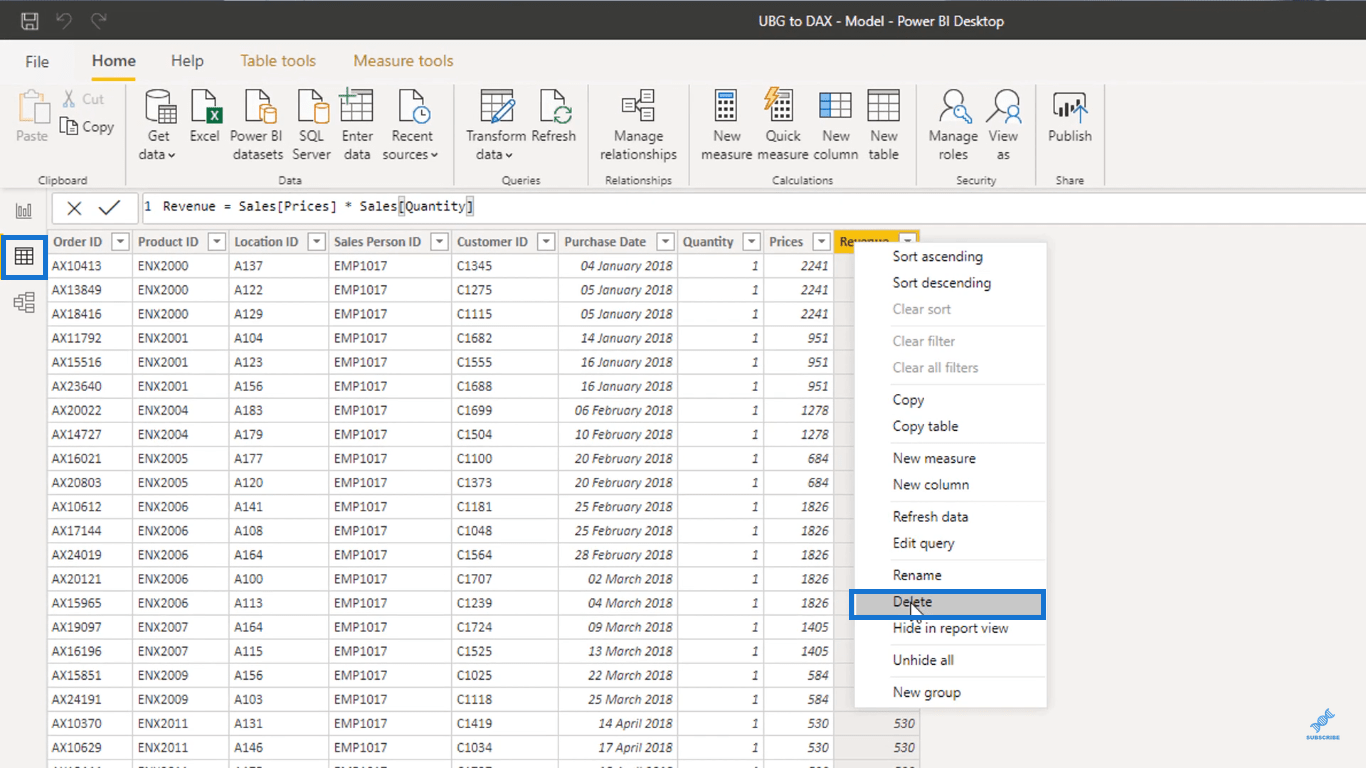
그런 다음 가격 열도 제거하겠습니다.
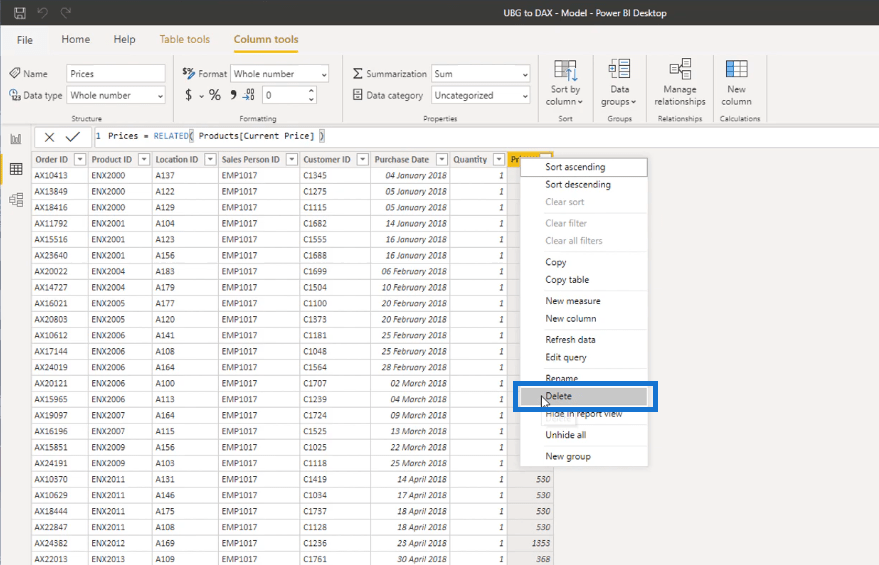
Every data point in your model takes up some memory. In smaller models, having unnecessary data points is not a big deal.
But sometimes you would encounter models with millions of rows. In that case, we’re wasting some memory on the millions of rows that we don’t really need.
In this particular table, I have 15,000 rows. By removing the unnecessary data points in the table, I optimized my model. I removed many rows that I don’t need.
Now, the Total Sales measure that I’ve made is totally dynamic. And I’ll show you why.
Under the Fields tab, grab the Salesperson table, and drag it into the visual.
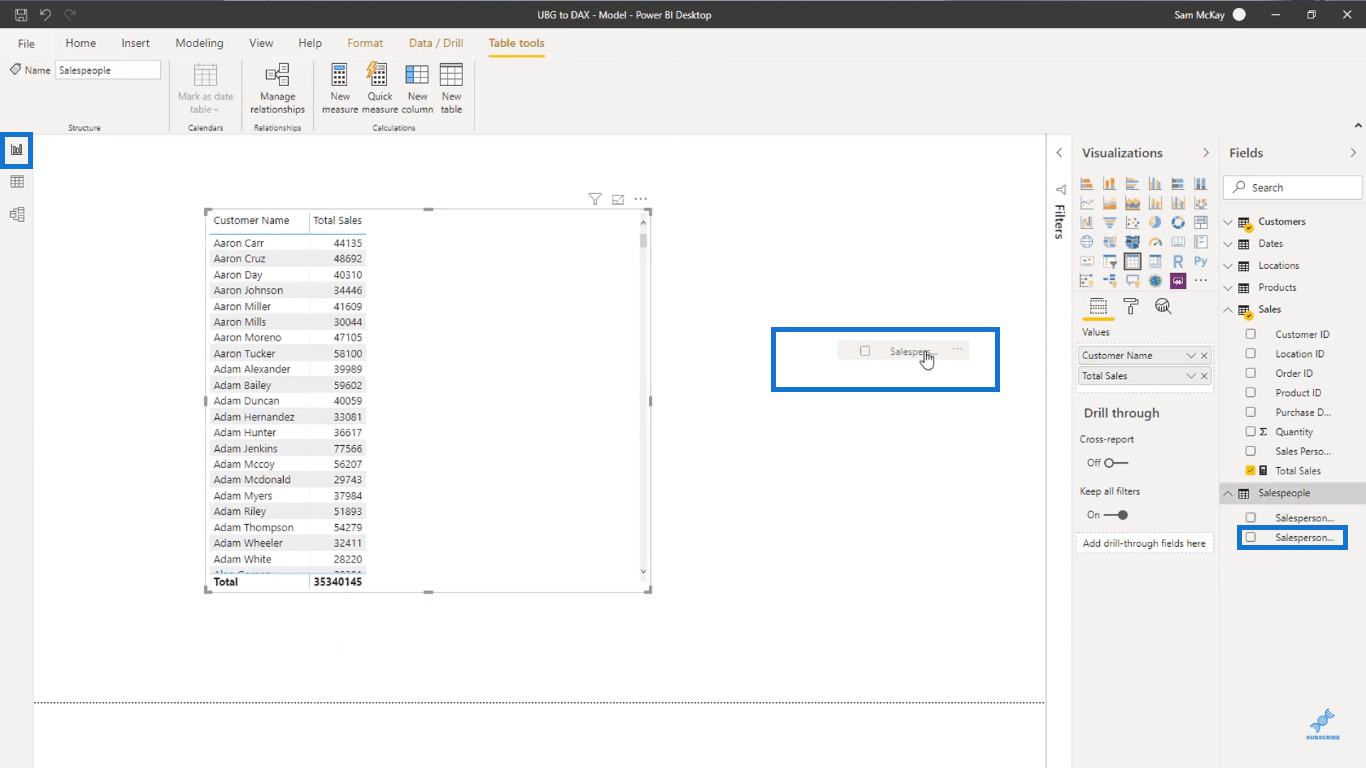
After that, I’m going to add a filter by clicking the highlighted icon in the image below.
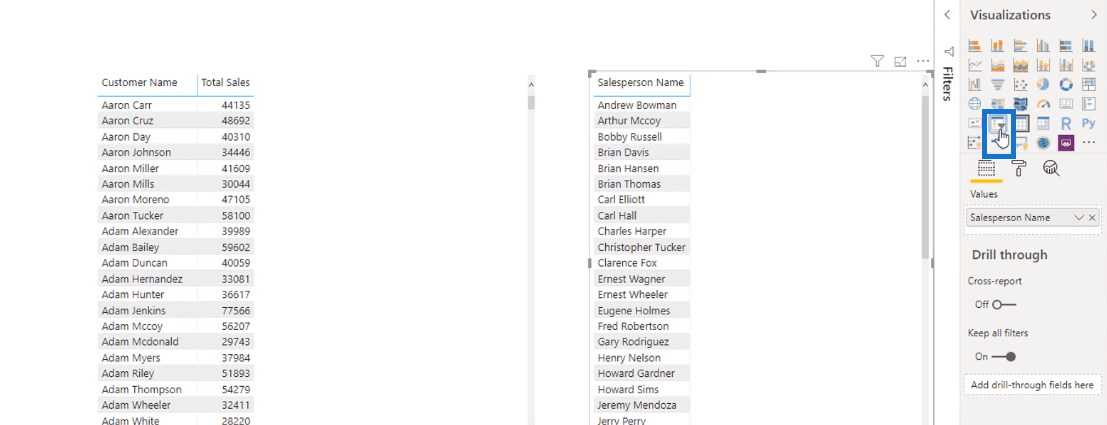
In this filter, you can see the Total Sales from each Salesperson.
Let’s select Carl Elliott.
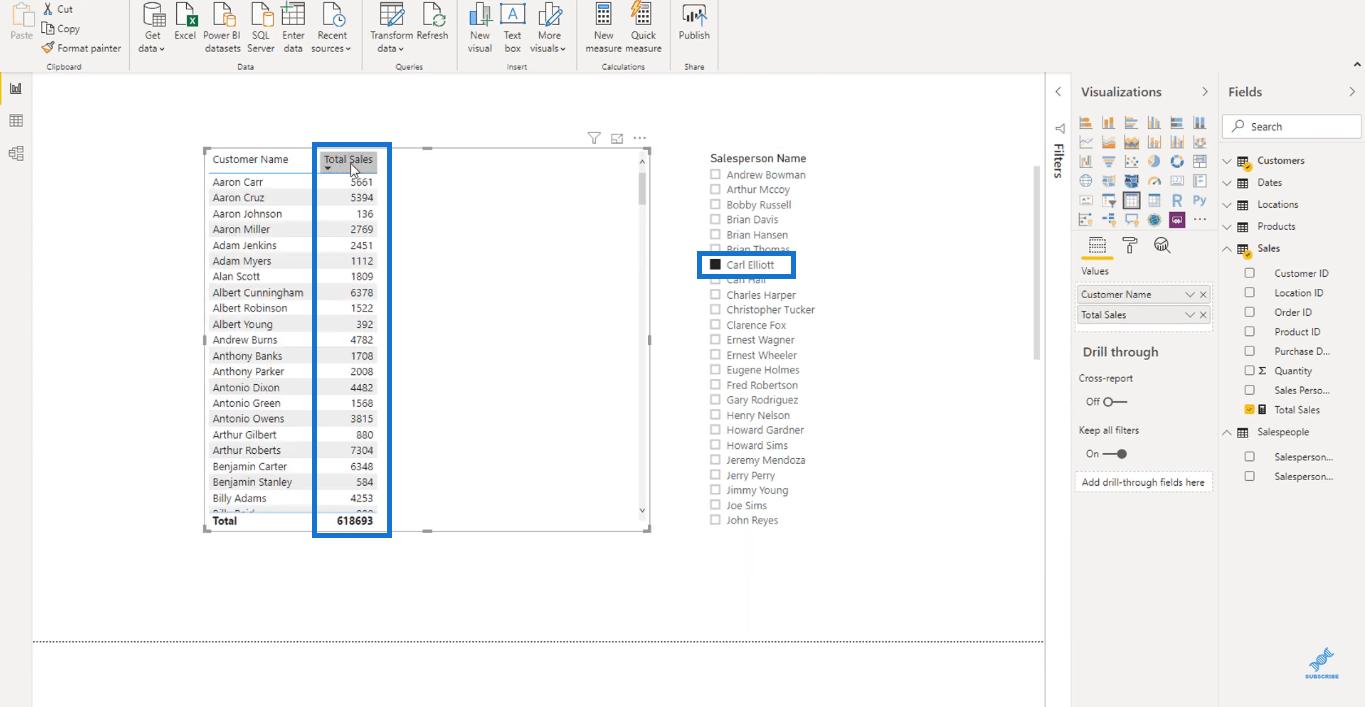
숫자가 바뀌는 것을 볼 수 있습니다. 이 새로운 숫자는 이제 Carl Elliott가 판매한 제품에서 얻은 총 판매액을 나타냅니다.
Total Sales 열의 헤더를 클릭하여 이러한 숫자를 정렬할 수 있습니다.
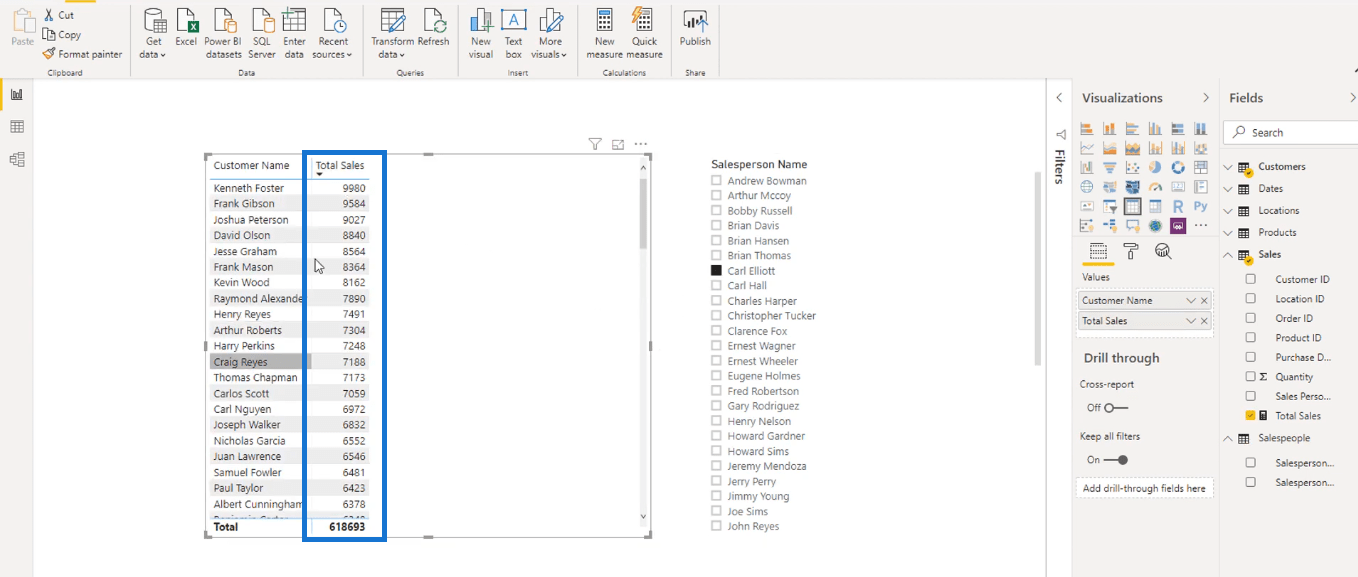
다음은 시각화 탭에서 강조 표시된 아이콘을 클릭하여 얻을 수 있는 또 다른 시각적 표현입니다.
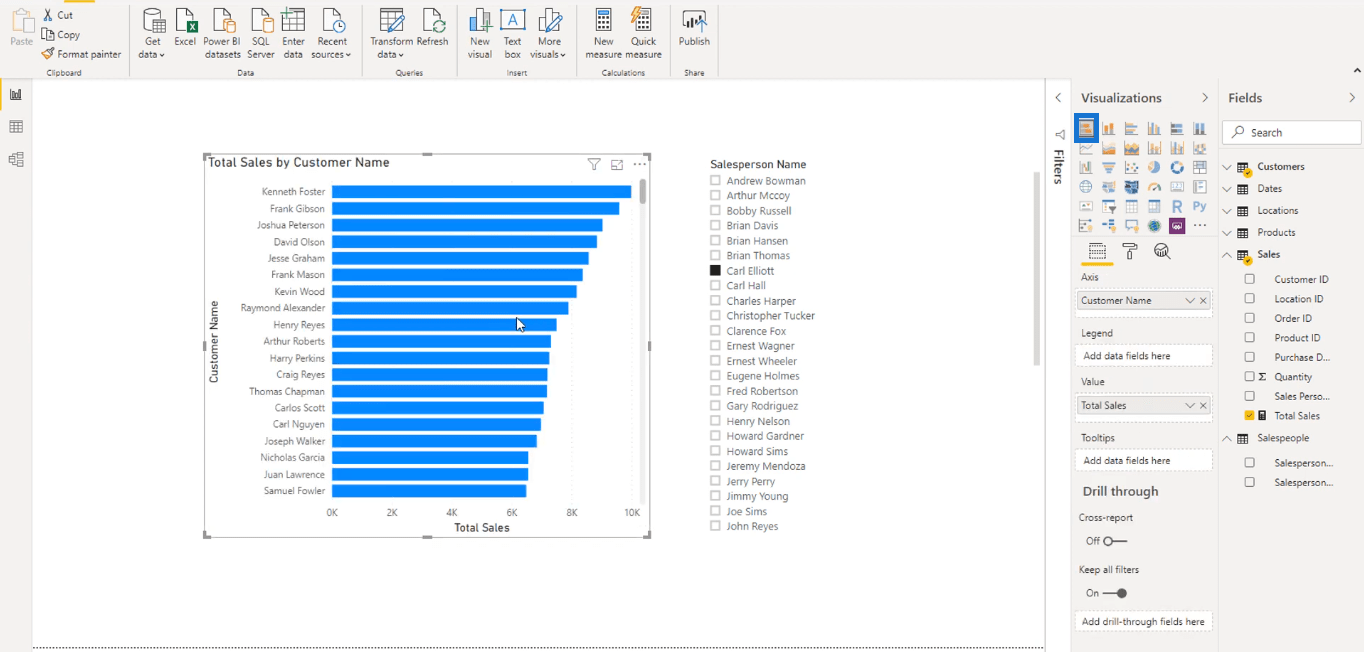
영업 사원 슬라이서에서 Ernest Wheeler를 선택하면 그가 판매한 제품에서 총 매출을 얻습니다.
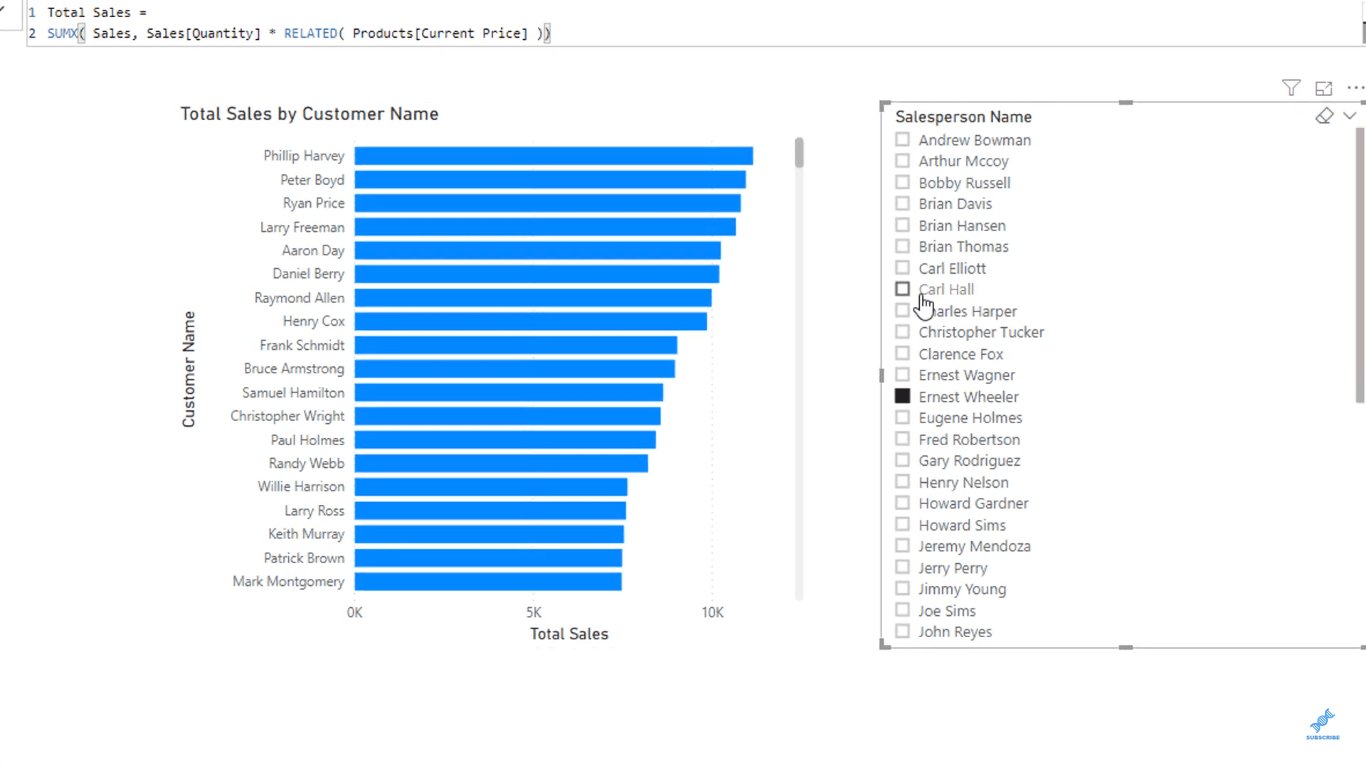
보시다시피 영업 사원을 변경할 때마다 숫자나 시각적 요소가 변경됩니다.
이것이 측정값이 역동적인 이유입니다. 모든 계산은 상황에 따라 사실상 뒤에서 이루어집니다.
이것은 하나의 공식일 뿐입니다. 다양한 용도로 사용할 수 있는 DAX 수식이 여전히 많이 있습니다.
DAX 측정값을 잘 사용하고 올바른 모델과 결합하면 상상할 수 있는 모든 것을 가상으로 계산할 수 있습니다.
모델 내부에서 일어나는 일을 이해하지 못하는 경우 더 복잡한 DAX 수식을 작성해야 한다고 생각하기 시작할 것입니다. 그러나 모델을 잘 설정하면 DAX를 쉽게 구현할 수 있습니다.
DAX는 확실히 간단하지 않습니다. 그러나 학습 곡선은 그다지 크지 않습니다. 특히 모델을 올바르게 설정하는 방법을 알고 있는 경우에는 더욱 그렇습니다.
이제 다른 예로 새 측정값을 만들겠습니다.
홈 탭에서 새 측정값을 클릭합니다.
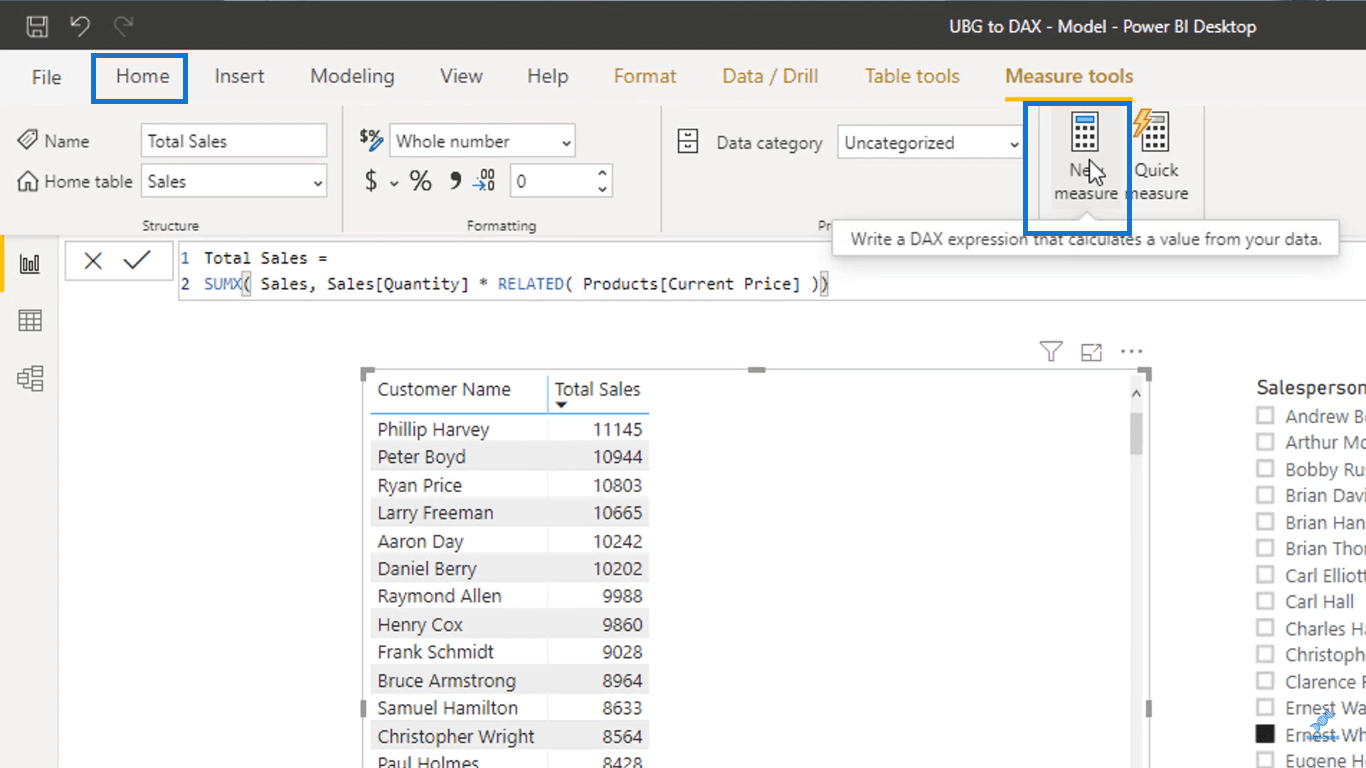
이 새 측정값의 이름을 Total Quantity로 지정하겠습니다. 수식 입력줄에서 측정값을 총 수량으로 변경합니다.
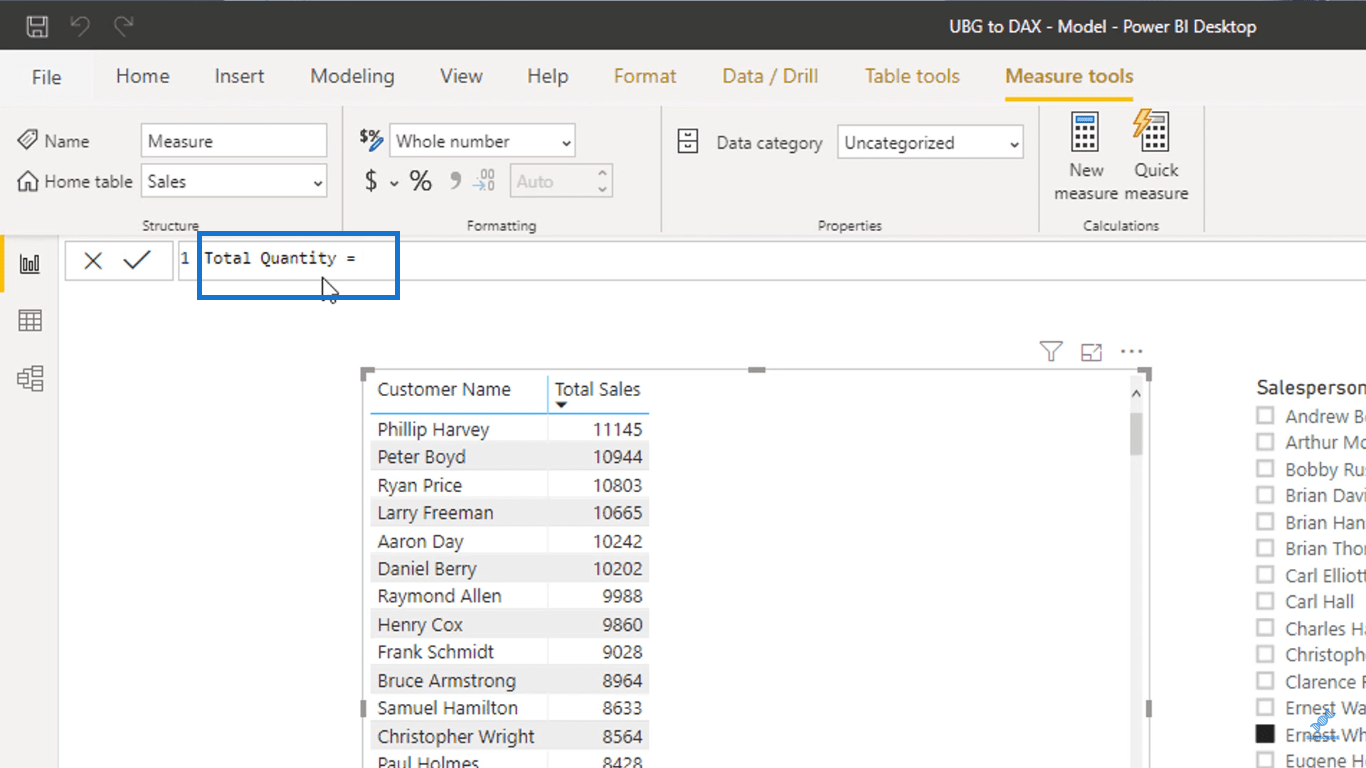
이 측정에서는 각 고객에게 판매하는 제품의 총 수량을 계산하겠습니다.
이를 위해 열의 모든 숫자를 더하는 함수인 사용하겠습니다 . SUM 함수 내에서 Sales 테이블의 Quantity 열을 참조하겠습니다.
이것이 제가 공식을 설정한 방법입니다.
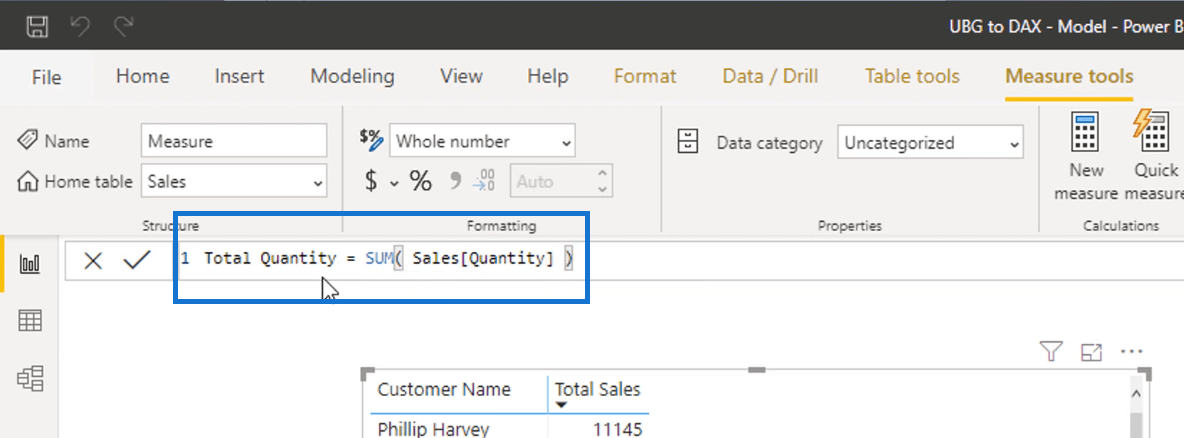
이 함수는 Quantity 열에 있는 모든 숫자를 합산합니다. 기본적으로 내가 판매한 제품의 수량을 합산하고 있습니다.
이제 Fields 탭에서 Total Quantity 측정값을 잡고 테이블로 끕니다.
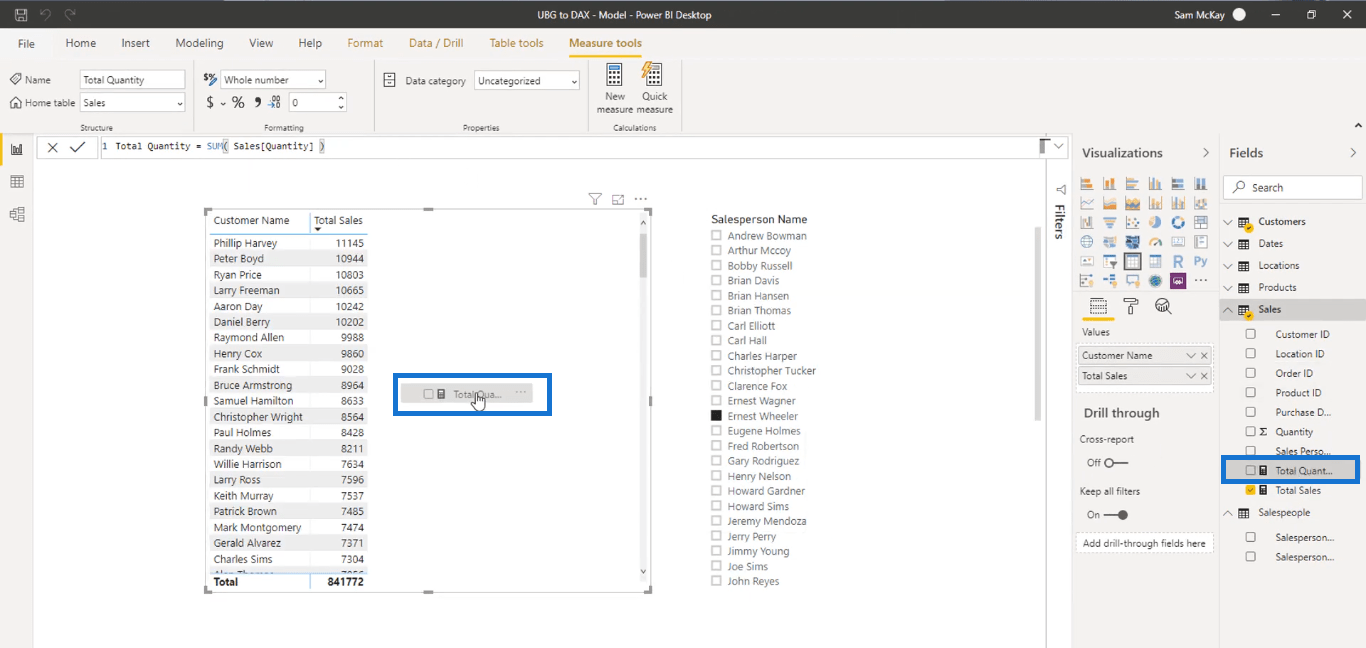
그렇게 하면 이제 각 고객에게 판매하는 제품의 수를 볼 수 있습니다.
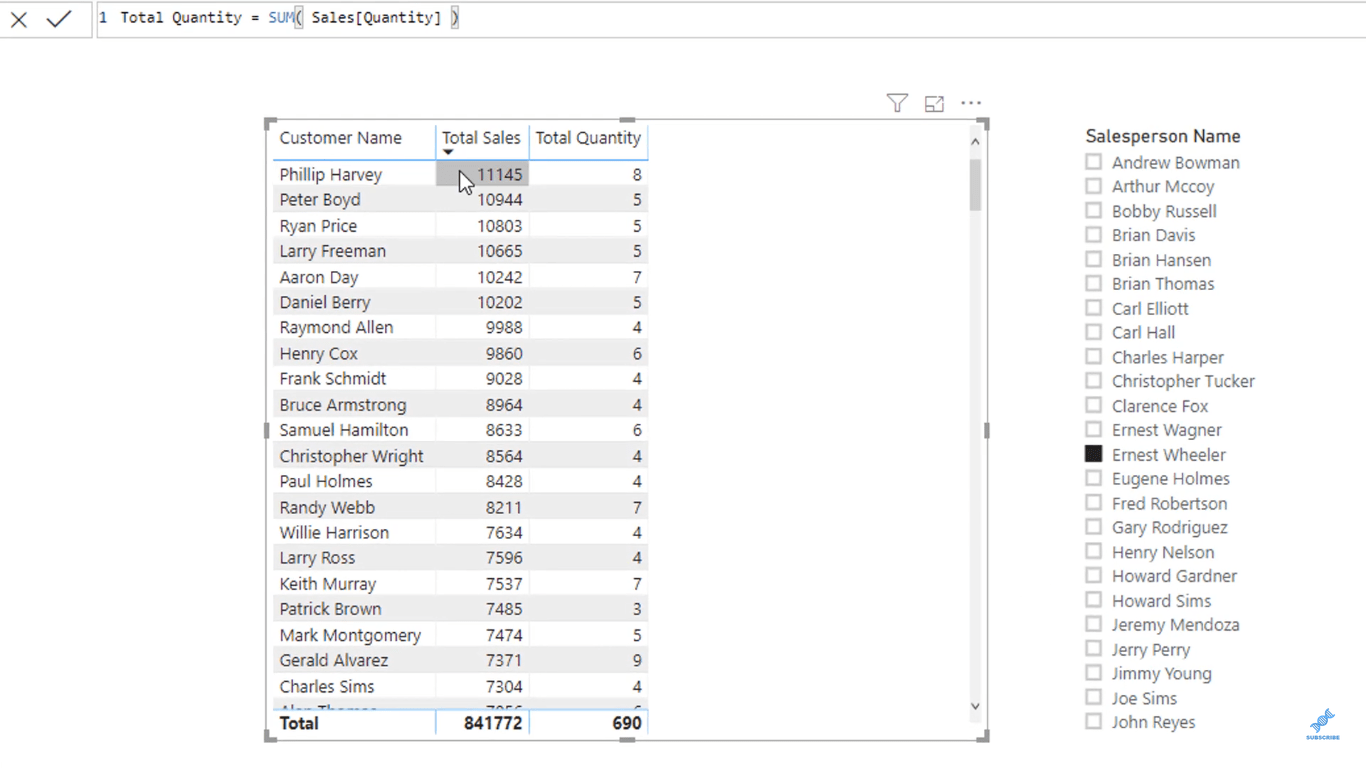
판매한 제품의 분석을 보고 특히 각 고객에게 판매한 제품을 보려면 제품 이름 열을 값 탭으로 끌 수 있습니다.
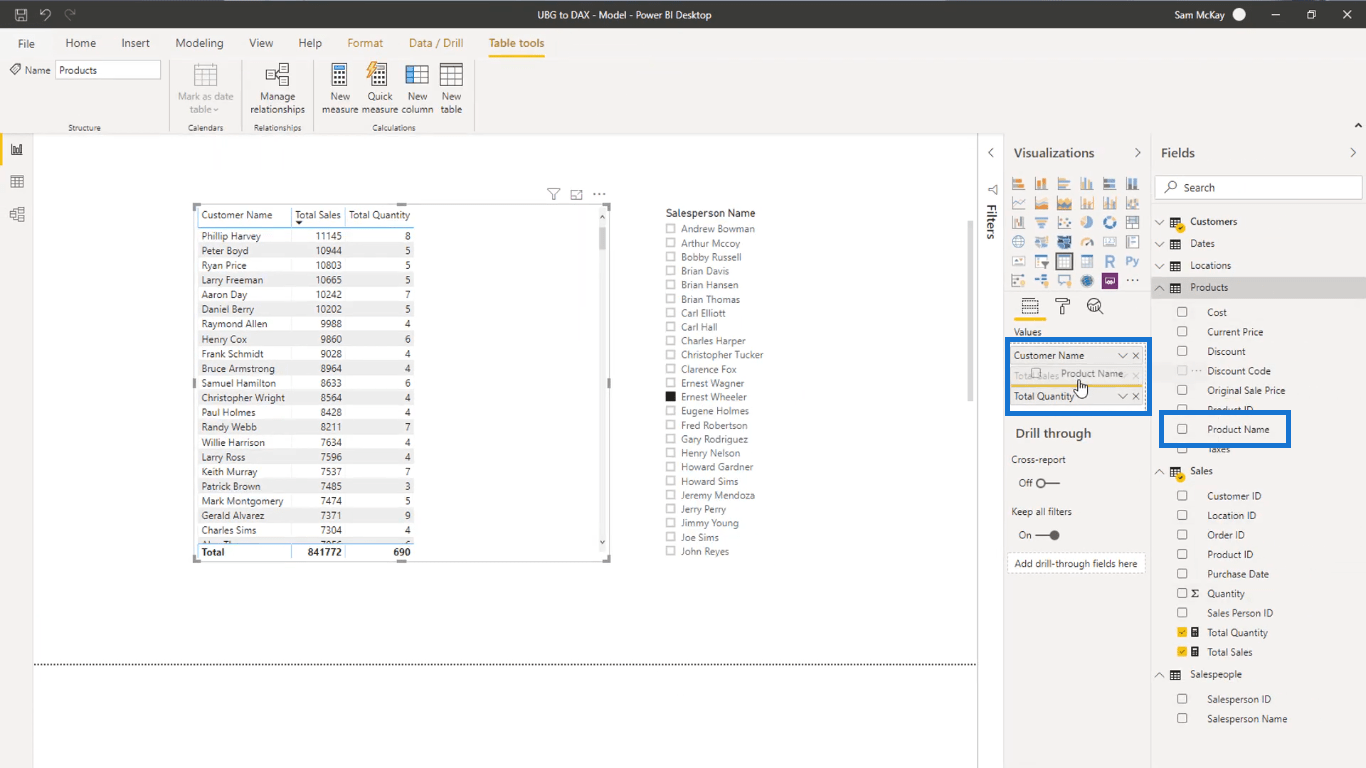
이제 고객 및 제품 이름 측면에서 총 판매 및 총 수량에 대한 분석이 있습니다. 이것은 내가 설정한 데이터 모델에 의해서만 가능했습니다.
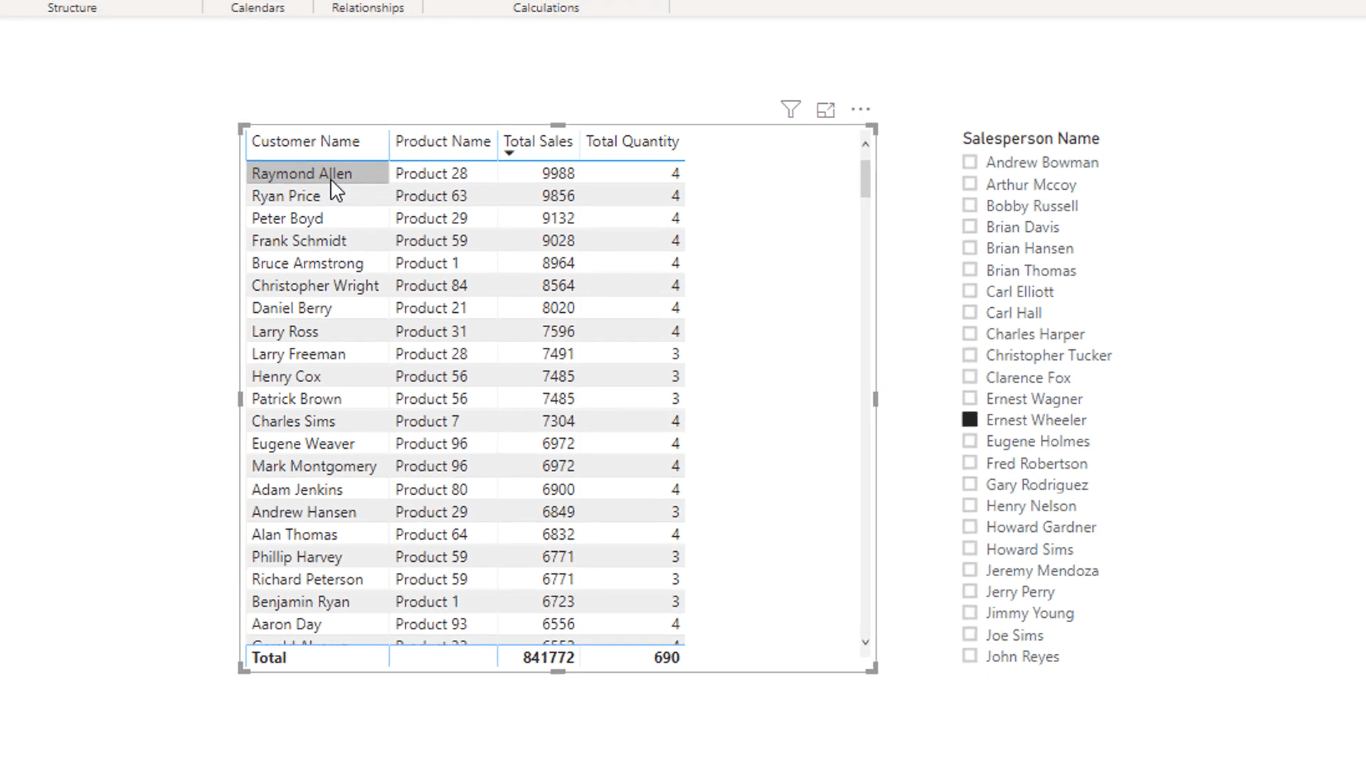
계산 열의 적절한 사용
마지막으로 보여드리고 싶은 것은 LuckyTemplates에서 계산된 열을 사용하는 위치입니다. 계산된 열은 조각화 및 필터링 가능성을 구축하는 데 도움이 됩니다.
모든 트랜잭션이 팩트 테이블이기도 한 모델의 기반에 있기 때문에 모든 계산이 그곳에서 수행됩니다.
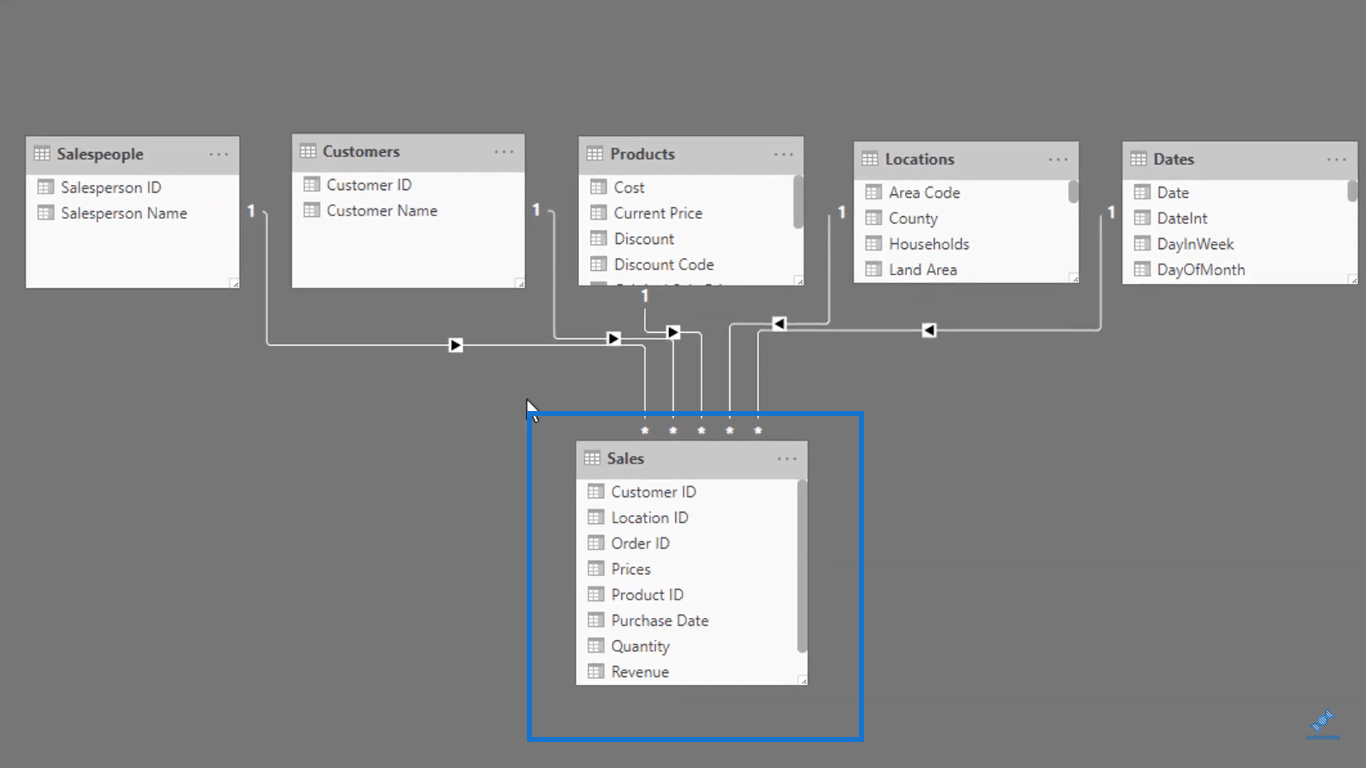
반면 조회 테이블인 모델의 상단 부분은 계산에 입력한 논리에 따라 모든 계산을 필터링합니다.
예를 들어 Dates 테이블로 이동하겠습니다.
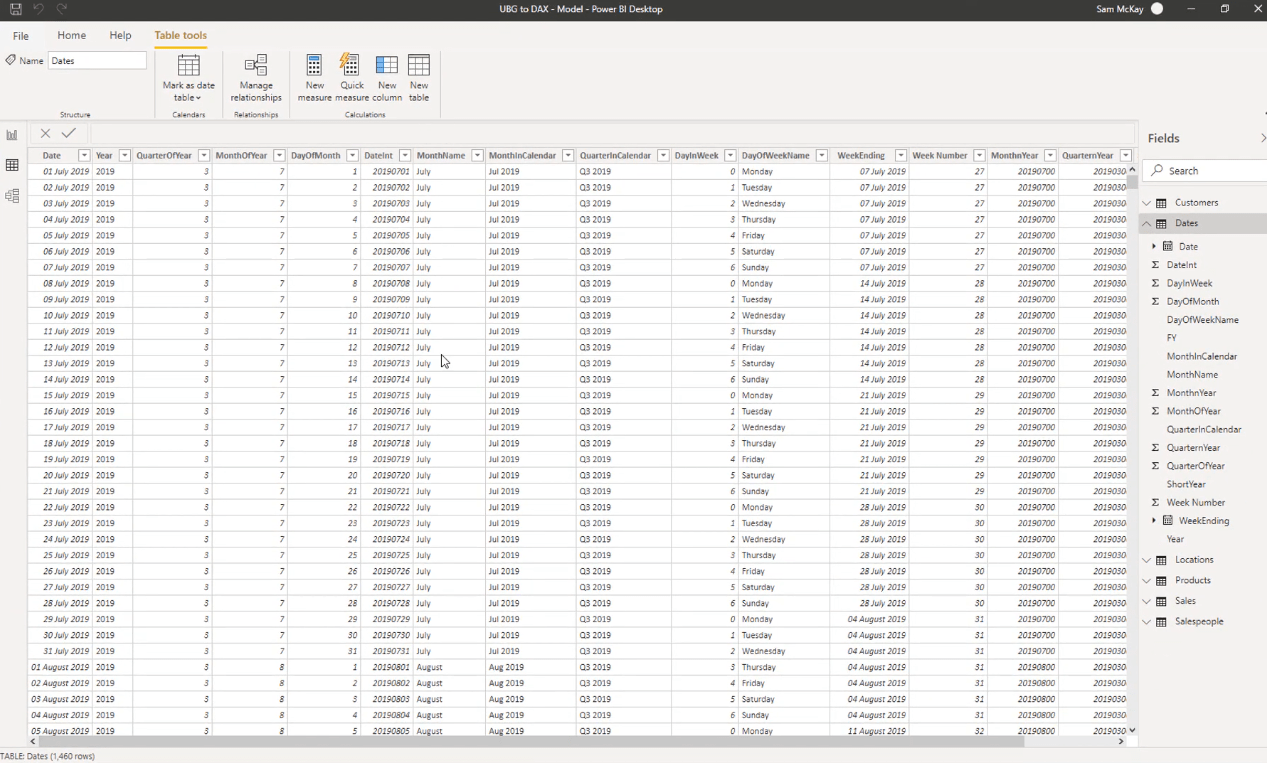
예를 들어 월에 따라 계산을 필터링하고 싶습니다. 하지만 시각화를 위해 월 이름을 짧게 만들고 싶기 때문에 월 이름의 처음 3자만 사용하겠습니다.
Dates 테이블에 Short Month 필터가 없기 때문에 하나 만들겠습니다.
새 열을 클릭하여 날짜 테이블에 새 열을 추가합니다.
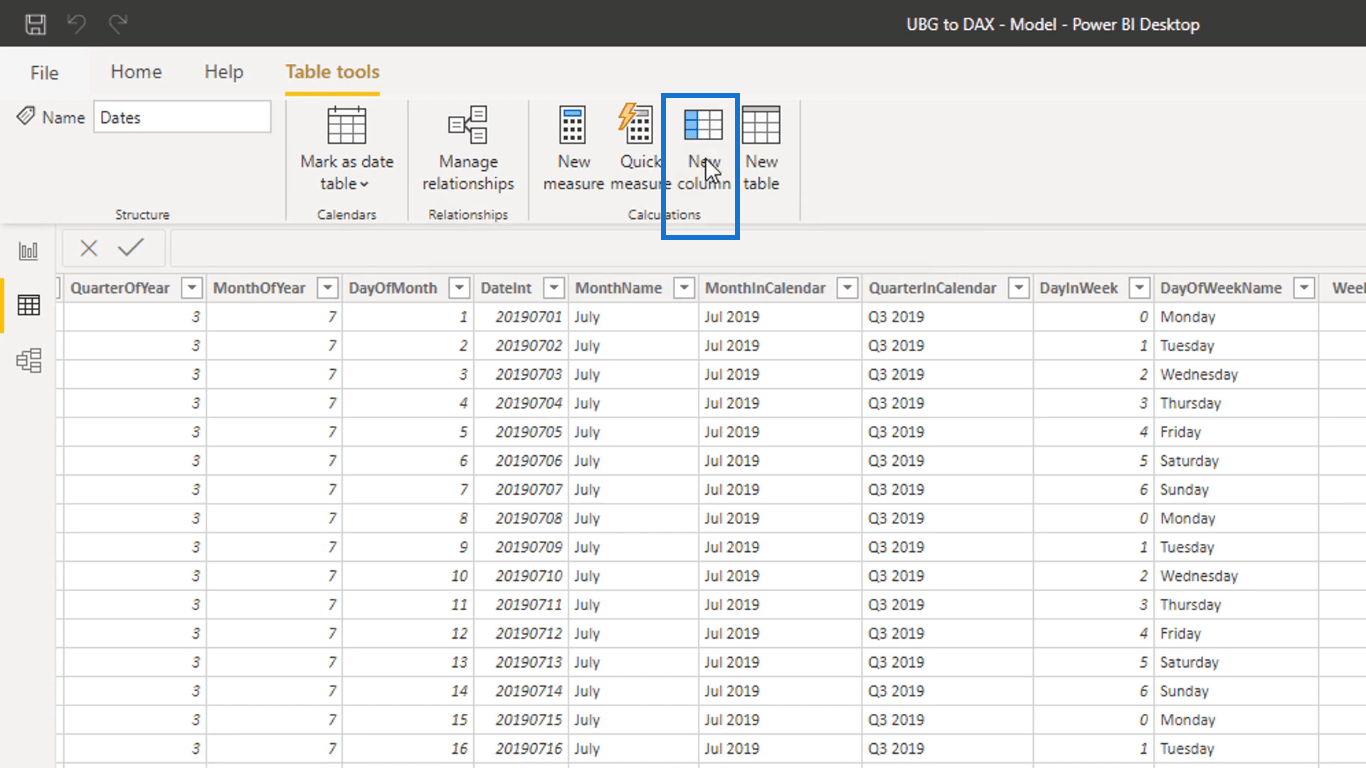
이 열의 이름을 Short Month로 지정하고 싶기 때문에 수식 입력줄에서 열을 Short Month로 변경하겠습니다.
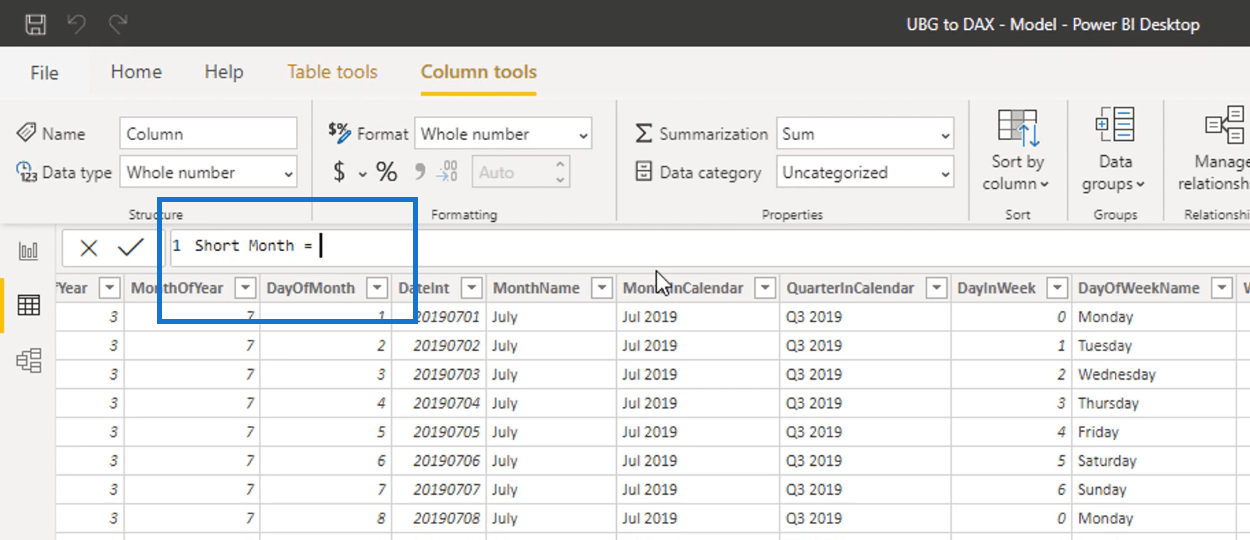
그런 다음 텍스트에서 지정된 수의 문자를 반환하는 함수를 사용하겠습니다 .
LEFT 함수를 입력한 다음 내부에서 날짜 테이블의 MonthName 열을 참조합니다. 월 이름의 처음 3자만 필요하므로 3을 입력합니다.
이것이 제가 공식을 설정한 방법입니다.
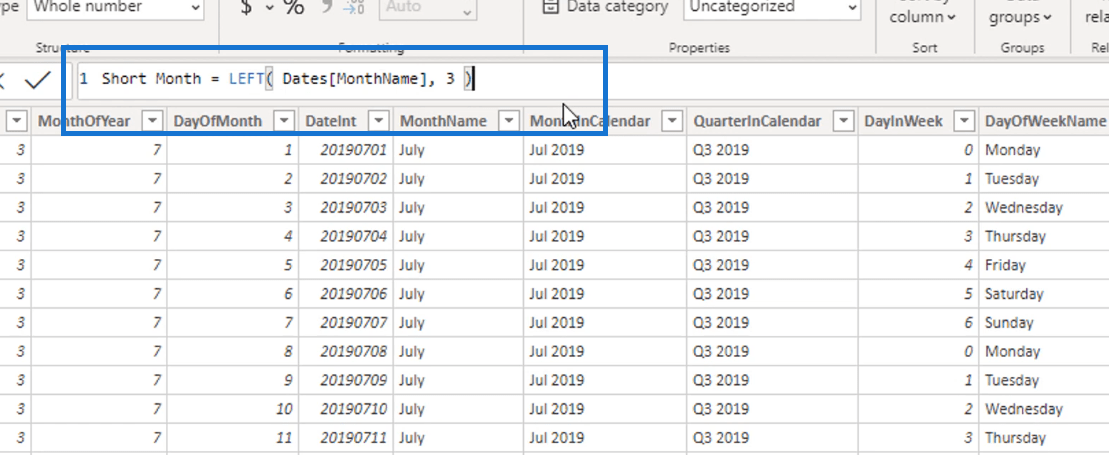
수식은 MonthName 열에 있는 모든 값의 처음 3자를 가져와 방금 만든 Short Month 열로 반환합니다.
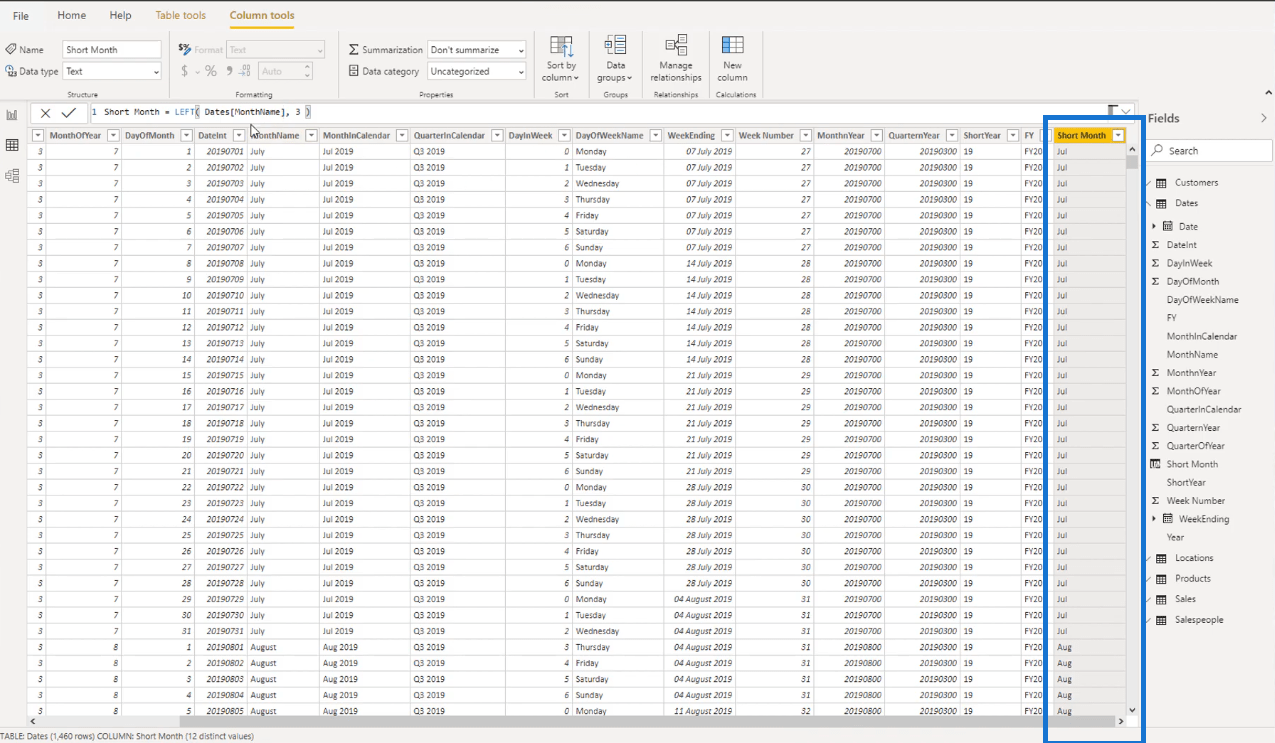
이것이 필터링 테이블을 구축한다는 의미입니다.
여기서는 관련된 계산이 없기 때문에 실제로 DAX 측정값을 사용할 수 없습니다.
따라서 계산을 필터링하는 데 사용할 열을 구성하려면 계산된 열을 사용해야 합니다.
이제 방금 만든 열을 사용하여 이전 계산을 필터링해 보겠습니다.
Fields 탭에서 Short Month 열을 잡고 테이블로 끌어다 놓습니다.
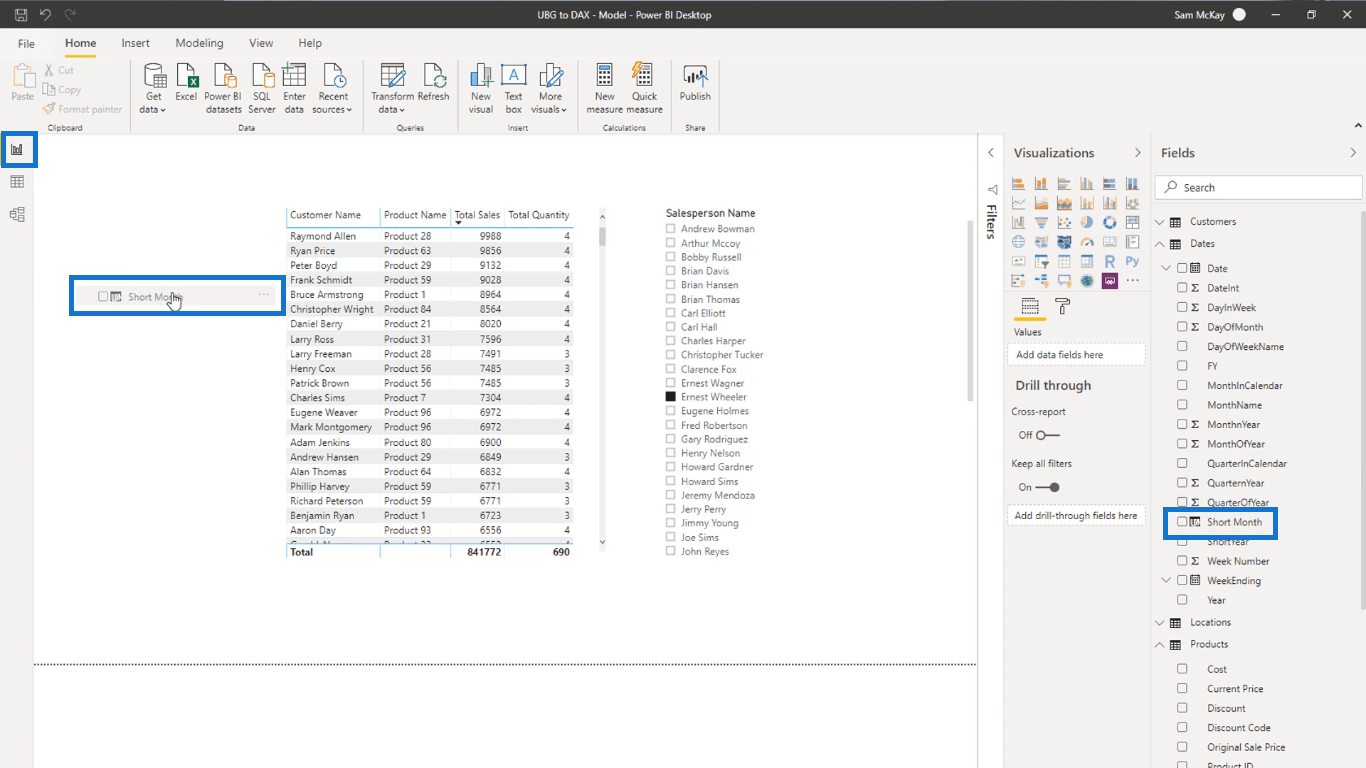
Short Month 열을 사용하여 필터를 생성하려면 아래와 같이 Visualizations 탭에서 강조 표시된 아이콘을 클릭합니다.
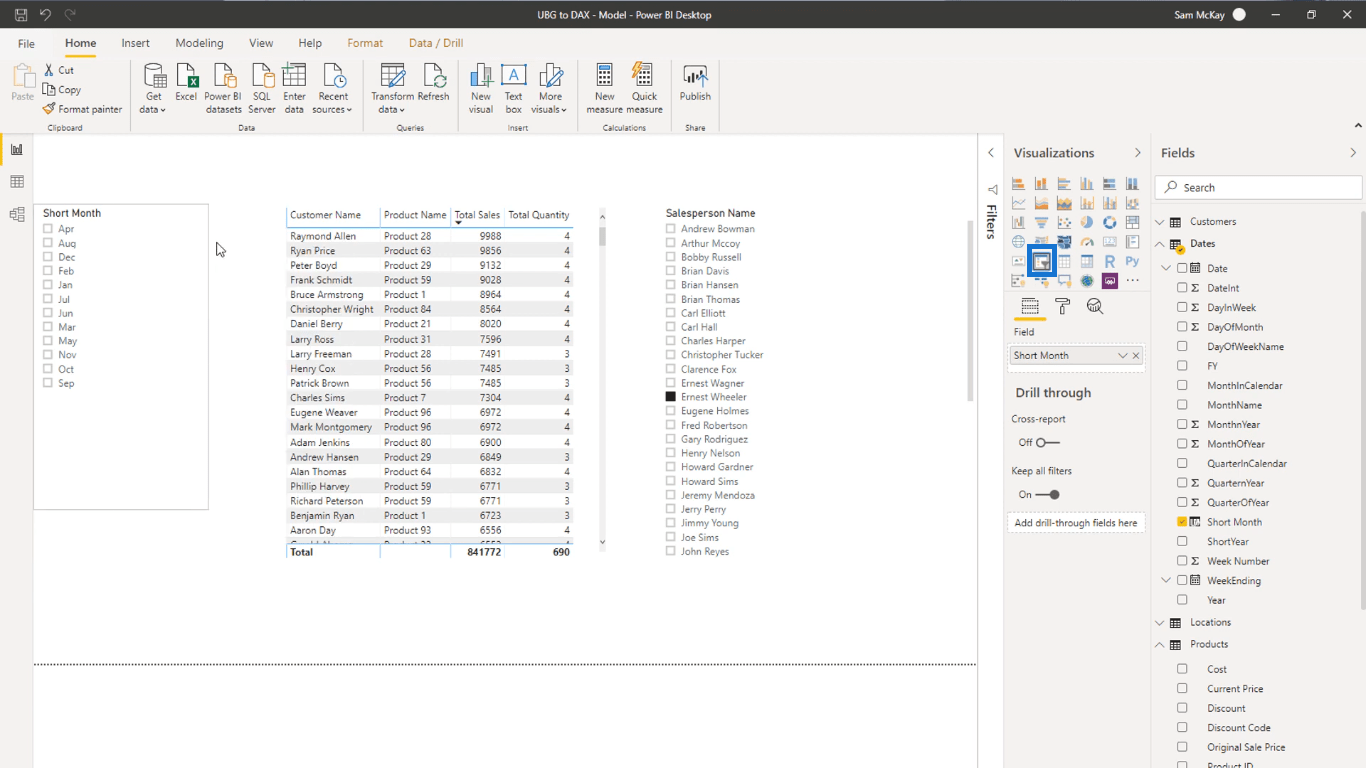
이제 특정 월을 선택하면 해당 월의 매출에 따라 계산이 필터링되는 것을 볼 수 있습니다.
다음은 짧은 달 필터로 1월을 선택한 경우의 예입니다.
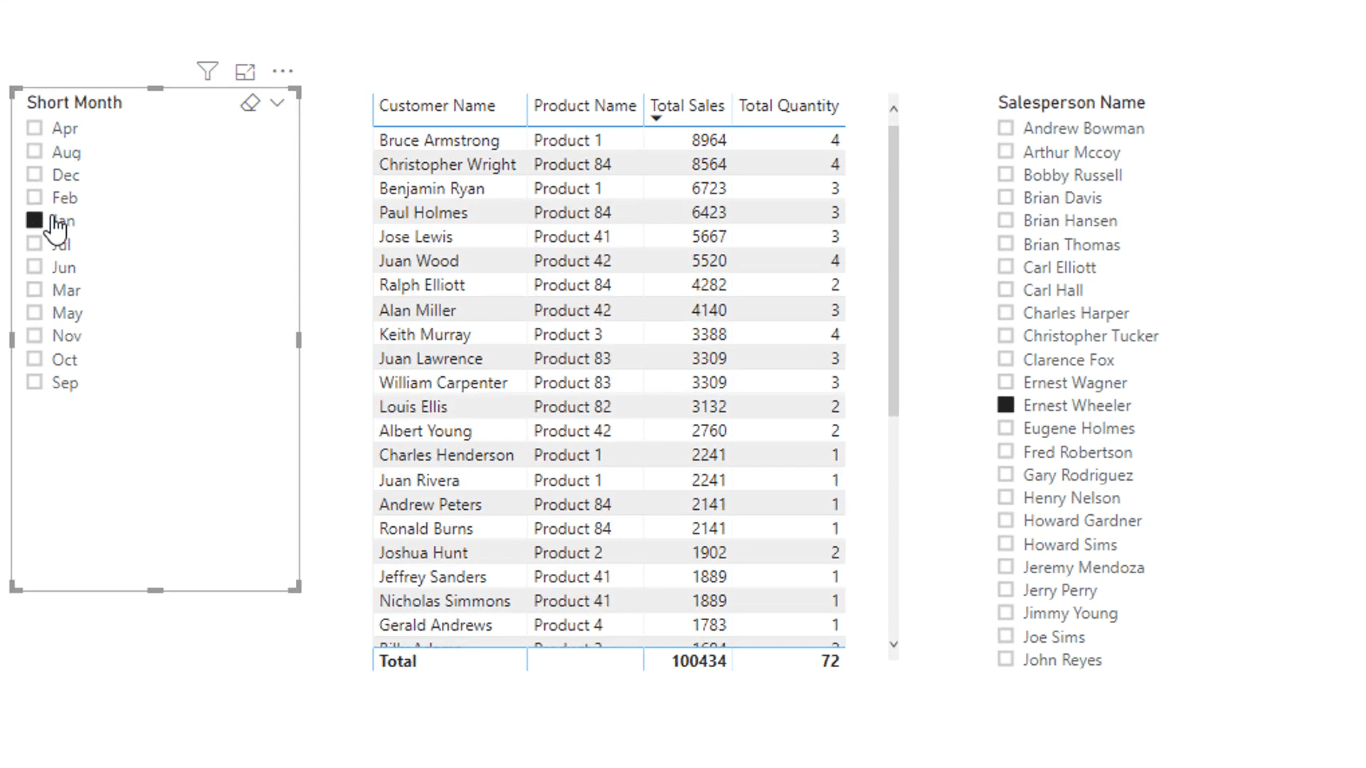
보시다시피 Short Month 필터의 월은 실제로 정렬되지 않습니다. 이 문제를 해결하려면 날짜 테이블로 돌아가십시오. 필터를 정렬하는 데 사용할 수 있는 MonthOfYear 열을 볼 수 있습니다.
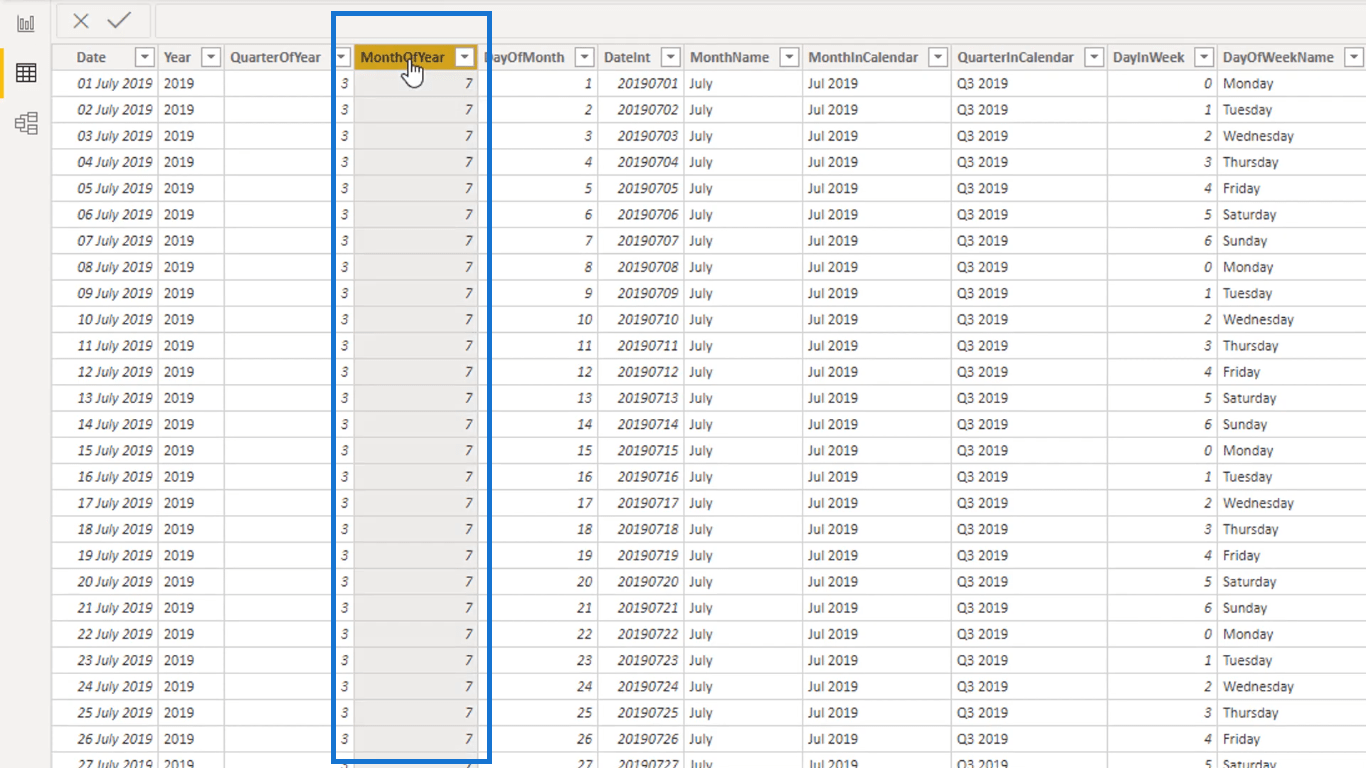
필터를 정렬하려면 Short Month 열을 선택하고 열 도구 탭으로 이동하여 열 기준 정렬을 선택한 다음 MonthOfYear 열을 클릭합니다.
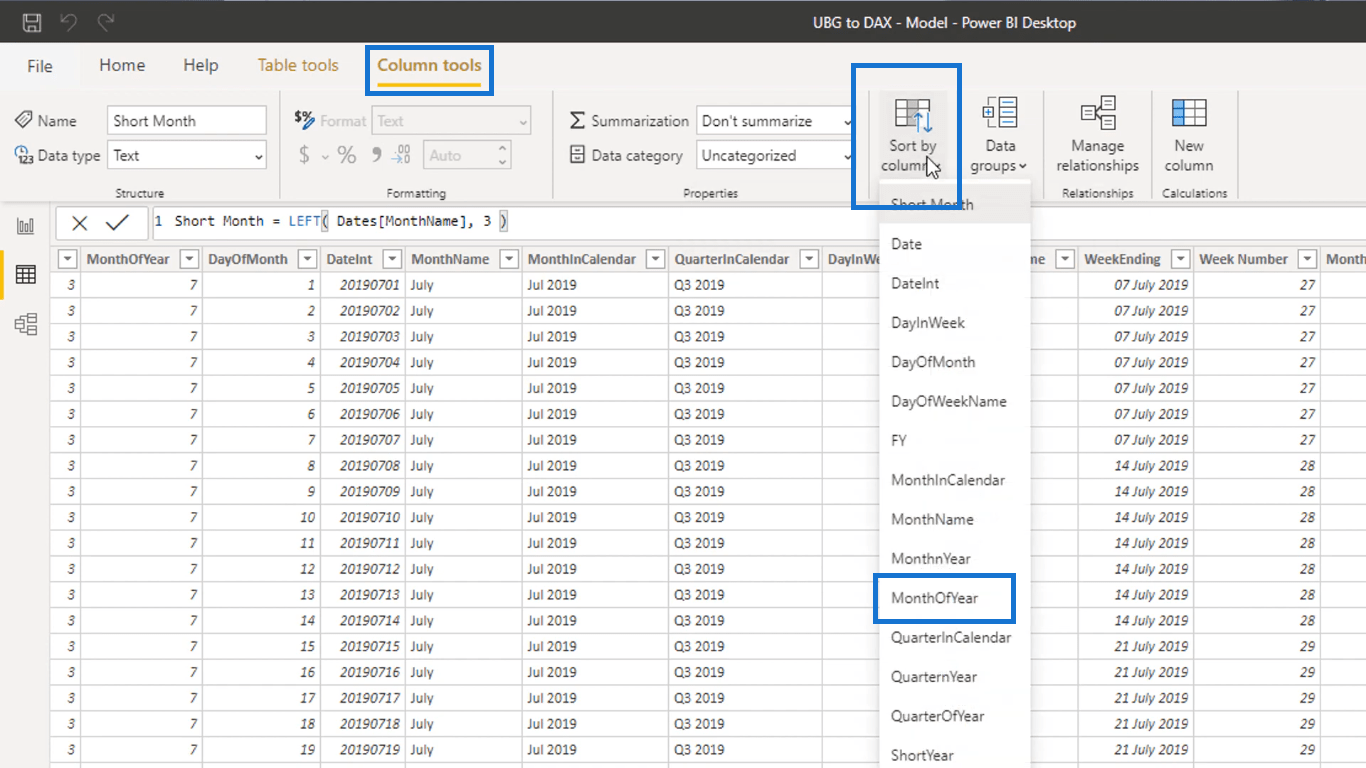
그러면 이제 필터가 올바른 순서로 되어 있는 것을 볼 수 있습니다.
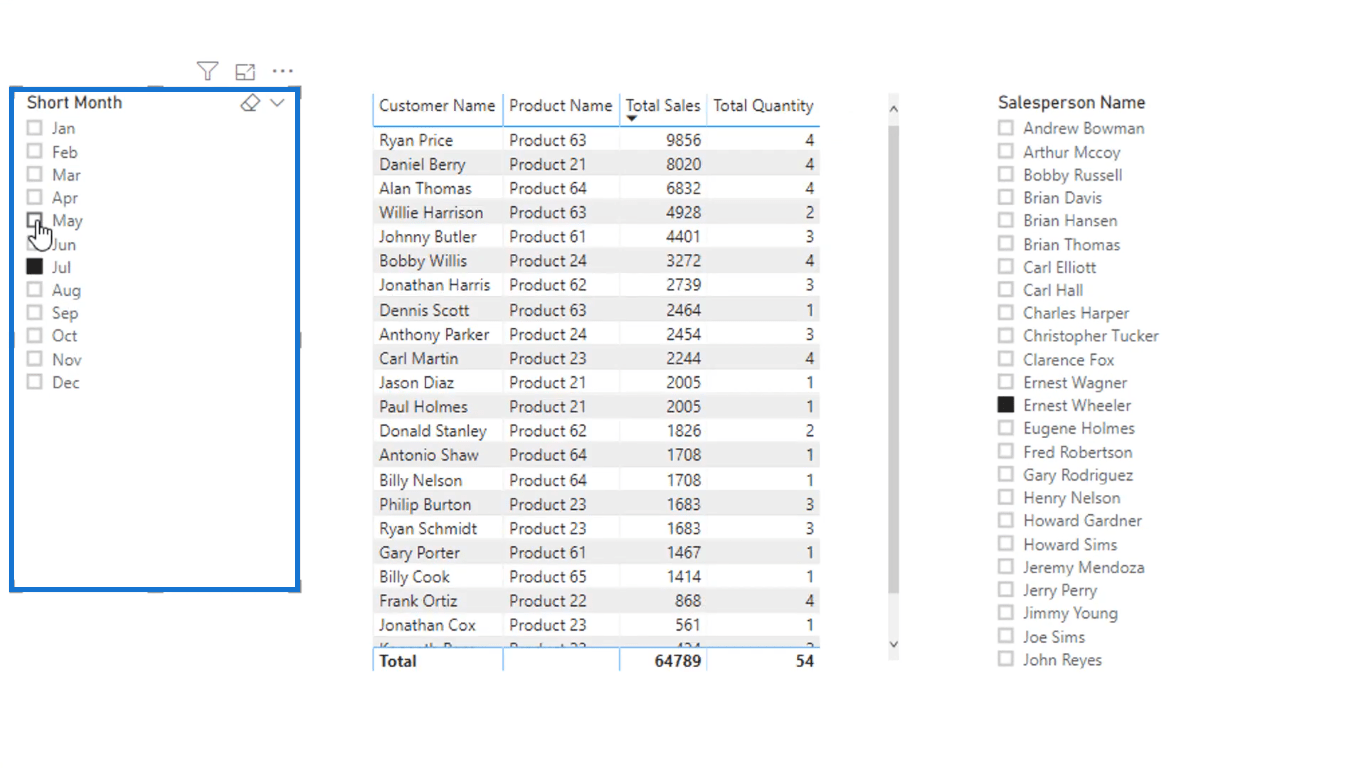
다른 측정 내에서 사용하기 위해 LuckyTemplates 슬라이서 선택 항목을 수확하는 방법 알아보기
LuckyTemplates의 날짜 테이블에 근무일 및 주말 숫자 배치 LuckyTemplates에서
현재 날짜 또는 특정 날짜까지 결과 표시
결론
이 블로그에서는 LuckyTemplates 계산 열과 DAX 측정값의 차이점을 다루었습니다. 또한 이들 중 하나를 사용하는 최적의 방법에 대해서도 논의했습니다.
계산 시 DAX 측정값을 사용하는 것이 훨씬 더 효율적입니다. 팩트 테이블 내부에 데이터 요소를 추가하지 않고도 이를 수행할 수 있습니다.
그러나 계산을 필터링하는 데 사용할 조회 테이블을 작성할 때 계산 열을 활용하는 것이 좋습니다.
이것이 귀하의 분석에 도움이 되기를 바라며 두 가지 모두를 사용하게 되어 기쁩니다!
좋은 하루 보내세요!
SharePoint에서 계산된 열의 중요성과 목록에서 자동 계산 및 데이터 수집을 수행하는 방법을 알아보세요.
컬렉션 변수를 사용하여 Power Apps에서 변수 만드는 방법 및 유용한 팁에 대해 알아보세요.
Microsoft Flow HTTP 트리거가 수행할 수 있는 작업과 Microsoft Power Automate의 예를 사용하여 이를 사용하는 방법을 알아보고 이해하십시오!
Power Automate 흐름 및 용도에 대해 자세히 알아보세요. 다양한 작업 및 시나리오에 사용할 수 있는 다양한 유형의 흐름에 대해 설명합니다.
조건이 충족되지 않는 경우 흐름에서 작업을 종료하는 Power Automate 종료 작업 컨트롤을 올바르게 사용하는 방법을 알아봅니다.
PowerApps 실행 기능에 대해 자세히 알아보고 자신의 앱에서 바로 웹사이트, 전화, 이메일 및 기타 앱과 같은 기타 서비스를 실행하십시오.
타사 애플리케이션 통합과 관련하여 Power Automate의 HTTP 요청이 작동하는 방식을 배우고 이해합니다.
Power Automate Desktop에서 Send Mouse Click을 사용하는 방법을 알아보고 이것이 어떤 이점을 제공하고 흐름 성능을 개선하는지 알아보십시오.
PowerApps 변수의 작동 방식, 다양한 종류, 각 변수가 앱에 기여할 수 있는 사항을 알아보세요.
이 자습서에서는 Power Automate를 사용하여 웹 또는 데스크톱에서 작업을 자동화하는 방법을 알려줍니다. 데스크톱 흐름 예약에 대한 포괄적인 가이드를 제공합니다.








