파이썬에서 자기란 무엇인가: 실제 사례

파이썬에서 자기란 무엇인가: 실제 사례
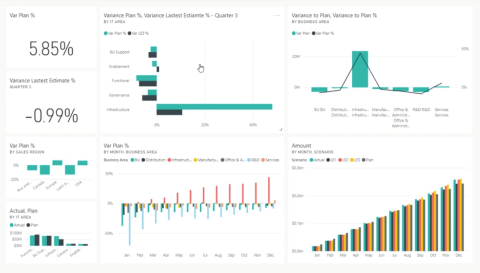
이 빠른 자습서에서는 사용자가 Power Apps 내에서 필터링한 다음 LuckyTemplates 타일 에 반영되는 기능을 포함하여 LuckyTemplates 보고서를 Power Apps에 통합하는 방법을 알아봅니다 . 이 블로그 하단에서 이 튜토리얼의 전체 비디오를 볼 수 있습니다 .
바로 들어가서 시작합시다.
샘플 데이터에서 가져온 매우 빠른 LuckyTemplates 대시보드가 있습니다. IT 지출 분석 샘플 이라고 합니다 .
이 회사가 매월 달러를 지출하는 방법을 보여주는 다양한 수준의 정보가 있습니다. 우리는 인프라와 실제 대 계획으로 그것을 가지고 있습니다. 또한 전체 예산보다 5.85% 초과한 수치가 있습니다.
기본적으로 이러한 타일 중 하나를 Power Apps에 복제하려고 합니다 .
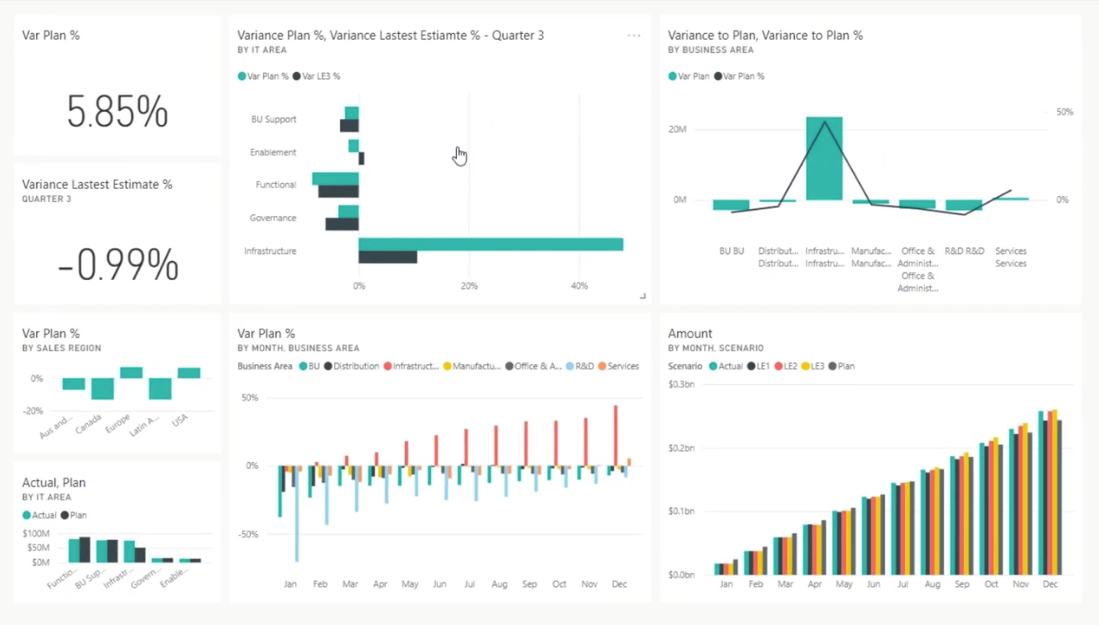
목차
LuckyTemplates 타일을 Power Apps에 통합
Power Apps를 열어 빈 앱을 만듭니다 .
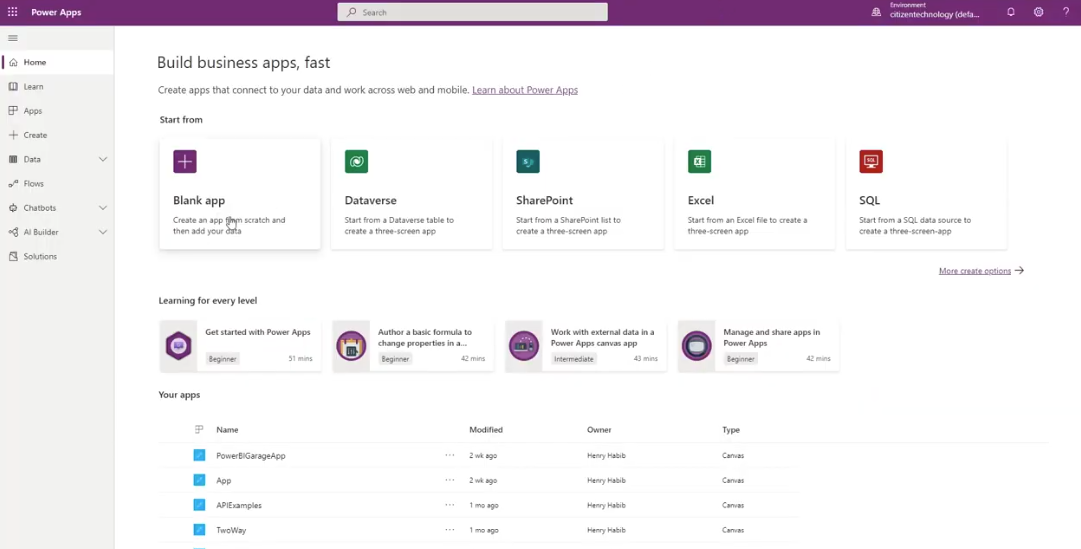
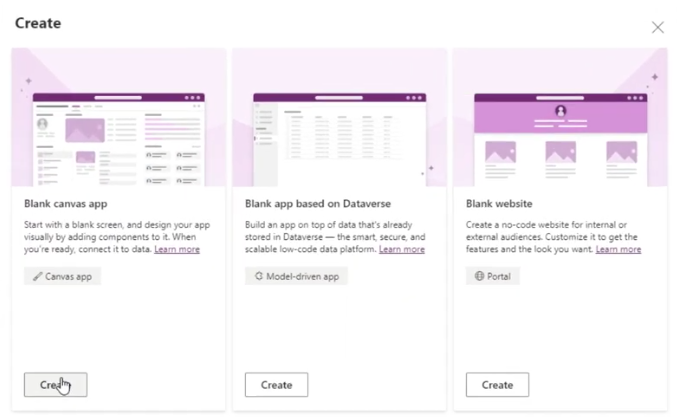
이 LuckyTemplates Tile Test 의 이름을 지정하고 태블릿 형식을 선택한 다음 만들기를 클릭합니다 .
우리는 태블릿 앱을 만들 것입니다. 전화 앱도 쉽게 만들 수 있습니다.
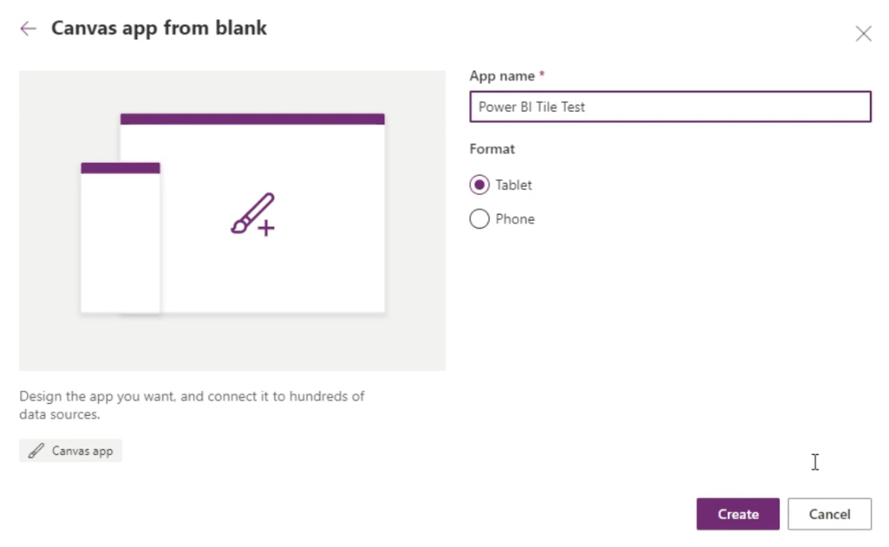
Power Apps 내에서 타일을 만들 때 기억해야 할 몇 가지 사항이 있습니다 .
첫 번째는 타일이 대시보드에서 가져와야 한다는 것입니다 . 대시보드가 라이브이기 때문에 보고서에서 가져올 수 없으며 입력한 LuckyTemplates 타일도 라이브라고 가정합니다.
또 다른 중요한 점은 필터링 기능을 추가하는 방법을 보여주지만 현재 제한되어 있다는 것입니다 . 문자열 관련 변수만 필터링할 수 있지만 숫자는 필터링할 수 없습니다.
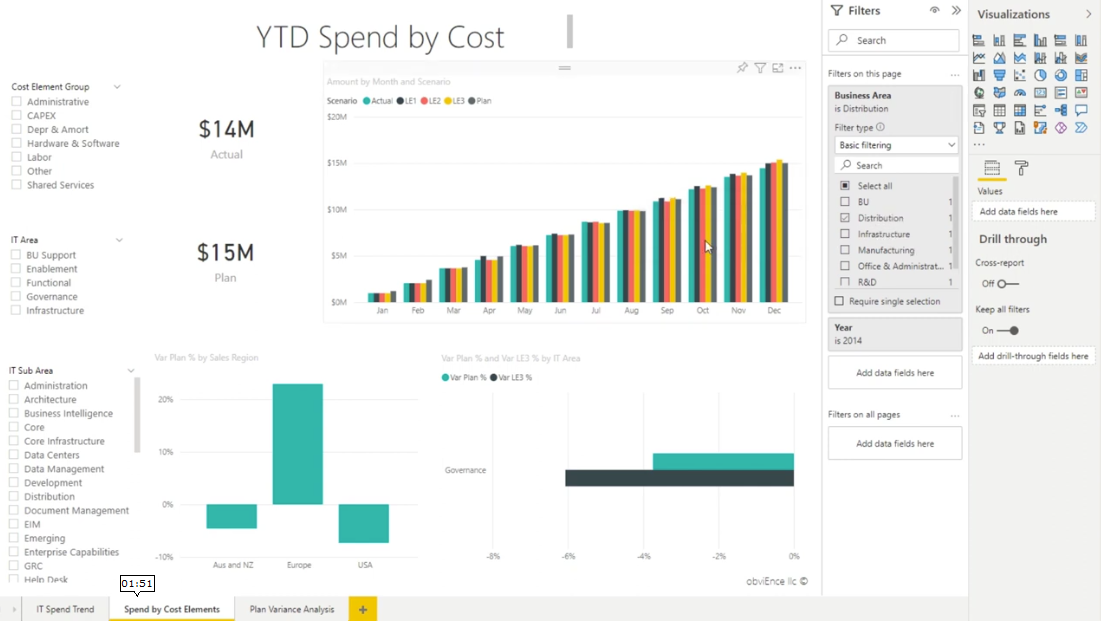
LuckyTemplates 타일 추가
이제 LuckyTemplates 타일을 추가해 보겠습니다. 삽입 으로 이동한 다음 차트 로 이동 하고 LuckyTemplates 타일을 선택합니다 .
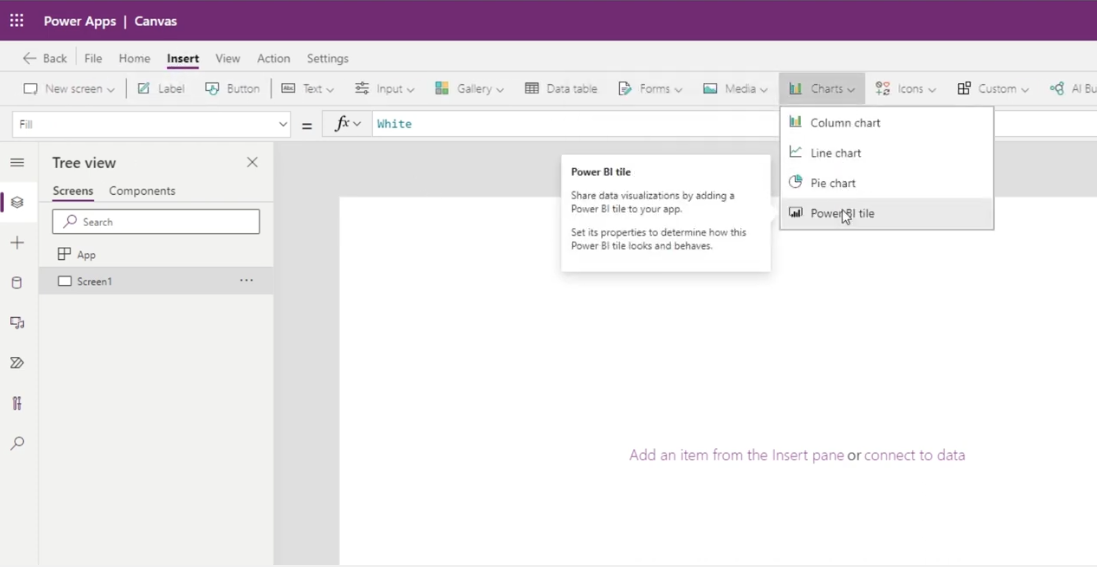
이제 오른쪽에서 가져올 타일을 선택할 수 있습니다. 제가 보여드린 대시보드는 My Workspace 에 있었 으므로 이를 선택하겠습니다. 대시보드의 이름은 IT 지출 분석 샘플 이고 실제 LuckyTemplates 타일은 Amount 입니다 .
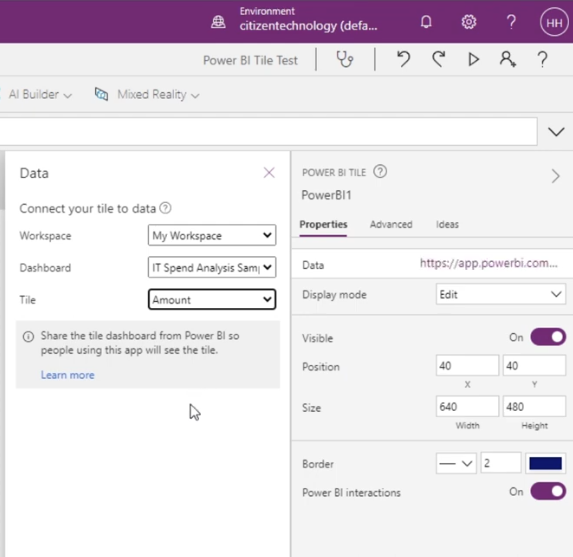
이제 LuckyTemplates 타일이 생겼습니다. 그것에 대한 좋은 점은 동적으로 크기가 조정되어 모든 화면에 맞다는 것입니다.
플레이 버튼을 누르면 더 큰 화면으로 나와 멋집니다. 휴대폰이나 태블릿에 있으면 멋지게 보입니다. 또한 클릭하면 LuckyTemplates 대시보드로 돌아갑니다.
이제 몇 가지 기능을 추가할 수 있습니다. 현재는 모든 부서, 사업 영역, 국가에 대한 매월 실제 및 다른 시나리오에 대한 금액을 보여줍니다.
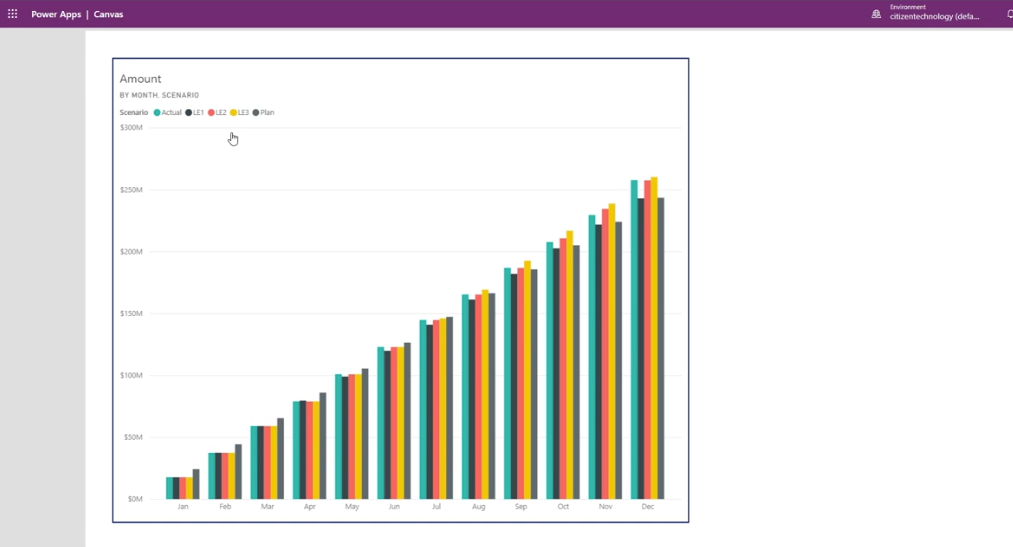
기본 보고서로 이동하여 테이블로 이동하면 비즈니스 영역, 비용 요소, 국가 지역, 부서 등을 기준으로 필터링할 수 있습니다.
이 예에서는 Business Area 로 필터링해 보겠습니다 . 비즈니스 영역이라는 테이블에서 가져옵니다. 그들은 우연히 같은 이름입니다.
또한 BU, Distribution과 같이 선택할 수 있는 다양한 예가 있습니다. 인프라 등이 있습니다.
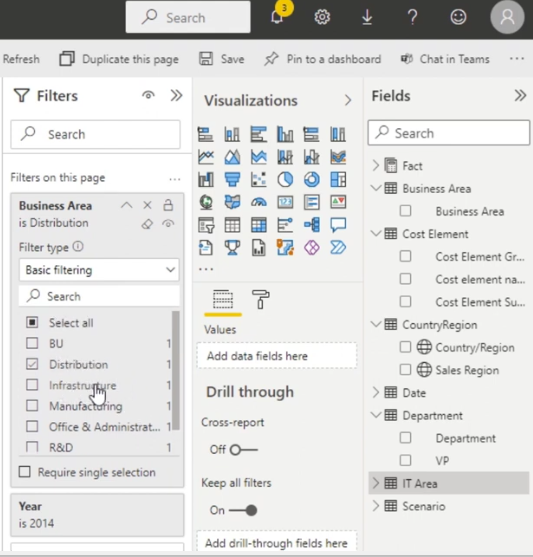
Power Apps로 돌아가서 TileUrl 에 올바르게 액세스하여 필터를 추가해 보겠습니다 .
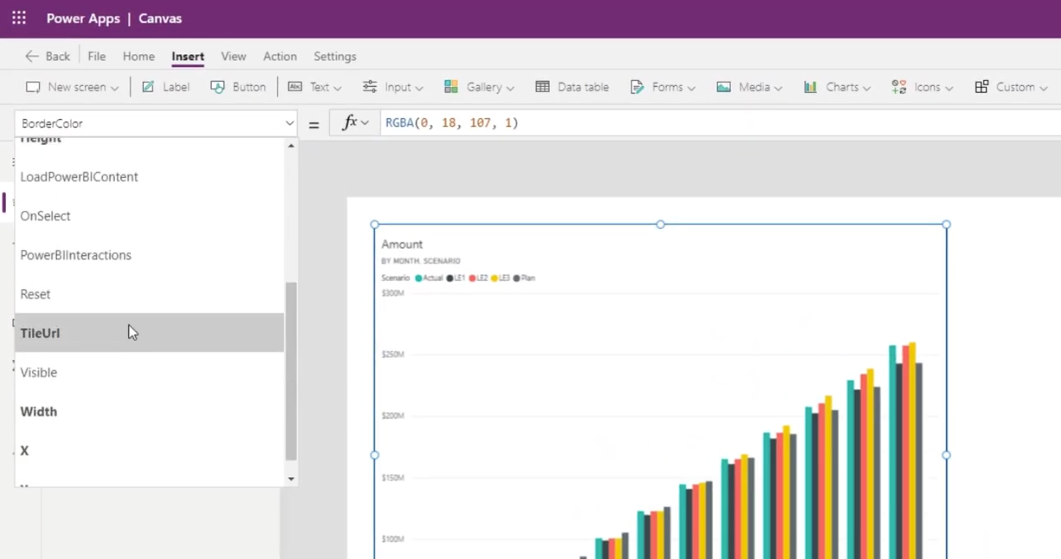
타일 URL 끝과 인용문 내에 &$filter=Business_x0020_Area/Business_x0020_Area eq 'Distribution' 을 입력해 보겠습니다 .
한 가지 유의할 점은 Microsoft가 공백을 허용하지 않으므로 공백을 _x0020_ 으로 대체했다는 것입니다 . 이것이 Microsoft가 공백을 나타내는 방식입니다.
OData 필터 와 유사하게 eq를 작성했습니다 . 이는 equals를 의미하며 문자열을 제공하므로 Distribution을 사용했습니다 .
OData 필터는 Power Automate 내에서 사용하는 필터링 논리입니다. 이 경우 비즈니스 영역이 유통과 동일한 판매 또는 IT 지출만 표시되어야 합니다.
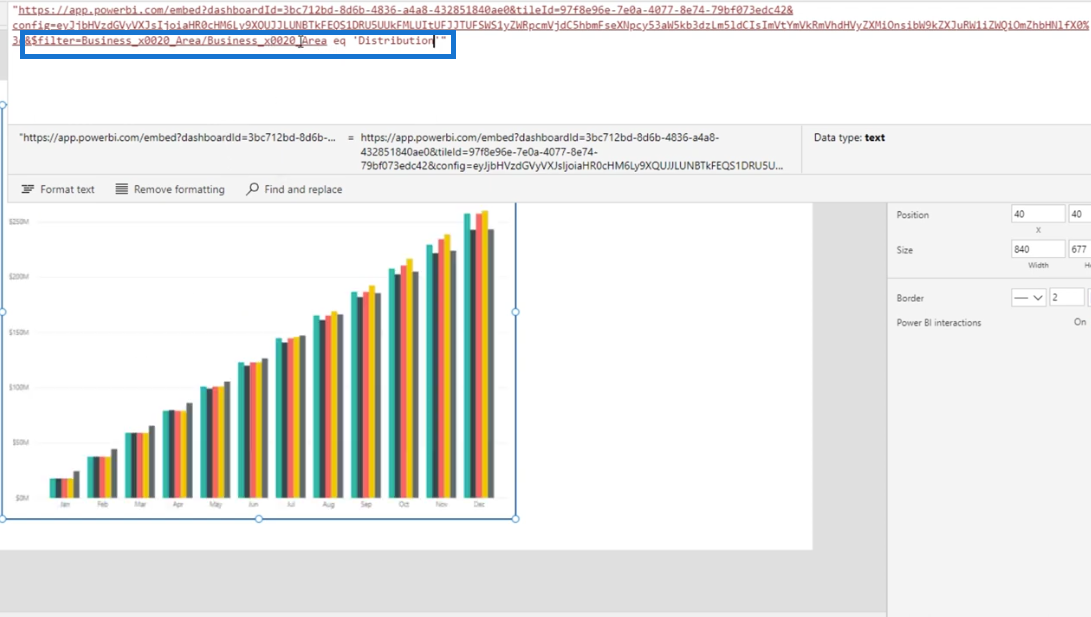
상호 작용 추가가 작동하도록 하려면 키 속성을 AllowNewAPI 로 변경해야 합니다 .
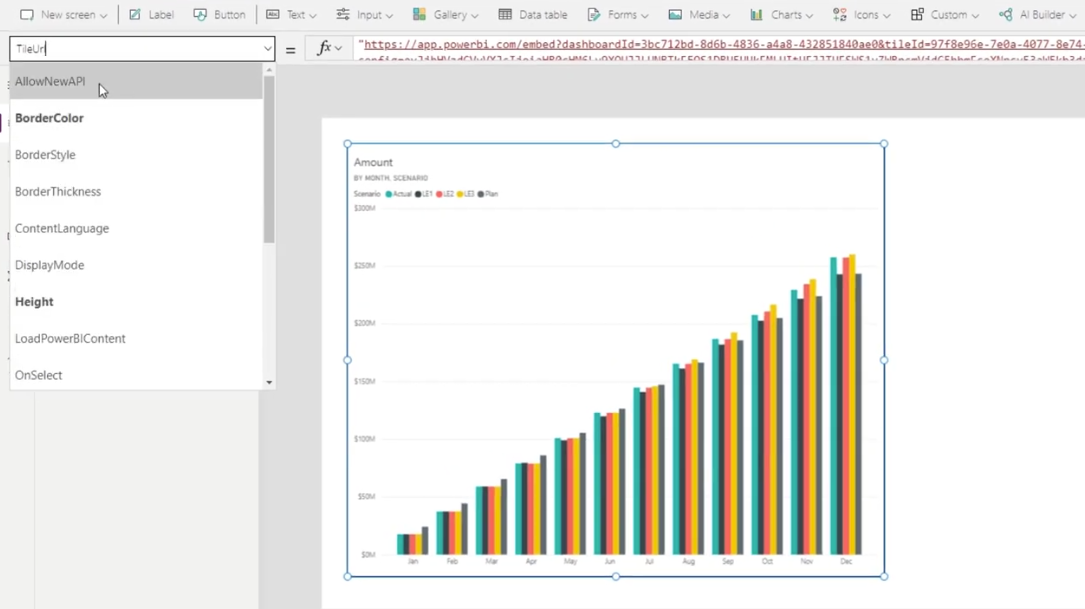
이것이 Power Apps에 라이브 대화형 보고서가 될 것임을 알리는 것이므로 이를 false 에서 true 로 편집해야 합니다 . 이렇게 하면 정적일 때와 비교하여 Power Apps와 상호 작용합니다.

그래서 성공했습니다! 현재 1,500만 명으로 3억 명보다 낮습니다.
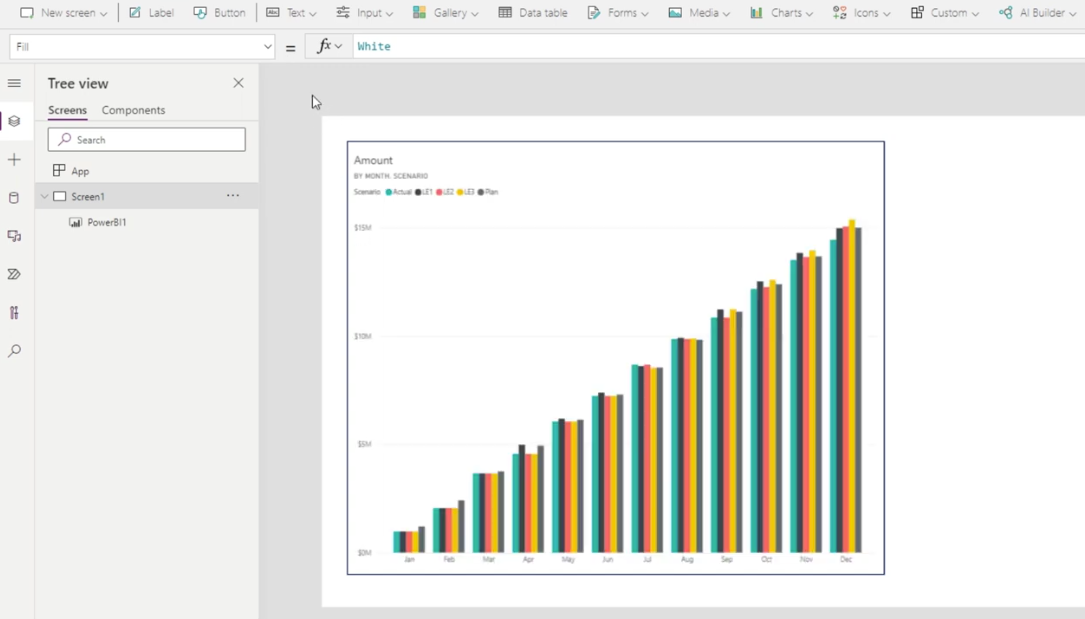
계속해서 TileUrl 로 돌아가서 BU 로 변경하여 테스트해 보겠습니다 .
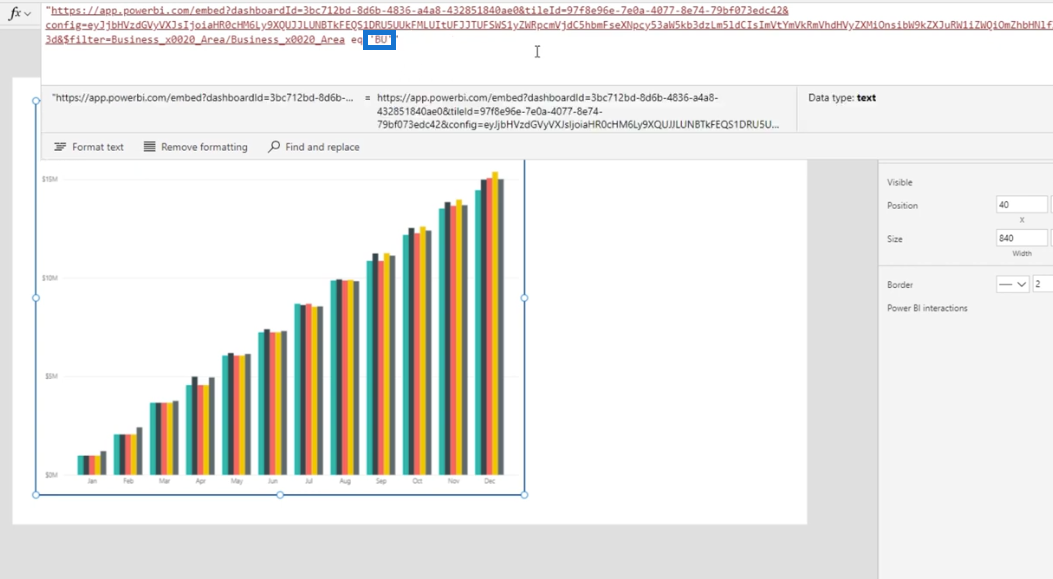
보고서가 1,500만에서 4,000만으로 필터링되고 있으며 이것이 바로 우리가 원하는 것입니다.
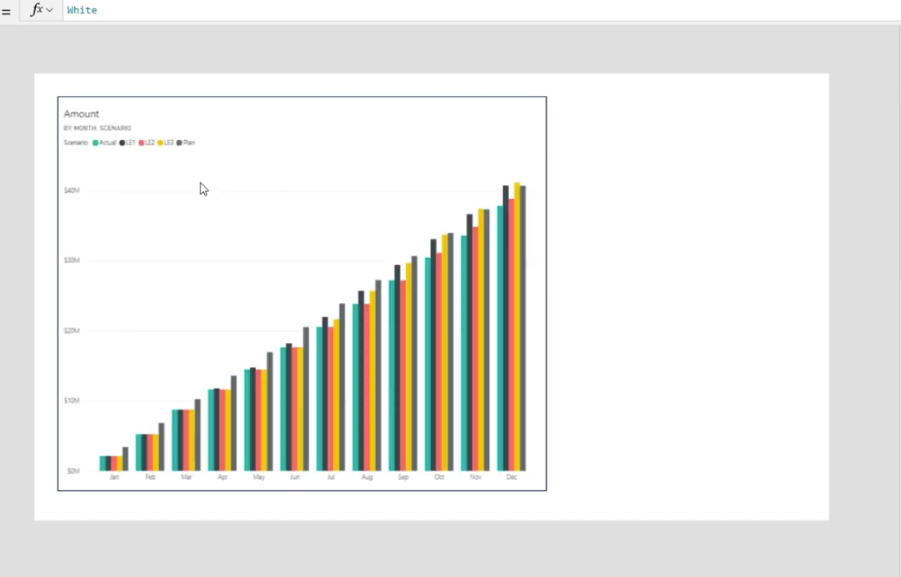
마지막으로 필요한 것은 삽입을 클릭 한 다음 입력으로 이동한 다음 드롭다운을 선택하여 Power Apps 내에서 제어할 필터를 연결하는 것입니다 .
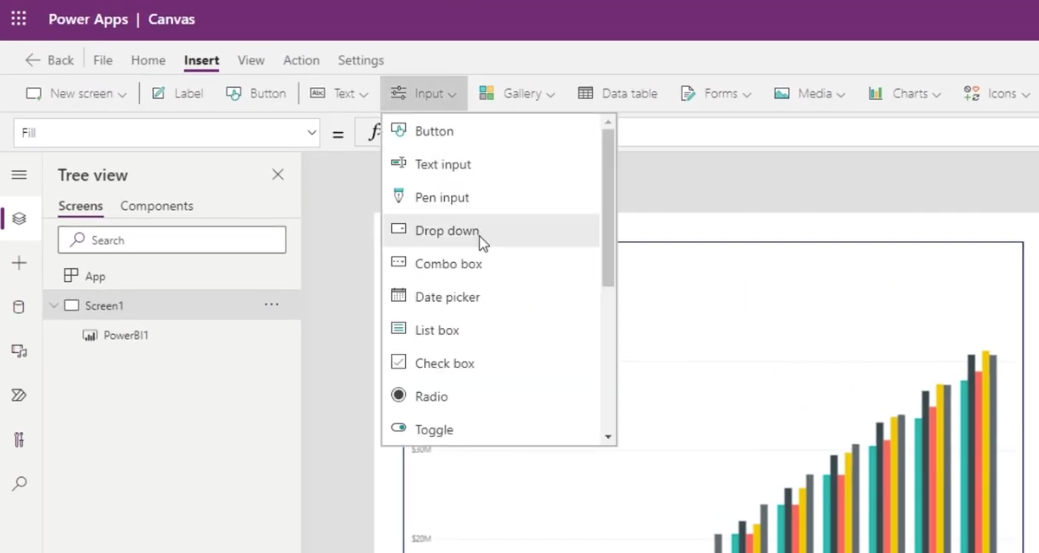
또한 항목을 기본 1, 2, 3에서 BU, Distribution, Infrastructure로 변경해야 합니다.
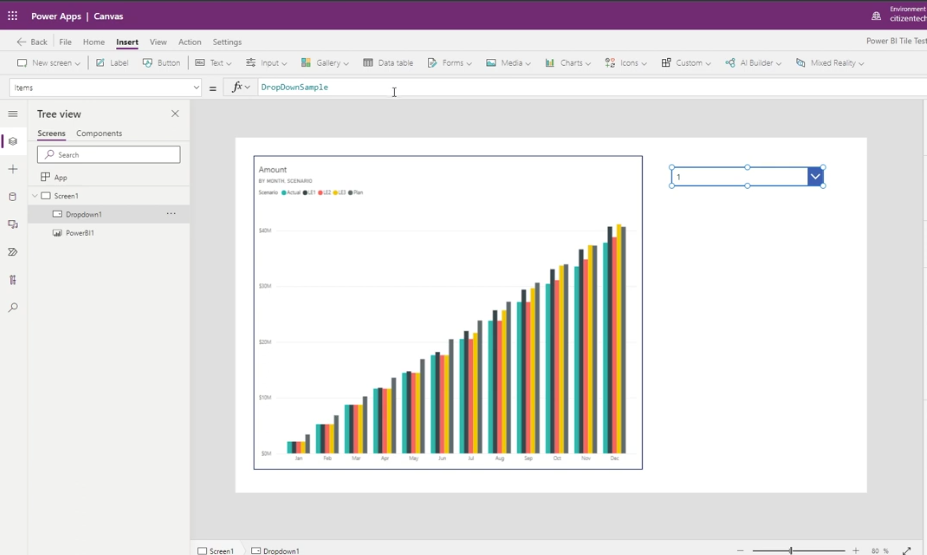
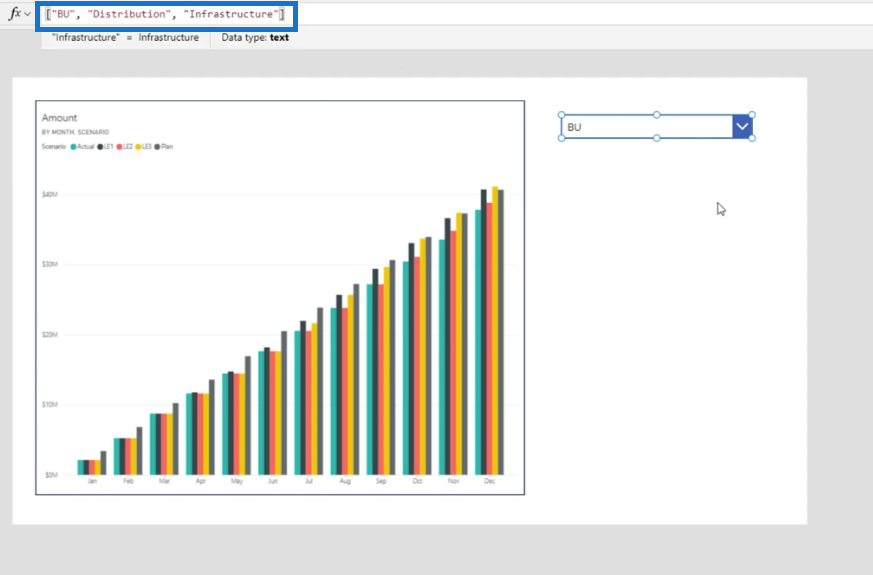
그런 다음 재생 버튼을 클릭하여 토글합니다.
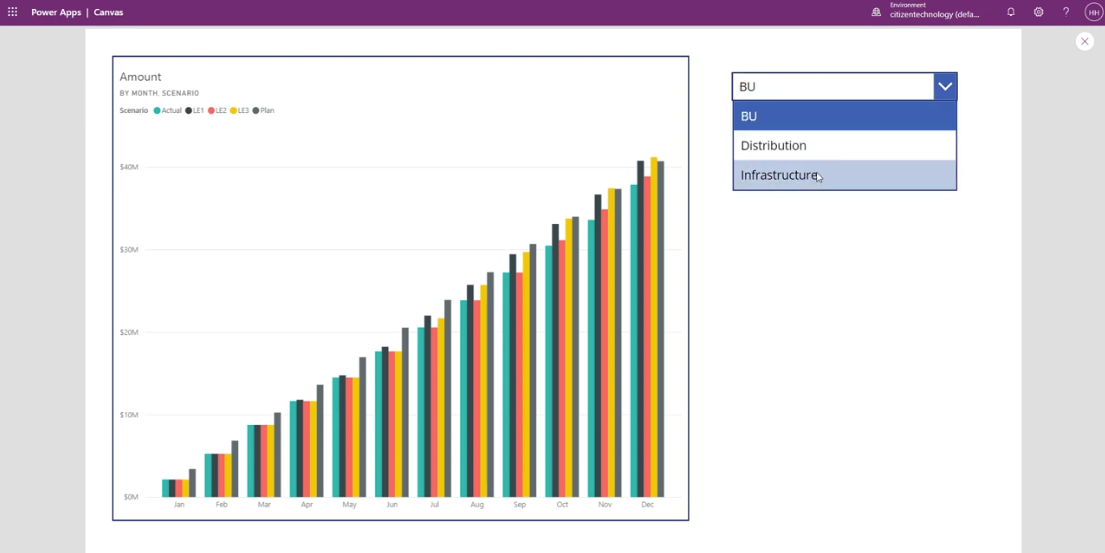
다음으로 필요한 것은 타일 URL이 이 드롭다운에 연결되어 있는지 확인하는 것입니다. 이를 위해 BU를 제거한 다음 "&Dropdown1.SelectedText.Value&"를 추가합니다.
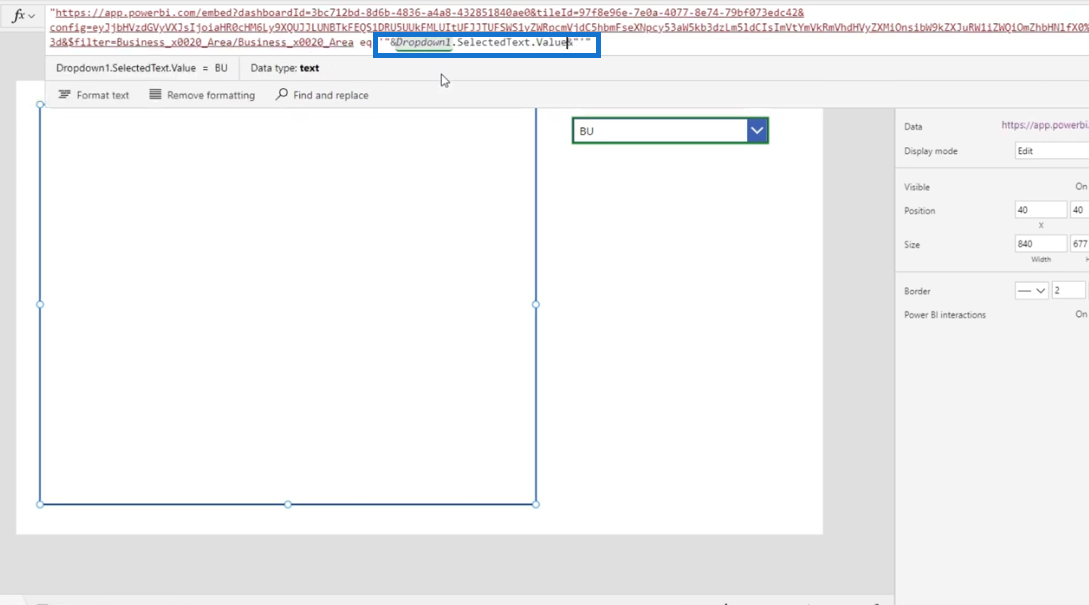
Power Apps 내에서 완전한 대화형 LuckyTemplates 보고서 작성을 완료했습니다 . 따라서 LuckyTemplates 대시보드로 돌아가 인프라 필터를 선택하면 8천만 개가 표시됩니다. 선택하면 Power Apps에서 동일해야 합니다.
자, 완벽하게 작동했습니다!
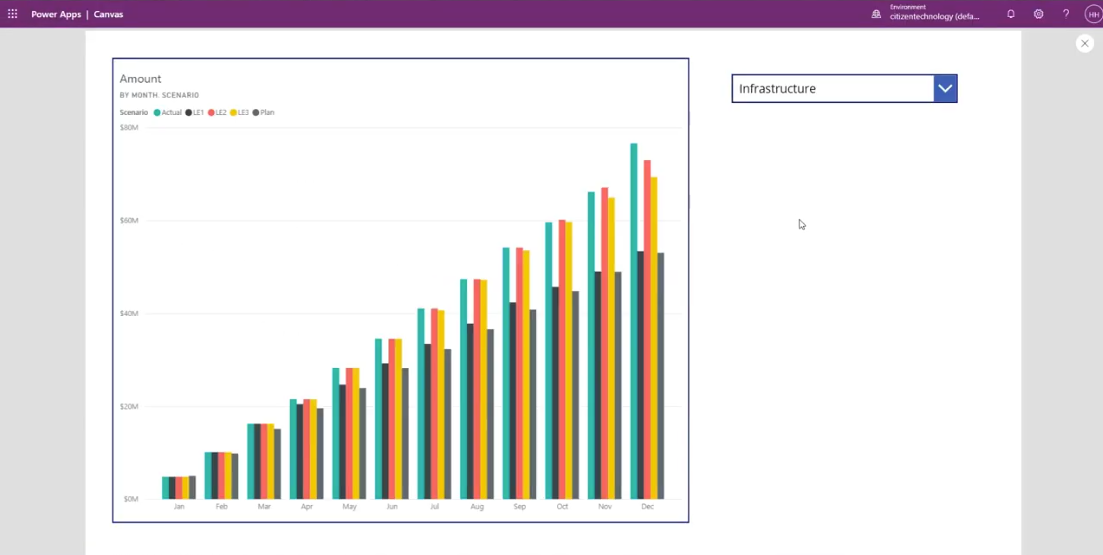
Power Apps에서 동시 기능을 사용하는 방법
Power Apps 비즈니스 프로세스 흐름 및 문서
Power Apps 모델 기반 앱: 사이트 맵 및 작동 방식
결론
단기간에 LuckyTemplates 타일을 가져와서 Power Apps에 넣을 수 있었습니다. 또한 필터에 연결하여 상호작용성을 추가했습니다. 이 튜토리얼이 도움이 되길 바랍니다!
모두 제일 좋다,
헨리
파이썬에서 자기란 무엇인가: 실제 사례
R의 .rds 파일에서 개체를 저장하고 로드하는 방법을 배웁니다. 이 블로그에서는 R에서 LuckyTemplates로 개체를 가져오는 방법도 다룹니다.
이 DAX 코딩 언어 자습서에서는 GENERATE 함수를 사용하는 방법과 측정값 제목을 동적으로 변경하는 방법을 알아봅니다.
이 자습서에서는 다중 스레드 동적 시각적 개체 기술을 사용하여 보고서의 동적 데이터 시각화에서 통찰력을 만드는 방법을 다룹니다.
이 기사에서는 필터 컨텍스트를 살펴보겠습니다. 필터 컨텍스트는 모든 LuckyTemplates 사용자가 처음에 배워야 하는 주요 주제 중 하나입니다.
LuckyTemplates Apps 온라인 서비스가 다양한 소스에서 생성된 다양한 보고서 및 인사이트를 관리하는 데 어떻게 도움이 되는지 보여주고 싶습니다.
LuckyTemplates에서 측정 분기 및 DAX 수식 결합과 같은 기술을 사용하여 수익 마진 변경을 해결하는 방법을 알아봅니다.
이 자습서에서는 데이터 캐시의 구체화 아이디어와 결과 제공 시 DAX 성능에 미치는 영향에 대해 설명합니다.
지금까지 Excel을 계속 사용하고 있다면 지금이 비즈니스 보고 요구 사항에 LuckyTemplates를 사용하기 시작하는 가장 좋은 시기입니다.
LuckyTemplates 게이트웨이란? 당신이 알아야 할 모든 것








