파이썬에서 자기란 무엇인가: 실제 사례

파이썬에서 자기란 무엇인가: 실제 사례
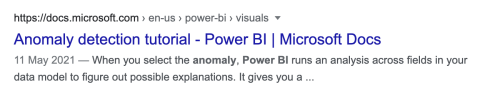
이 자습서에서는 작년 말에 릴리스된 새로운 기능인 LuckyTemplates 변칙 검색에 대해 이야기하겠습니다. 의 일부로 제출한 보고서 중 하나를 사용하겠습니다 .
LuckyTemplates Challenge는 한 달에 두 번 LuckyTemplates 포럼에서 진행됩니다. 여기에는 참가자가 LuckyTemplates가 다양한 산업에 어떻게 적용될 수 있는지 확인할 수 있는 실제 시나리오가 포함됩니다. 또한 변칙 검색과 같은 다양한 LuckyTemplates 기능을 사용해 볼 수 있는 좋은 방법입니다.
목차
LuckyTemplates에서 변칙 검색 활성화
내가 이 보고서 작업을 시작했을 때 LuckyTemplates 변칙 검색은 여전히 상당히 새롭습니다. 이 기능은 시계열 데이터의 불일치를 감지하여 시각화를 향상시키는 데 도움이 됩니다 .
처음에는 그 가치와 보고서에 어떤 이점이 있는지 확신이 없었습니다. 무엇을 할 수 있는지 더 깊이 파고들면서 이것이 LuckyTemplates 팀에 대한 훌륭한 요청이라는 것을 깨달았습니다. 또한 시간이 지남에 따라 기능을 더욱 개선할 방법을 찾을 것이라고 확신합니다. 그러나 현재 형태로는 이미 제 보고서 개발에 많은 기여를 했습니다.
간단한 Google 검색을 통해 이상 감지가 수행할 수 있는 작업에 대해 자세히 알아볼 수 있습니다. "LuckyTemplates의 변칙"을 찾으면 첫 번째 결과에 다양한 변칙 검색 기능을 거치는 Microsoft 문서가 표시됩니다.
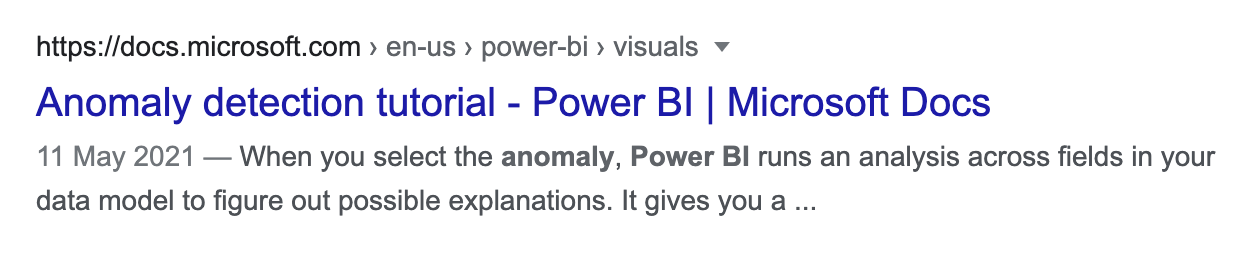
이제 보고서에서 LuckyTemplates 변칙 검색을 사용한 방법을 보여드리겠습니다.
이것은 Plant Anomalies를 보여주는 내 보고서의 페이지 중 하나입니다. 그리고 페이지 하단을 보면 실제로 이상 현상을 다루는 세 개의 다른 슬라이드가 있음을 알 수 있습니다.
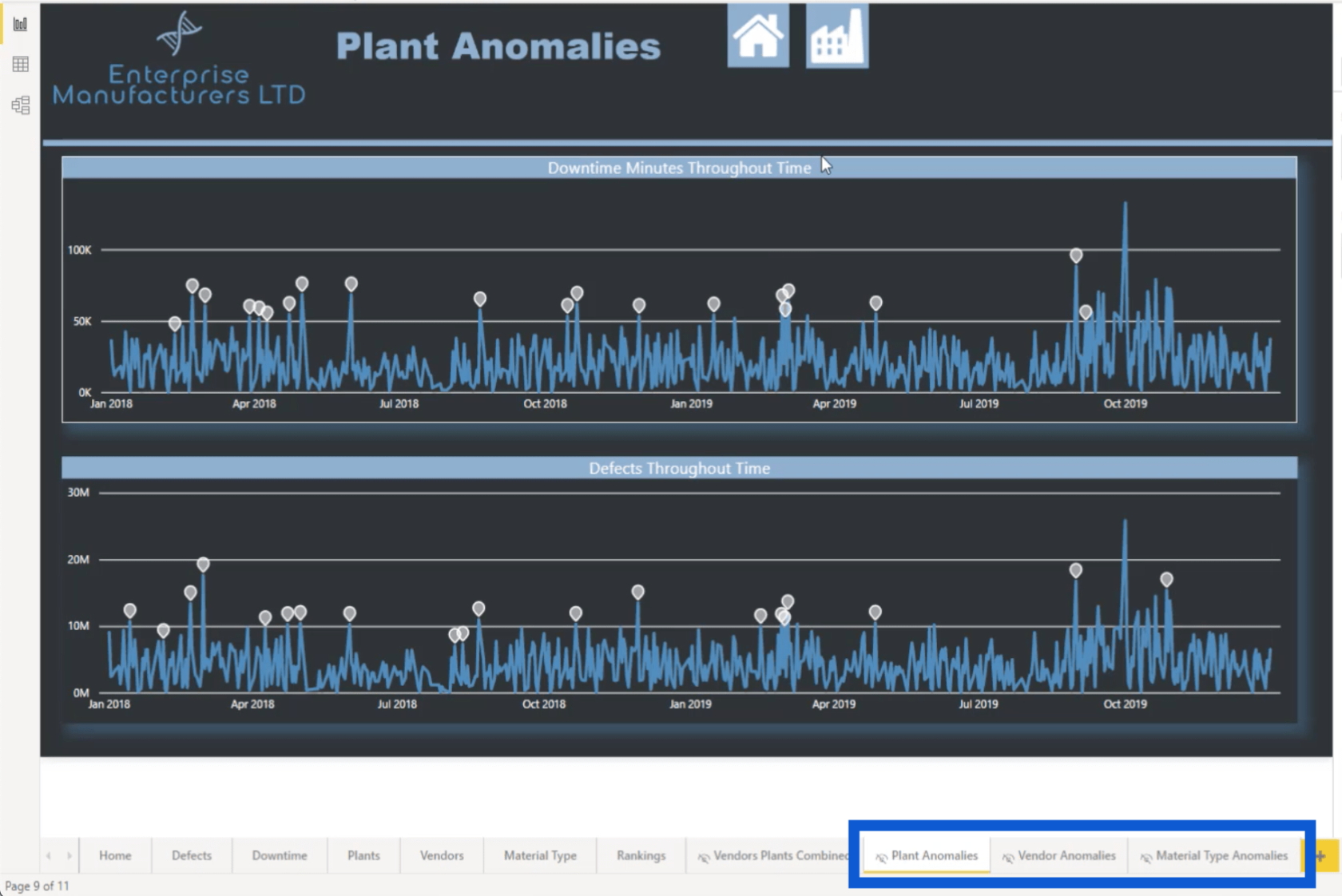
이 슬라이드를 숨겨진 슬라이드로 설정했기 때문에 슬라이드 이름 옆에 이 아이콘이 표시됩니다.

즉, 홈페이지에서 바로 이동할 수 있는 슬라이드가 아닙니다. 사실 이 슬라이드를 볼 수 있는 유일한 방법은 식물 페이지로 이동하여 물음표가 있는 얼굴 아이콘을 클릭하는 것입니다.
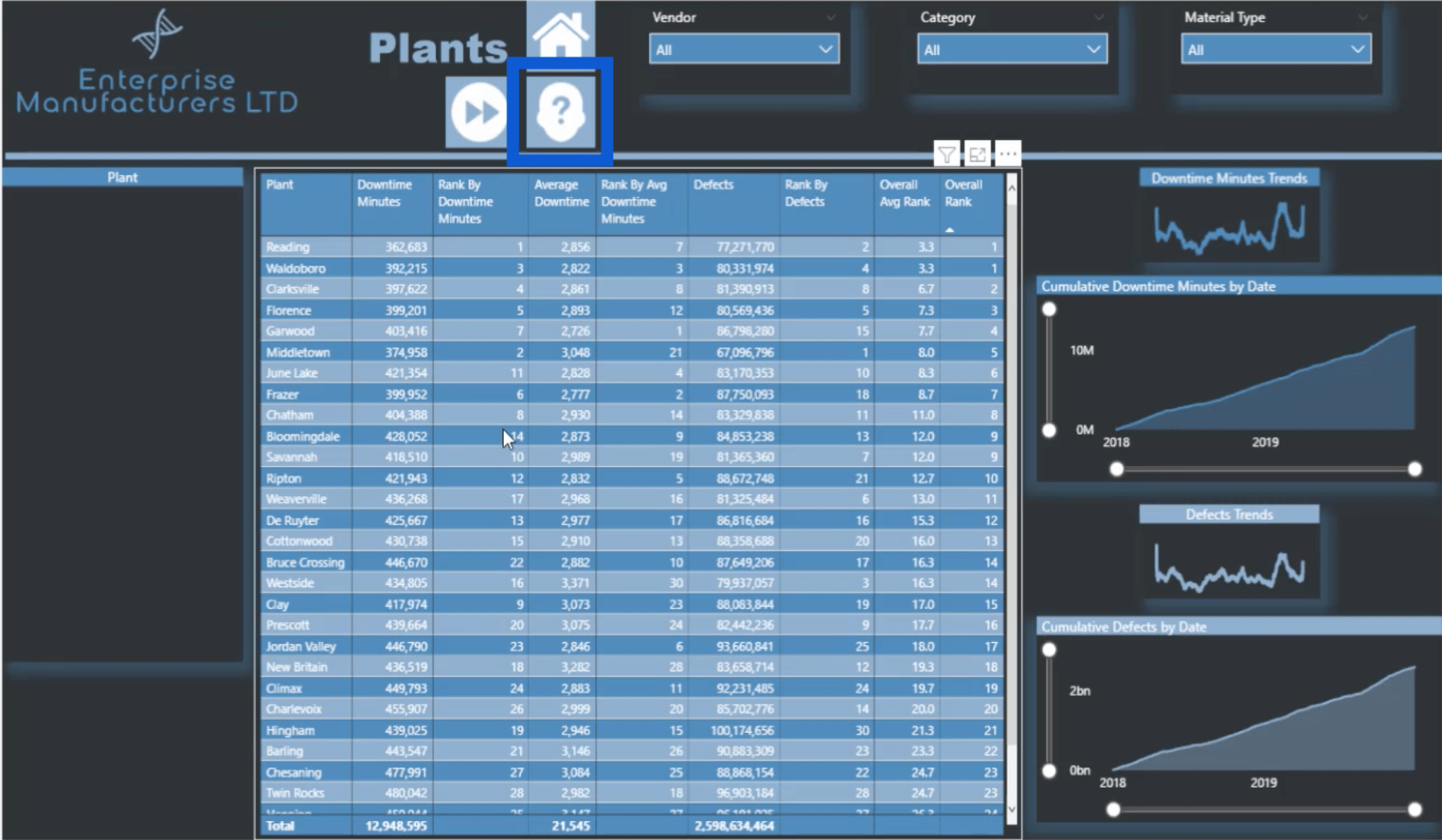
이상 현상을 처음 처리하는 경우 먼저 기능을 활성화해야 합니다. 파일 리본에서 옵션 및 설정 으로 이동한 다음 옵션 으로 이동합니다 .
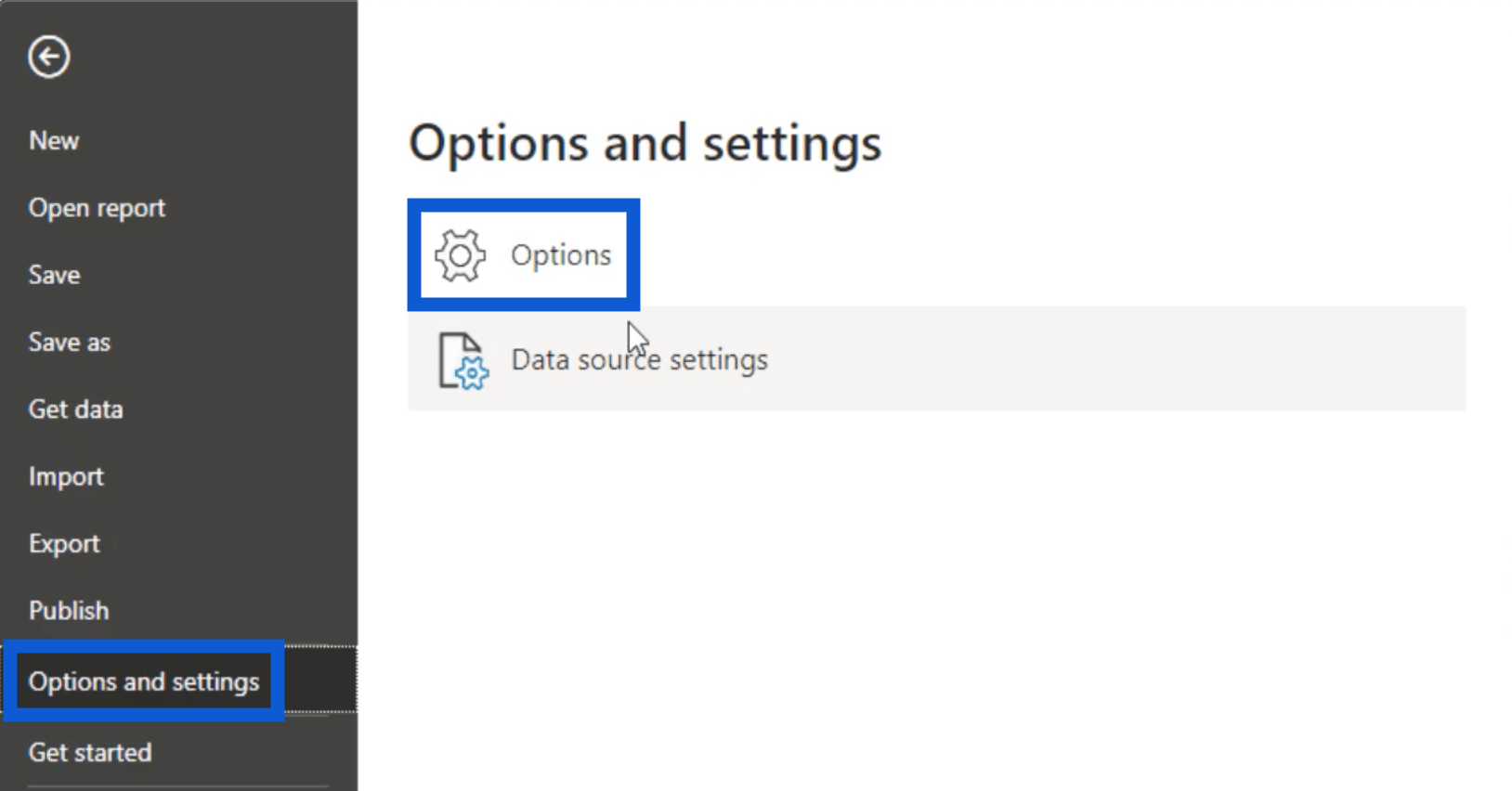
그런 다음 기능 미리보기를 클릭 하고 이상 감지 옆의 상자를 선택합니다 .
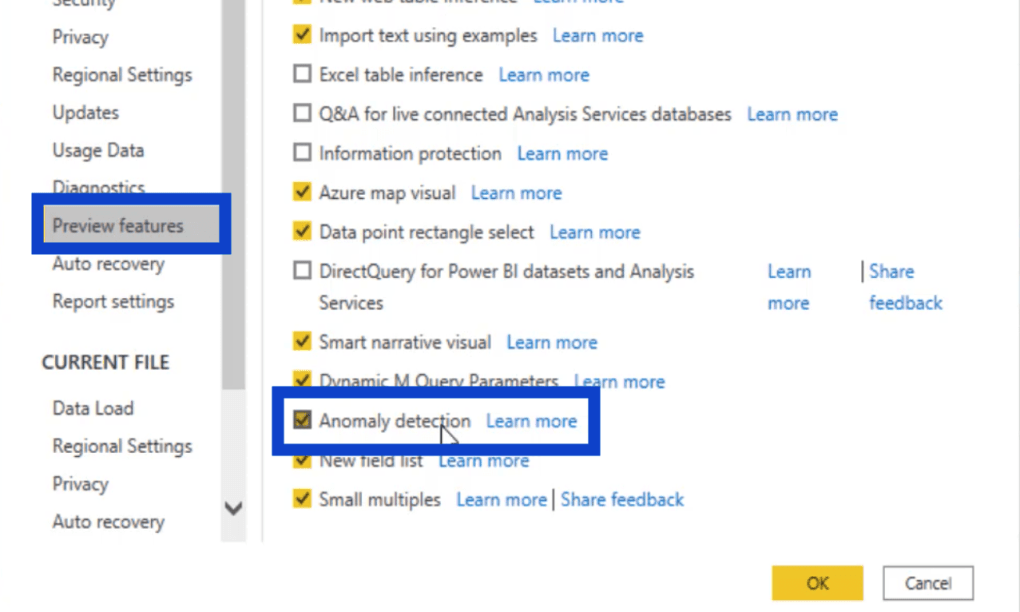
해당 상자에 확인 표시가 있으면 확인을 클릭하여 변경 사항을 적용하십시오.
변칙 사용자 지정
현재 이상 현상은 선형 차트를 통해서만 표시할 수 있습니다.
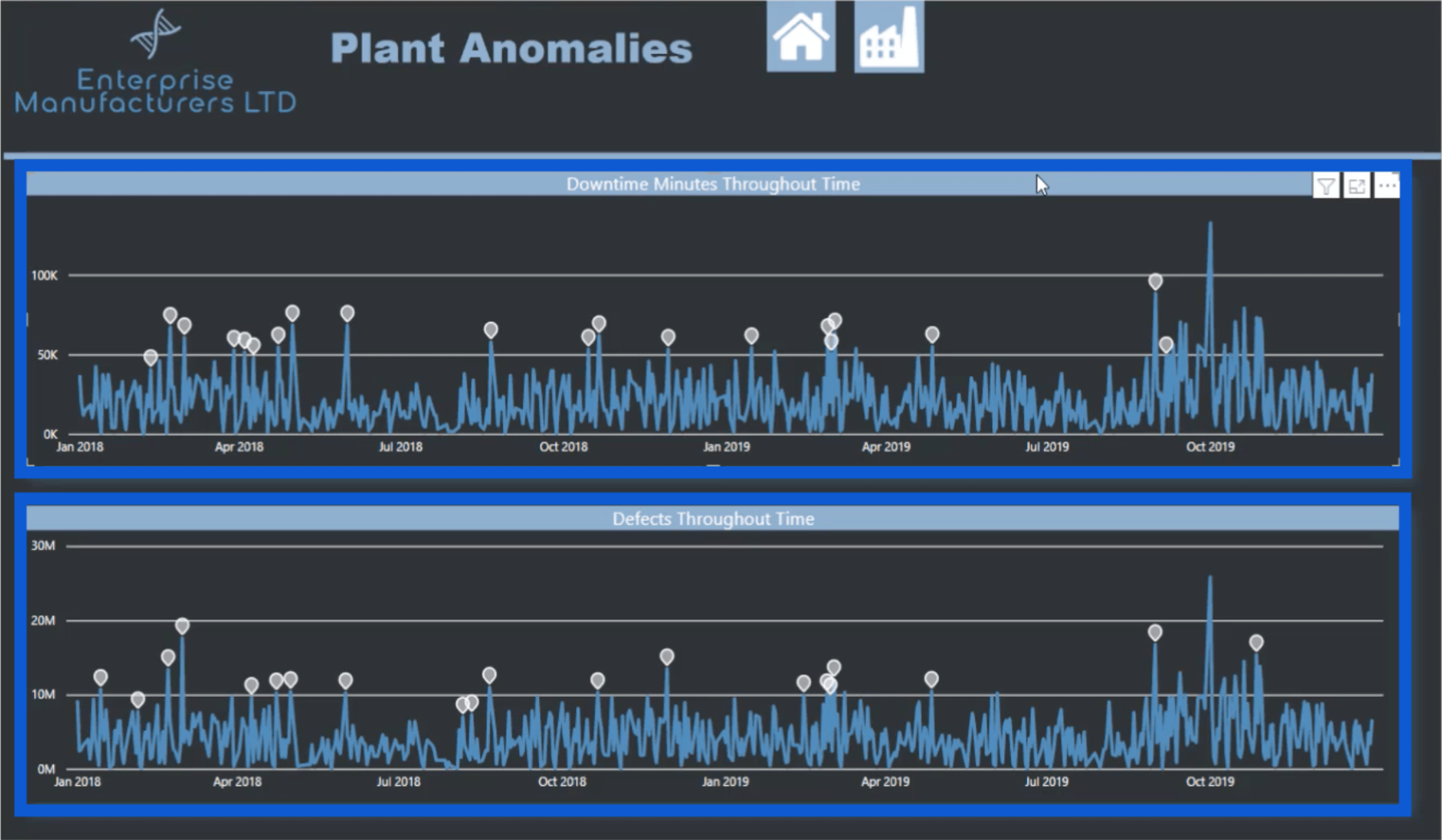
사용할 시각적 개체의 유일한 옵션이지만 다양한 사용자 지정 옵션을 제공합니다.
이 보고서에서 내가 직면한 딜레마는 내 페이지 전체에 어두운 배경이 있다는 사실입니다. 이로 인해 내가 보고 싶은 일부 세부 정보를 보기가 매우 어렵습니다. 이를 해결하기 위해 내가 한 일은 다음과 같습니다.
분석 창 아래에는 Find anomalies 섹션이 있습니다 . 기본적으로 민감도는 70%로 설정되어 있습니다.
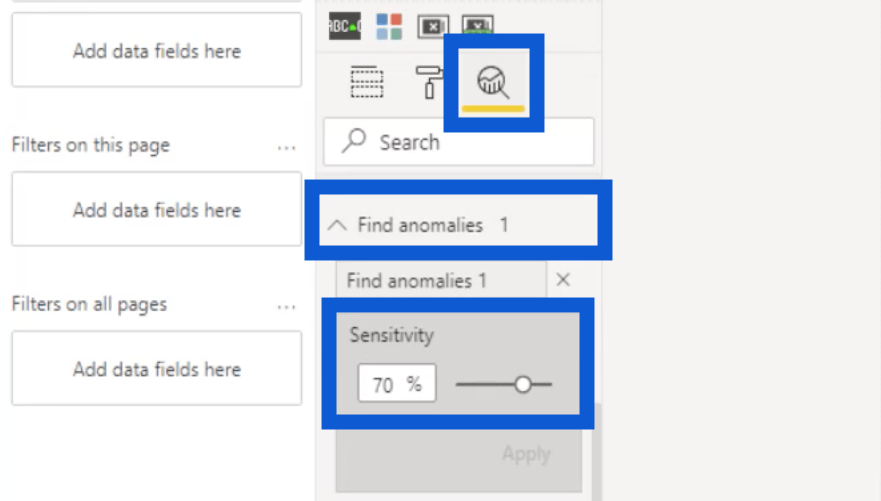
이것은 내가 꺾은선형 차트에 사용하는 것과 동일한 설정입니다. 이상은 차트 전체의 흰색 마커를 통해 볼 수 있습니다.
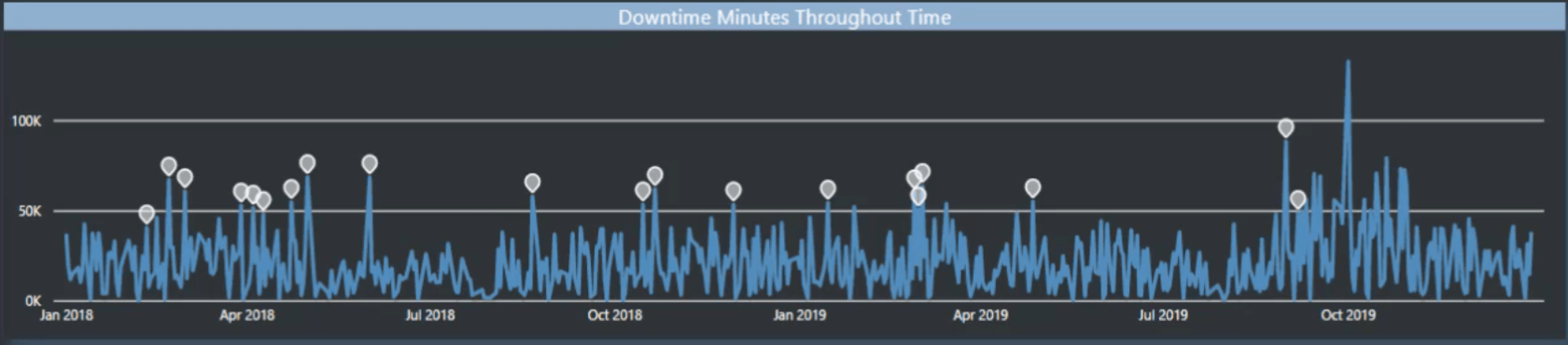
대부분의 사람들은 민감도를 최소 80%까지 높입니다.
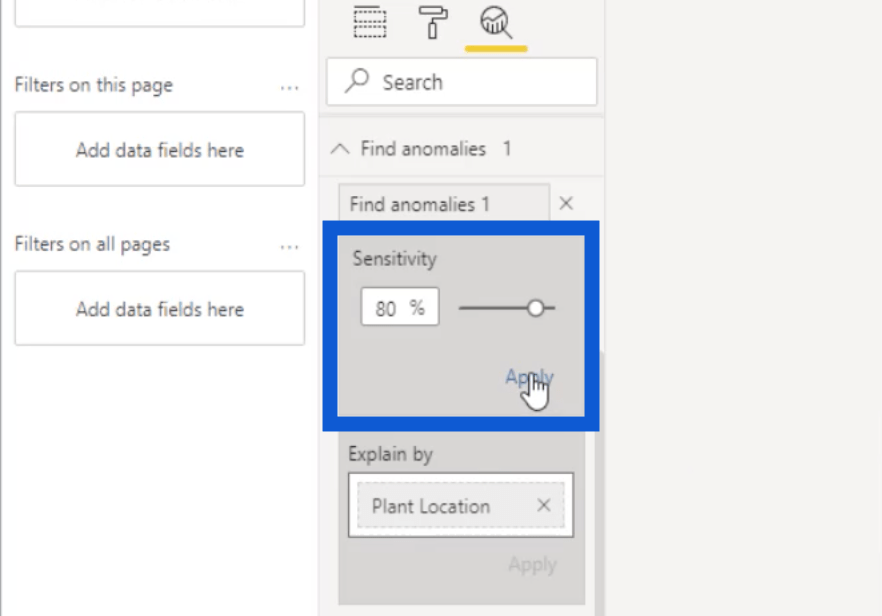
이는 더 많은 이상이 나타날 것임을 의미합니다. 꺾은선형 차트에 적용하면 다음과 같이 표시됩니다. 이제 이전에 비해 더 많은 흰색 마커가 있음을 알 수 있습니다.
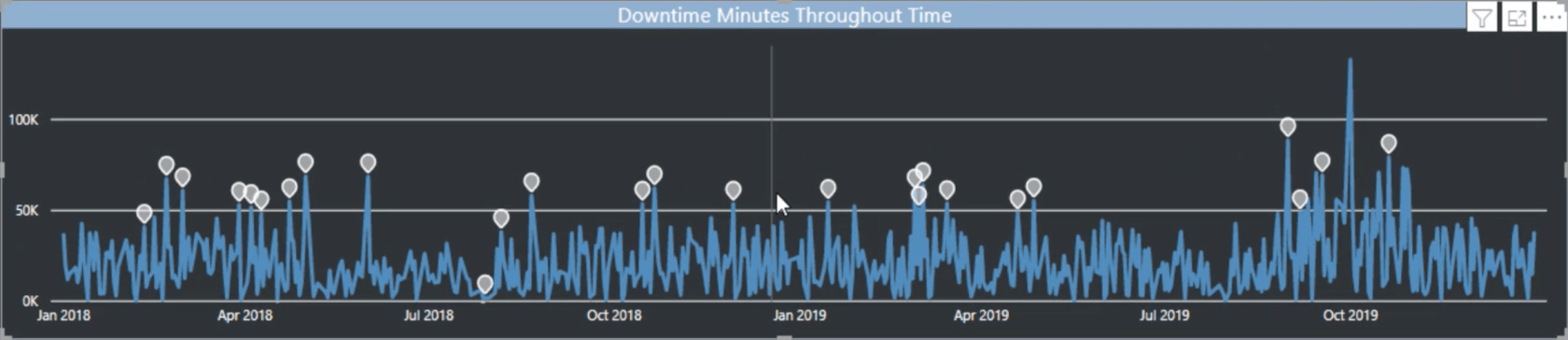
또한 동일한 창 아래에는 설명 기준 옵션이 있습니다. 내가 작업하고 있는 변칙성은 식물에 관한 것이기 때문에 식물 위치를 참조하기로 했습니다.
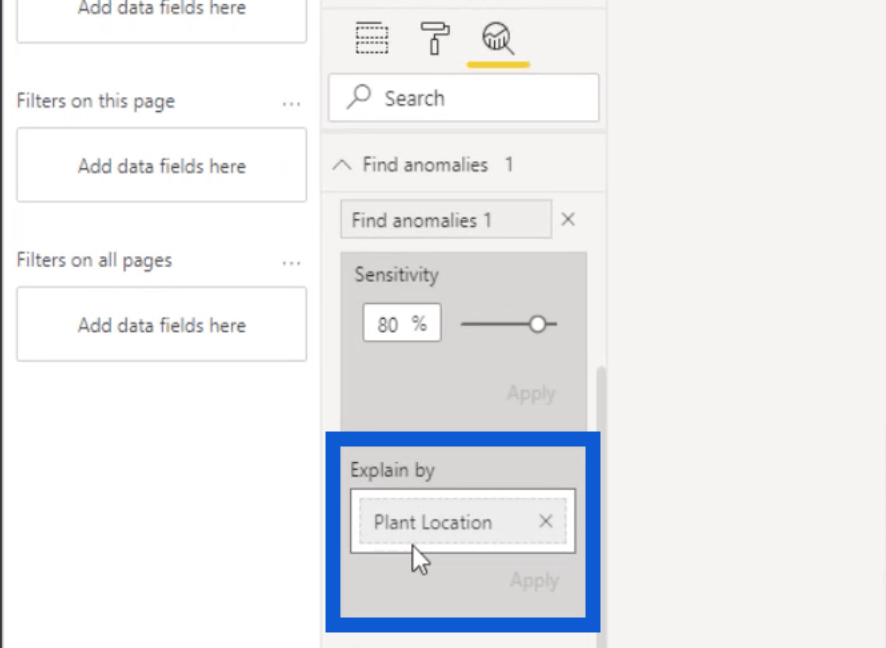
다음으로 사용자 정의한 것은 Anomaly 모양 입니다 . 나는 항상 이 둥글고 눈물방울 모양을 사용하지만 사각형이나 삼각형과 같은 다른 마커를 선택할 수도 있습니다.
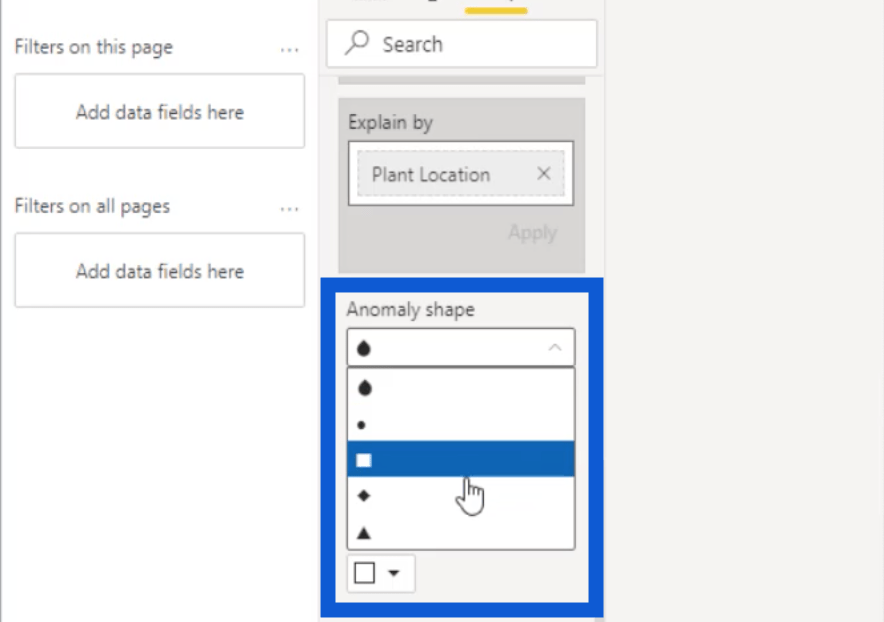
다음은 Anomaly color 입니다 . 보고서에 사용된 어두운 배경과 가장 대비가 잘 되기 때문에 흰색을 선택했습니다.
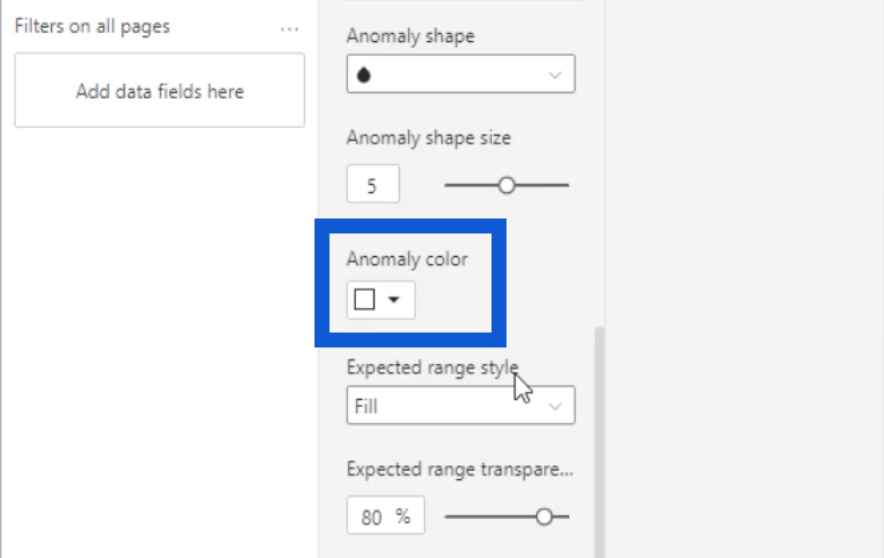
또 다른 사용자 지정 옵션은 예상 범위 스타일 입니다 . 채우기, 선 또는 없음 중에서 선택할 수 있습니다.
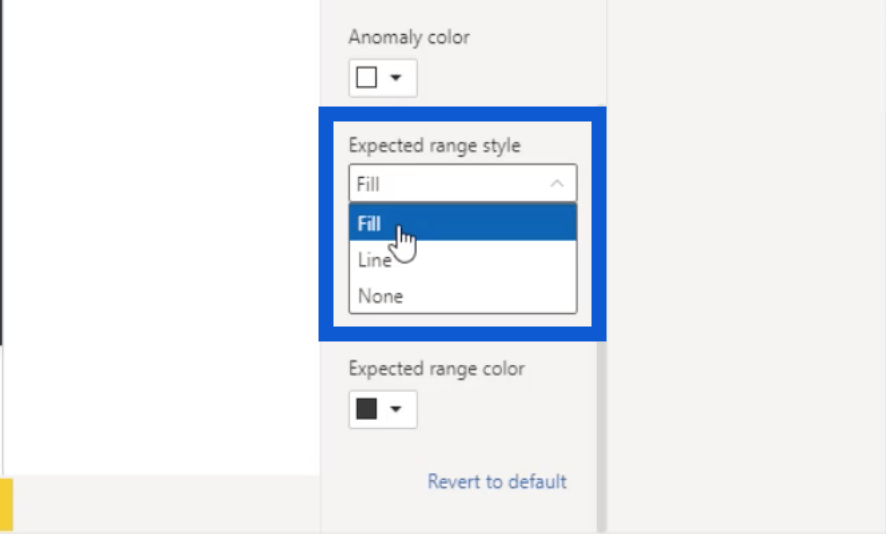
이것이 내 문제가 시작된 곳입니다. 채우기를 선택하고 범위 투명도를 0%로 설정하고 범위 색상으로 흰색을 선택하면 보고서에 조금 더 표시됩니다.
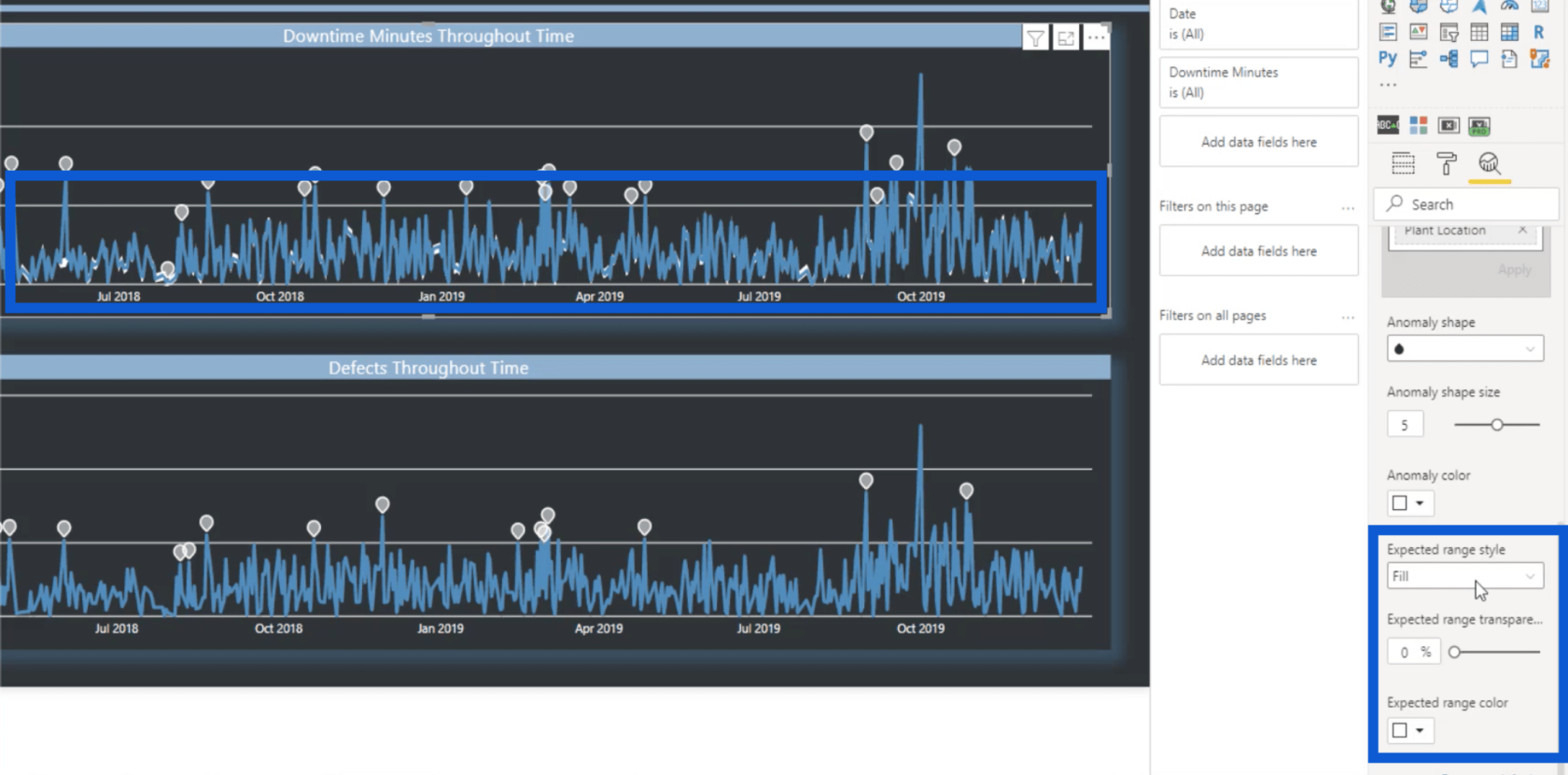
이상 현상 중 하나를 클릭하여 세부 정보를 확인하면 오른쪽에 세부 정보가 표시됩니다. 문제는 오른쪽의 세부 정보가 보고서에서 사용한 것과 동일한 어두운 배경을 따르지 않고 이전에 설정한 것과 동일한 설정을 따른다는 것입니다.
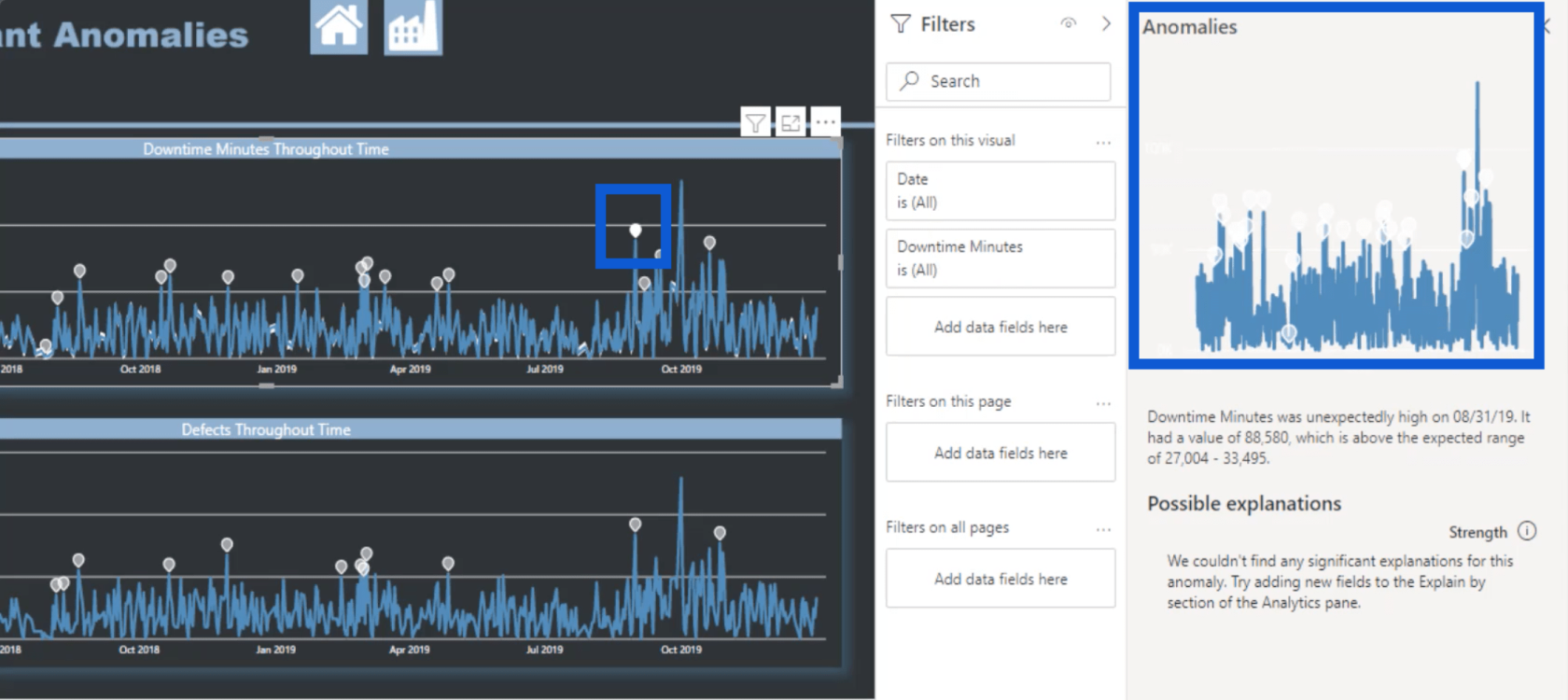
보시다시피 이상 징후에 대한 마커는 거의 보이지 않습니다.
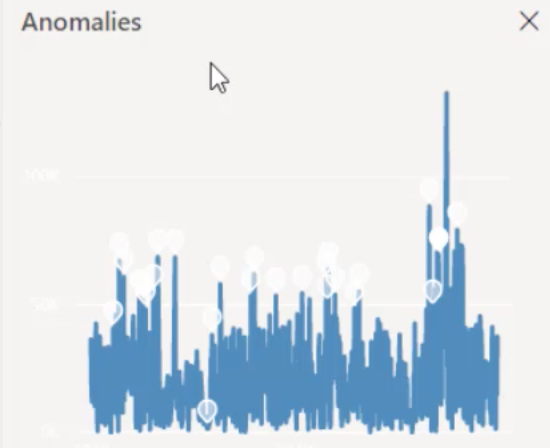
다른 점을 클릭하면 하단에 표시됩니다. 다시 말하지만 세부 사항은 거의 볼 수 없습니다.
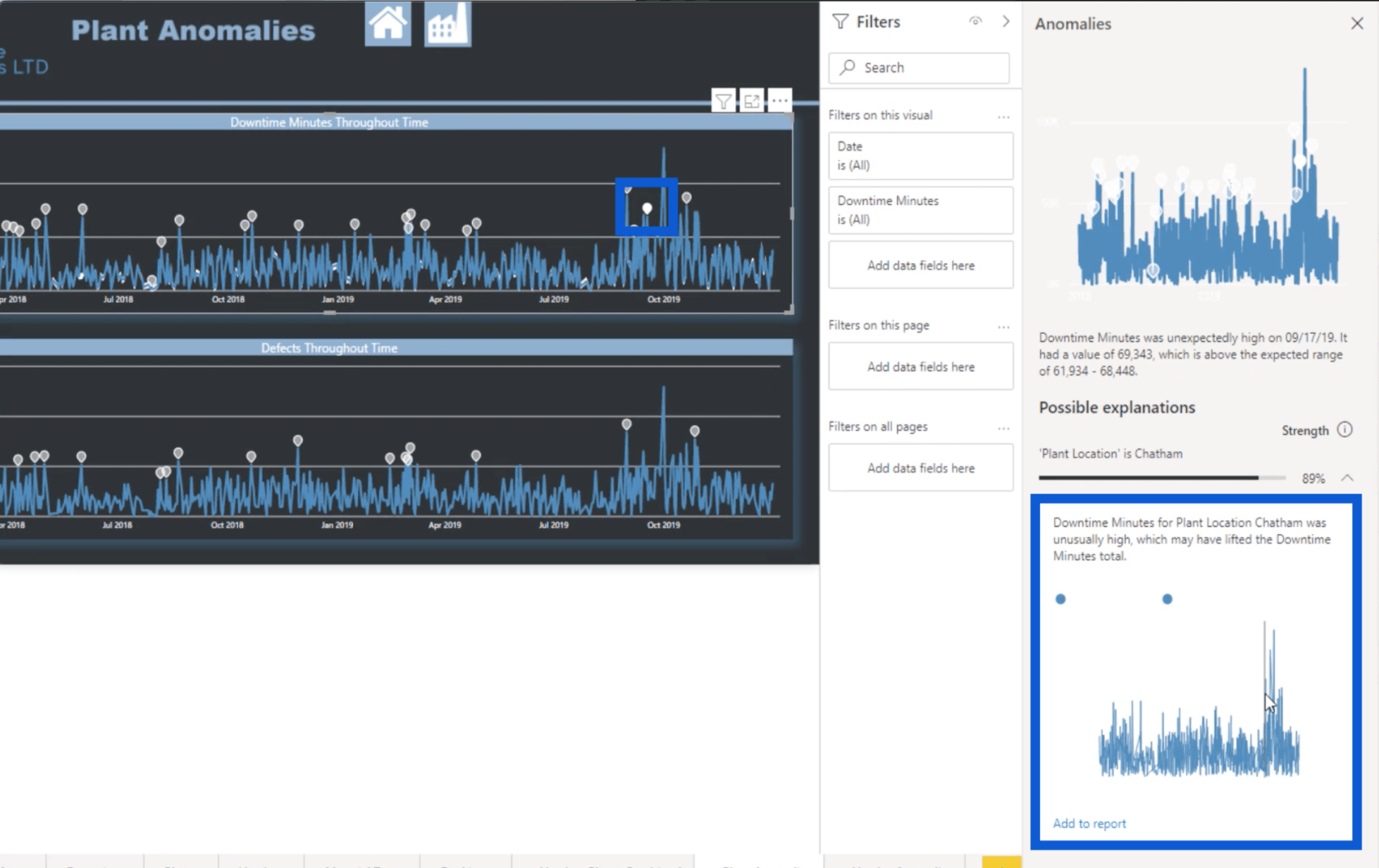
이상 현상에 대해서만 별도의 파일을 만들어야 했던 이유입니다. 여기서는 나머지 보고서에 사용한 것과 동일한 테마를 적용하는 대신 Microsoft의 기본 테마 중 하나를 적용했습니다. 이것은 밝은 배경에 표시하기 위한 것이기 때문에 세부 사항을 보기도 더 쉽습니다.
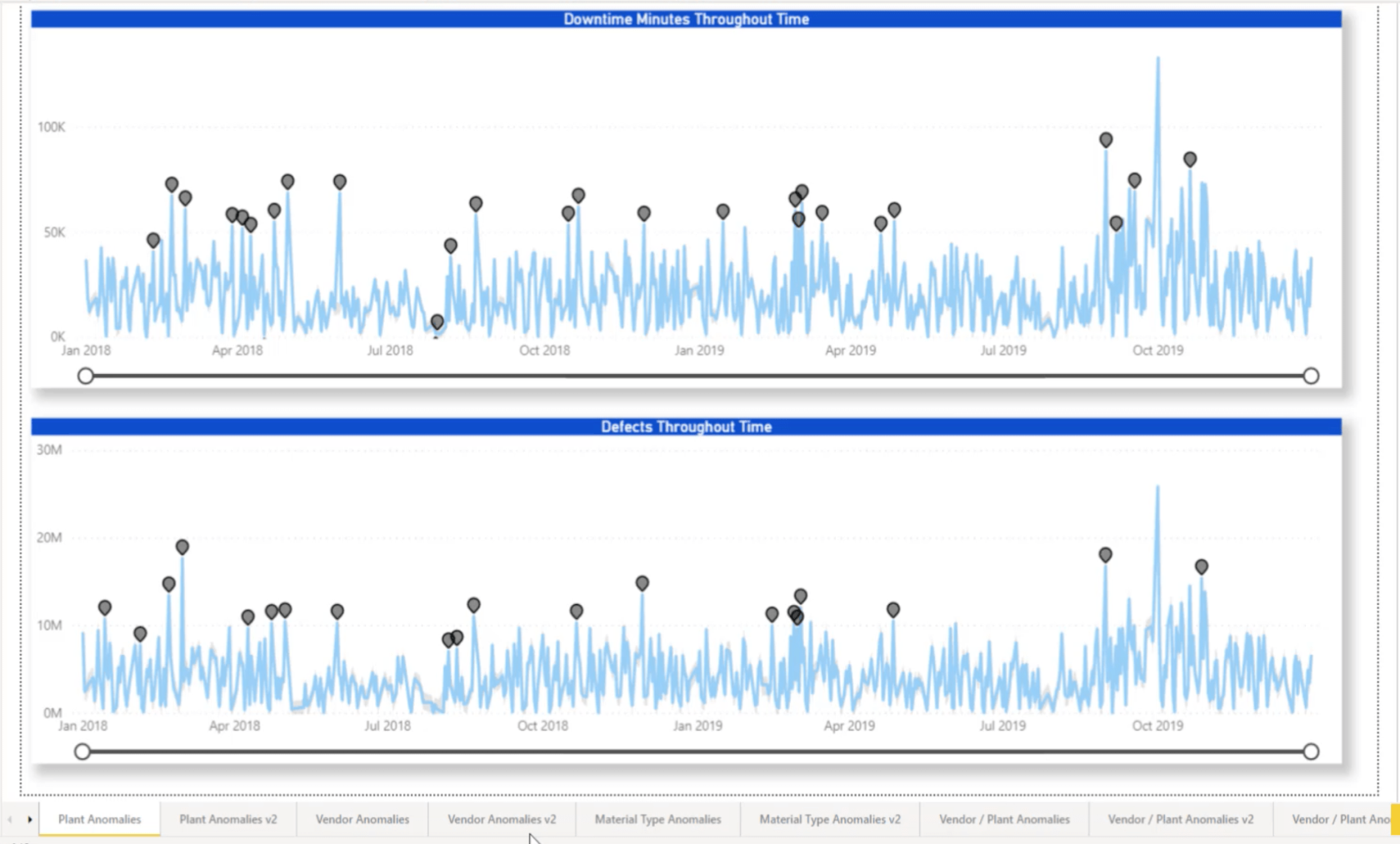
변칙 검색 작업을 할 때 모든 세부 정보를 사용자 지정할 수 있도록 이에 대해 Microsoft에 피드백을 보냈습니다. 그러나 지금은 별도의 파일을 갖는 것이 특히 내 테마를 고수하려는 경우 생각할 수 있는 최상의 해결 방법이었습니다.
줌 필터 사용
도입한 것과 거의 동시에 LuckyTemplates가 릴리스한 또 다른 기능은 확대/축소 필터를 추가하는 옵션입니다. 그것은 내가 이 보고서에서 내 이상 현상에도 적용한 것입니다.
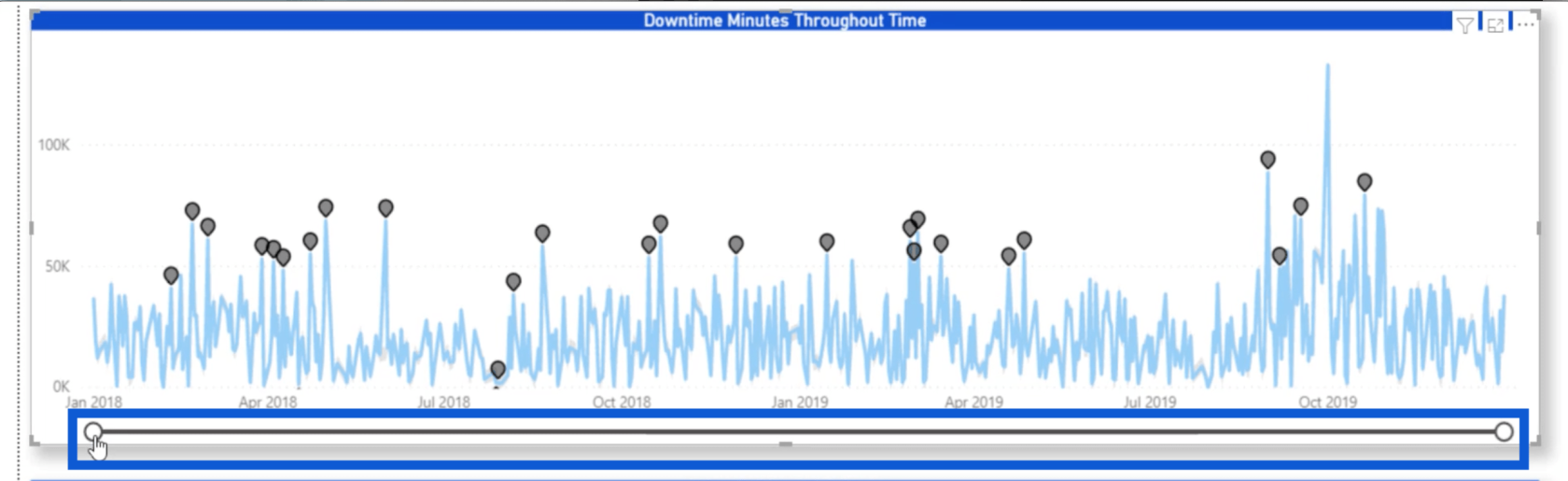
확대/축소 슬라이더를 켜려면 서식 창 으로 이동하여 해당 기능의 스위치를 켭니다.
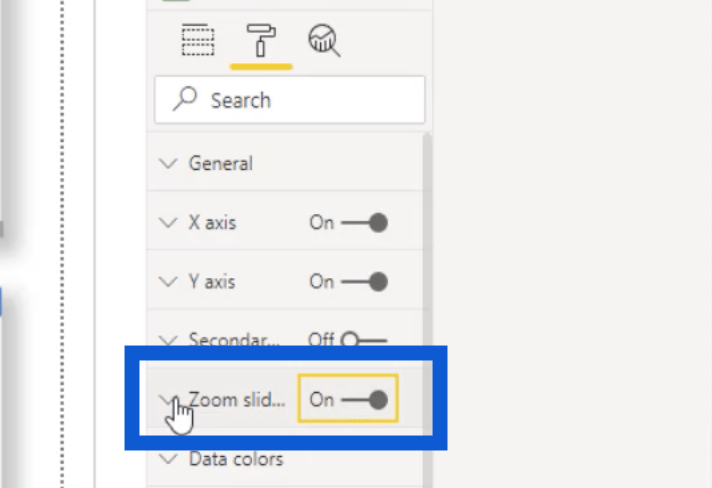
가지고 있는 데이터와 보고서에 표시하려는 내용에 따라 X축과 Y축 모두에 대해 확대/축소 슬라이더를 추가할 수 있습니다. 하지만 지금 사용하고 있는 보고서에서는 X축을 고수하기로 했습니다.
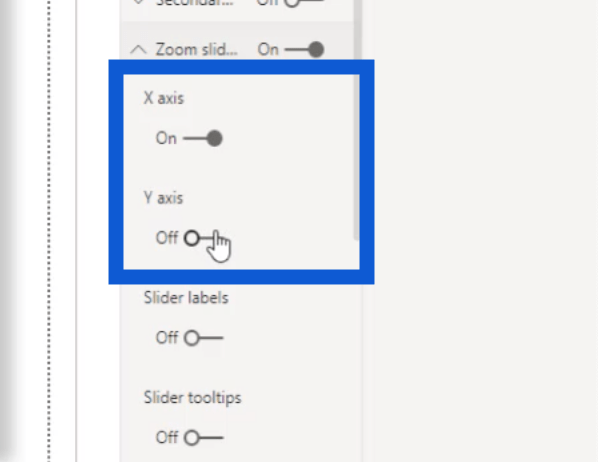
여기 시각적 개체로 다시 전환하면 맨 아래에 슬라이더만 있는 것을 볼 수 있습니다. 시청자가 보다 구체적인 날짜의 데이터를 확대할 수 있기를 원하기 때문입니다.
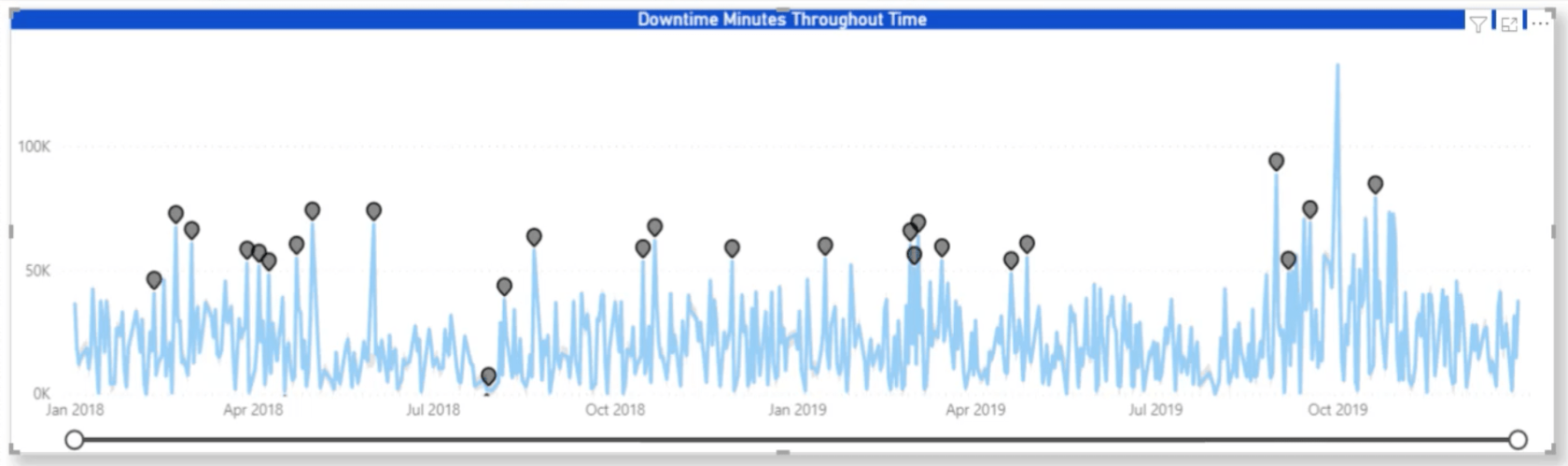
이것이 내가 X축 아래에서 내 날짜 열을 참조한 이유입니다.
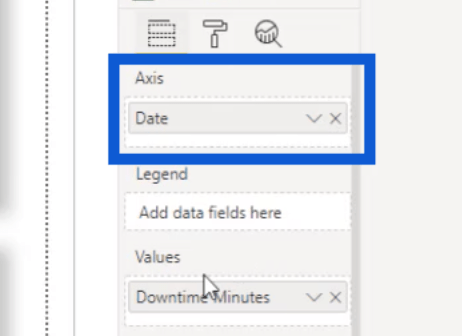
Downtime Minutes 측정을 사용하는 시각적 개체에 대해 이러한 설정이 있으므로 Values 에서 참조했습니다 .
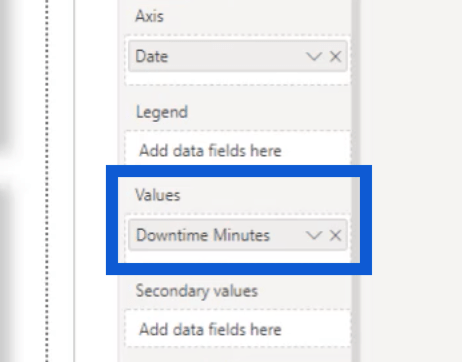
Plant Anomalies 페이지에 있으므로 Explain By 아래에서 Plant Location을 사용했습니다. 감도도 80%로 조정하여 기본값보다 조금 더 많은 이상 징후를 보여주었습니다.
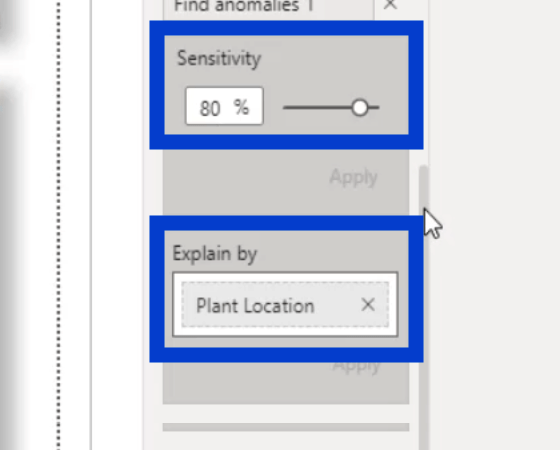
이전에 보여드린 변칙 개체에서 사용했던 모양도 그대로 유지했습니다. 데이터에 따라 모양의 크기를 늘리거나 줄일 수 있습니다.
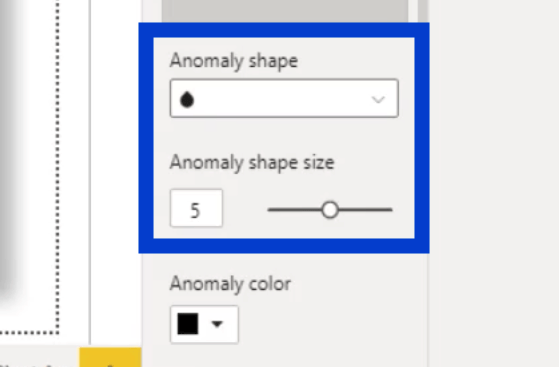
이 포인트를 더 크게 만드는 것이 더 합리적일 수 있습니다. 그래서 나는 당신이 당신 자신의 분석을 할 때 그것을 당신에게 맡길 것입니다. 차이점을 보여주기 위해 아래 이미지를 볼 수 있습니다. 상단의 시각적 개체의 크기는 6이고 아래쪽의 시각적 개체는 크기가 5입니다.
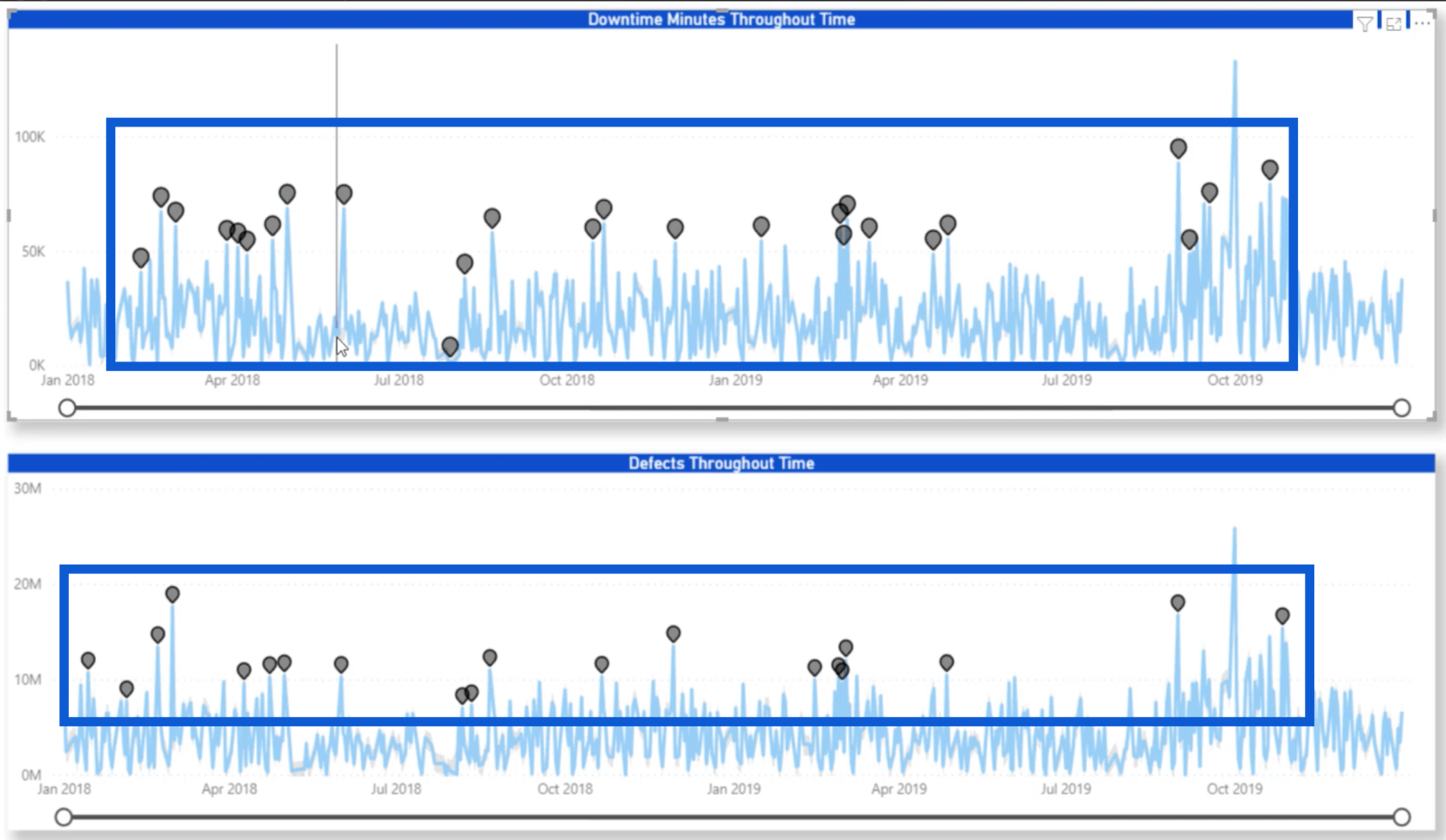
이미 흰색 배경이 있으므로 더 어두운 변칙 색상을 사용했습니다.
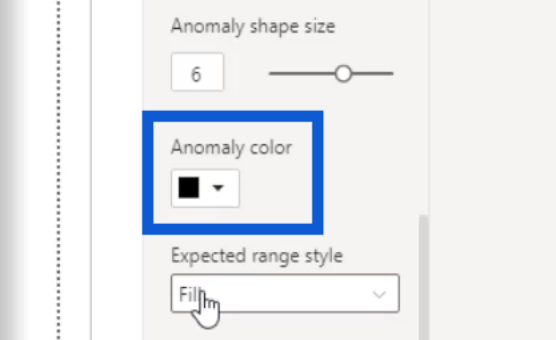
이 확대/축소 슬라이더를 배치한 좋은 이유 중 하나는 시각적으로 더 자세히 보여주기 위해서입니다. 실제로 파란색 선 아래에 회색으로 표시된 예상 범위가 있습니다. 하지만 원래 상태로 두면 그 회색 범위가 거의 보이지 않습니다. 그래서 확대/축소 슬라이더로 이동하여 드래그하여 데이터를 더 작은 기간으로 축소했습니다.
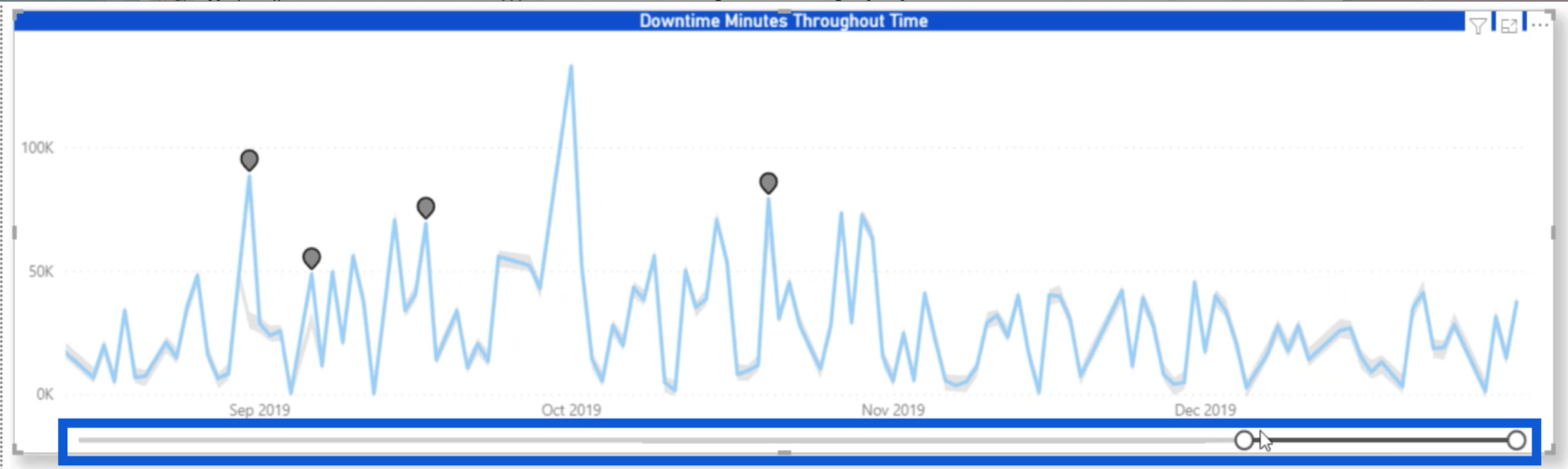
덕분에 예상 범위를 더 잘 보여줄 수 있었습니다.
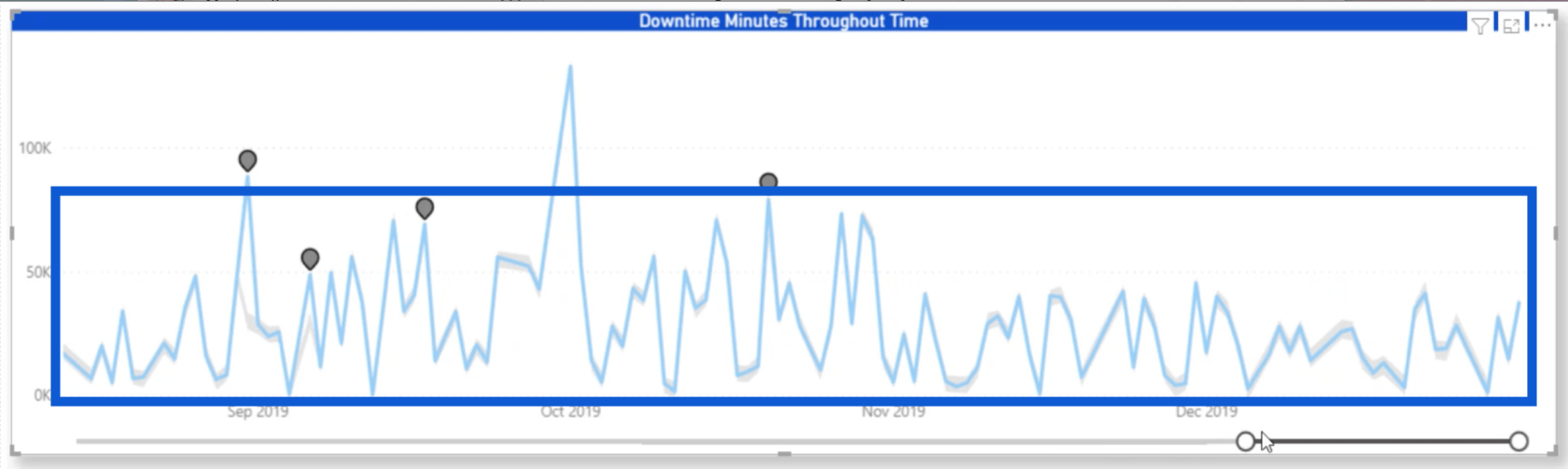
LuckyTemplates의 변칙 검색에서 더 많은 인사이트 얻기
밝은 배경으로 새 페이지를 만들면 이 보고서에서 데이터를 보다 효과적으로 표시하는 데 확실히 도움이 되었습니다. 그러나 이상 탐지를 통해 더 많은 인사이트를 얻을 수 있는 좋은 방법이 있습니다.
이 시점에서 특정 이상 현상에 대한 자세한 내용을 보여주고 싶다면 여기서 오른쪽을 살펴보기만 하면 됩니다. 보고서는 흰색 배경을 위한 디자인 설정을 사용하므로 세부 사항을 보기가 쉽지 않습니다.
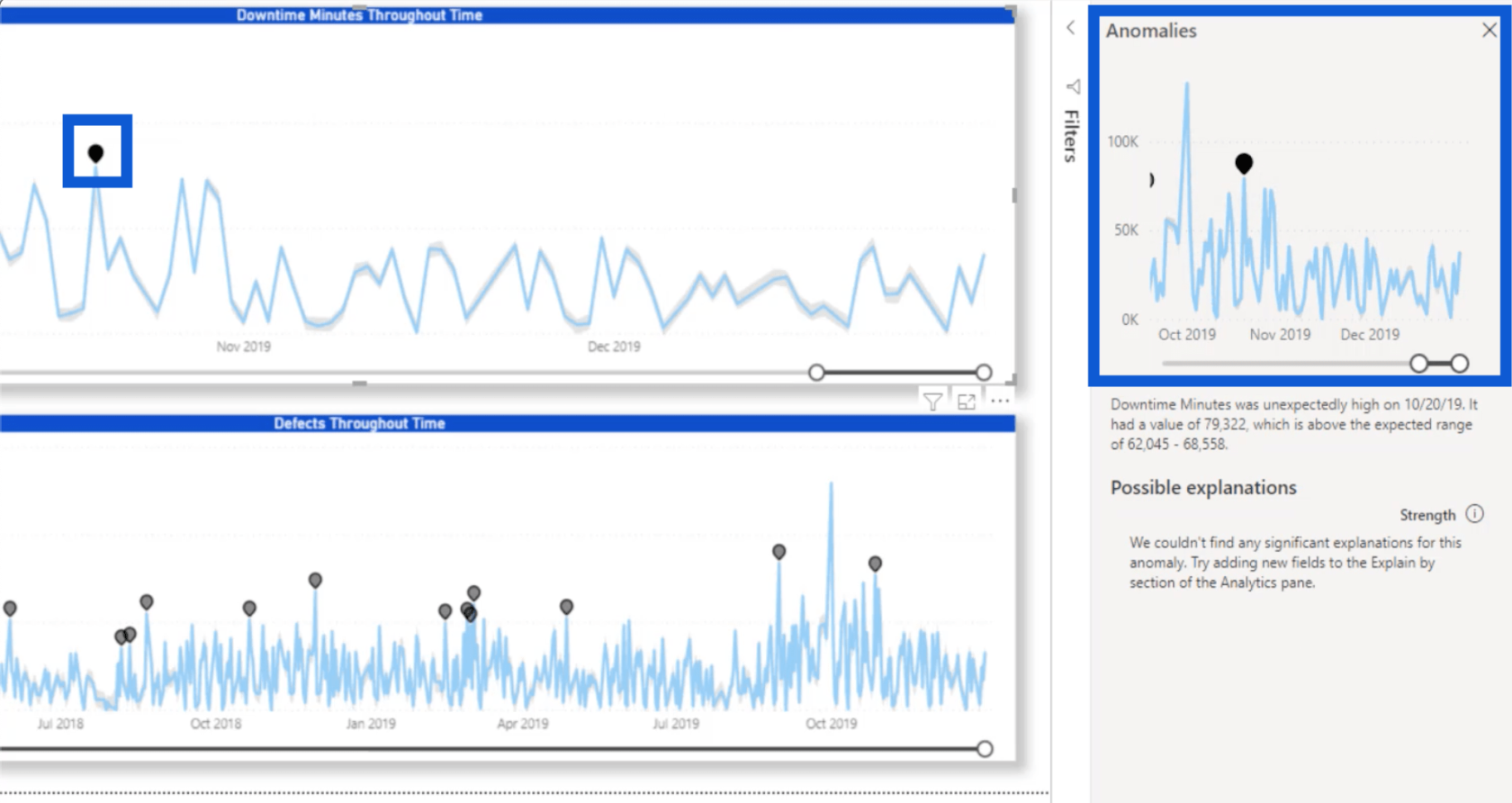
또한 그 아래에 2019년 10월 20일에 가동 중지 시간(분)이 예기치 않게 높았음을 알려주는 세부 정보가 있습니다.
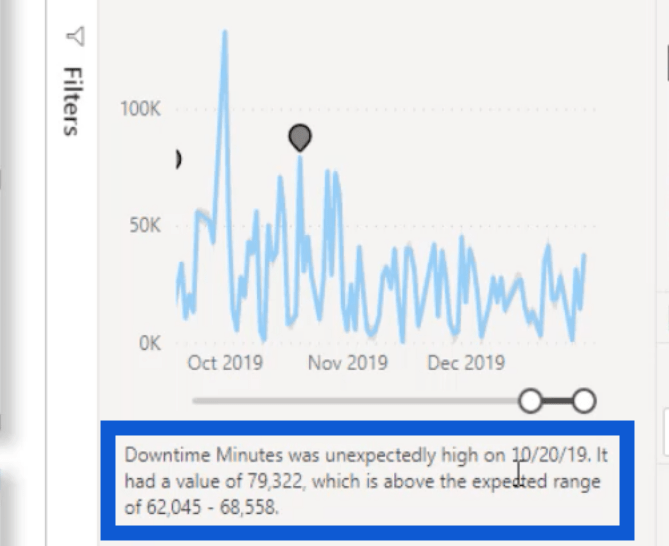
또한 예상 범위가 62,045에서 68,558에 불과했을 때 79,332에 도달했음을 알려줍니다.
자세한 내용을 표시할 다른 지점을 클릭하겠습니다. 예를 들어 여기 이 지점은 공장 위치가 채텀에 있다고 말합니다.
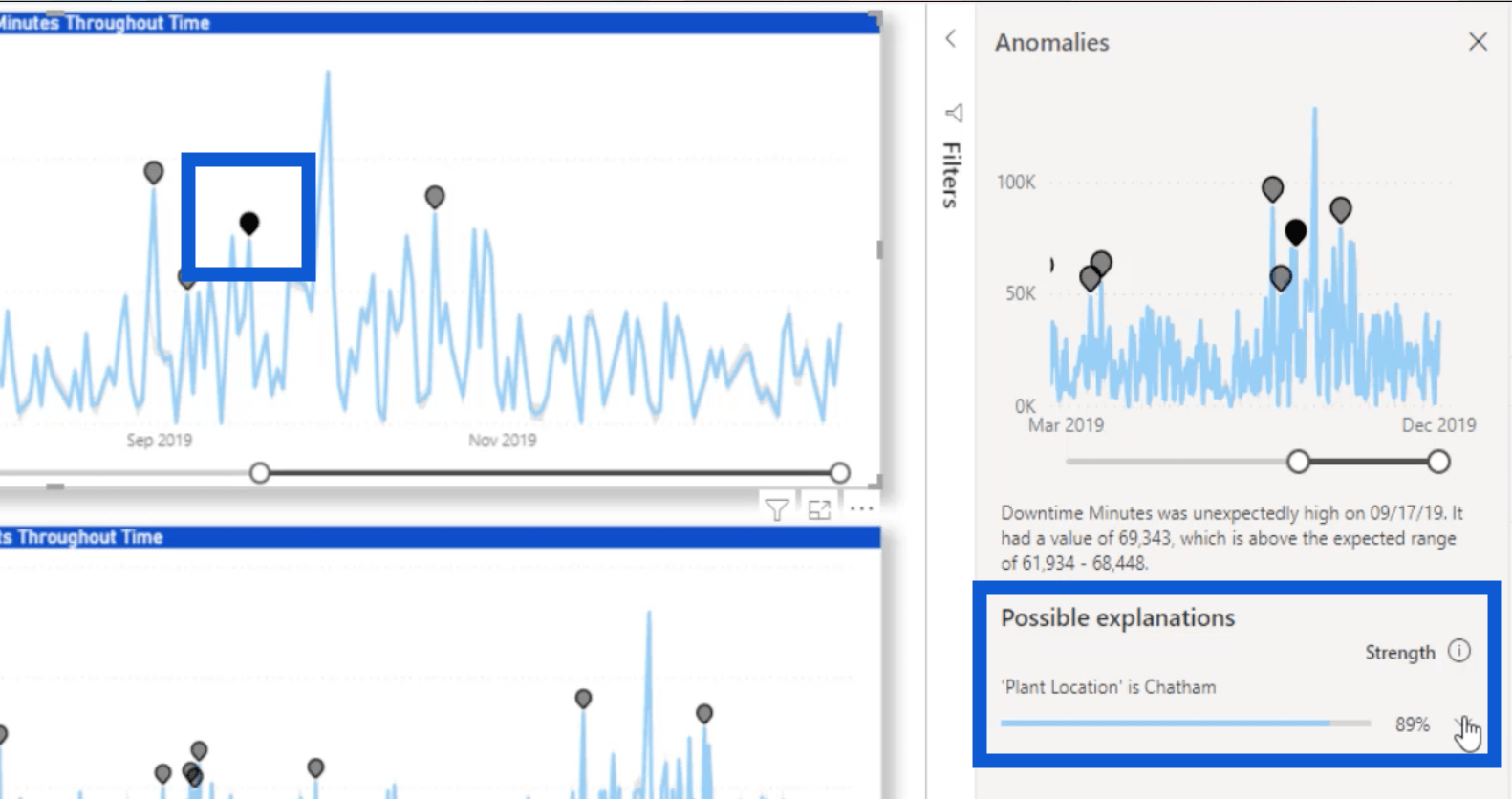
따라서 자세한 정보를 보기 위해 드롭다운을 클릭하면 해당 위치가 총 가동 중지 시간(분)에 어떤 영향을 미쳤는지 알려주는 또 다른 시각 자료가 표시됩니다.
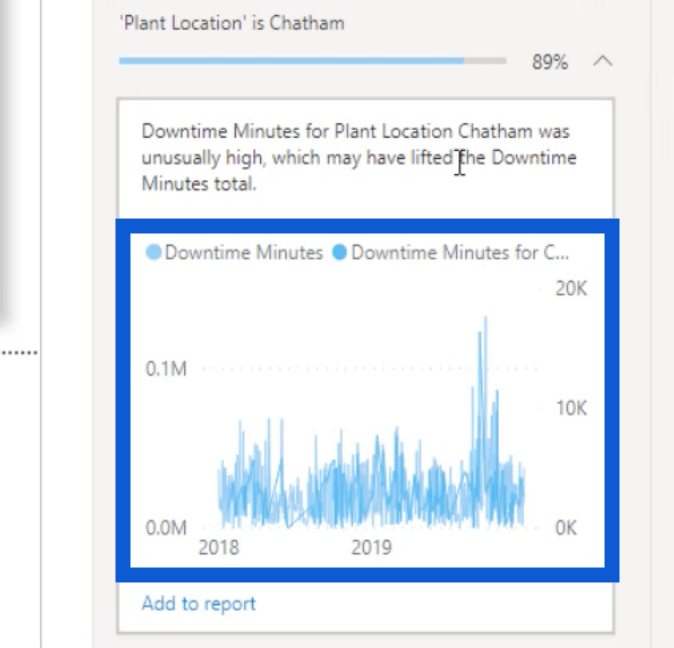
무슨 일이 일어났는지 설명하는 내러티브에도 불구하고 너무 많은 데이터가 있기 때문에 비주얼에서 세부 사항을 확인하기는 여전히 어렵습니다. 또한 밝은 파란색과 어두운 파란색의 두 가지 다른 선이 통과합니다.
이 경우 세부 정보를 더 잘 볼 수 있는 가장 좋은 방법은 "보고서에 추가"라고 표시된 이 버튼을 클릭하는 것입니다. 그러면 이 차트가 내 슬라이드에 추가됩니다.
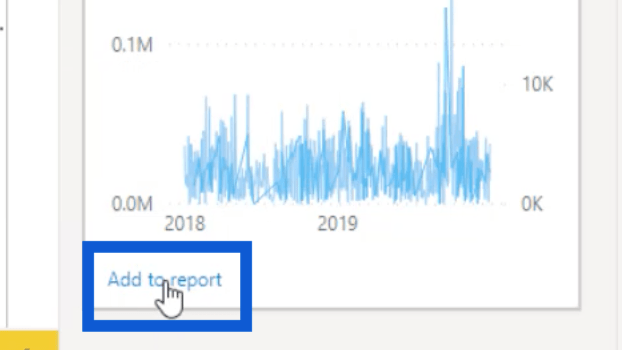
내 보고서에 추가하기 전에 이동할 공간을 준비하겠습니다. 페이지에 있는 이 두 개의 기존 차트를 더 작게 만들겠습니다.
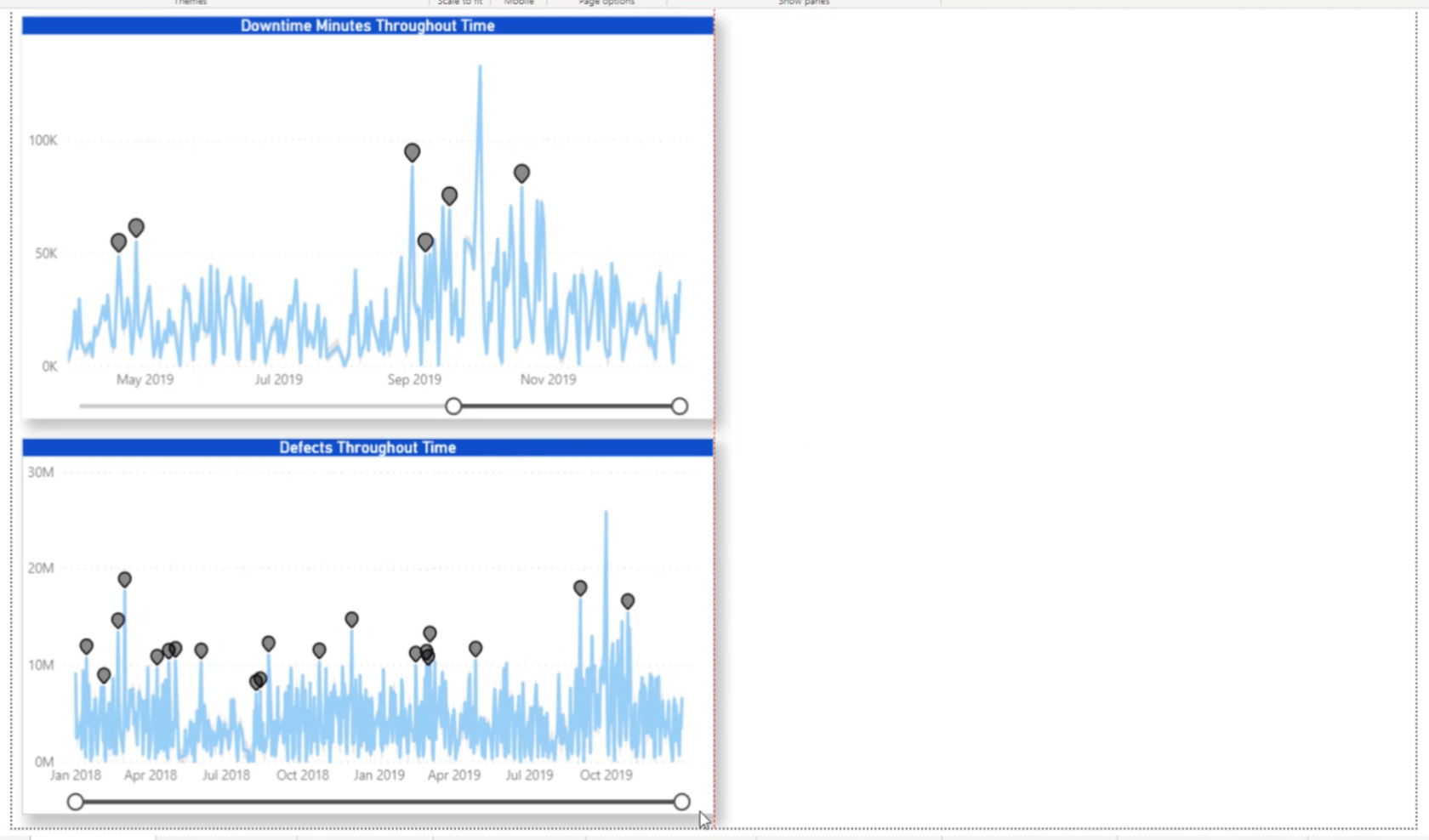
보고서에 추가를 클릭하면 내 보고서의 빈 공간에 나타납니다.
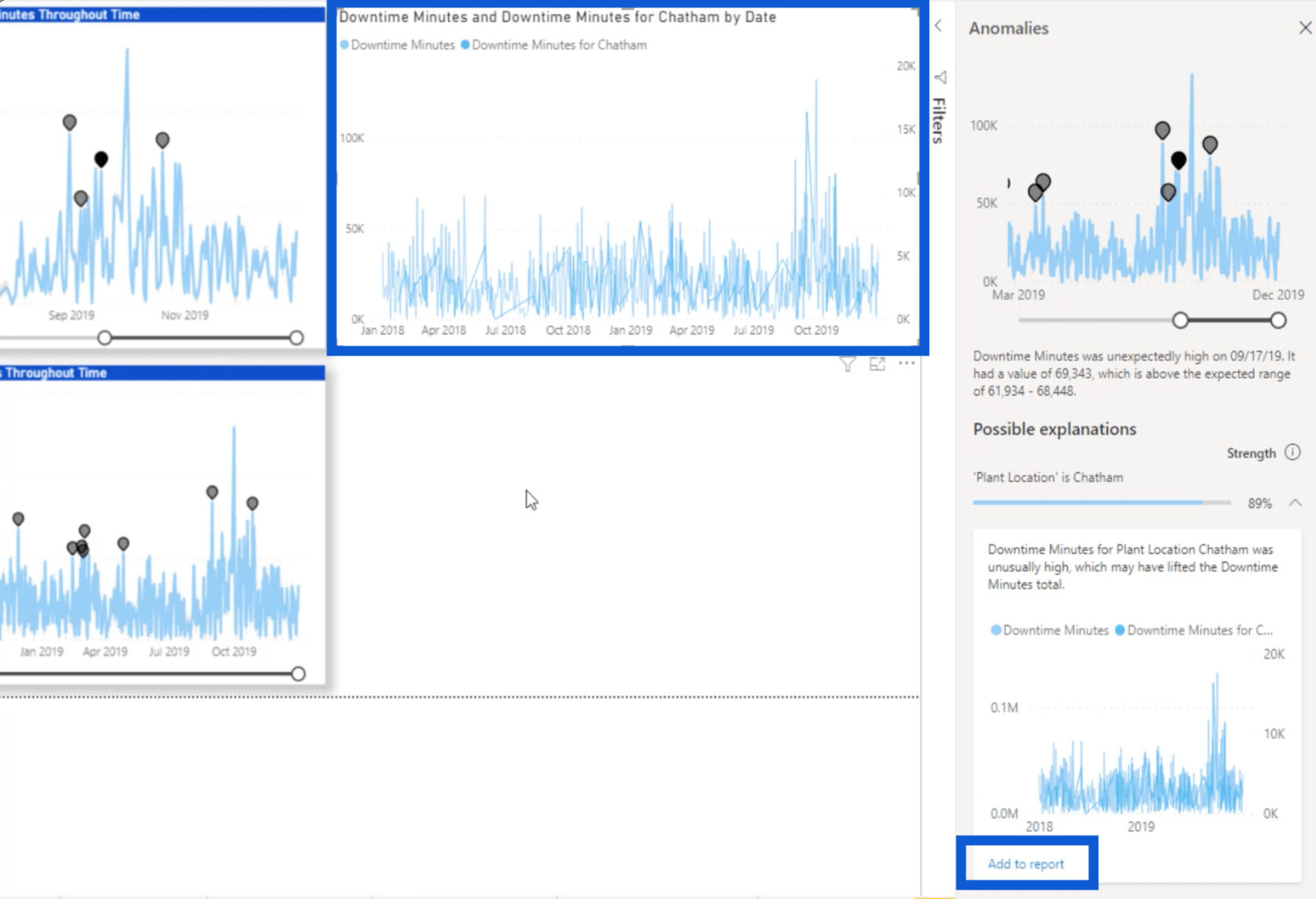
모든 것을 더 쉽게 볼 수 있도록 항목을 이동하고 해당 선을 더 잘 볼 수 있도록 해당 차트를 맨 위로 늘립니다.
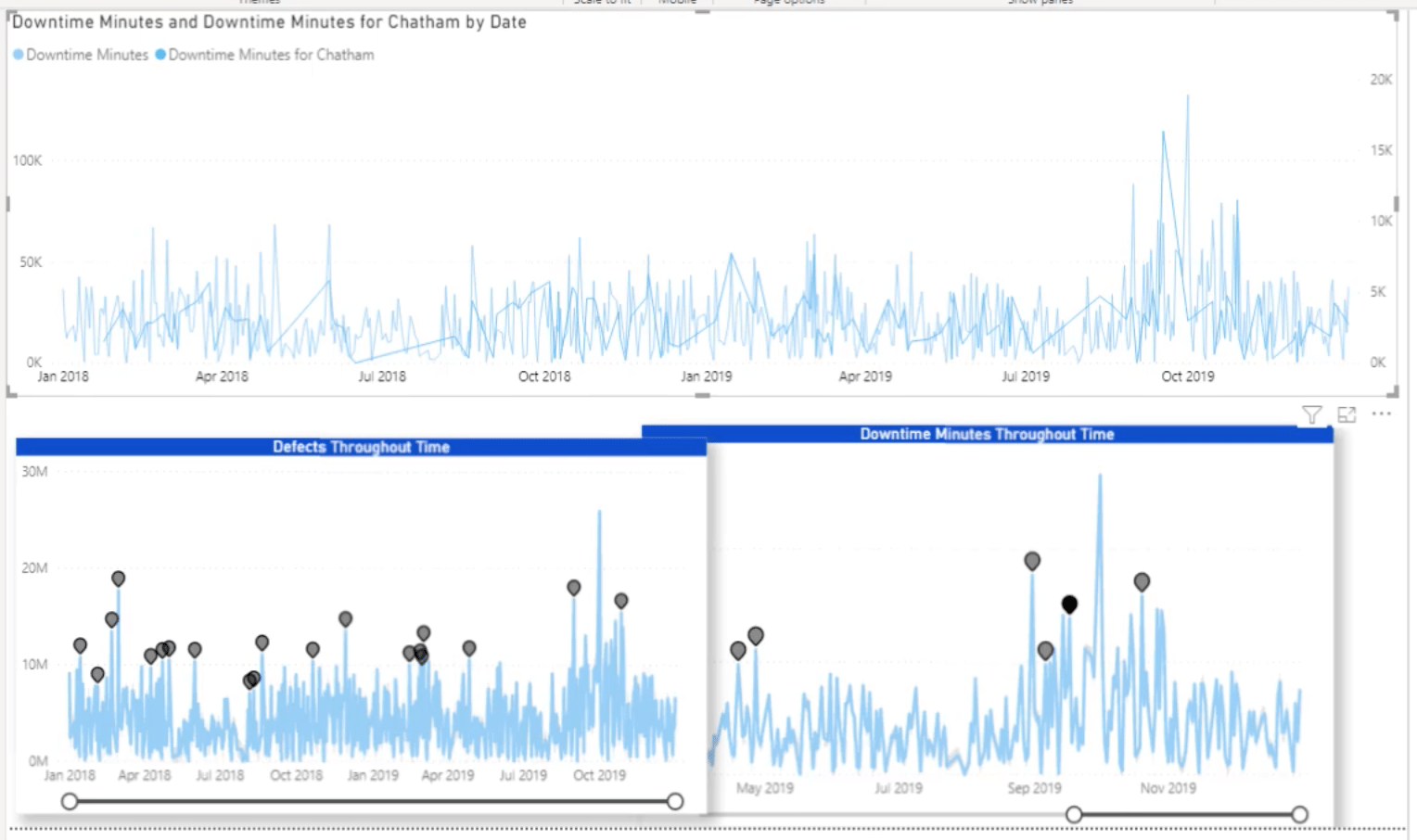
Downtime Minutes Through Time 에 대한 변칙으로 내가 한 일을 보셨을 것입니다 . 나는 기본적으로 Defects Overall Time을 보여주는 시각 자료에 대해 동일한 프로세스를 수행했습니다 .
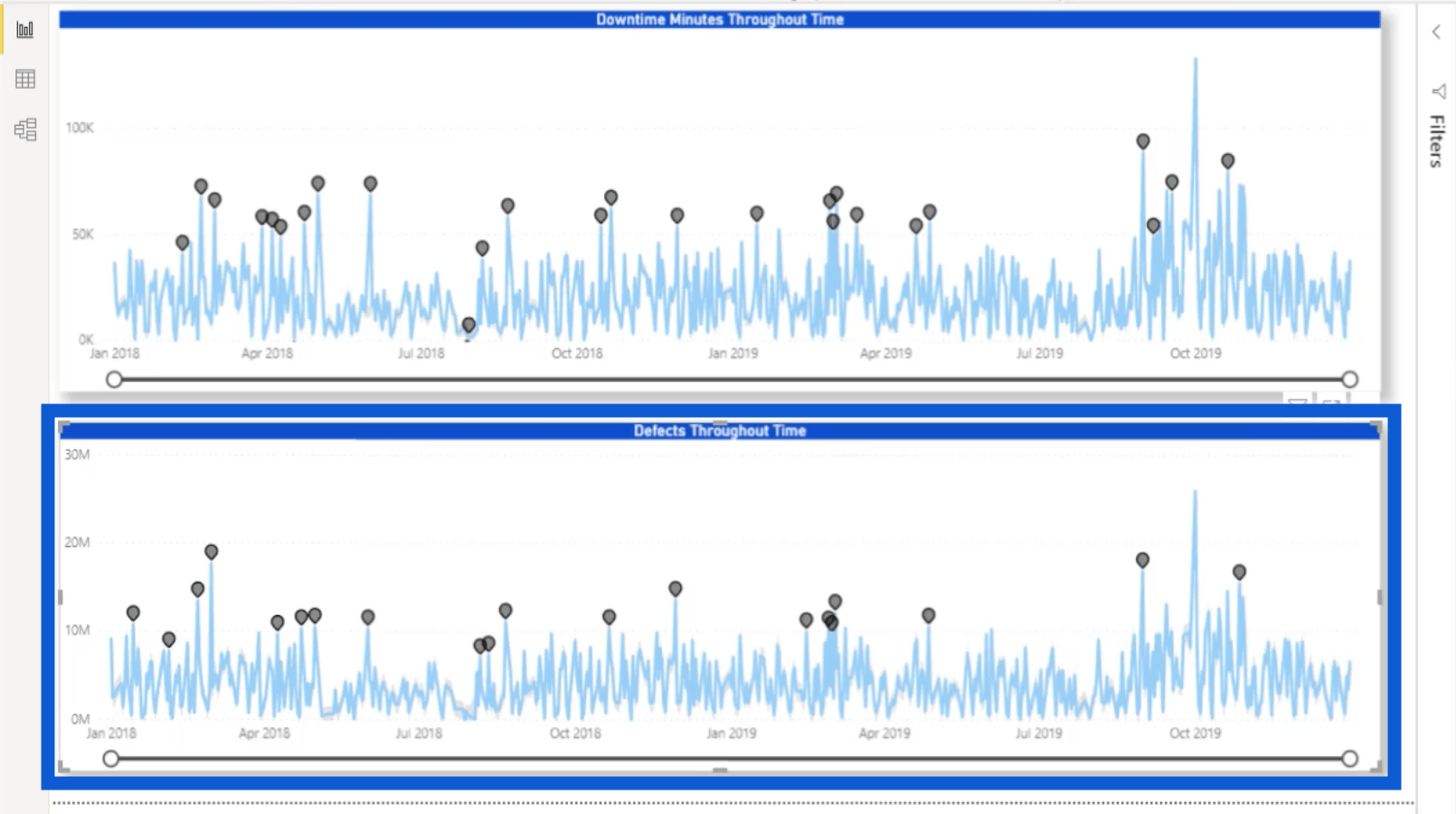
시간 전체의 결함 에 대한 분석 창을 열면 이전 시각적 개체에서 했던 것처럼 민감도가 80%로 증가한 것을 볼 수 있습니다. 그러나 Explain by 아래에서 이번에는 Vendor를 참조합니다.
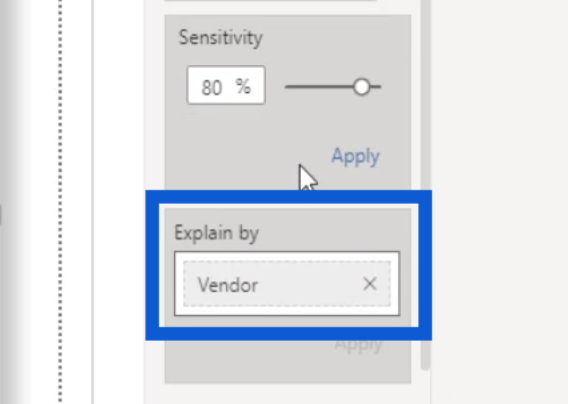
특정 지점을 클릭하면 해당 특정 공급업체에 대한 더 많은 데이터가 표시됩니다. 이 경우 벤더 Babblestorm이 가장 큰 이상을 가지고 있음을 보여줍니다.
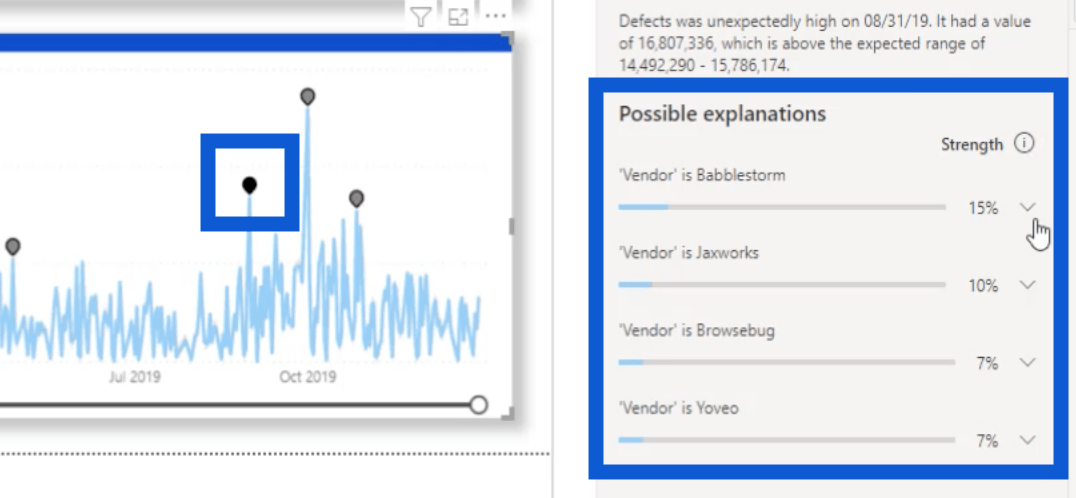
Babblestorm의 드롭다운을 클릭하면 해당 이상 현상에 대한 자세한 시각적 정보가 표시됩니다.
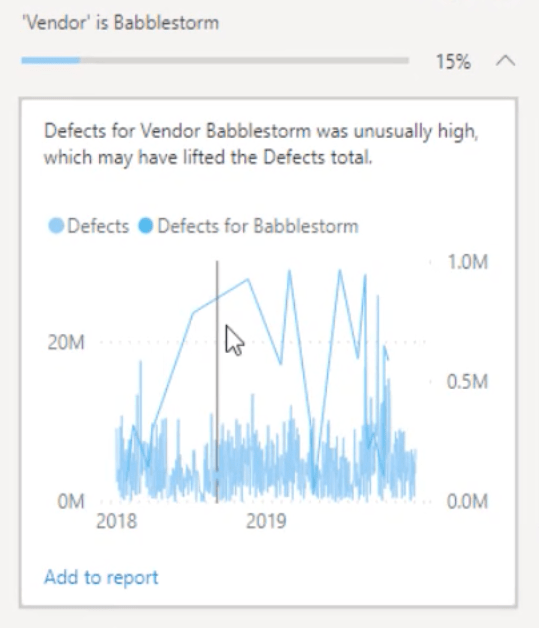
시각적 개체의 아무 지점 위로 마우스를 가져가면 특정 날짜의 특정 숫자가 표시됩니다.
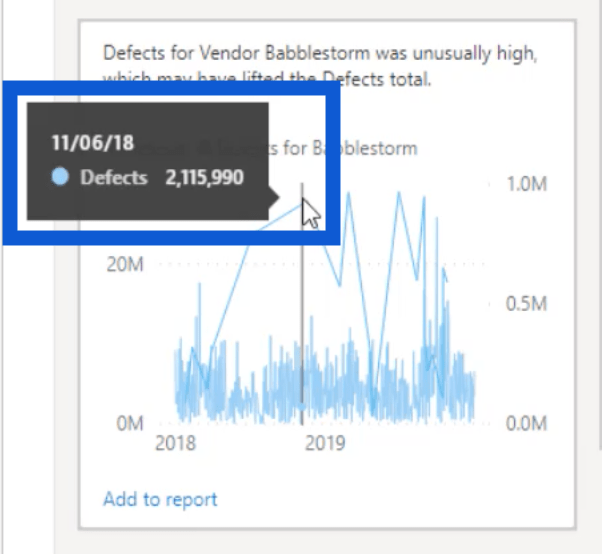
이상 탐지는 이미 그 자체로도 충분히 유용하지만 더 발전한다면 더 깊은 통찰을 보게 될 것입니다. 다시 말하지만 Microsoft는 일반적으로 피드백을 수용하므로 이 기능이 더 많이 개선되기를 바랍니다.
이상 현상의 범위가 더 명확해졌을 때 어떤 모습인지 보여드리기 위해 공급업체 및 식물 이상 현상에 대한 1개월 이동 평균에 대해 제가 만든 슬라이드로 이동하겠습니다.
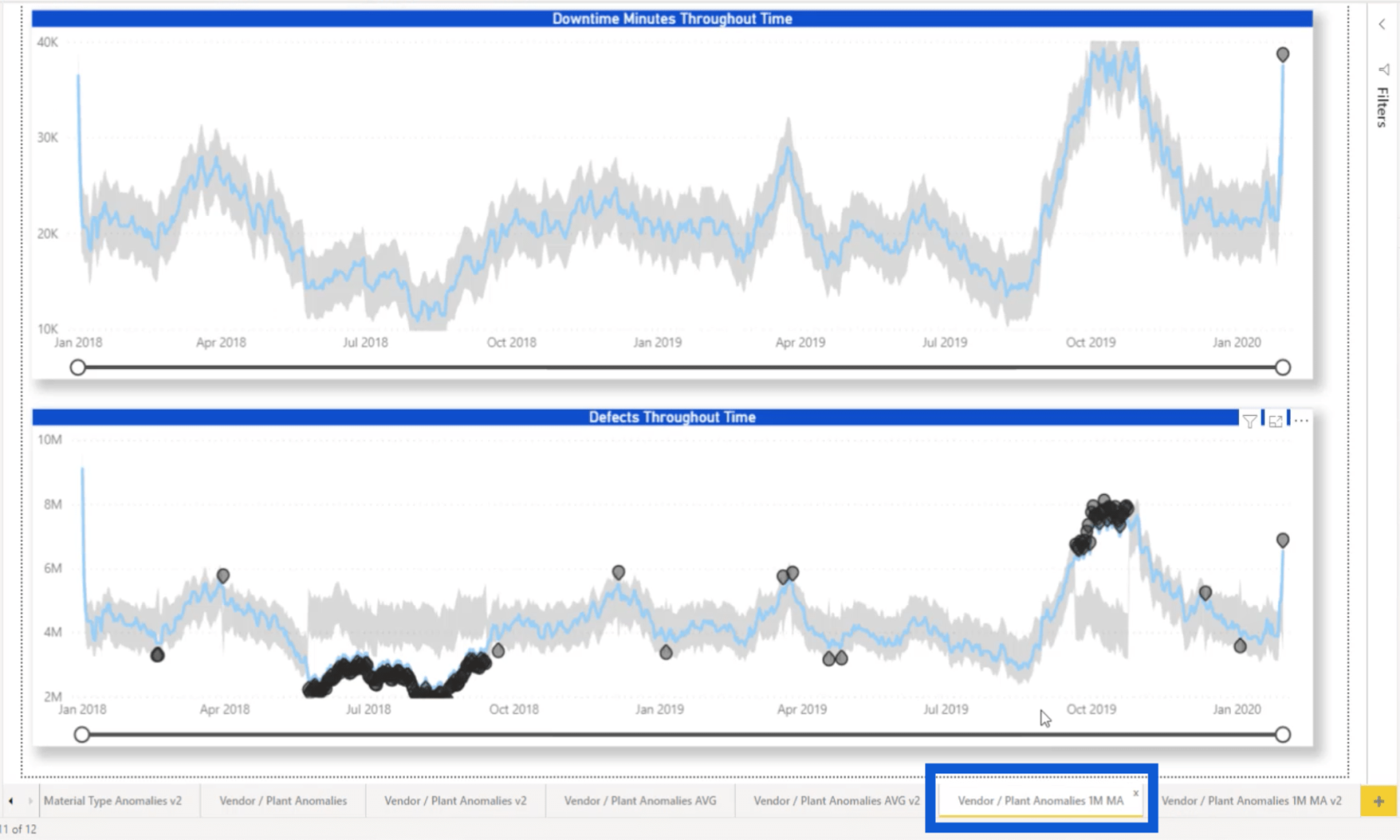
보시다시피 이상 현상을 명확하게 볼 수 있습니다. 에서 중간에 파란색 선으로 표시된 실제 결과와 함께 예상 범위를 회색으로 볼 수 있습니다.
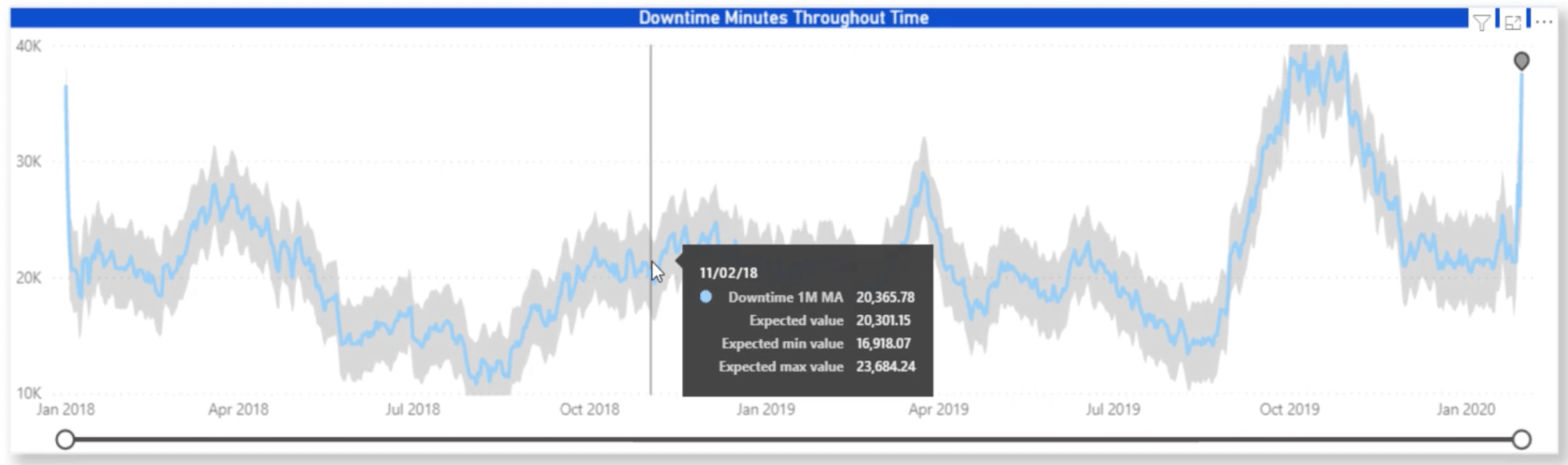
이것은 이동 평균과 관련하여 이상 탐지의 모든 이점을 실제로 극대화할 수 있음을 보여줍니다 . Defects Overall Time 에 대한 시각 자료를 보면 동일한 현상을 관찰할 수 있습니다 .
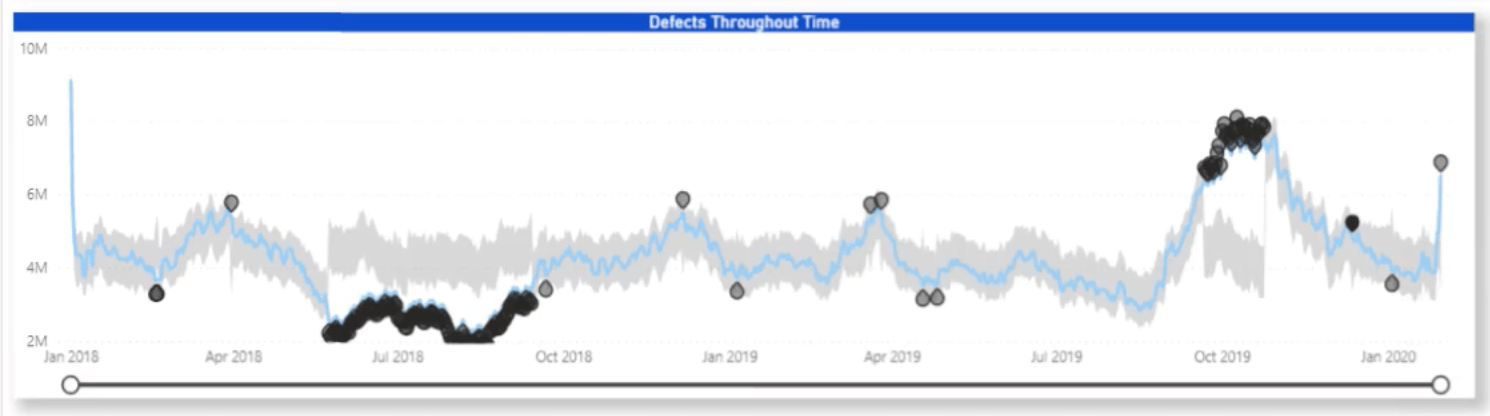
이상 현상을 클릭하면 여전히 오른쪽에 가능한 설명이 표시됩니다.
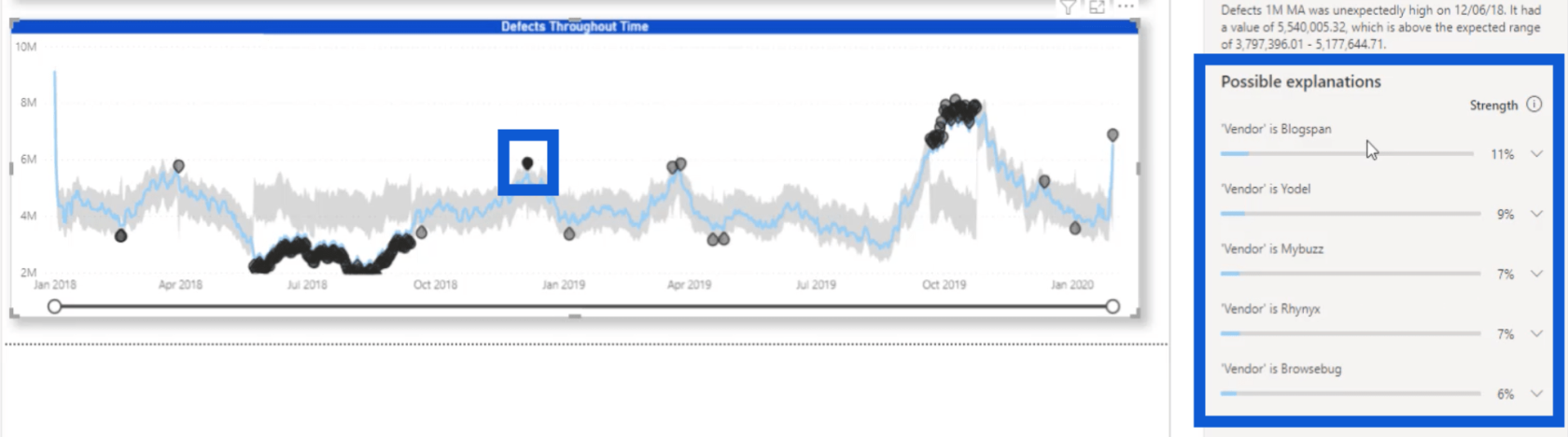
스마트 내러티브
에 도입된 또 다른 기능은 스마트 내러티브 기능입니다. 스마트 내러티브는 시각적 개체와 보고서가 인공 지능을 사용하여 표시하는 내용에 대한 개요를 제공합니다.
해당 기능을 활성화하려면 파일 리본 아래의 옵션 및 설정 으로 이동한 다음 옵션 을 클릭합니다 .
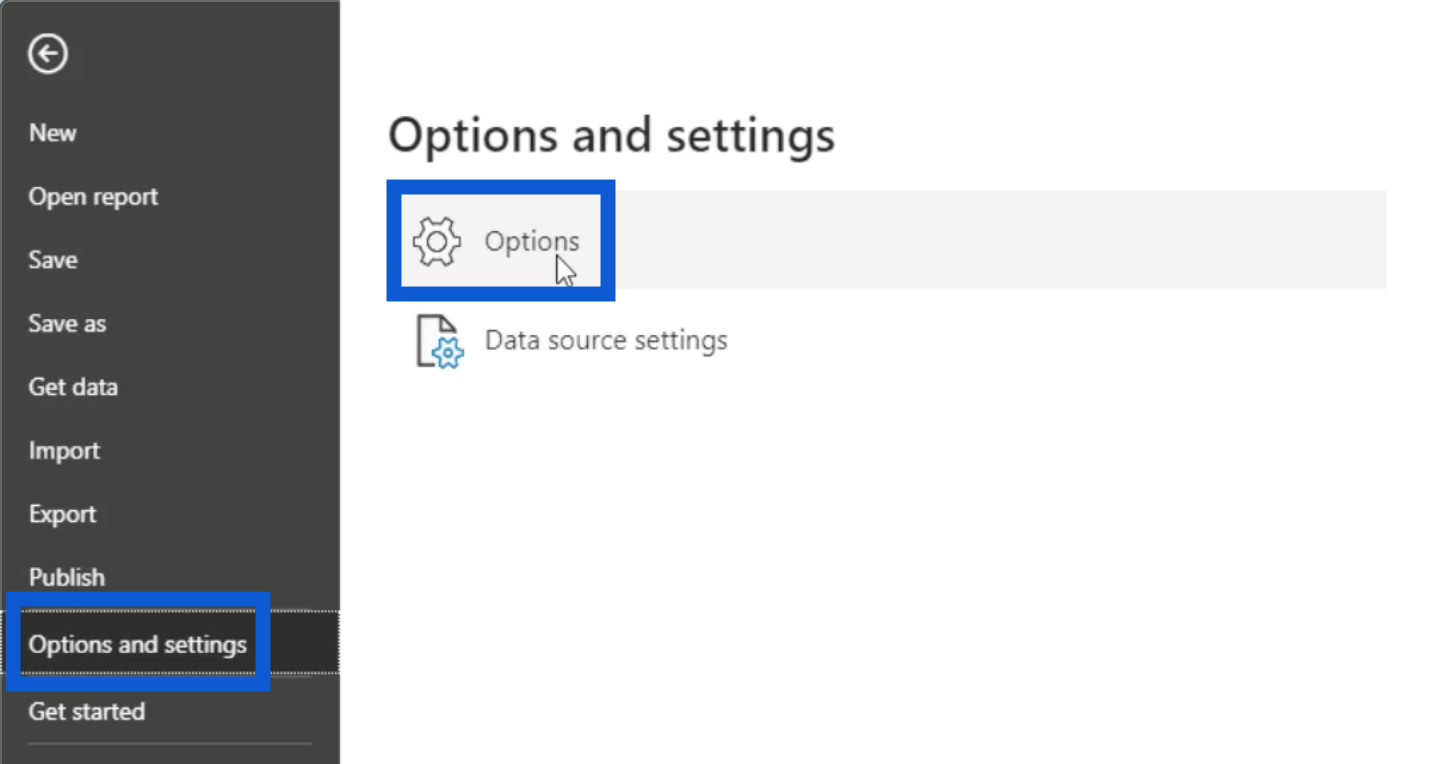
미리보기 기능을 클릭한 다음 스마트 내러티브 비주얼을 찾습니다 . 켜기 전에 체크박스를 선택하기만 하면 됩니다.
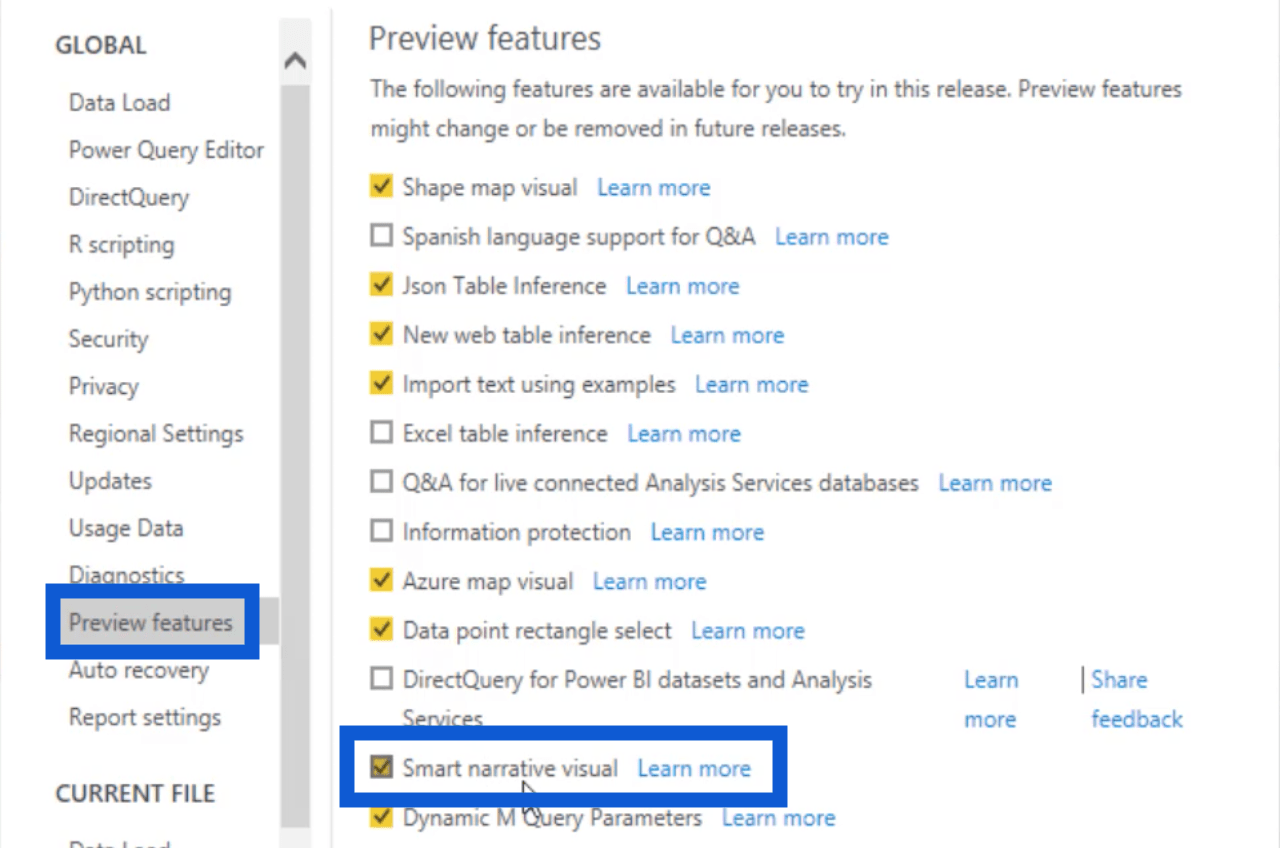
이 기능이 수행하는 작업에 대해 자세히 알아보려면 "자세히 알아보기" 링크를 클릭하십시오. 이렇게 하면 세부 사항을 설명하는 Microsoft 문서로 이동합니다.
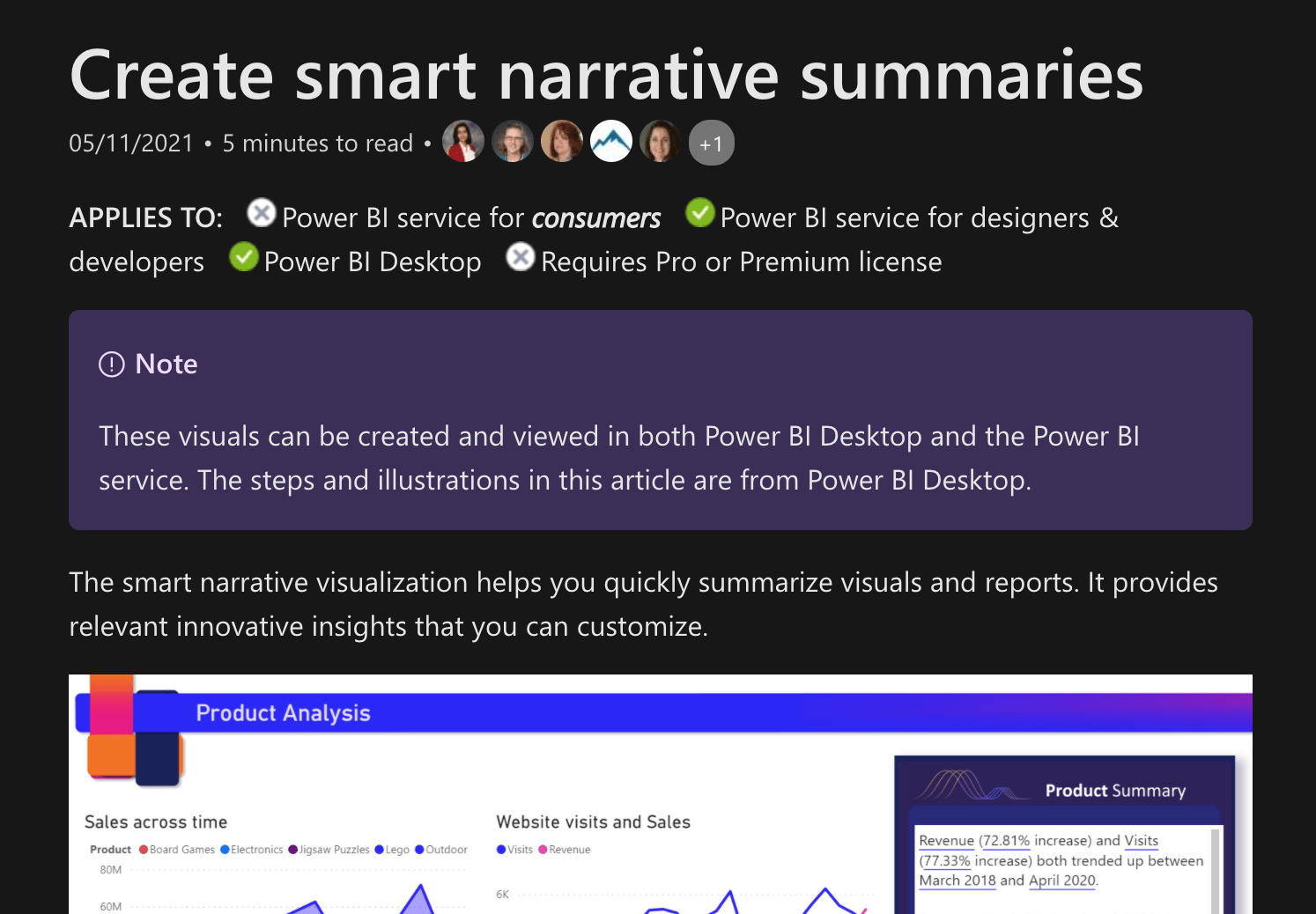
LuckyTemplates 전문가 중 한 명인 Greg Phillips가 수행한 비디오 자습서를 볼 수도 있습니다 . 비디오에서 그는 자신의 보고서에서 똑똑한 내러티브를 사용하는 방법을 보여줍니다.
스마트 내러티브가 무엇을 하는지 보여주기 위해 Plant Anomalies 슬라이드의 두 번째 버전을 만들었습니다. 보시다시피 기존 두 개의 시각적 개체를 더 작게 만들어 오른쪽에 약간의 공간을 남겨 두었습니다.
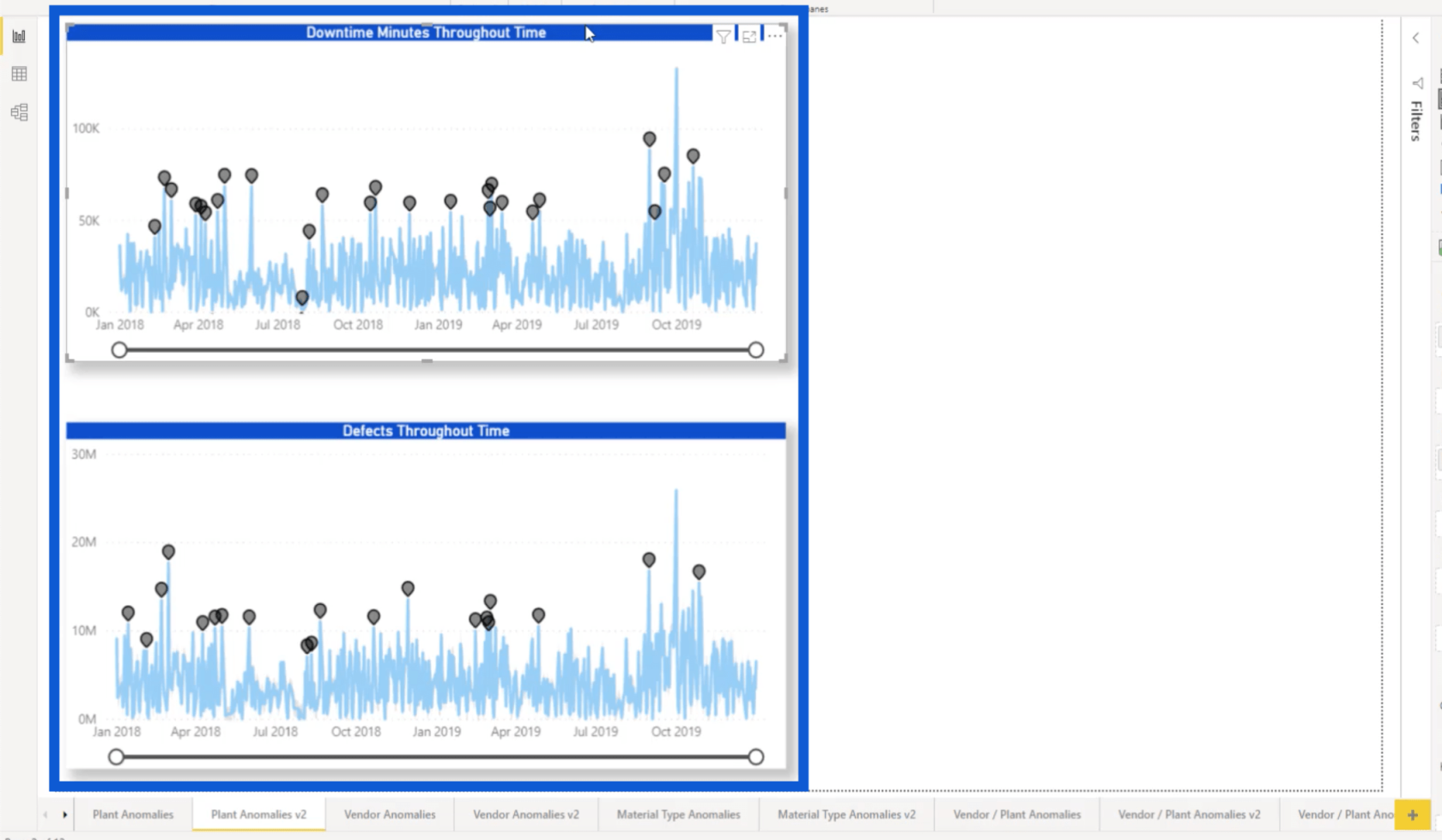
시각화 아래의 오른쪽 창에 파란색 점이 있는 종이 모양의 아이콘이 표시됩니다. 스마트 내러티브의 아이콘입니다.
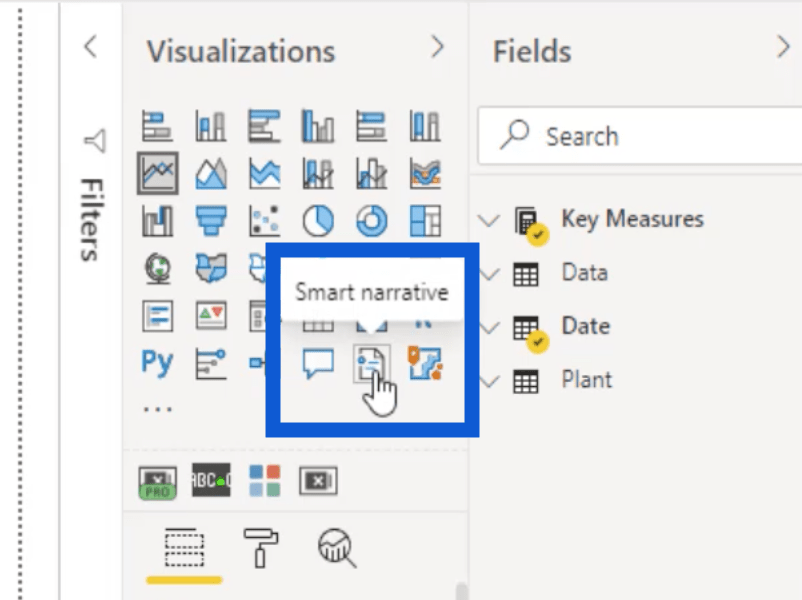
내 보고서를 기반으로 내러티브 생성을 시작할 수 있도록 해당 아이콘을 클릭하겠습니다. 처리해야 하는 데이터의 양에 따라 내러티브를 로드하는 데 몇 초가 걸리는 경우가 있습니다.
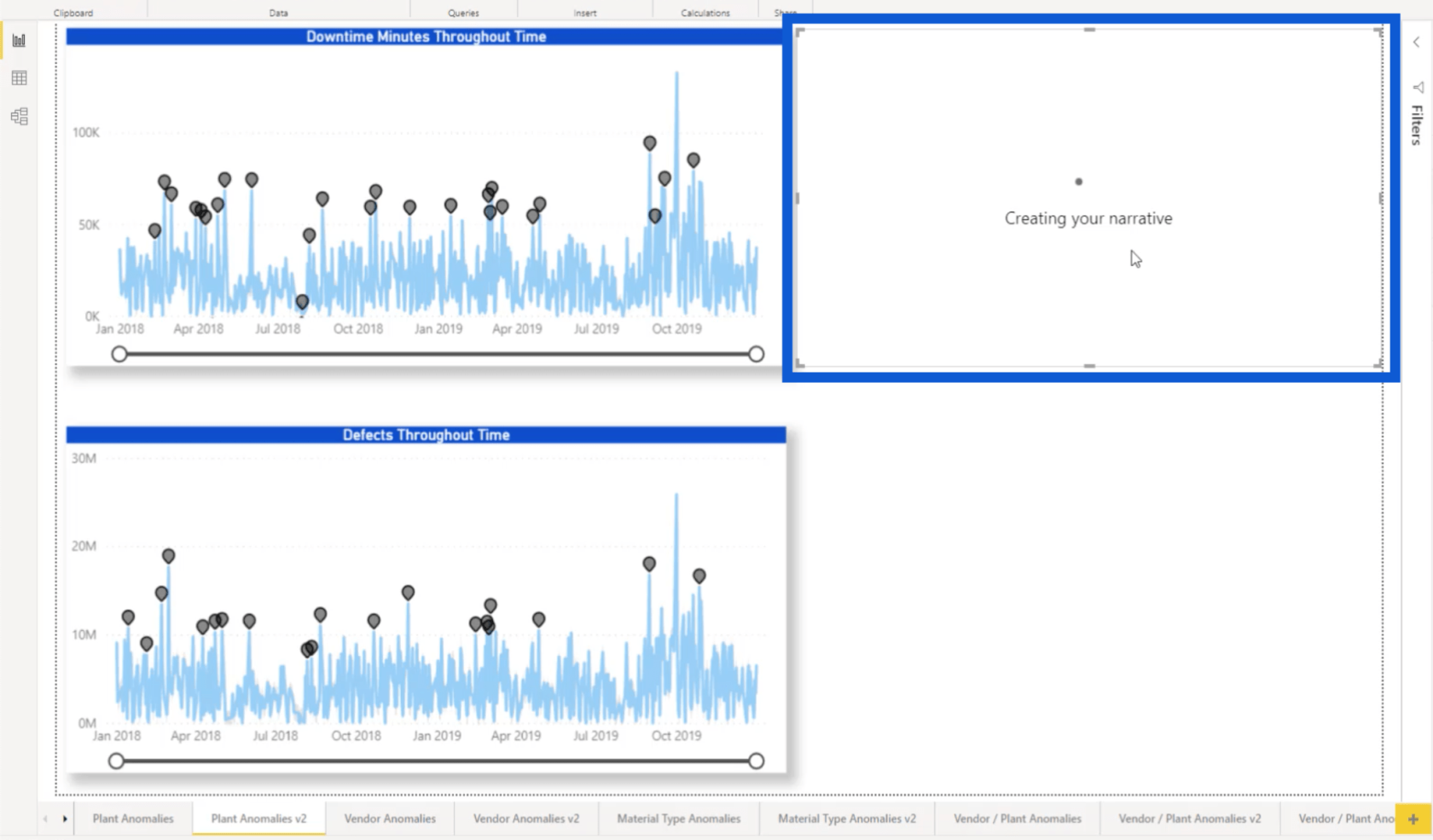
표시되면 텍스트 상자를 드래그하여 보고서에 더 잘 맞도록 만들 수 있습니다. 특히 많은 정보가 표시되는 경우 더욱 그렇습니다.
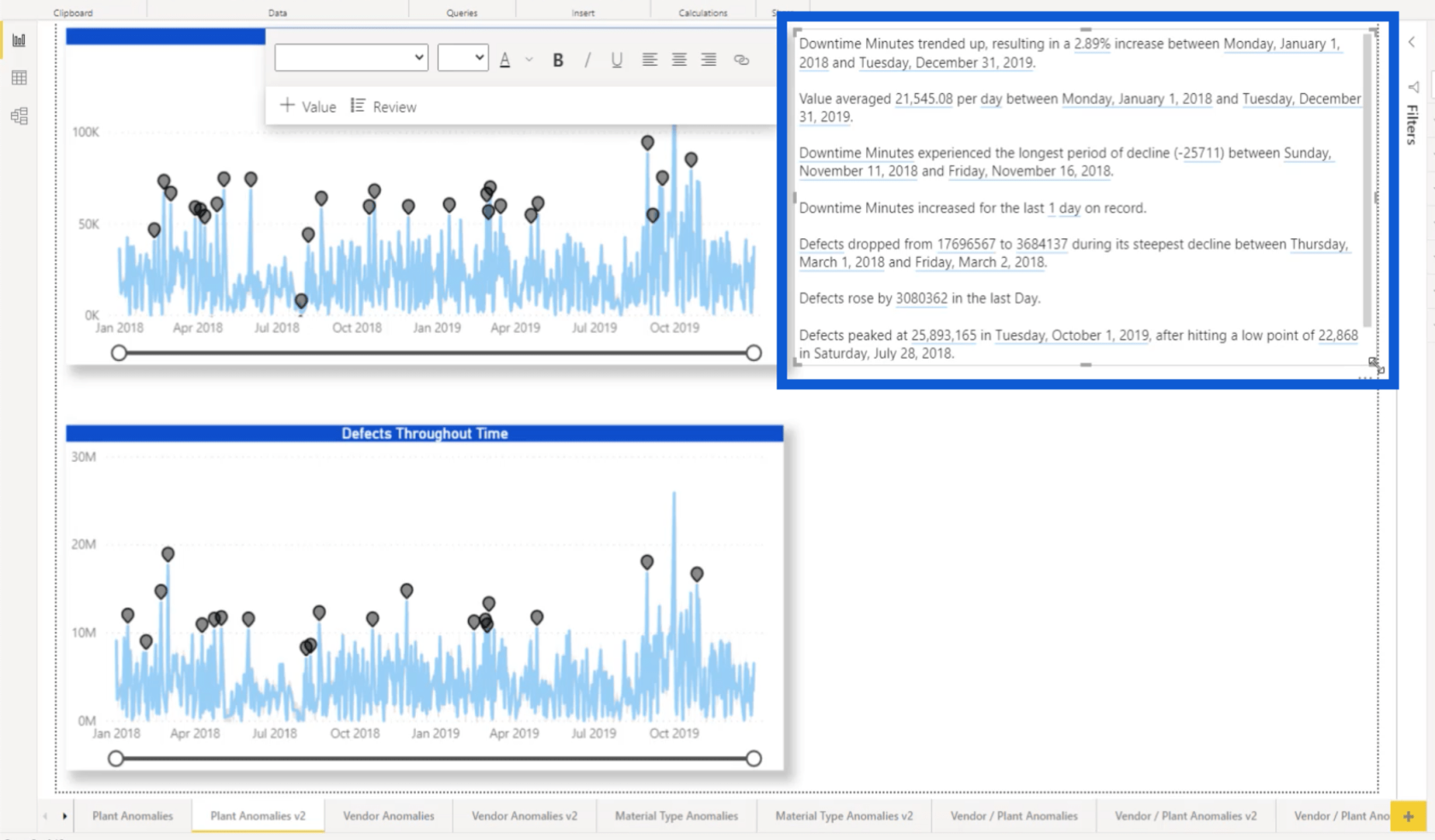
읽기 쉽도록 텍스트 서식을 지정할 수도 있습니다. 이 경우 글꼴을 Arial 크기 16으로 변경했습니다.
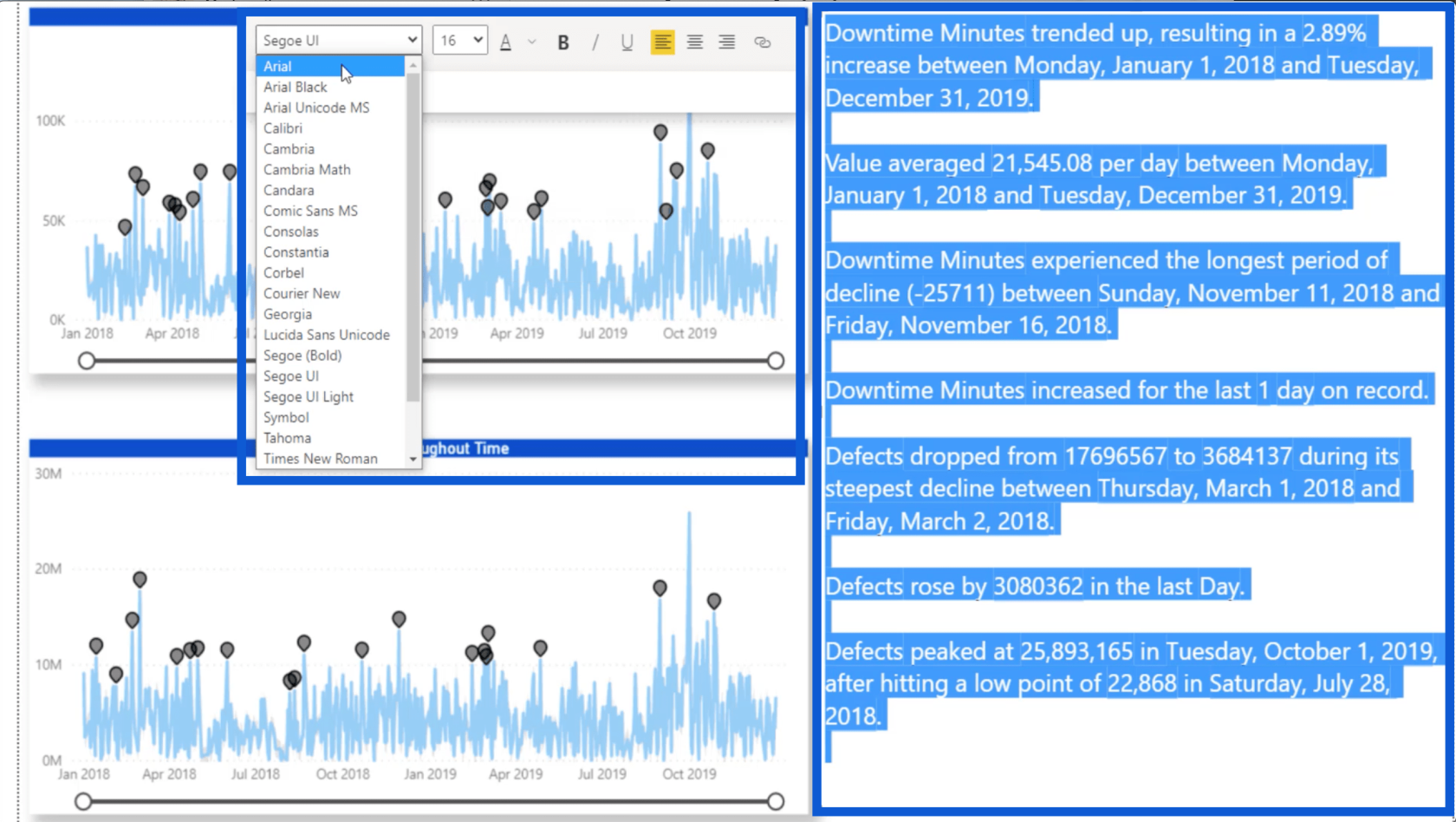
이제 스마트 내러티브가 전달하는 포인트를 하나하나 살펴보자.
첫 번째는 가동 중지 시간(분)의 전체 날짜 범위에 걸쳐 2.89% 증가하는 상승 추세가 있음을 알려줍니다.
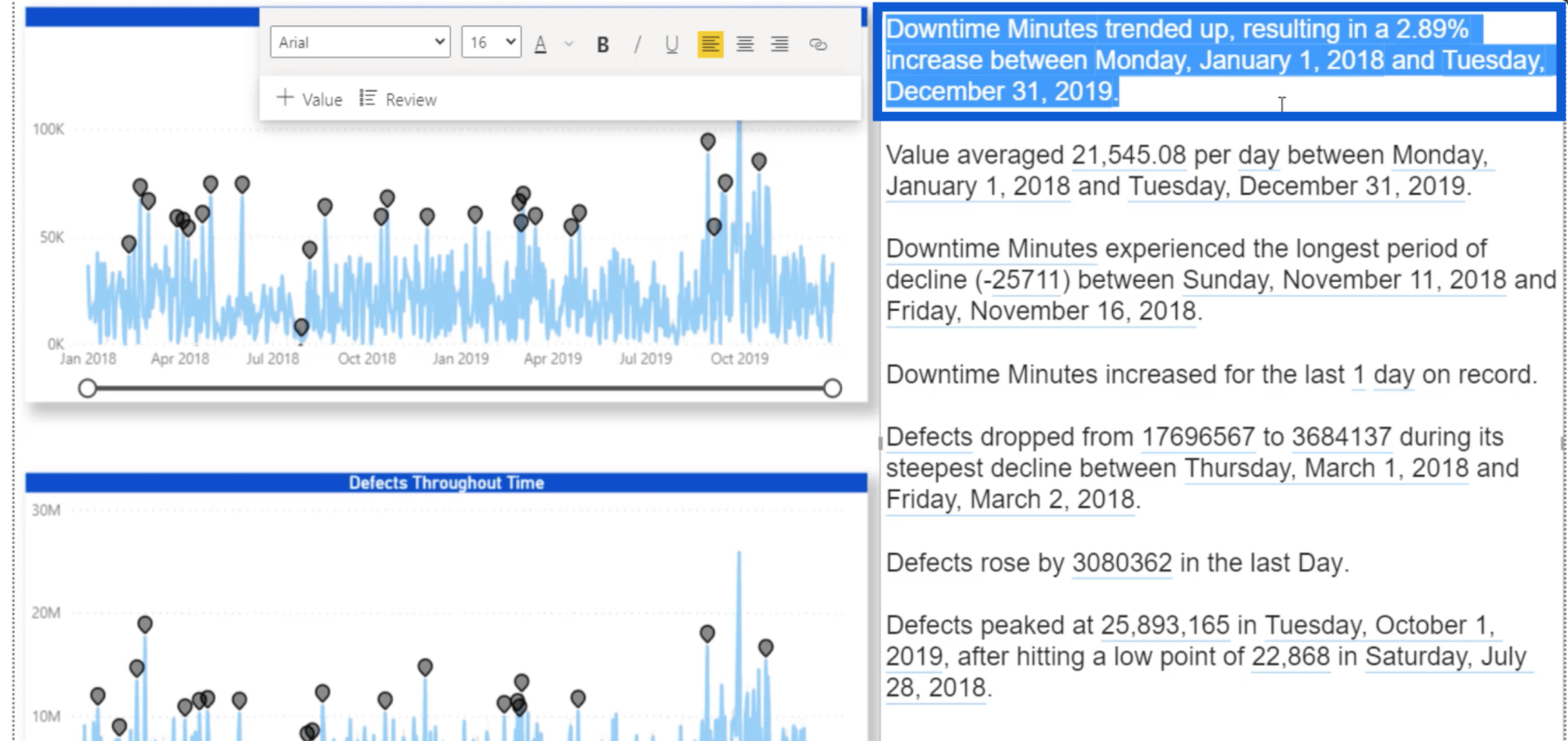
두 번째 항목은 값이 동일한 날짜 범위 내에서 평균 21,545라고 말합니다.
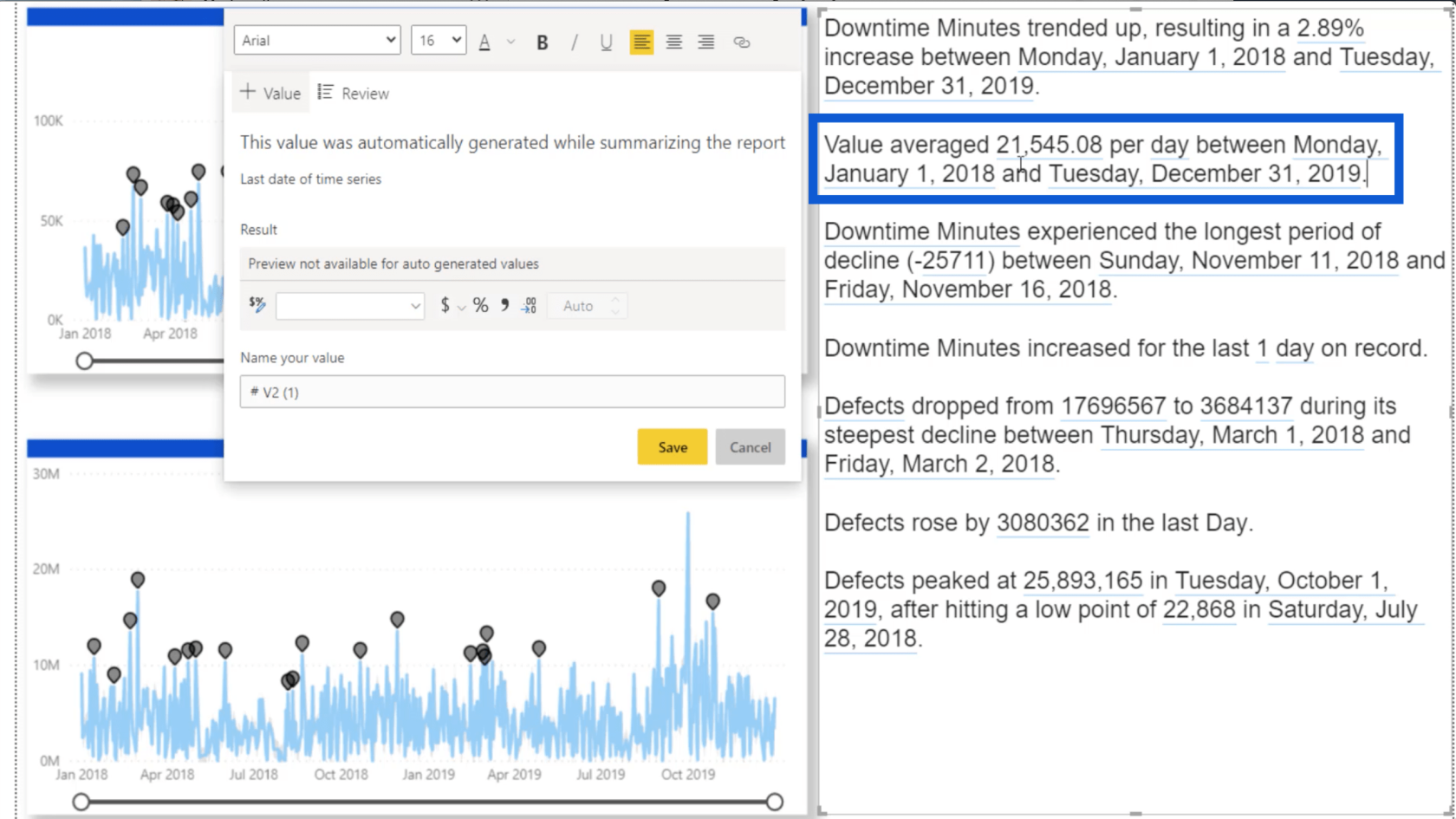
이 세 번째 지점은 2018년 11월 11일에서 16일 사이의 가동 중지 시간(분)이 가장 오래 감소한 기간에 속합니다.
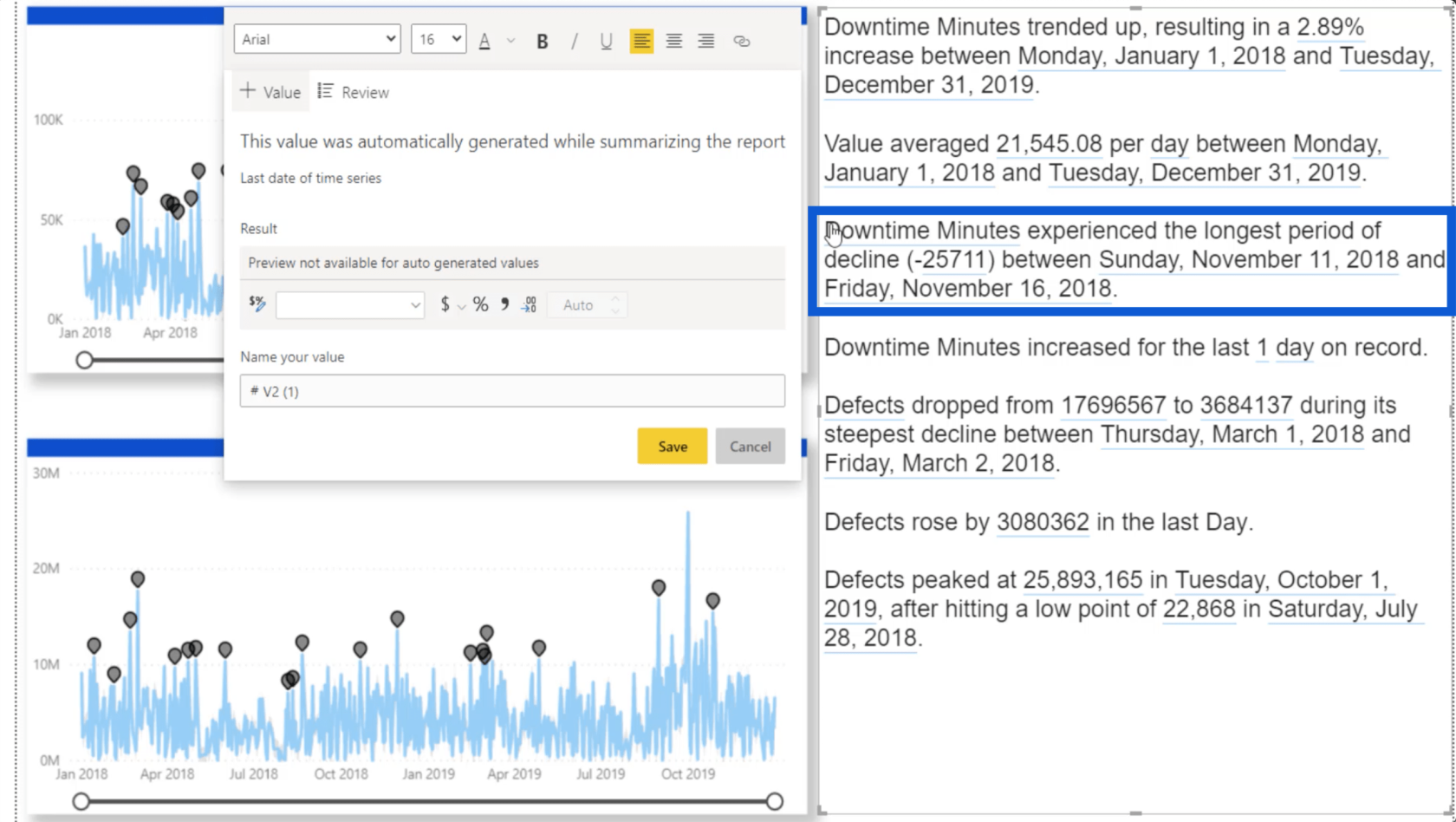
보고서에 제공된 데이터에 대한 다른 통찰력을 계속 제공합니다. 보시다시피 이러한 데이터 조각에 연한 파란색으로 밑줄이 그어져 있습니다.
자신만의 이야기를 만들고 싶다면 삽입 리본 아래의 텍스트 상자를 클릭할 수 있습니다. 텍스트 상자가 나타나면 제공된 공간에 자신의 분석을 입력할 수 있습니다.
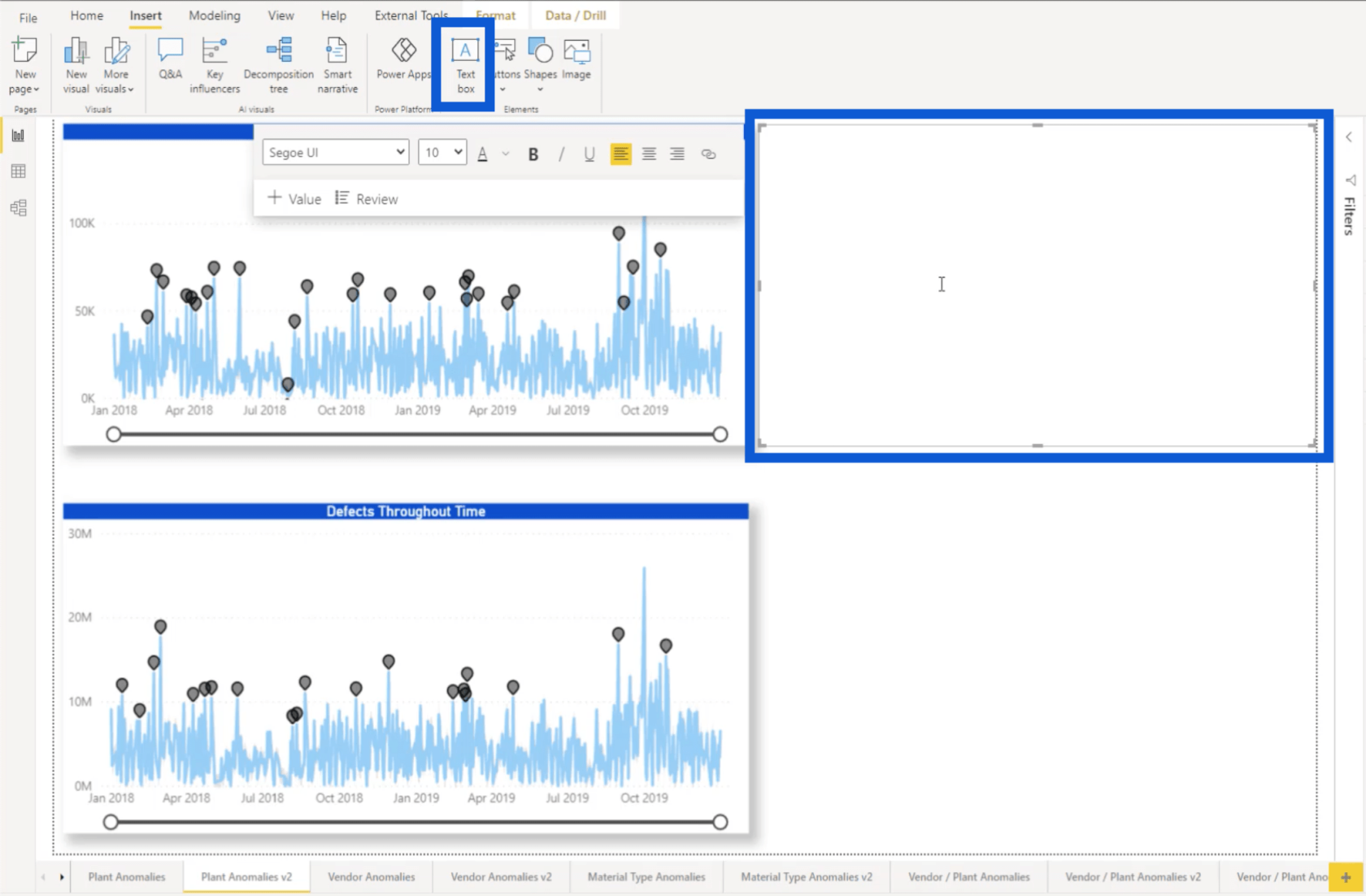
이 튜토리얼에서 스마트 내러티브 기능에 대해 자세히 다루지는 않겠지만 LuckyTemplates 채널에서 Greg의 YouTube 튜토리얼을 확인하십시오.
LuckyTemplates 변칙 검색 기능: 작동 방식
LuckyTemplates에서 변칙 표시 및 이해
LuckyTemplates에서 이상치 결과 감지 및 표시
결론
Microsoft의 LuckyTemplates 팀은 이 새로운 기능 배치로 자신을 능가했습니다. 이상 탐지를 통해 예상 결과와 실제 결과 간의 차이를 더 자세히 살펴볼 수 있습니다. 확대/축소 슬라이더는 데이터 세트의 특정 지점에 초점을 맞추는 데 도움이 됩니다. 스마트 내러티브는 보고서가 제공하는 통찰력을 말로 표현하는 데 도움이 됩니다.
Microsoft의 작동 방식을 알고 있으므로 가까운 장래에 LuckyTemplates 경험을 더욱 향상시킬 수 있는 더 많은 개선 사항과 더 많은 기능을 보게 될 것이라고 확신합니다.
모두 제일 좋다,
자렛
파이썬에서 자기란 무엇인가: 실제 사례
R의 .rds 파일에서 개체를 저장하고 로드하는 방법을 배웁니다. 이 블로그에서는 R에서 LuckyTemplates로 개체를 가져오는 방법도 다룹니다.
이 DAX 코딩 언어 자습서에서는 GENERATE 함수를 사용하는 방법과 측정값 제목을 동적으로 변경하는 방법을 알아봅니다.
이 자습서에서는 다중 스레드 동적 시각적 개체 기술을 사용하여 보고서의 동적 데이터 시각화에서 통찰력을 만드는 방법을 다룹니다.
이 기사에서는 필터 컨텍스트를 살펴보겠습니다. 필터 컨텍스트는 모든 LuckyTemplates 사용자가 처음에 배워야 하는 주요 주제 중 하나입니다.
LuckyTemplates Apps 온라인 서비스가 다양한 소스에서 생성된 다양한 보고서 및 인사이트를 관리하는 데 어떻게 도움이 되는지 보여주고 싶습니다.
LuckyTemplates에서 측정 분기 및 DAX 수식 결합과 같은 기술을 사용하여 수익 마진 변경을 해결하는 방법을 알아봅니다.
이 자습서에서는 데이터 캐시의 구체화 아이디어와 결과 제공 시 DAX 성능에 미치는 영향에 대해 설명합니다.
지금까지 Excel을 계속 사용하고 있다면 지금이 비즈니스 보고 요구 사항에 LuckyTemplates를 사용하기 시작하는 가장 좋은 시기입니다.
LuckyTemplates 게이트웨이란? 당신이 알아야 할 모든 것








